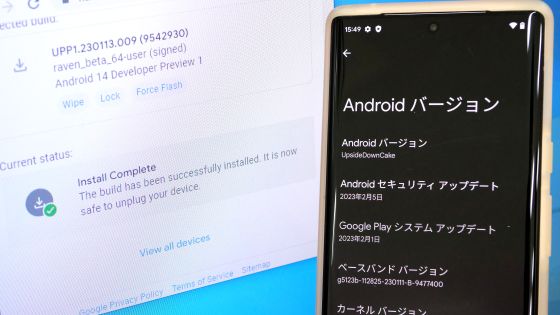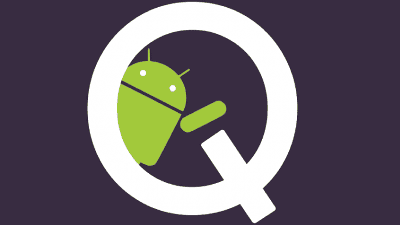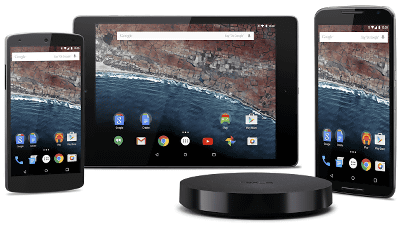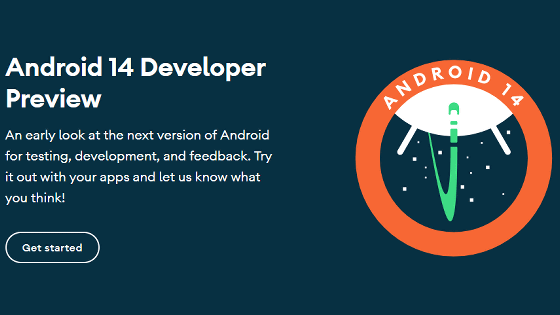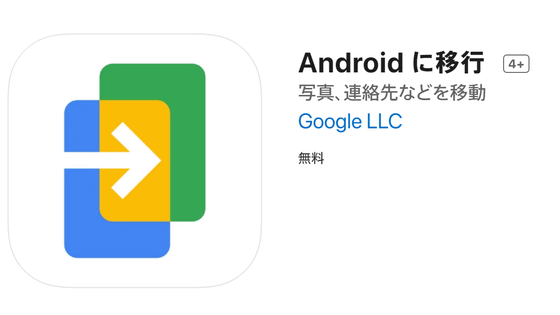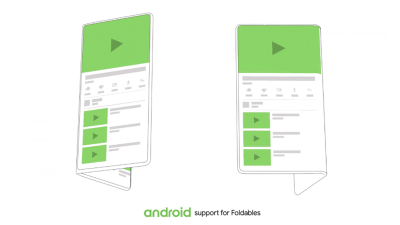The beta version of Android 14 has appeared, how to check the new features of 14 as soon as possible
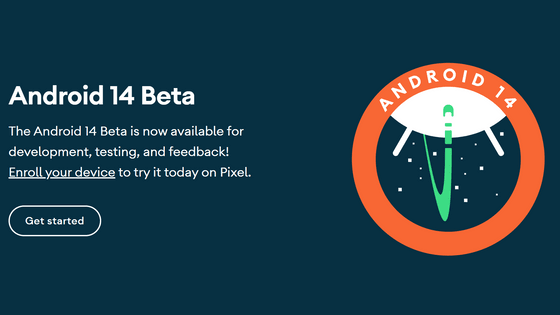
The beta version of Android 14 was released on April 12, 2023, and it is now possible to check out the new features that will appear in the next version released in the fall of 2023. It is said that you can install it on an actual terminal or check the operation of 14 through an emulator, so I will actually install it on Pixel 7 and check the new features.
Get Android 14 | Android Developers
Android Developers Blog: Android 14 Beta 1
https://android-developers.googleblog.com/2023/04/android-14-beta-1.html
This beta version can only be installed on the following terminals.
・Pixel 4a (5G)
・Pixel 5/5a
・Pixel 6/6 Pro/6a
・Pixel 7/7 Pro
◆1: Backup
First, connect the terminal and the PC with a USB cable to take a backup. In order to take a backup, it is necessary to enable 'developer options' on the terminal, and on the Pixel 7 used this time, tap 'Settings' to open ...
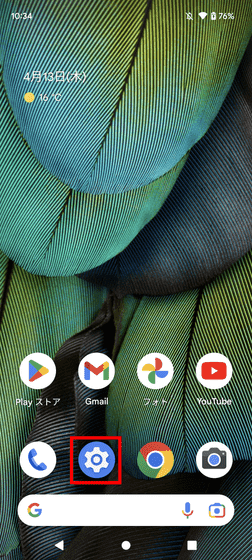
Tap 'Device information'.
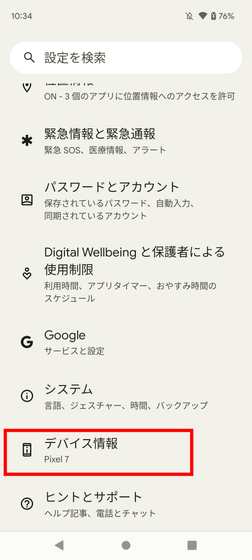
Tap 'Build number' at the bottom. Among them, a notification saying 'There are ○ more times until the developer options are enabled' appears ...
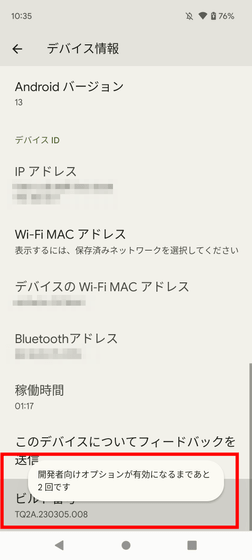
It is OK if 'Developer options are enabled' is displayed.
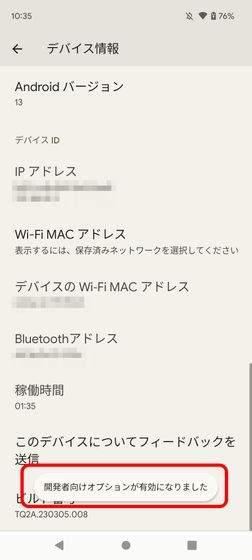
For other devices, the Android developer page has instructions.
Set device developer options | Android Studio | Android Developers
https://developer.android.com/studio/debug/dev-options?hl=en#enable
After enabling developer options, turn on USB debugging mode. First, open the Settings app and tap System.
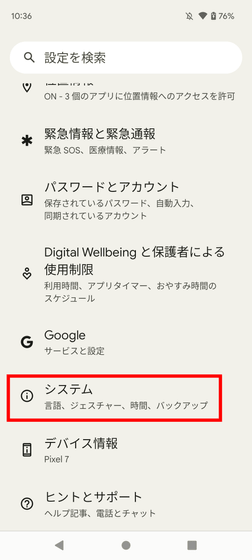
Tap 'Developer options' since it has been added.
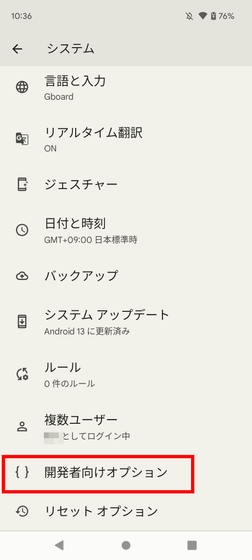
Tap the item 'USB Debugging' to turn it on.
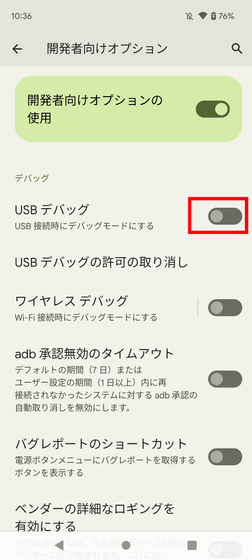
A confirmation will be displayed, so tap 'OK'.
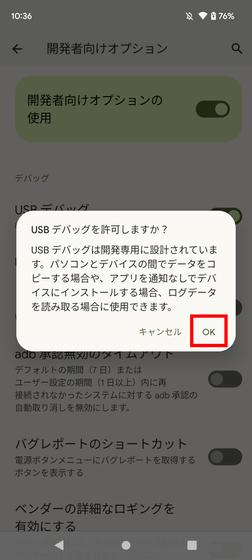
Next, set up the PC side. Download 'SDK Platform-Tools' from
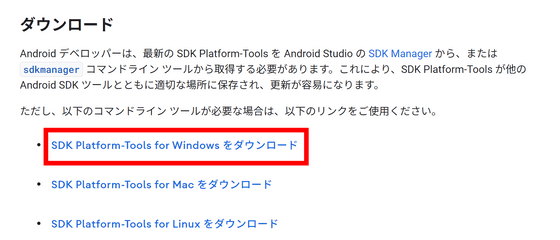
The zip file will be downloaded, so click 'Extract All' in Explorer to expand it.
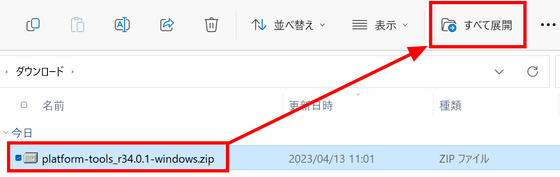
Move the unzipped folder to an easily accessible location. This time I moved it directly under the C drive.
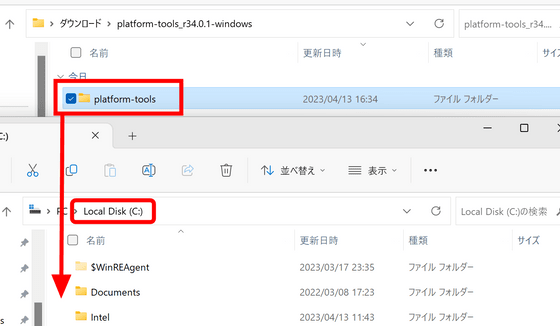
Open 'Run' with 'Windows key + R', enter 'cmd' and click OK to start the command prompt.
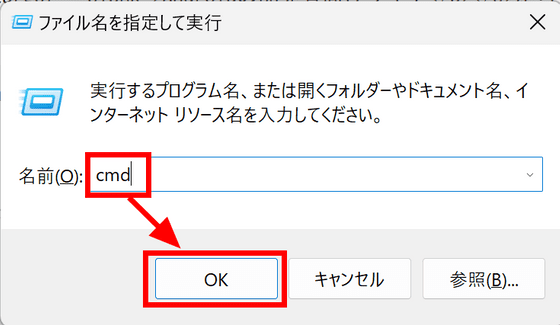
Use the cd command to move to the location where you placed the platform-tools earlier, and use the 'adb' command to back up the contents of the Pixel.
[code]cd C:\platform-tools
adb backup -apk -obb -all -shared -f C:\backup.ab[/code]
When you enter the command, the backup confirmation screen will be displayed on the Pixel, so tap 'Back up data'. Backup completed in a few minutes.
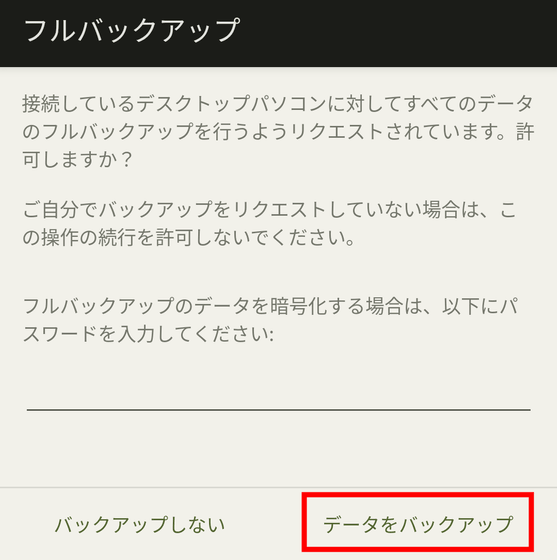
I was able to save application-related data, but I need to copy photos and movies separately. This time, I decided to copy the entire internal shared storage to the PC.
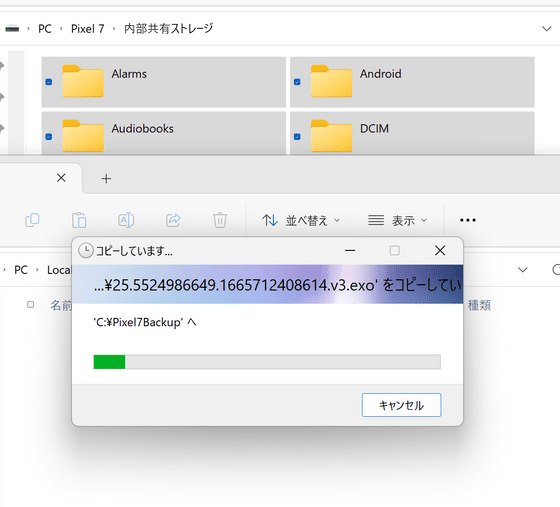
◆ 2: Introduction of beta version
Go to
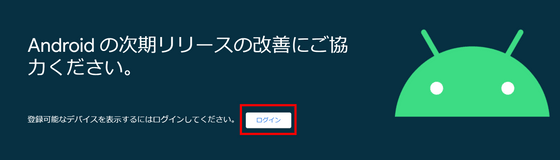
Log in with the account you use on your Pixel.
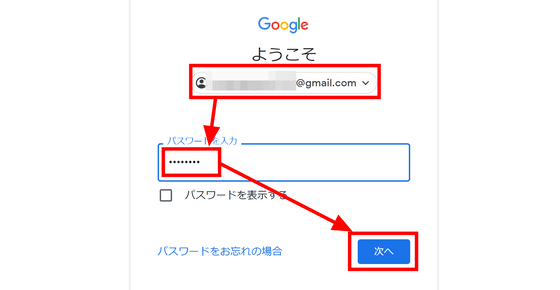
Then click on the 'Show Target Device' button.
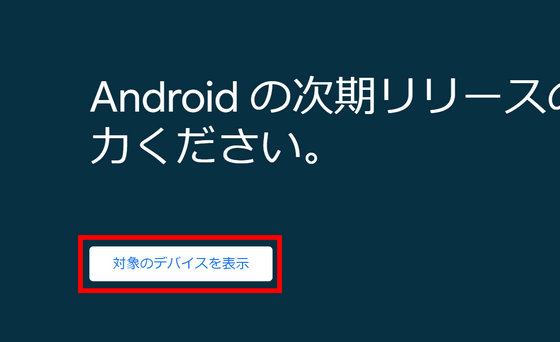
Among the devices linked to the logged-in account, the target of the beta program is displayed in the list. Since 'Pixel 7' is used this time, click the 'Register' button of Pixel 7.
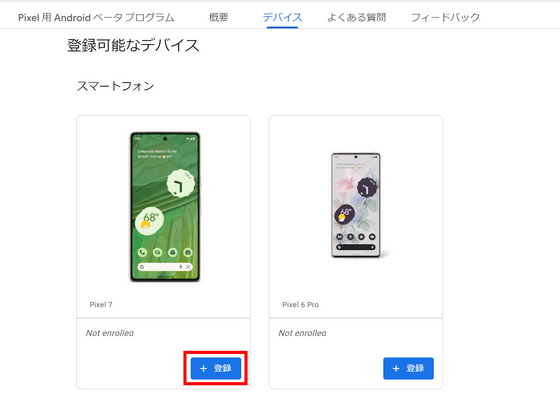
Since it is a beta version, cautions such as that everything is self-responsibility , that all data will be lost when restoring from the beta version, and that restoration from backup may fail are displayed. If there is no problem, check the items 'Receive program updates' and 'I agree to the terms of use' and click 'Confirm and register'.
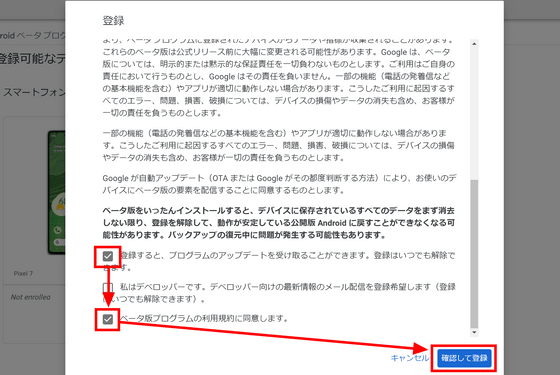
The beta version update will be delivered to the registered Pixel terminal.
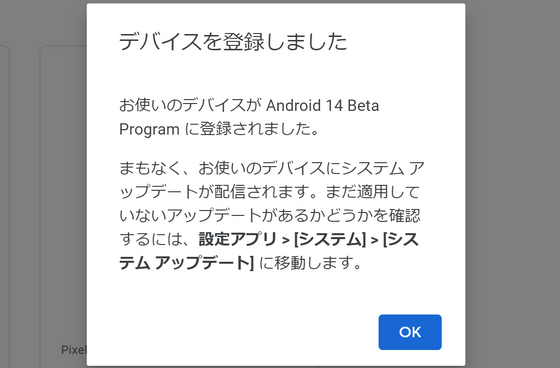
Check 'Settings' → 'System' → 'System Updates' as instructed. At first, it says 'Your system is up to date', but when you tap 'Check for updates'...
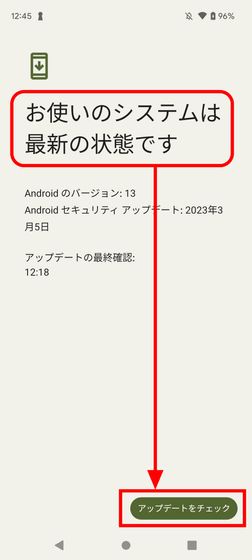
The display changed to 'System update available'. Tap Download and Install.
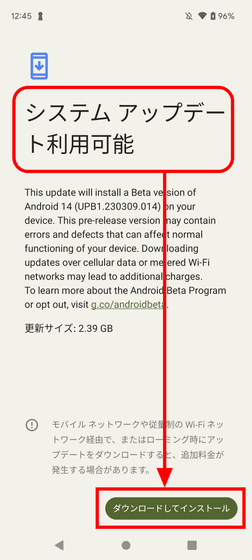
During the update, a pause will be entered when the download is completed, so tap 'Resume' to start the installation.
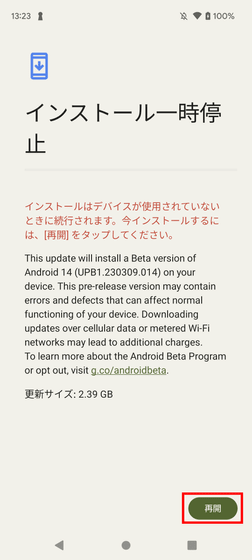
When the update is completed, tap 'Restart now' and it is OK. It took about an hour to download and install.

The application of the beta version is now complete. When checking the version, it is 'UpsideDownCake' which is the codename of Android 14.
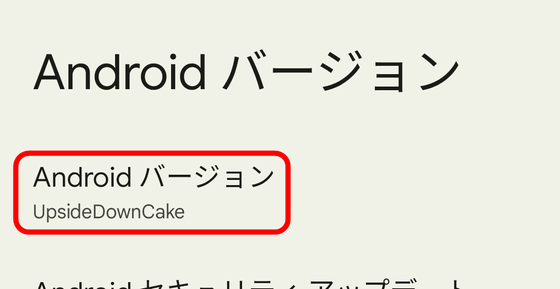
◆ 3: Changes in version 14
All the specific changes are summarized on
・Improved visibility of arrows in gesture navigation
To enable gesture navigation, tap 'System' in the Settings app...
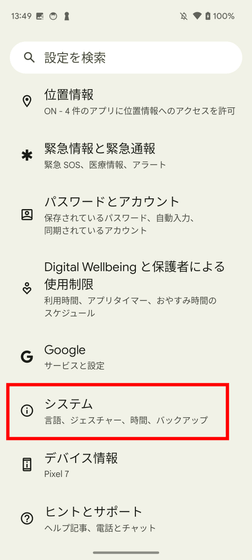
Tap 'Navigation mode'.
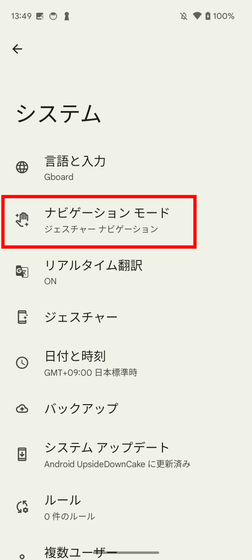
Tap 'Gesture navigation' and it's OK.
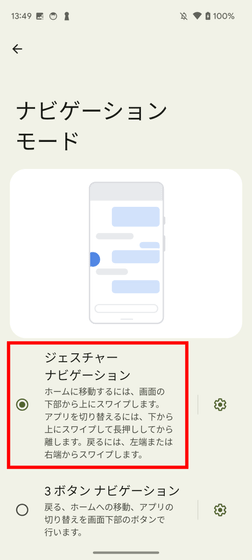
In gesture navigation, instead of disappearing the 'back' button at the bottom of the screen, you can use the 'back' function by swiping from the edge of the screen to the center. In Android 14, the visibility of the arrow displayed when this 'back' function is activated has been improved.
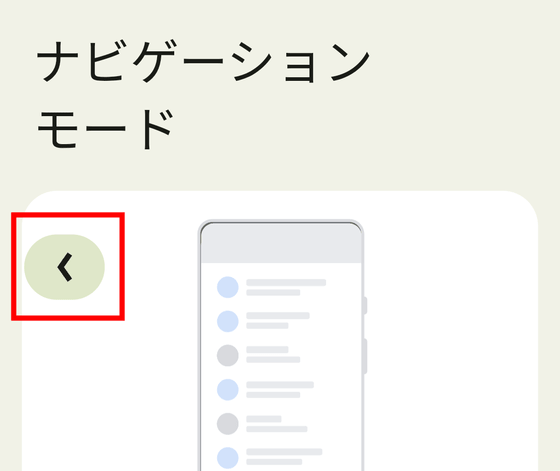
・You can set your own actions when sharing
It is now possible to prepare and customize your own actions when calling shared functions of the OS.
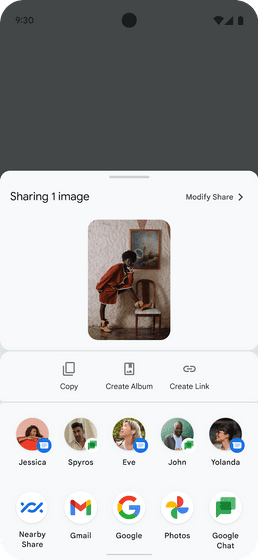
・The language setting of the app can be changed dynamically.
Since it is now possible to dynamically change information about which languages are supported on the app side, it is now possible to customize language support for each region and conduct A/B tests.
・How to check the operation of the application
If you're developing an app, you want to make sure your app works well on Android 14. You can check the internal changes in Android 14 one by one on the 'Change app compatibility' screen in 'Developer options'.
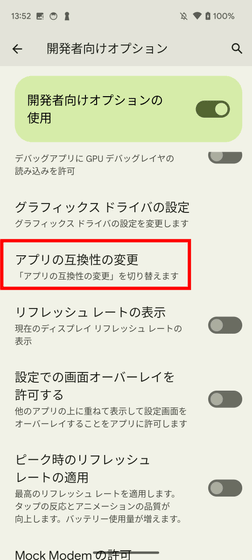
There is no debuggable app on this device...
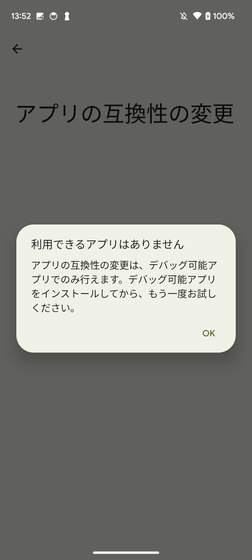
If you have a debuggable app, you can turn on/off the settings for each change as shown in the screen below.
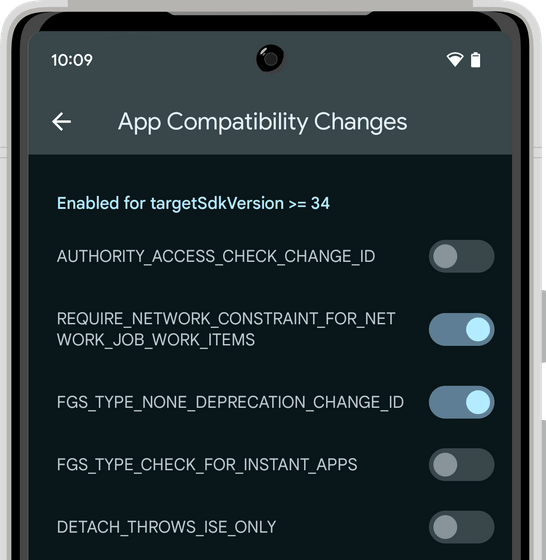
◆ 4: How to return to the original version
Visit
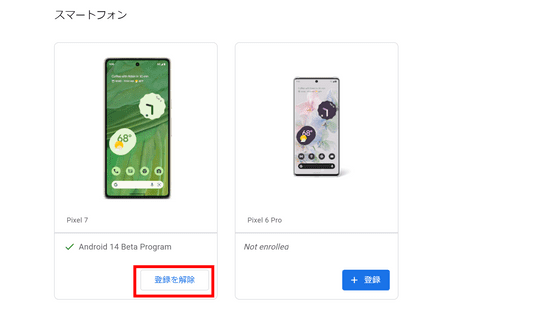
There is a warning that ``If you cancel your registration, all your data will be lost'', ``If you wait until the beta version is officially released, you can safely take over your data'', and ``Even if you have a backup, there is no guarantee that it will be restored''. increase. It seems to be quite dangerous to unregister the device used as the main, but since there is no particular problem this time, click 'Unregister'.
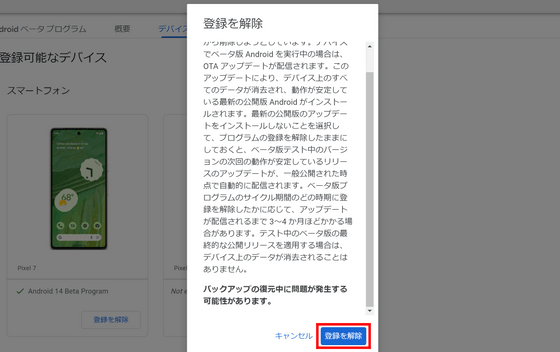
Like when we introduced the beta version, the original Android version will be installed in the form of an update.
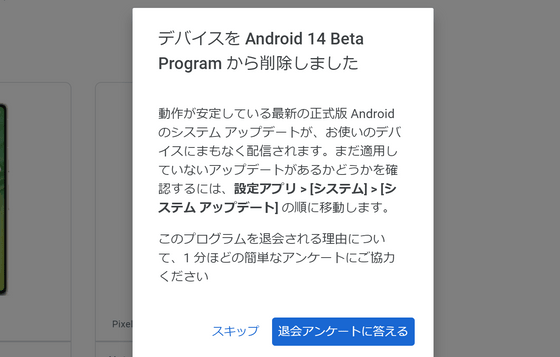
When I opened the Pixel 7 update screen, the latest version of Android 13 data was prepared. Tap 'Download and Install' to start the update.
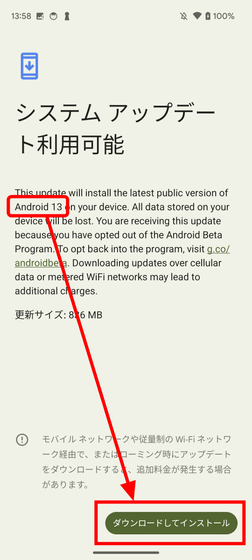
Of course, after the update, the terminal is initialized, so you need to reset it.
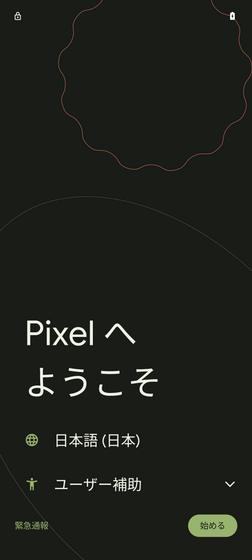
Once you have made basic settings such as PIN,
[code]cd C:\platform-tools
adb restore C:\backup.ab[/code]
When you enter the command, 'Complete restore' appears on the Pixel screen, so tap 'Restore data'.
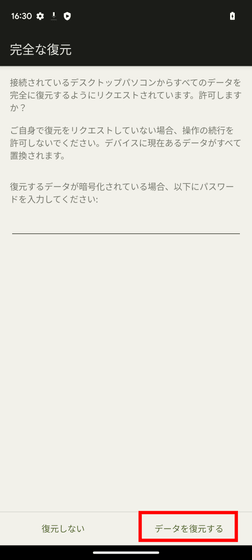
I thought everything was OK, but it stopped working with 'com.shannon.rcsservice' displayed in the center.
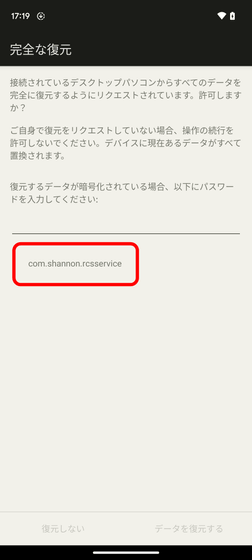
The photos and movies that were copied separately were safe, but the data of the application disappeared. When trying the beta version, it seems better to prepare a sub-device that is okay even if the data disappears, or try it with an emulator.
Related Posts: