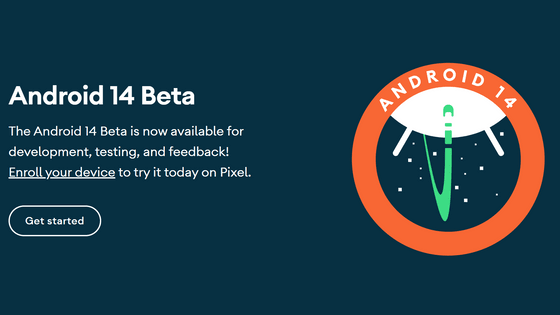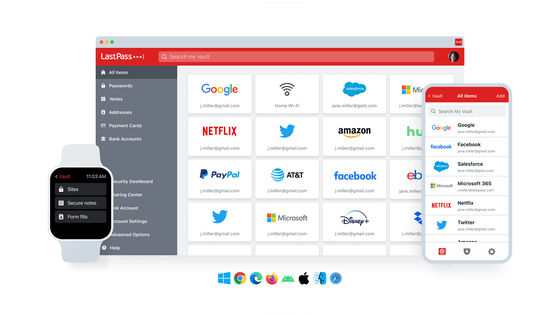Google shares countermeasures for ``bug that prevents access to storage'' that occurred on some Google Pixel devices
Since
Issues accessing storage after January Google Play System update - Google Pixel Community
https://support.google.com/pixelphone/thread/256412156/
Google's Pixel storage issue fix requires developer tools and a terminal | Ars Technica
Google January Play System update causing storage issues: Here's how to fix - Sammy Fans
https://www.sammyfans.com/2024/02/01/google-january-play-system-update-causing-storage-issues/
Google shares fix for Pixel phones hit by bad system update
https://www.bleepingcomputer.com/news/mobile/google-shares-fix-for-pixel-phones-hit-by-bad-system-update/
Problems that have been reported since around January 2024 include ``Unable to access internal storage'', ``Device no longer boots after update'', and ``Unable to play all media including videos on YouTube and websites'' after the Google Play system update. 'I can't do it,' 'The camera doesn't work properly,' or 'Some apps won't start.' These problems have been reported to occur in multiple Pixel series, including 'Google Pixel Fold', 'Pixel 8', 'Pixel 7', 'Pixel 6', and 'Pixel 5'.
It is reported that a ``bug that prevents access to storage'' has reoccurred on some Google Pixel devices - GIGAZINE
In response to these issues, Google announced on February 1, 2024, ``We have confirmed that some Pixel devices that received the January Google Play system update are experiencing storage issues that may prevent the device from working properly. ' It further states, ``This problem is more likely to occur on Pixel devices that have multiple user profiles.''
Google also stated, ``We are currently working to fix the cause of the issue with a system update. We will provide further updates as we learn more.'' I presented it.
The solution presented by Google is as follows.
Open the 'Settings' app on your Pixel device and tap 'Device information'.
![]()
Tap 'Build number' at the bottom 7 times.
Developer options are now enabled.
![]()
Tap 'System' in the 'Settings' app.
Tap 'Developer options'.
Enable 'USB debugging'.
After that, connect the smartphone to the PC with a USB Type-C cable.
Change the working directory to the 'platform-tools directory' included in the developer tools mentioned earlier.
Enter the following code into the command prompt and press the Enter key.
[code]adb devices[/code]
Furthermore, enter the following two codes and press the Enter key.
[code]adb uninstall com.google.android.media.swcodec[/code]
[code]adb uninstall com.google.android.media[/code]
Unplug the USB Type-C cable and disconnect the smartphone from the PC. Then restart your smartphone.
Open the 'Developer Options' screen on your smartphone again and toggle 'Use Developer Options' to off.
Return to your PC, enter the following code in the command prompt and exit the application.
[code]adb kill-server[/code]
Related Posts: