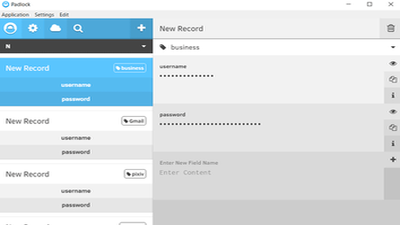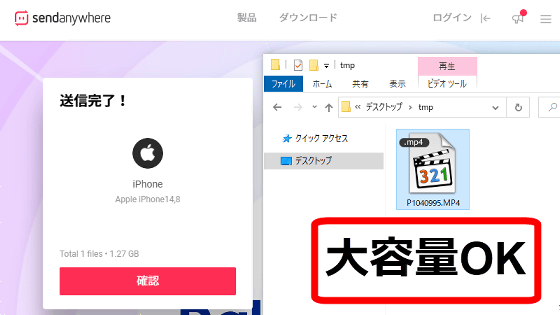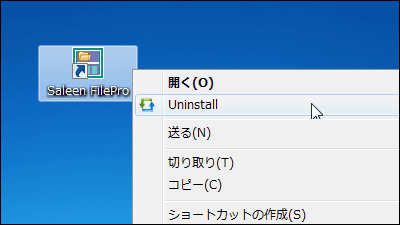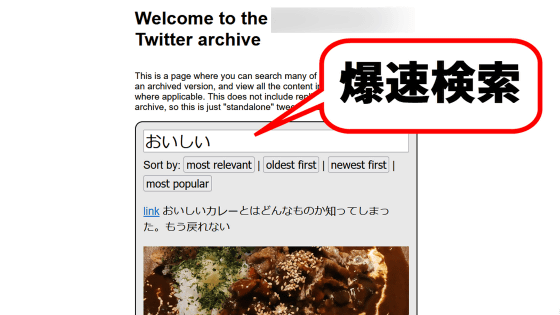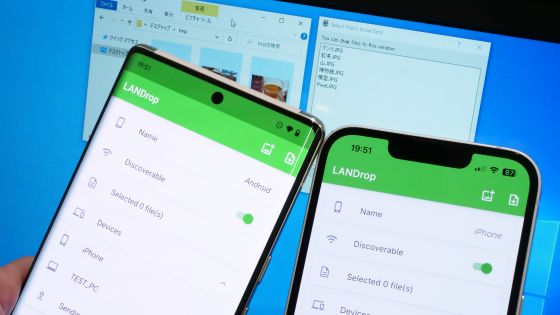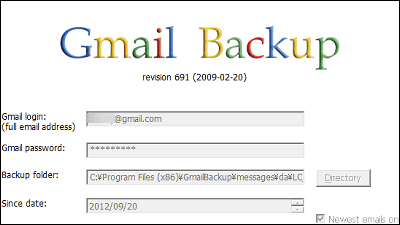Summary of how to download and back up all data posted on Twitter
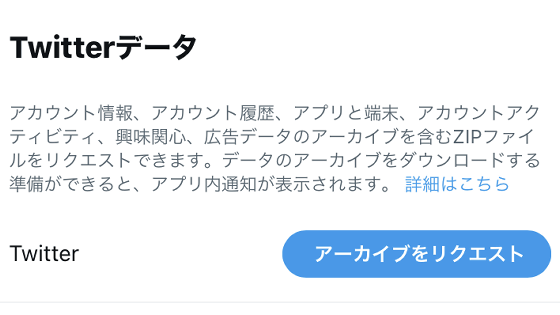
Twitter has a feature that allows you to download 'the history of all tweets posted after opening your account.' It seems to be useful when you want to check your own tweet history or as a backup when you retire from Twitter, so I have summarized the steps to actually download your tweet history.
How to download all tweet history and tweets | Twitter Help
◆Application for downloading tweet history
The procedure for downloading tweet history is the same for both the smartphone app version and the PC browser version. This time, we will check the steps using the Twitter app for iPhone.
First, swipe the Twitter screen to the right to display the menu, tap 'Settings & Support', then tap 'Settings & Privacy'.
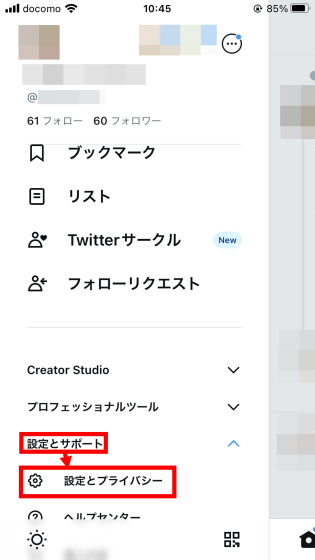
When the settings screen is displayed, tap 'Account'.
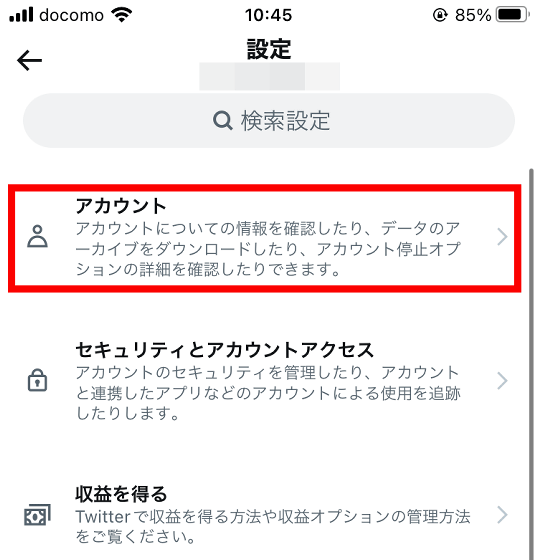
Then tap 'Download data archive.'
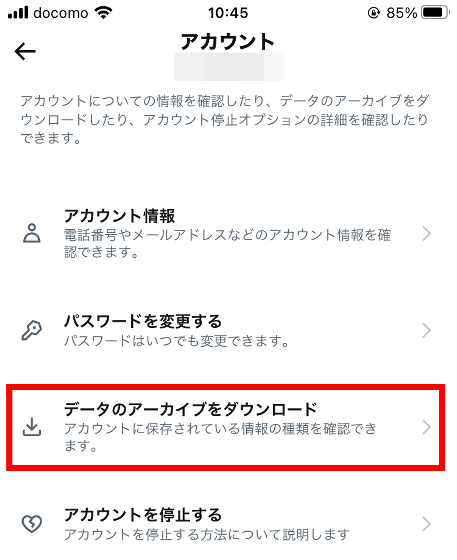
The login screen will then be displayed, so log in using the method appropriate for your account. This time, I entered the user name in the user name input field and tapped 'Next'.
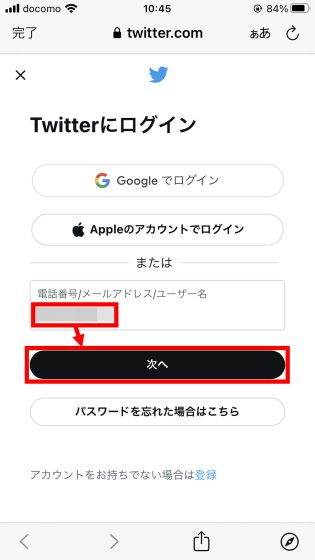
Enter your password and tap 'Login'.
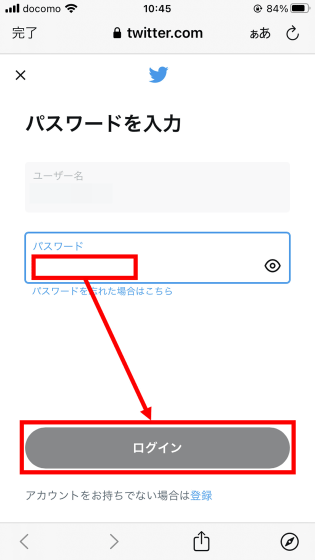
When the identity verification screen appears, tap 'Send Code'. The code will be sent via email or SMS depending on your account registration status. This time, I tried the email address with a registered account, so the code was sent to me by email.
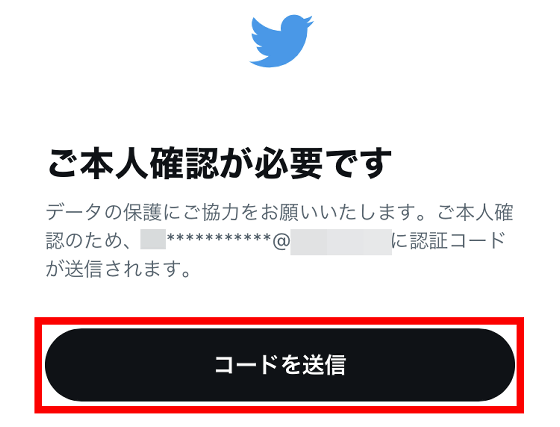
If the code is successfully sent, you will receive an email containing a 6-digit verification code in your registered email address's inbox.
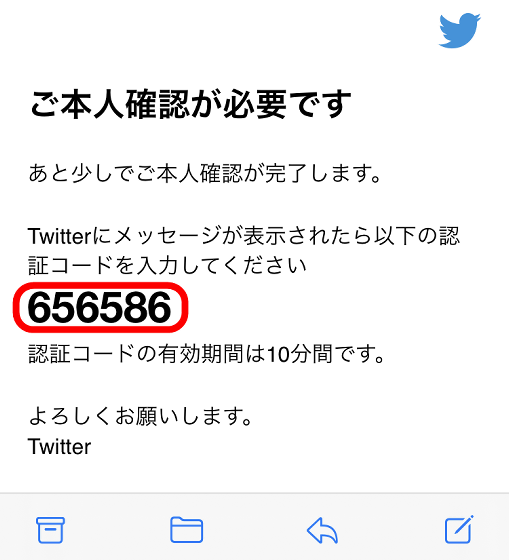
After confirming your email, return to the previous screen, enter your 6-digit verification code, and tap 'Next.' The verification code is valid for 10 minutes, so you need to act quickly.
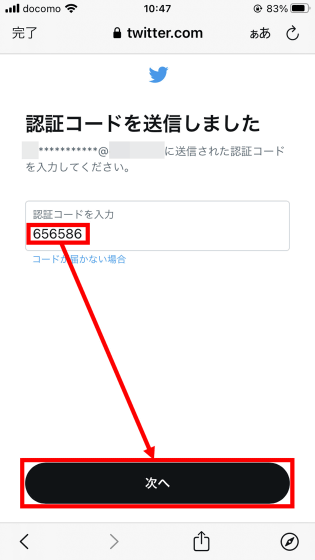
If the authentication is successful, the following screen will be displayed, so tap 'Request Archive'.
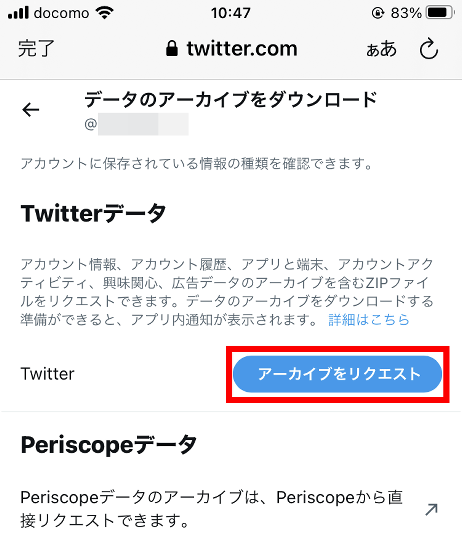
A message will then appear stating that you will be notified when the download is ready. After this, if you wait for a while, you will be able to download your tweet history in ZIP format.
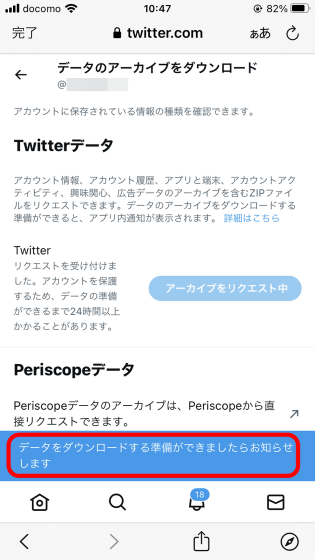
◆Download and display tweet history
Approximately 24 hours after the above message was displayed, I received the following email from Twitter. The message 'Ready to display on your desktop browser' is displayed, so from here on, perform the work on your PC. First, while logged in to Twitter in your browser, click 'Download' in the email text.
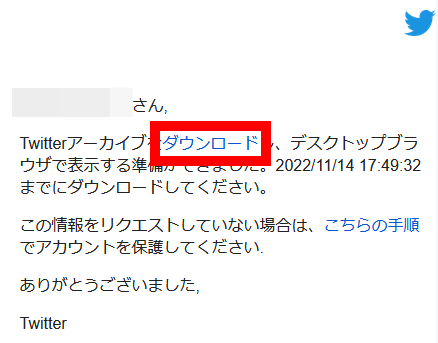
When the password entry screen appears, enter your password and click 'Next'.
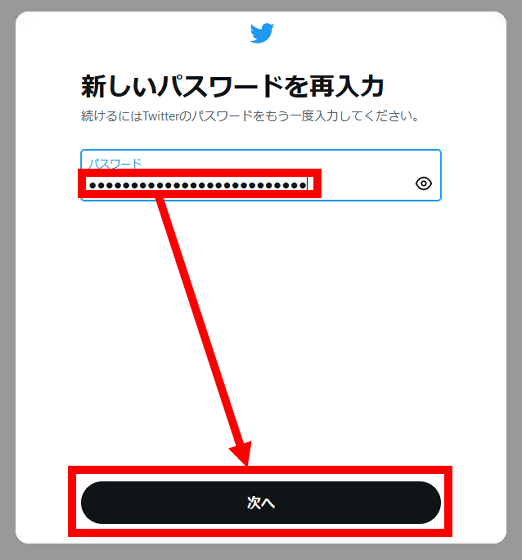
When the screen below appears, click 'Send Code'.
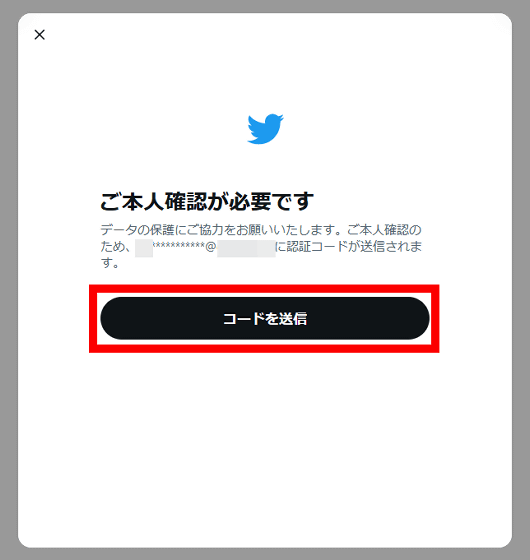
You will then receive a 6-digit verification code via email.
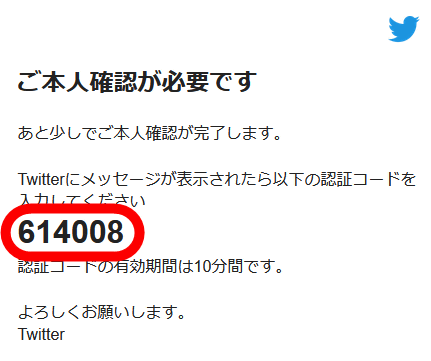
Enter the above authentication code in the input field and click 'Next'.
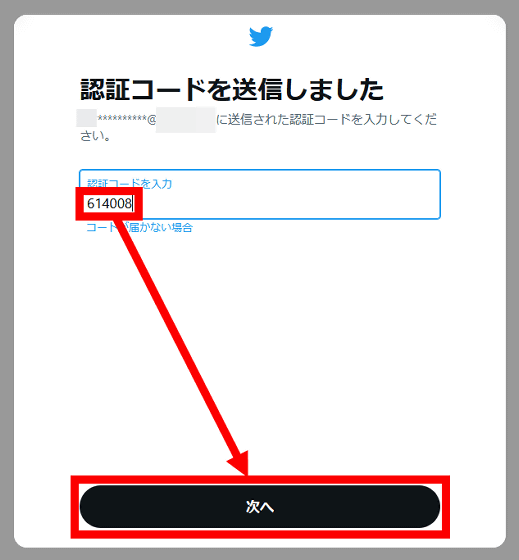
When the screen below appears, click 'Download Archive' on the right side of the screen.
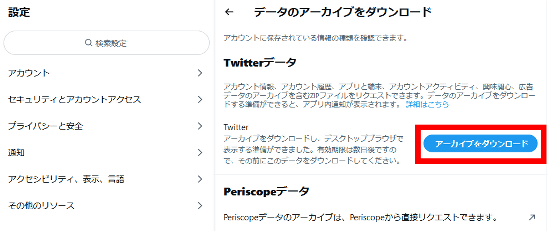
When a list of downloadable archives appears, click Download Archive.
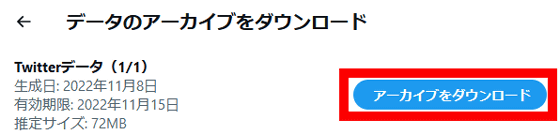
Then, you can download the ZIP file, so unzip it using standard Windows functions or decompression software.
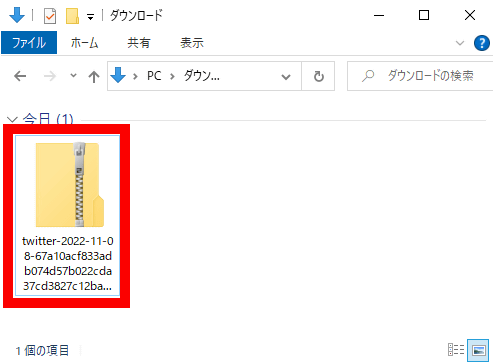
Once unzipped, open 'Your archive.html' contained in the folder.
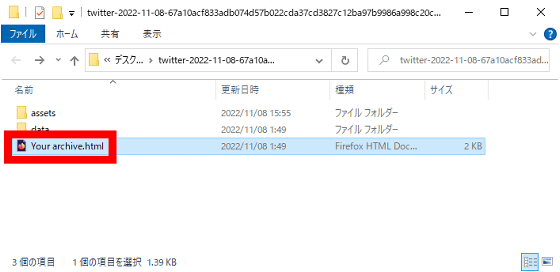
Then, the data contained in the account will be displayed in a row as shown below. Click on 'Tweet' to see all tweet history.
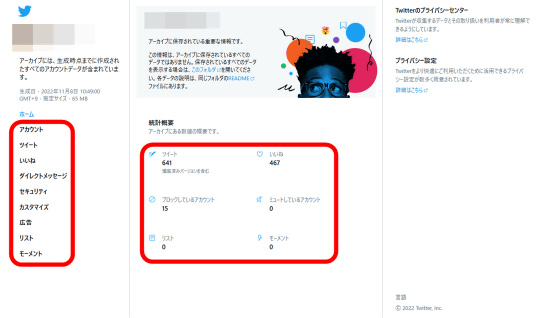
Related Posts:
in Review, Web Application, , Posted by log1o_hf