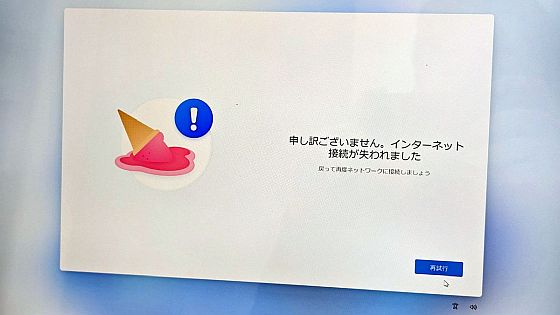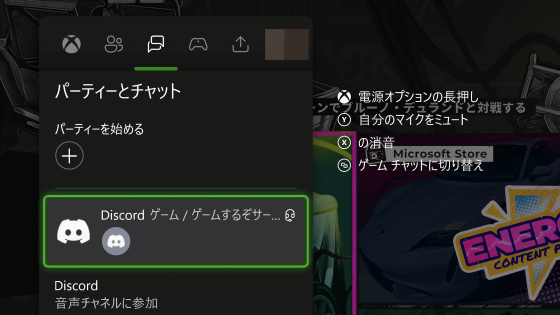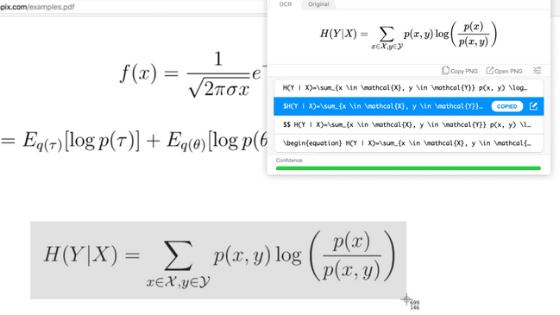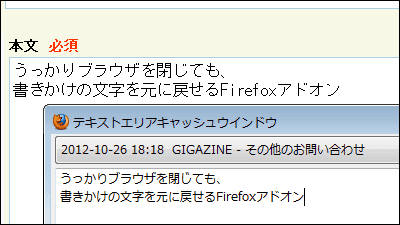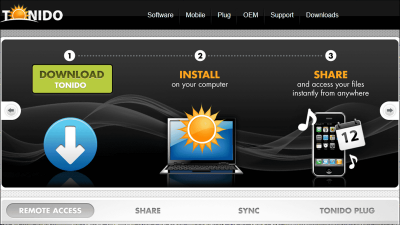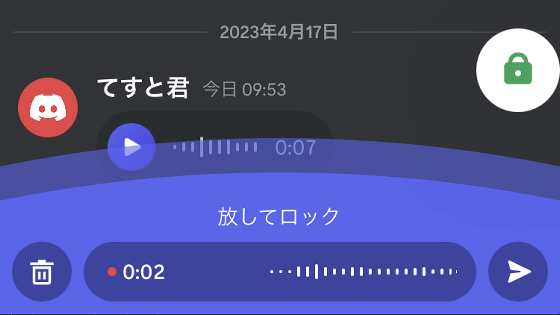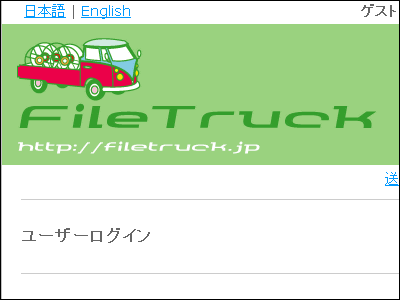How to use the standard Windows function 'Quick Assist' that allows even a super beginner to easily operate another person's PC remotely.
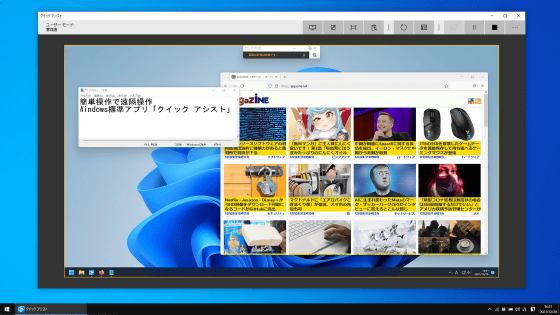
It is convenient to use the remote operation app when teaching the operation method to people who are not familiar with PCs or helping to solve problems, but 'the installation procedure of the remote operation application is complicated' and 'I do not know if the remote operation application is safe'. There are also problems. The remote operation application ' Quick Assist ' that comes standard with Windows does not require installation and is easy to use even for PC beginners, so check the procedure for remote operation and operation with 'Quick Assist'. Saw.
Resolve PC issues with a remote connection
First, check the setting procedure on the remote operation side. Open the Start menu, search for 'Quick Assist' and click.
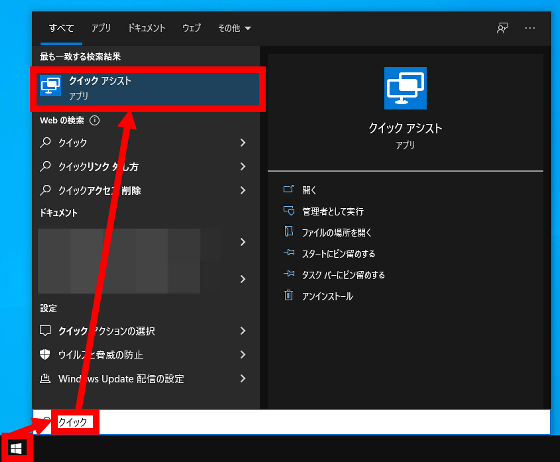
When 'Quick Assist' is activated, the options 'Get help' and 'Provide help' are displayed. The person who operates remotely can click 'Help other users' at the bottom of the screen.
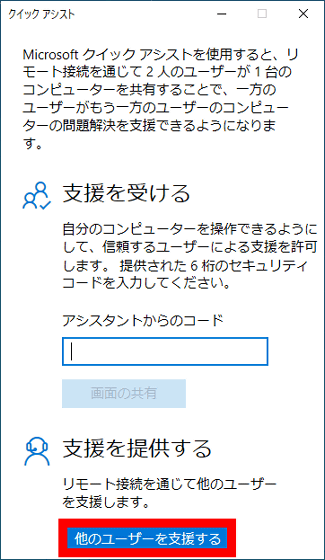
Then, you will be asked to sign in with your Microsoft account, so enter your email address and click 'Next'. A Microsoft account is required only by the remote operator, and the remote operator does not need to prepare an account.
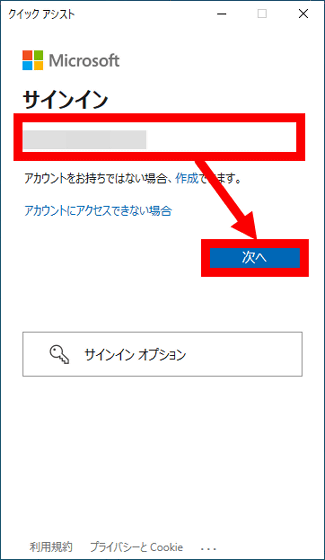
Enter your password and click 'Sign in'.
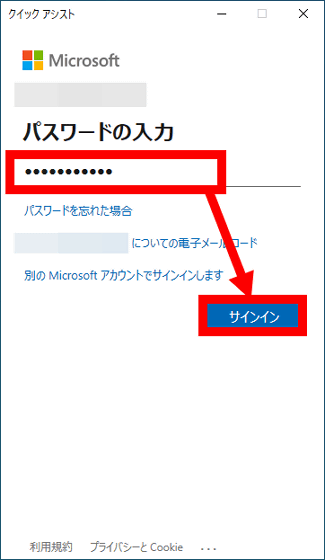
At the first startup, you will be asked if you want to keep the signed-in status, so select 'Yes' this time. Now you don't have to enter your password next time.

Wait for about 10 seconds ...
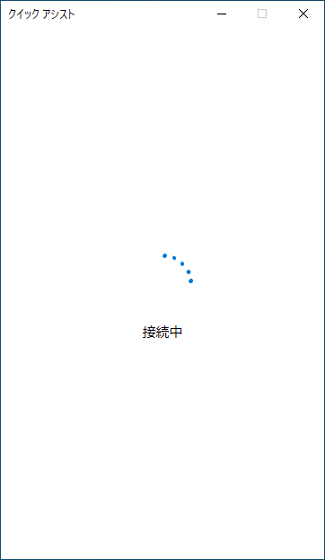
A 6-digit security code will be displayed, so tell the person to be operated by phone or email.
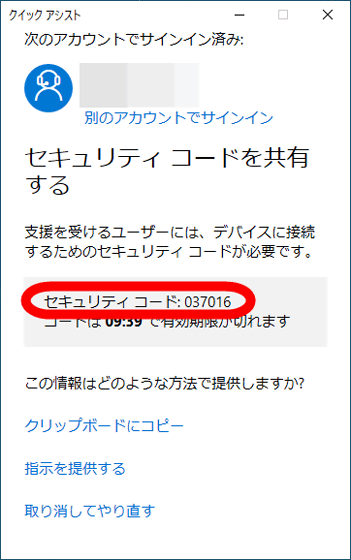
Next, check the procedure on the operated side. First, search for 'Quick Assist' in the Start menu and click it.
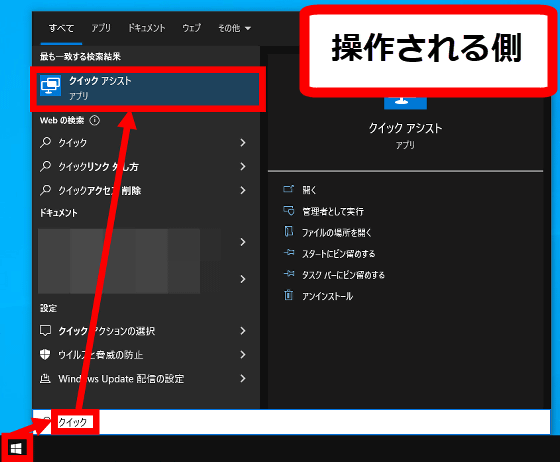
Next, enter the 6-digit security code given by the operator in the part marked 'Code from Assistant' and click 'Share Screen'. This security code is valid for 10 minutes, so if more than 10 minutes have passed, you will need to get the security code again.
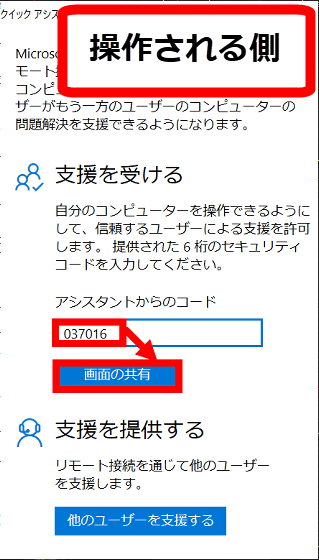
When the operated side clicks 'Share screen', 'Connecting' is displayed on the screen of the operated side ...
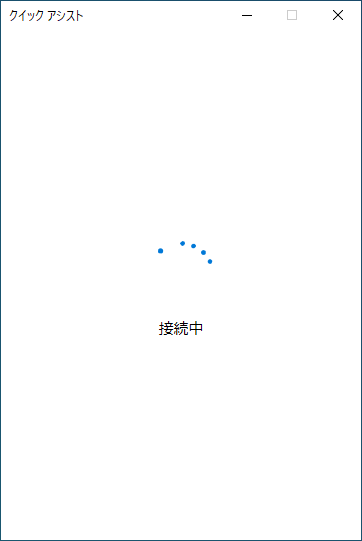
After a short wait, you will see the options 'Full control' and 'Show screen'. Since I want to perform remote operation this time, select 'Full control' and click 'Continue'.
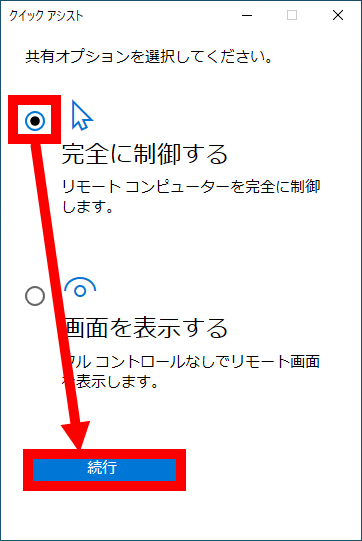
Then, the screen of the operated side will switch, so ask to click 'Allow'.
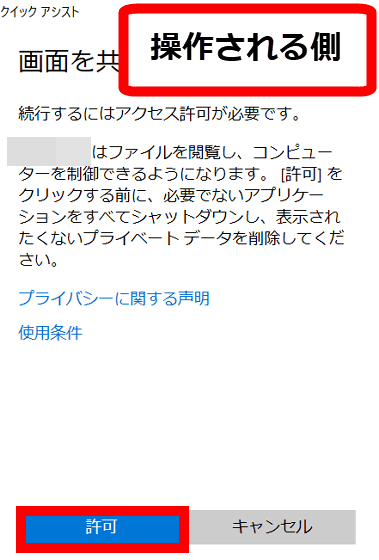
Now you are ready to go. The screen of the other party is displayed on the screen of the operating side, and you can operate it with the mouse or keyboard. I tried a few things and they didn't accept the Windows key, but the other basic operations worked fine.
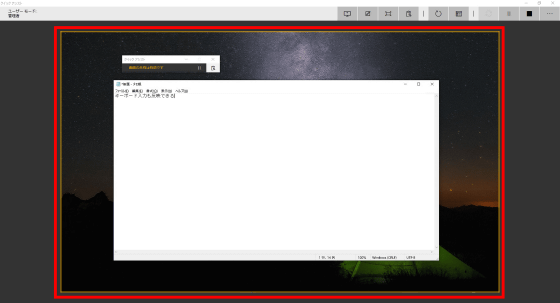
At the top right of the remote operation screen, there are buttons for full-screen display and handwriting memos. If you click the button in the red frame, a screen where you can send a character string will be displayed. If you try entering 'gigazine.net' and clicking 'Send' ...
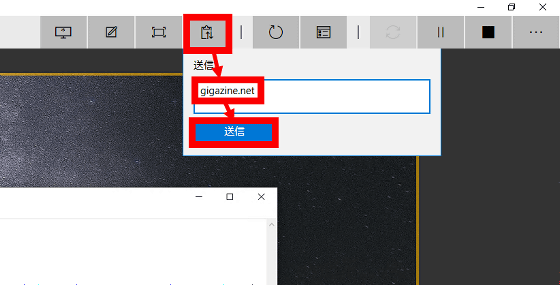
The character string 'gigazine.net' was also sent to the screen on the operated side. However, at the time of writing the article, it does not support sending double-byte characters, so this function seems to be limited to applications such as sending URLs and commands.
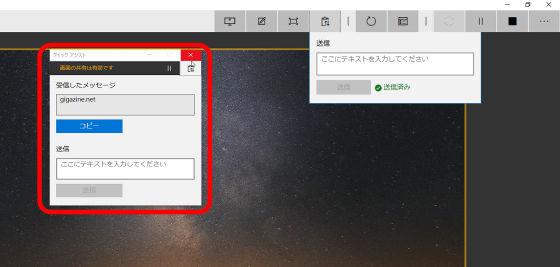
To end the remote operation, click the stop button at the top right of the screen.
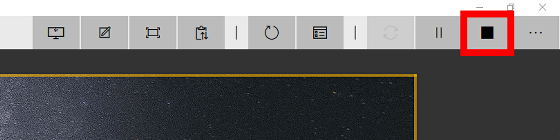
When you click the stop button, the operator will see 'Screen sharing is complete' ...
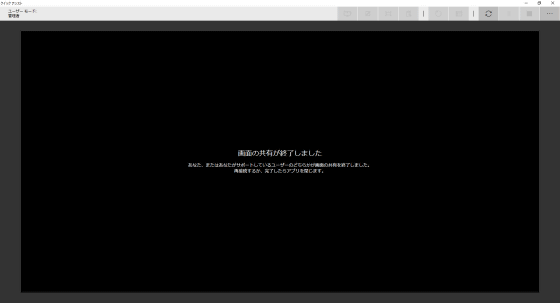
'Screen sharing is finished' is also displayed on the operated side. After that, press the x button on the upper right to close the window and it's OK.
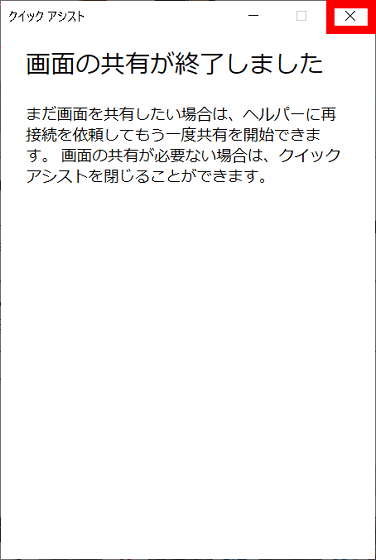
When I actually tried using 'Quick Assist', the remote operator was able to provide remote assistance simply by signing in with a Microsoft account, and the operator was able to enter a 6-digit number. Since it is an application that is installed as standard in Windows, it is also a big attraction that you can use it without installing an external application.
Related Posts: