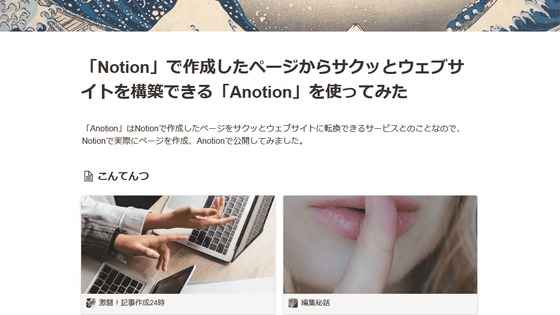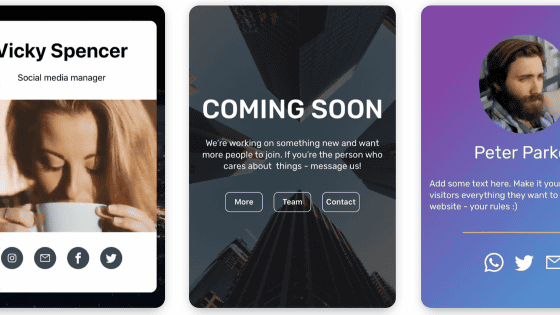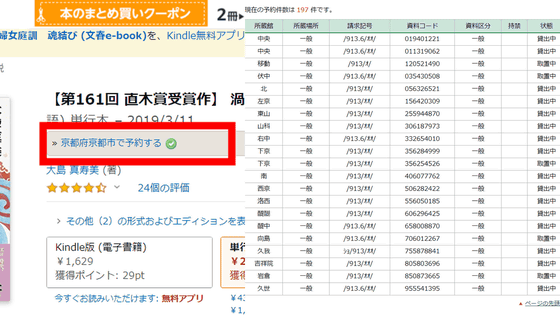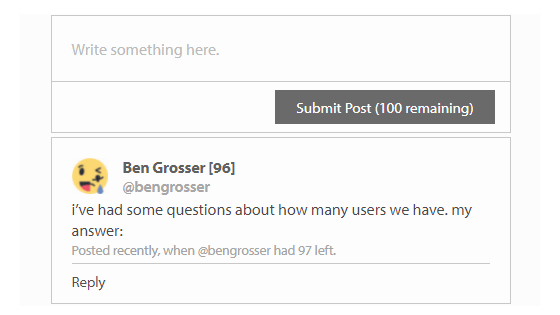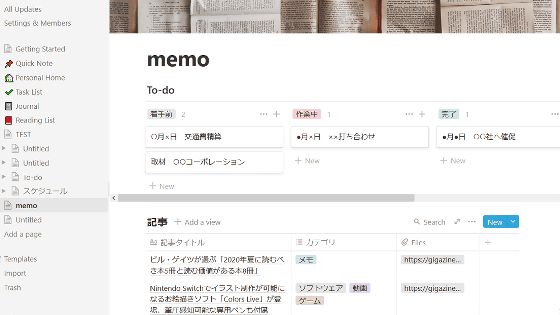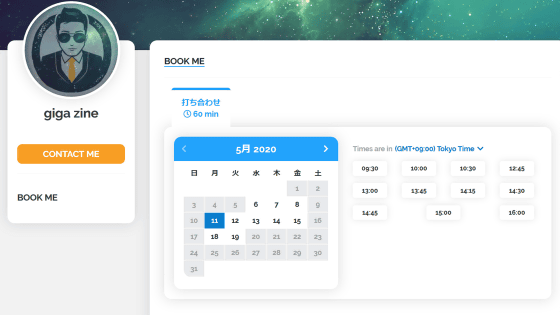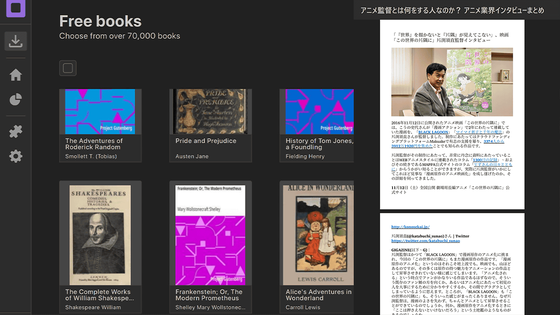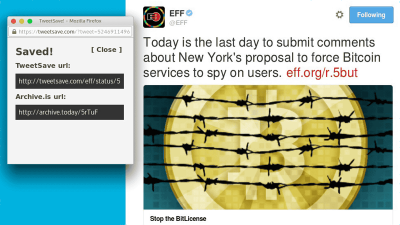Internet service 'boook.link' that allows you to create purchase links for multiple services such as Amazon from the ISBN code at once
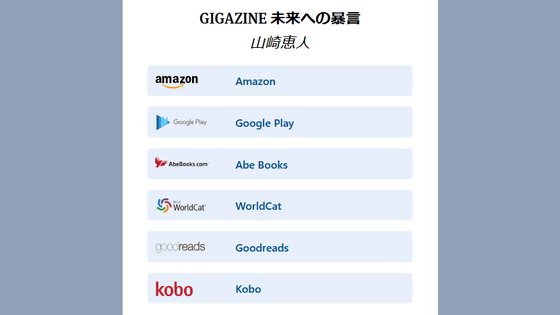
Even if you say 'buy a book', there are multiple options for purchasing from Amazon, Rakuten, Apple Books, Google Play, etc. ' Boook.link ' is an internet service that allows you to quickly create a list of purchase links for various mail-order services simply by entering the
boook.link — Smart links for book marketing · boook.link
https://boook.link/
The list of purchase links actually created with boook.link is as follows.
GIGAZINE Abusive words for the future by Keito Yamazaki · Boook.Link
https://boook.link/GIGAZINE
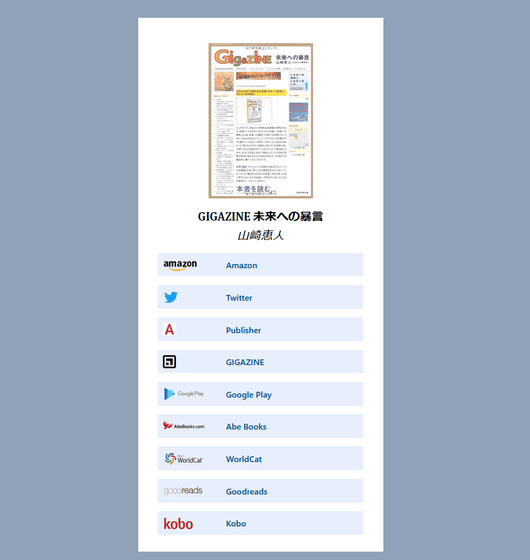
Here's how to actually create a purchase link with boook.link. It is possible to create a quick purchase link by changing the URL to ' https://boook.link/ ( ISBN code)' like ' https://boook.link/9784023308718 ', but create an account. Then you can use detailed settings, so this time I will create an account and use it. First, click 'Sign Up' at the top right of the official page .
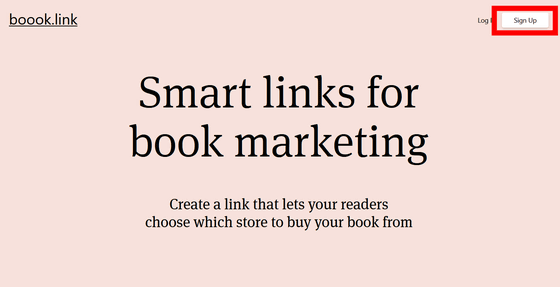
It is possible to log in with a Google account, but this time we will register for a normal account. Enter your email address, country name, password, and confirmation password, check 'I agree to Boook.Link's Privacy Policy', and click 'Create your free account'.
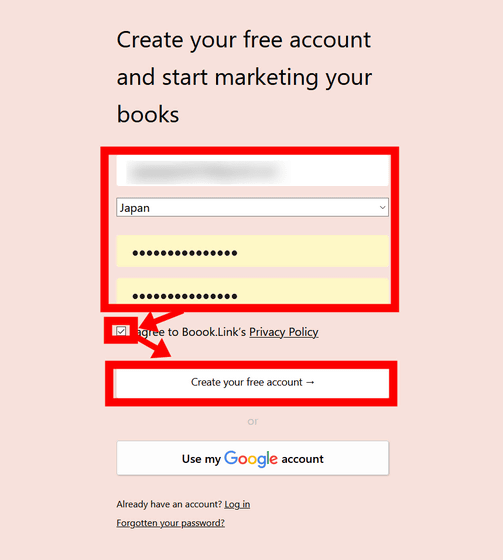
Then, the login screen will be displayed. You will not receive a confirmation email, so just enter the email address and password you registered earlier and click 'Log in'.
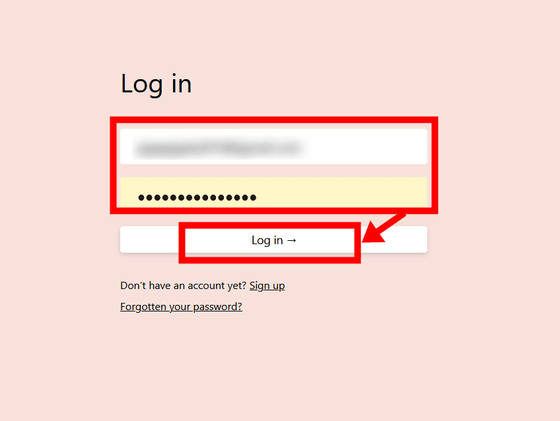
An update report will pop up, so click the close icon at the top left of the pop-up to go to the home screen.
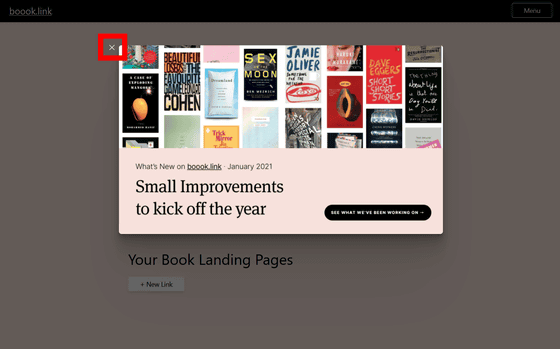
This is the home screen of boook.link. To create a purchase link and make advanced settings, click 'New Link' under 'Your Book Landing Pages' at the bottom.
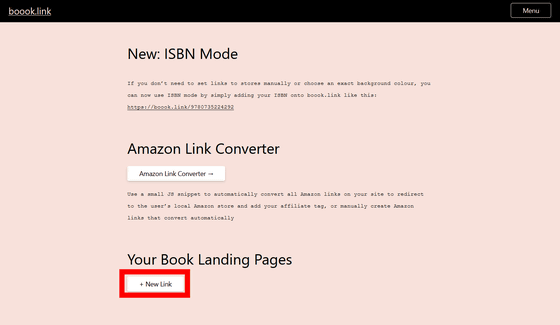
Enter the ISBN code in the blank and click 'Continue'
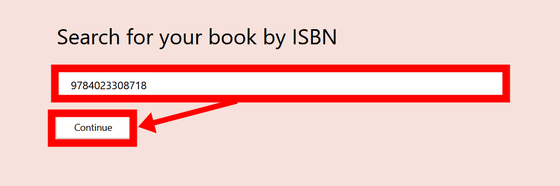
Then, the detailed setting screen of the purchase link will be displayed as shown below. You can re-edit the ISBN code and edit the book title, author name, URL, etc. separately.
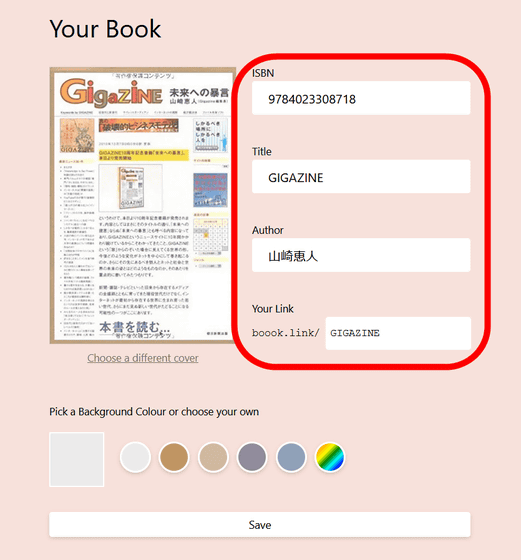
You can also change the background color. Select any color and click 'Save' ...
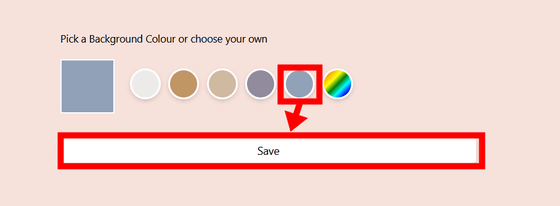
The background color changes as shown below.
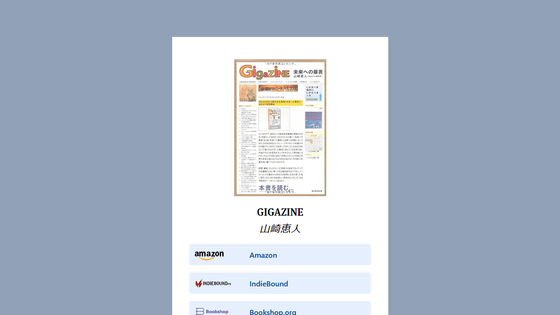
You can use the color palette by clicking the rainbow icon on the far right, so you can change the background to your favorite color.
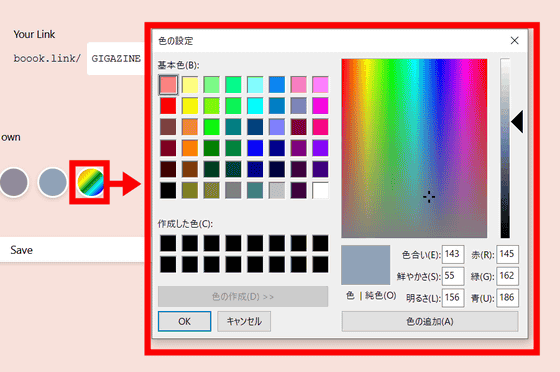
In addition, in the 'Destinations' item, you can add links to your own Twitter, publishers, custom links, etc.
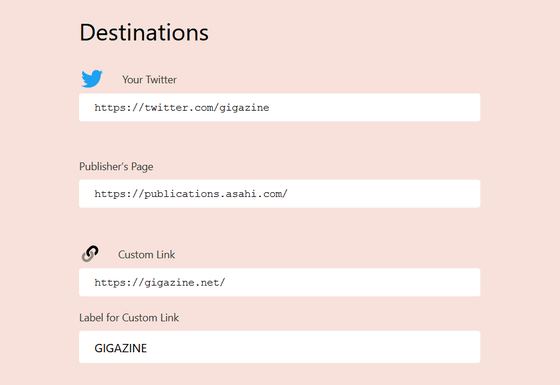
The content entered in 'Destinations' will be inserted in the middle of the link list as shown below.
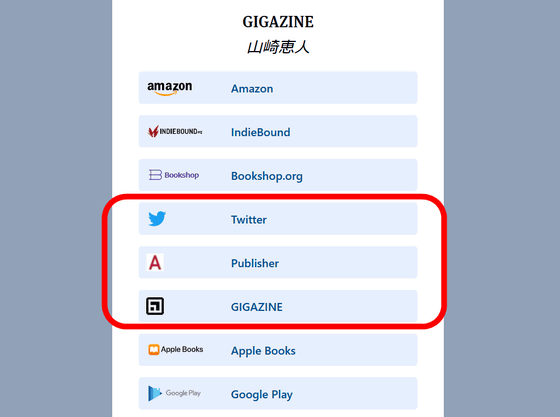
Affiliate links can be created for Amazon and IndieBound. For Amazon, just select 'I have my own Amazon Affiliate tag' from 'Affiliate Options' and enter the Amazon affiliate tag in the displayed blank.
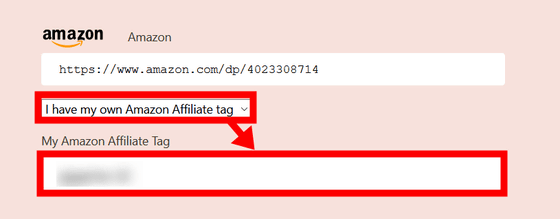
In addition, you can manually change the link destination of Apple Books, Google Play, etc. For services that do not handle registered books, you can remove the options from the link destination list by leaving the input field for that service empty. However, you cannot add options on the contrary.
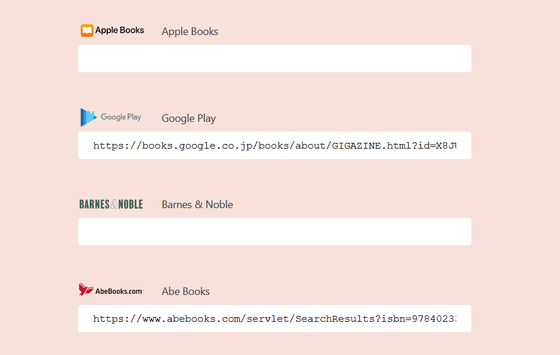
After editing the URL etc., click 'Save' at the bottom of the page.
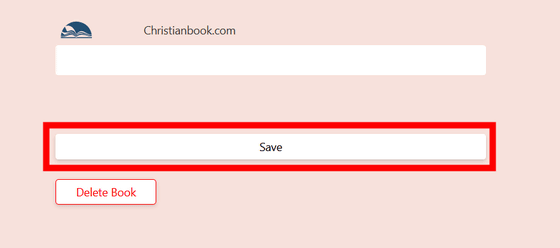
Then, the screen will change to the home screen, and the book you entered earlier will be registered in the 'Your Book Landing Pages' item. When you click the displayed URL ...
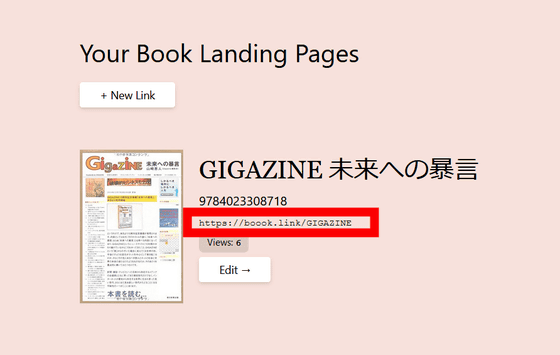
You can see the list of created purchase links.
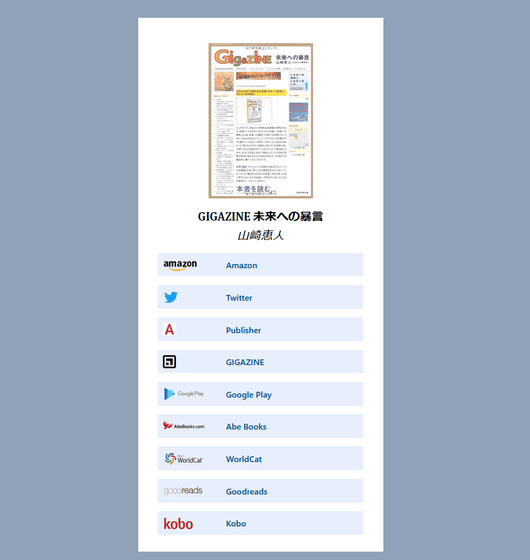
Related Posts:
in Review, Web Service, Posted by darkhorse_log