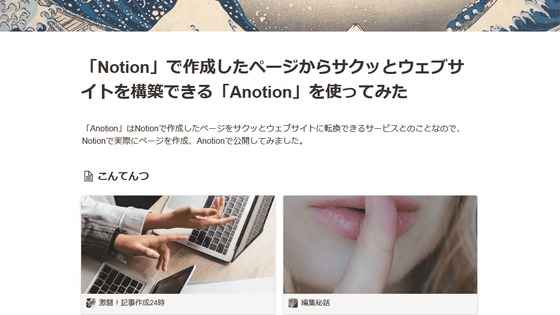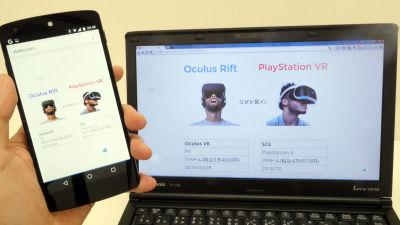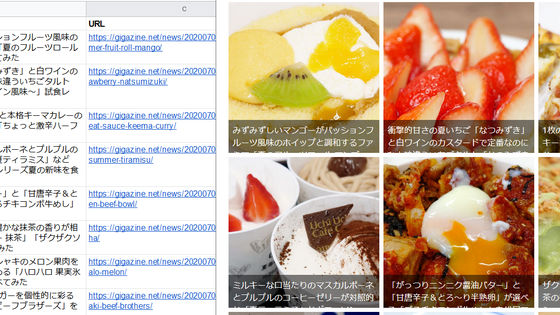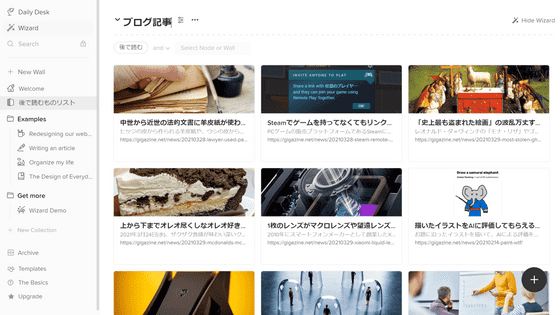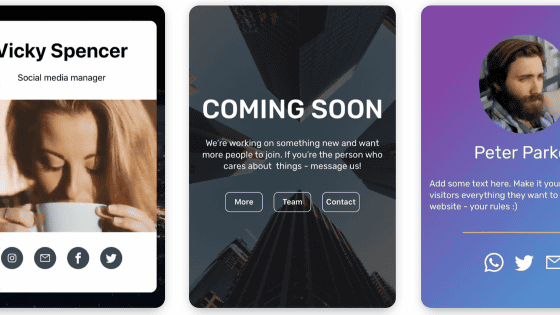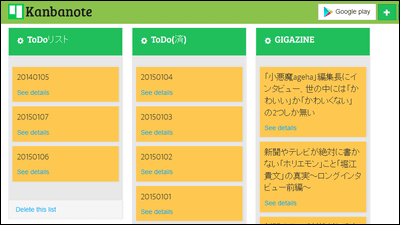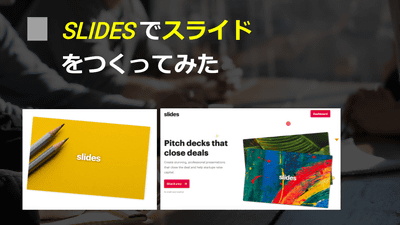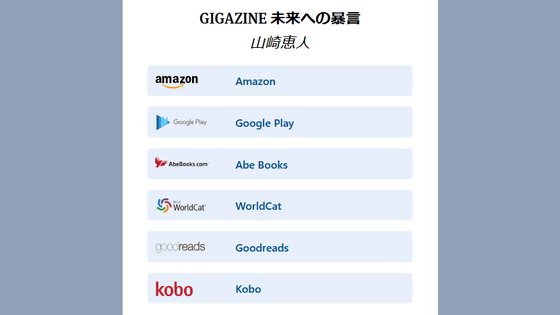I tried using 'Notion' which can create to-do list and task management board for free & can be shared online and edited by multiple people
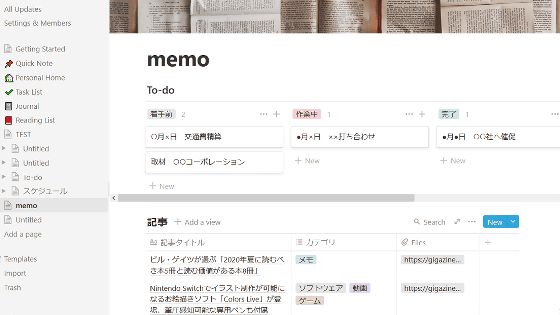
Notion is a basic free online service that allows you to create a wide range of content such as to-do lists for managing personal tasks, project management pages shared by multiple people, websites that can be published online, and more. Even the free version can use quite a lot of functions, so I actually tried using it and checked various functions.
Notion – The all-in-one workspace for your notes, tasks, wikis, and databases.
◆ Create account
To use Notion, access the above URL, enter your email address in the box with the red frame, and click 'Sign up'.
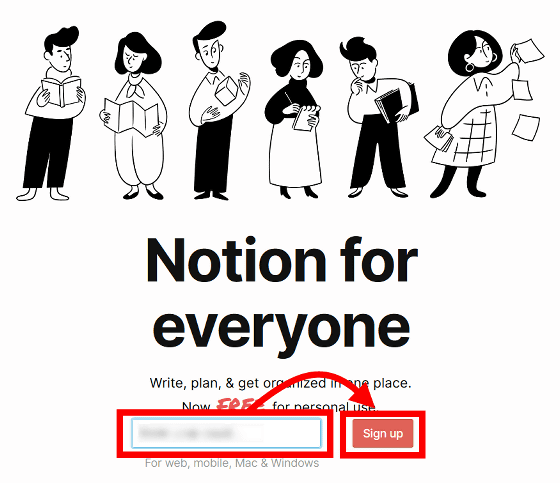
When the following screen is displayed, an email should arrive from Notion at the entered email address. You can also create a Notion account by linking with a Google account.
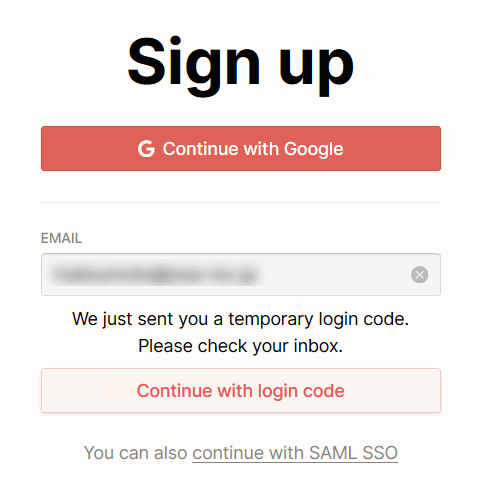
Since the login code is written in the email from Notion, copy it.
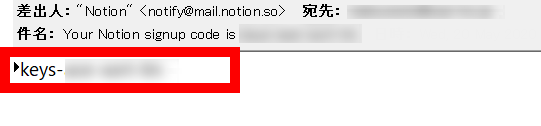
Enter the login code and click 'Continue with login code'.
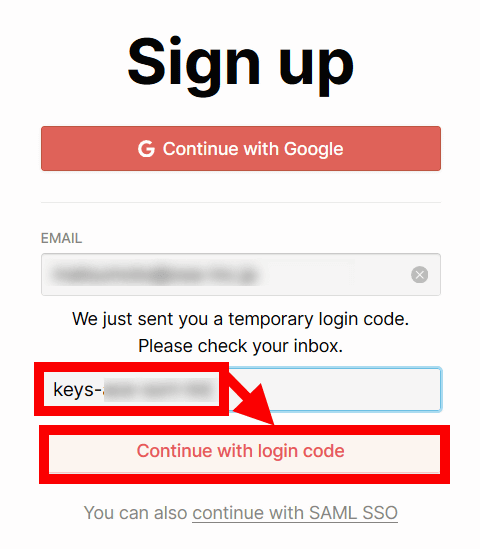
Enter your name and password and click 'Continue'.
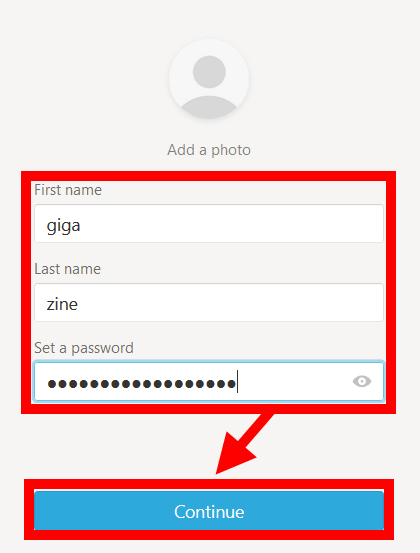
There are two types of Notion: 'For myself', where one person has administrator authority, and 'With my team' where multiple persons can share administrator authority. This time I tried using 'For myself'.
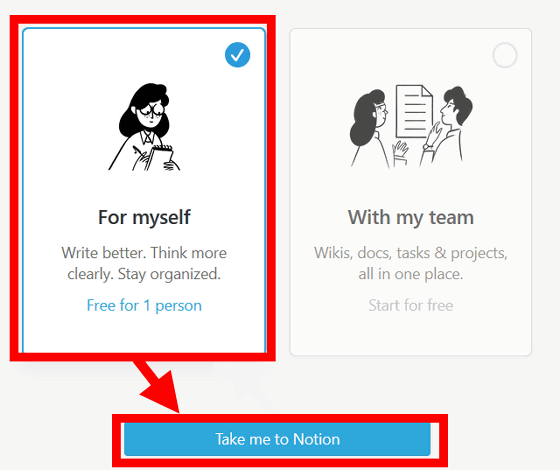
Below is the default page for Notion. The menu is displayed on the left and the edit screen is displayed on the right.
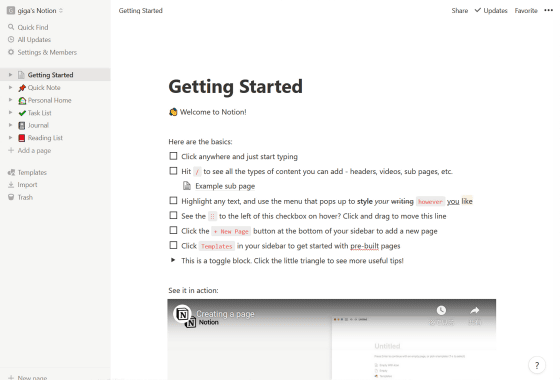
◆ New page creation
You can create a new page by clicking '+ Add a page' in the menu. The pages from 'Getting Started' to 'Reading List' are created as an example, so you can delete them.
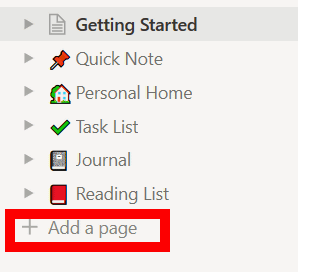
A new page is displayed on the right side, so you can enter the page title by clicking on the place where 'Untitled' is written.
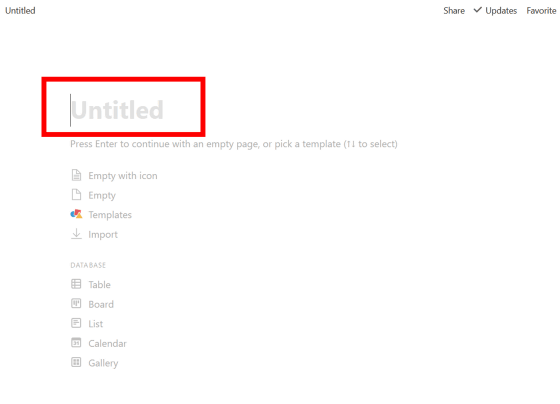
You can insert emoji by clicking 'Add icon' on the title.
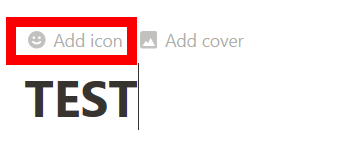
You can enter the following pictograms.
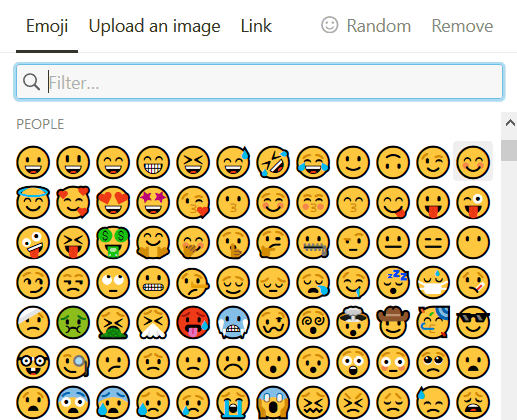
You can insert an image in the header by clicking 'Add cover'.
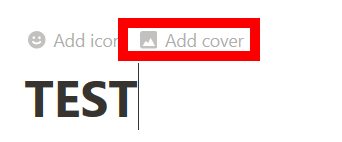
For some reason, the image is inserted randomly at first.
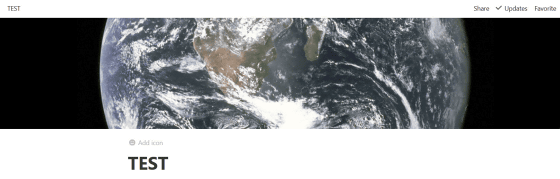
If you want to change it, click on the 'Change cover' button that appears when you mouse over the header.
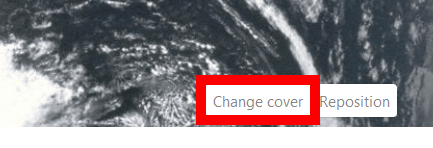
You can select the default header provided from the Gallery tab.
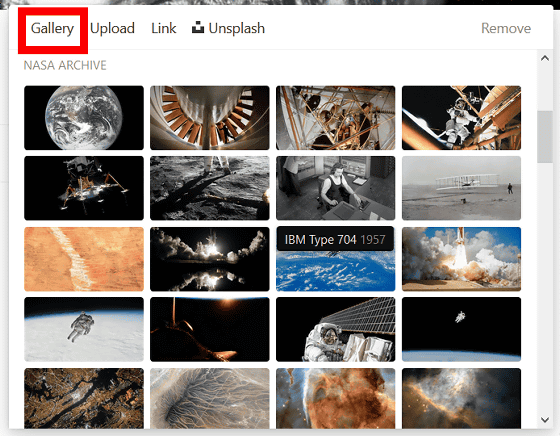
In the 'Unsplash' tab, you can download header images from
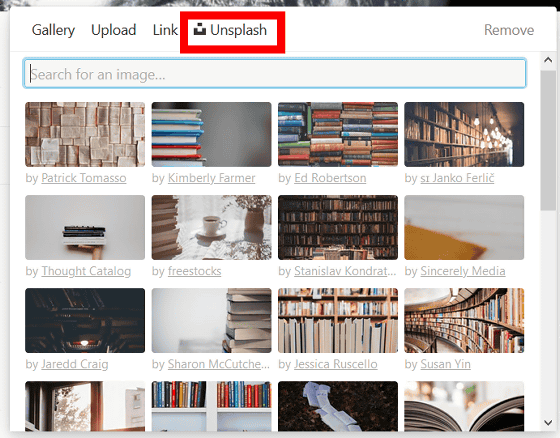
In addition to entering text, Notion allows you to create items such as subpage creation, to-do list, table, and calendar. To add an item, click the '+' displayed at the beginning of each line.
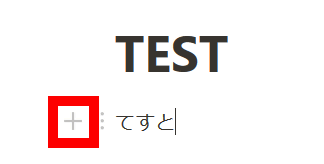
◆ Creating subpages
A list will be displayed, so click 'Page' to create a sub page, for example.
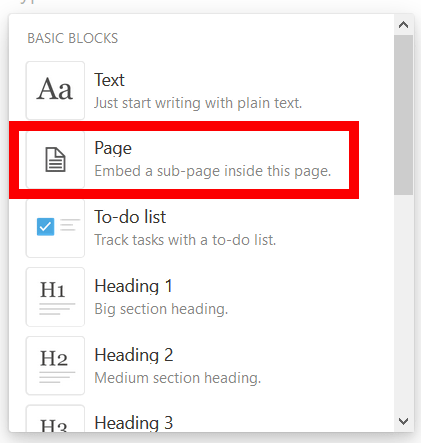
A subpage is a page that is created below the first created page.
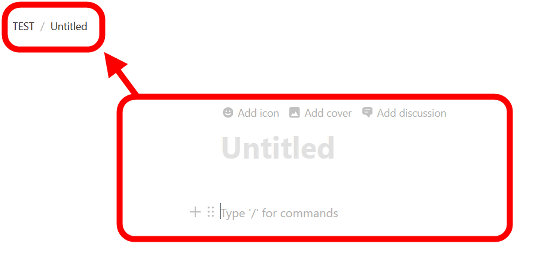
The left menu shows the pages created in the nested structure.
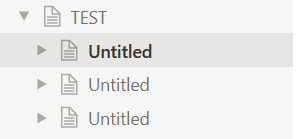
◆ Creating a to-do list
Click 'To-do list' to create a to-do list.
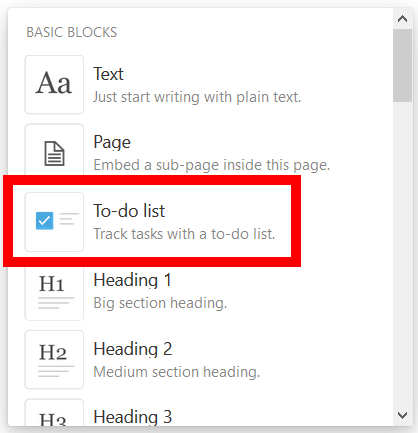
'To-do list' is a text with a check box at the beginning of the line, and if you check it, a strikethrough line will be inserted.
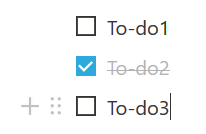
◆ Headline and list
You can also create a list of headings or bullets without writing HTML tags.
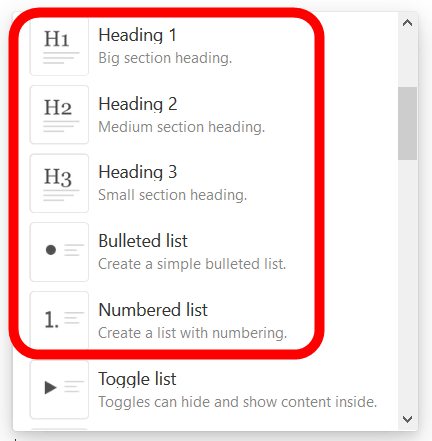
The list of headings and bullet points looks like the following.
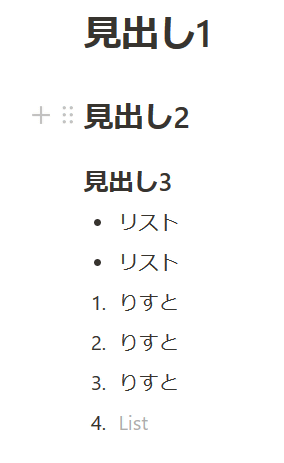
If you press and hold the red frame icon displayed at the beginning of the line and drag each line ...

You can swap and move rows by dragging.
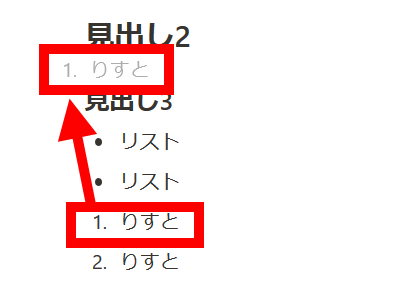
You can also insert collapsible text that can be shown / hidden in the 'Toggle list'.
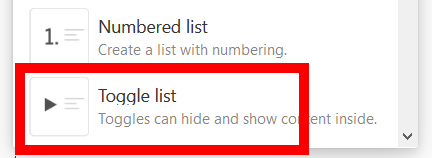
The text is hidden when the red frame triangle points to the right. Click the triangle ...
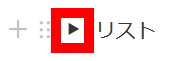
In the image below, the text 'Show / Hide' and the Toggle list 'Nested' are available. It is possible to insert Toggle list inside Toggle list.

◆ Creating a table
You can create a table by selecting 'Table-Inline'.
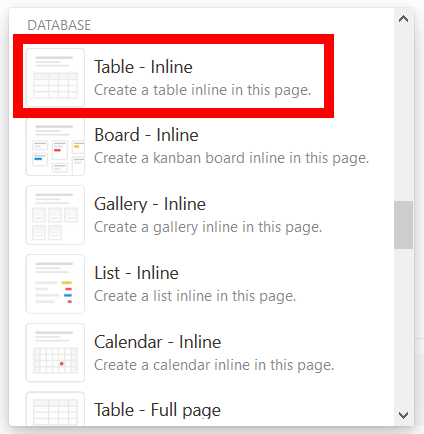
Below is a table with nothing entered.
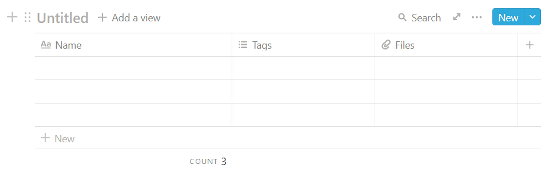
Click the top row and click the PROPERTY-TYPE item to specify the attributes of each column. For example, 'Multi-select' allows you to set tags.
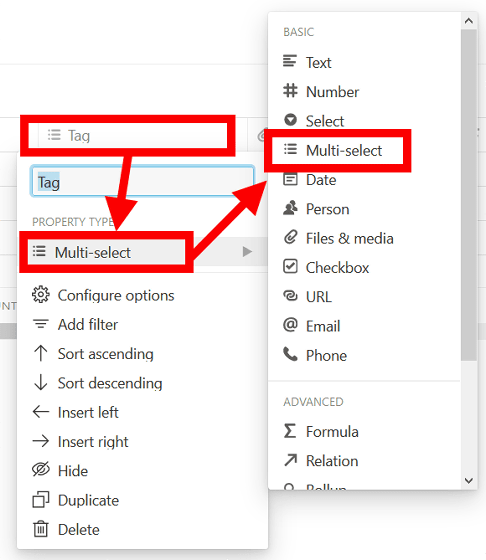
You can change the name by changing the contents of the box.
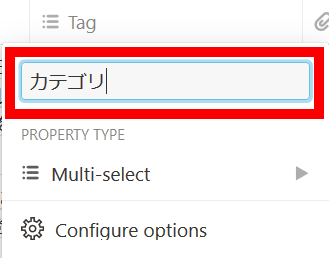
Click the cell in the column where 'Multi-select' is set ...
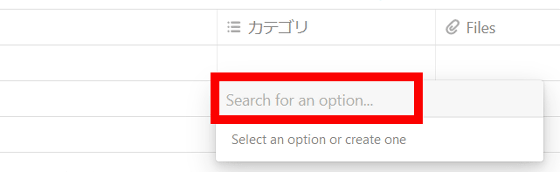
If you want to add a tag you want to add, such as 'memo', type 'memo' in the box and click 'Create memo' to create the tag.
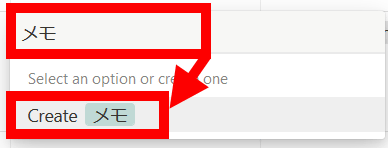
Once created, the tag will be displayed in a list by clicking the cell in the column where 'Multi-select' is set.
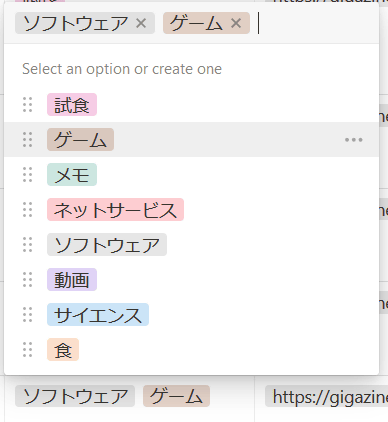
You can create a list with the following feeling.
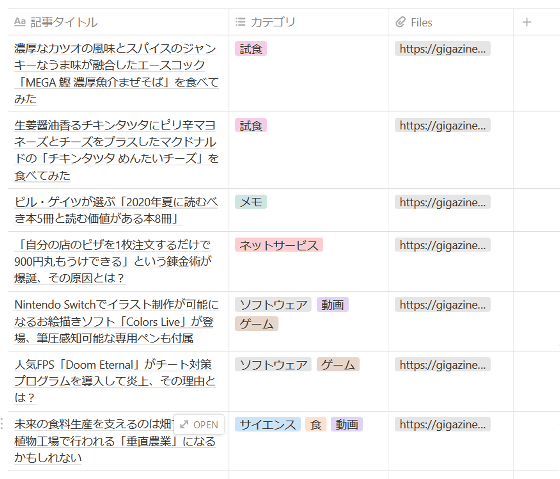
◆ Creating a board
Notion can also create management boards like
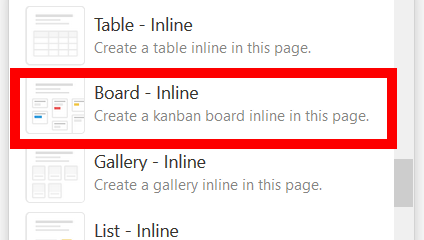
The following is the default board. You can edit the card by clicking 'Card' in the red frame.
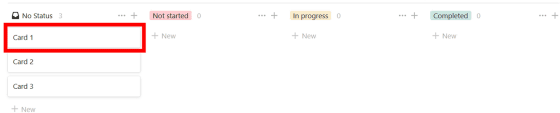
Editing cards is almost the same as editing pages.
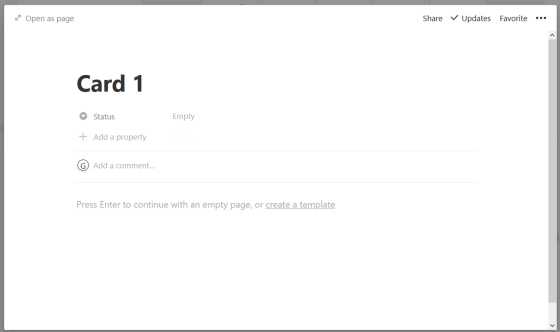
Tagging is possible with 'Multi-select' as in the table.
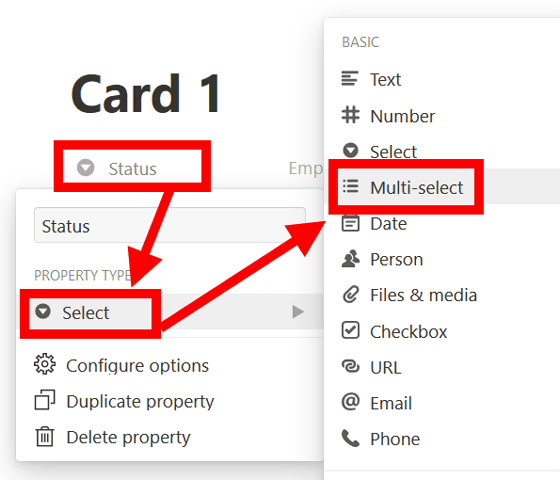
Cards are classified according to tags on the Board as follows.

You can also move cards by dragging.
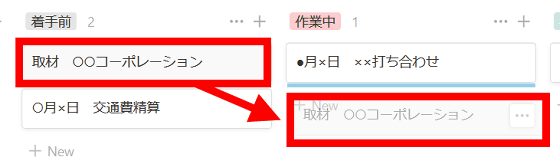
◆ Creating a calendar
You can insert a calendar by clicking 'Calendar'.
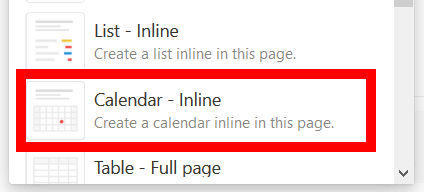
The calendar looks like this. At the time of article creation, Notion does not support Japanese in menus and explanations, but only the calendar supported Japanese. Today's date is displayed in red.
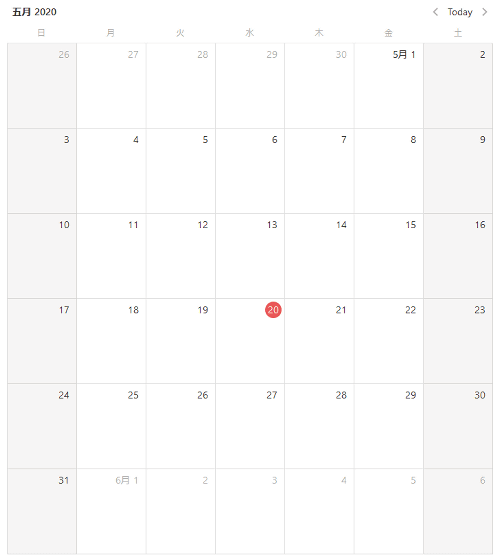
You can add an event to the calendar by clicking '+'.
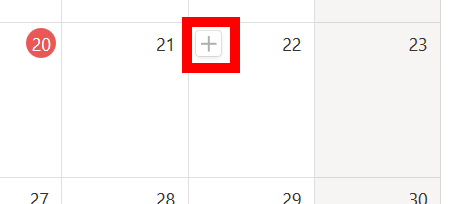
The editing method is the same as for pages and boards.
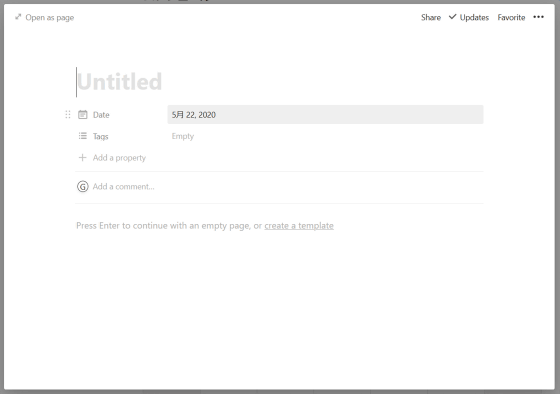
After entering the schedule, the following will be displayed. Note that it is difficult to understand if the title is too long because only the first four characters are displayed.
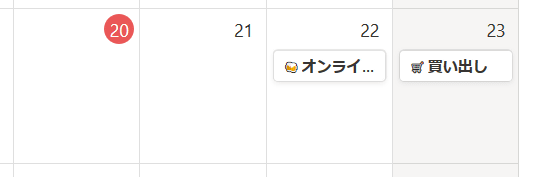
◆ Publication of Notion
Pages created with Notion can be published online just like a website. To publish, first click 'Setting & Members' from the left menu.
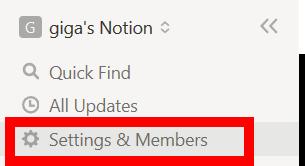
Click 'Settings', enter the desired URL in 'Domain' and click 'Update'.
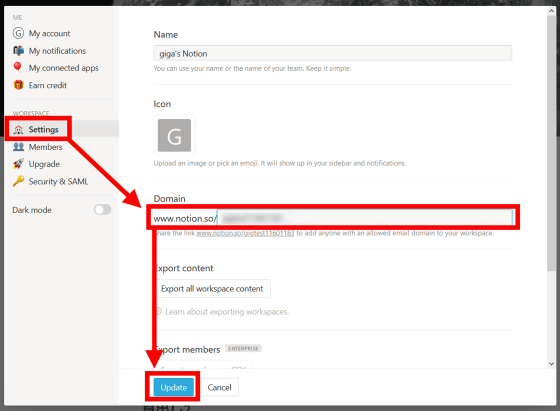
Next, click 'Share' at the top right of the page.

As soon as you click the button to the right of 'Share to the web', it will be published online.
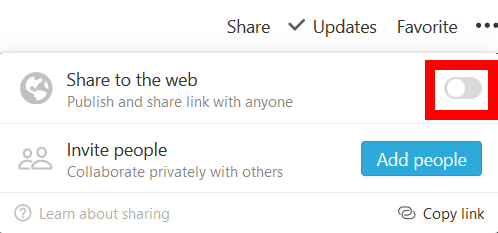
You can also invite specific people to view and edit without having to publish it online. Click Add people to invite. The number of people you can invite is limited to those who have a Notion account, and the maximum number of people you can invite is 5 in the free version.
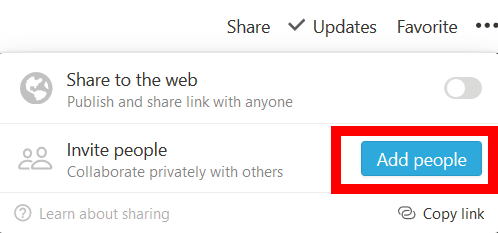
A box will be displayed, so enter the email address of the person you want to invite and click 'Invite', the URL for access will be sent to the other party.

The invited person has the icon of 'Guest' as shown below, and the invitee can set the editing authority by clicking 'Can edit'.
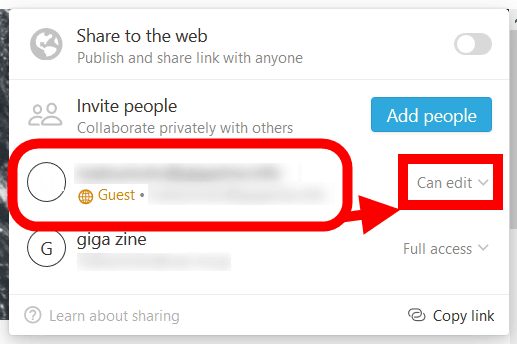
You can only edit / comment / view “Can edit”, edit / comment “Can comment” and view only “Can view”.
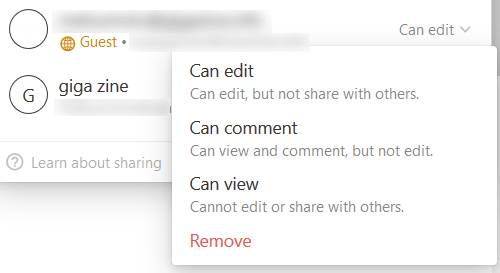
Notion does not support Japanese at the time of writing the article, but the Japanese translation of the introductory website and official help has been created by Notion official ambassador North Sand Co., Ltd.
Understanding, Notion Thorough Introduction | Npedia
https://npedia.wiki/understand
Official Help -Japanese Version- | Npedia
https://npedia.wiki/help
Also, a Japanese version of the introductory book has been created, but the content is almost the same as the above introductory website, so it seems good to check the information on the site for the time being.
Amazon.co.jp: Understand, Notion Thorough Introduction eBook: North Sand Co., Ltd. Yoshiro Kondo, Notion Labs, Aki Sasaki, Chikatsu Fujikawa, Ryuki Matsuhashi, Yuki Kurosawa: Kindle Store
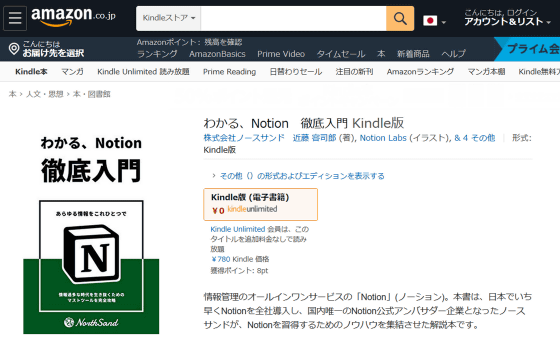
Related Posts:
in Review, Web Service, Web Application, Posted by darkhorse_log