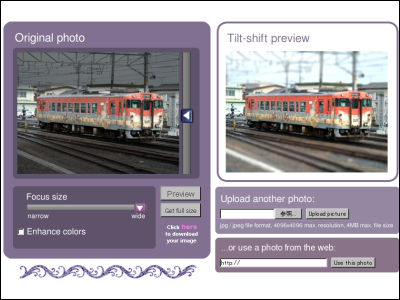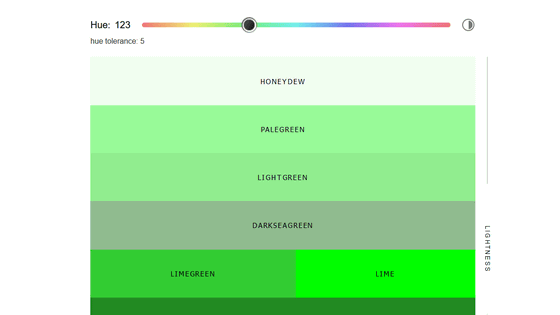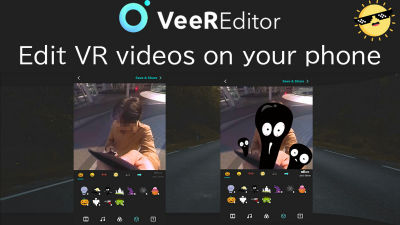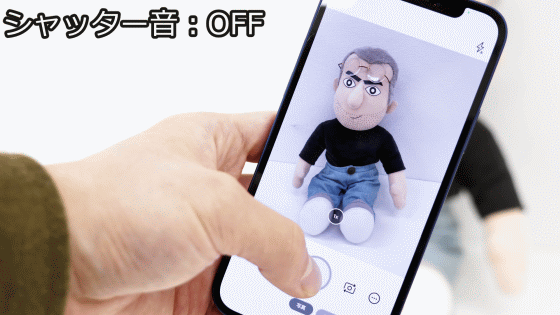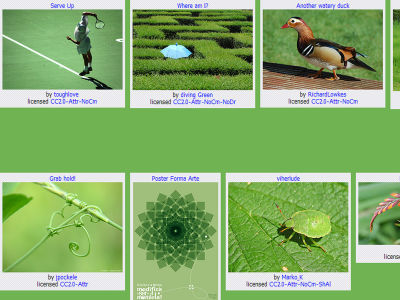I tried using the Android application 'OpenScan' that can scan documents and create PDF files for free
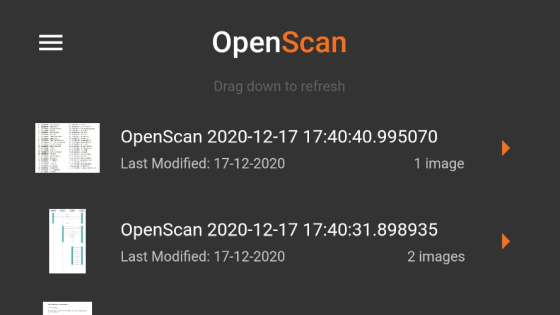
' OpenScan ' is an Android application that allows you to create PDF files simply by taking a picture of a document with your smartphone's camera. I actually tried using a document scanning app with simple operability developed in open source.
OpenScan-Google Play app
First, search for ' OpenScan ' on Google Play and tap 'Install' to install the app.
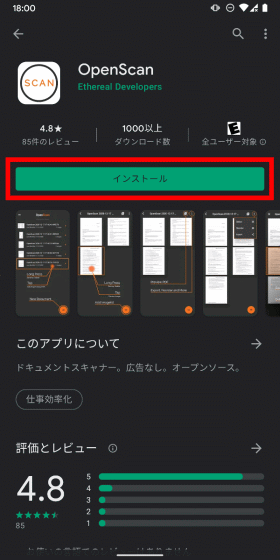
When the installation is complete, tap 'Open' to launch the app.
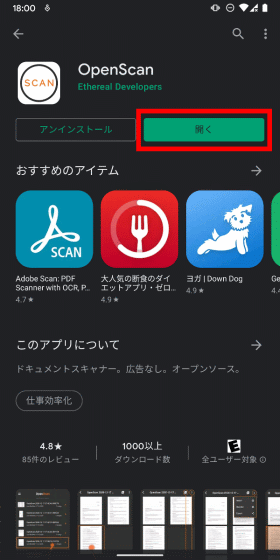
When you start the app, the tutorial will be displayed, so swipe left to read it.
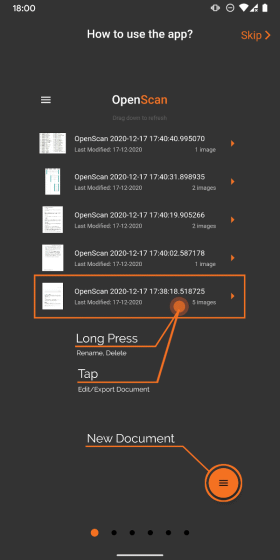
After reading to the end, tap 'Done' to end the tutorial.
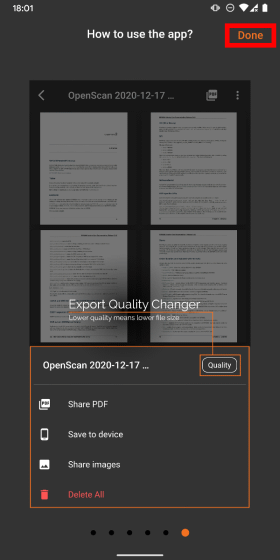
Then, you will be asked for permission to use the camera, so tap 'Only when using the app'.
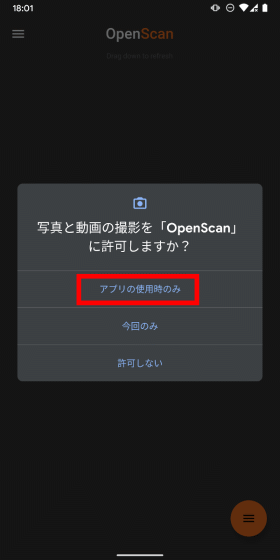
Next, you will be asked for permission to access the file, so tap 'Allow' to complete the initial settings.
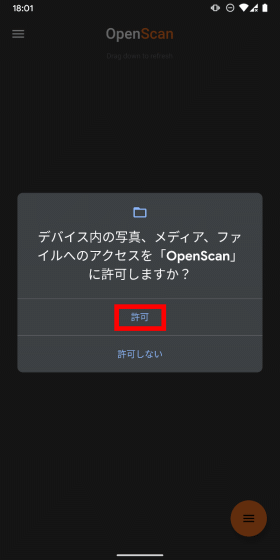
The home screen of 'OpenScan' looks like this. You can check the created PDF file on this screen, but since you have not created any PDF file now, nothing is displayed. So, tap the menu button at the bottom right of the screen to scan the document and create a PDF file.
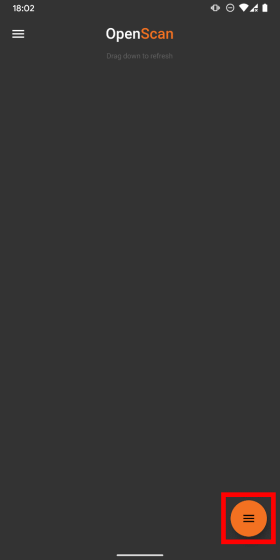
Tap 'Nomal Scan' to start the camera.
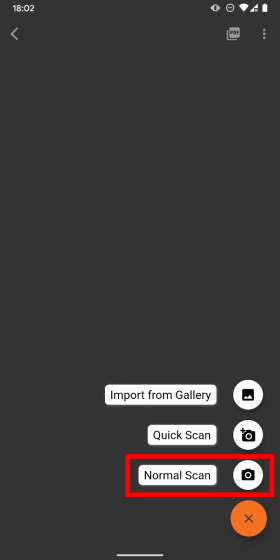
Capture the document you want to convert to PDF with the camera and tap the blue button located at the bottom of the screen.
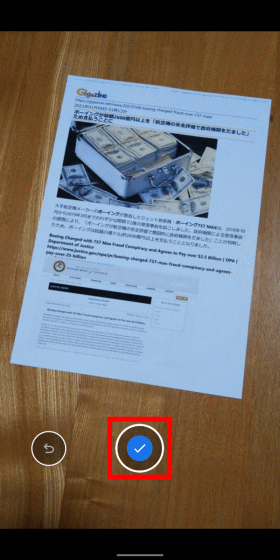
The document will be automatically recognized and surrounded by a blue border. After confirming that the blue border matches the outline of the document, tap 'Next'.
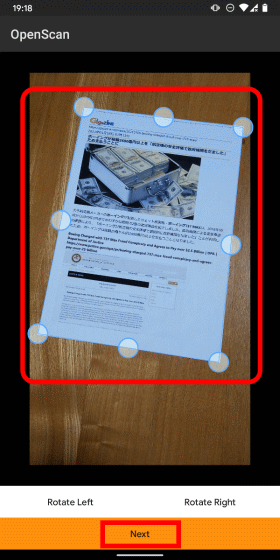
Then, the document will be cropped with the angle and orientation corrected. On this screen, you can make simple edits by selecting the image mode at the bottom of the screen. By default, 'Original' is selected, and the colors as they were shot are displayed.
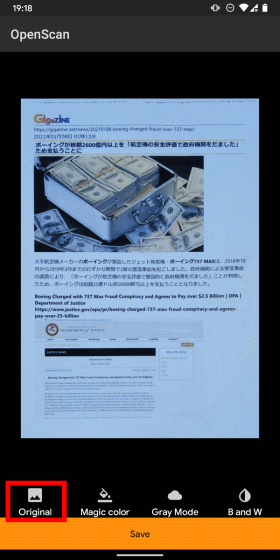
Select 'Magic color' to increase the contrast and enhance the displayed content.
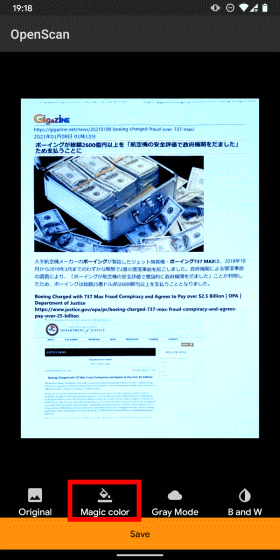
'Gray Mode' looks like this, the image is converted to
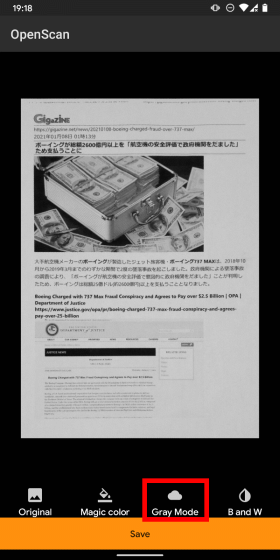
If you select 'B and W', you can convert the image to two colors, white and black.
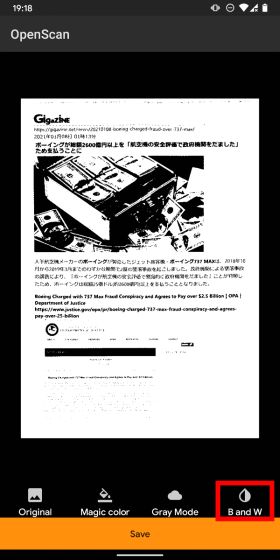
After selecting the desired image mode, tap 'Save'.
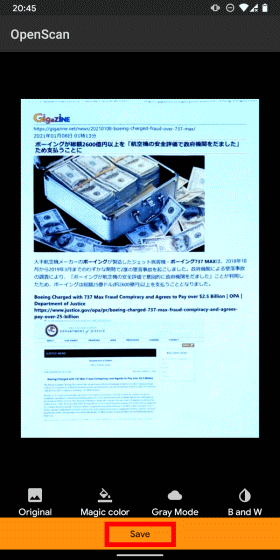
Then, a list of canceled documents will be displayed.
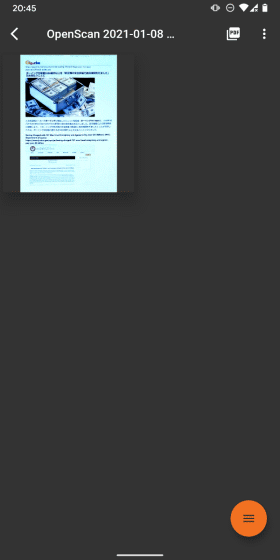
When correcting the orientation and shape of a document, the outline of the document may not be recognized well. In that case, swipe the blue circle and adjust it to fit the contour line.
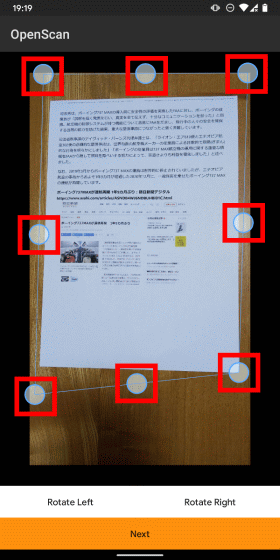
After adjusting to fit the contour like this, tap 'Next' to correct the document in the same way.
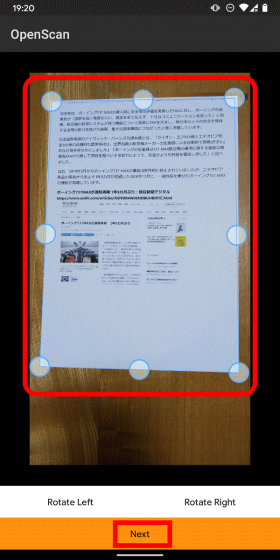
If you want to sort the scanned documents, tap the menu button in the upper right.
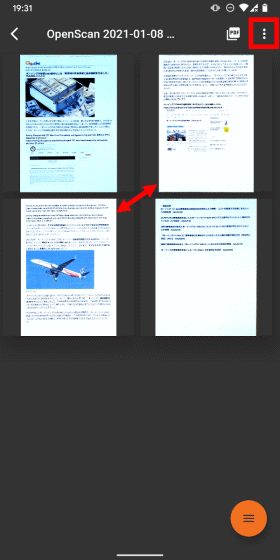
Tap 'Reorder' in the displayed menu.
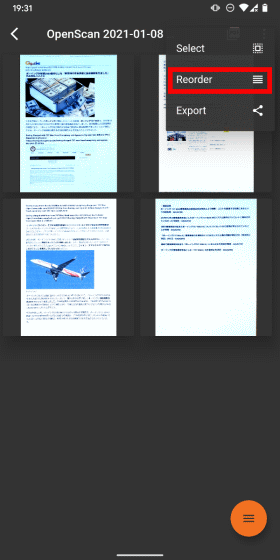
Next, press and hold the document you want to sort to sort.
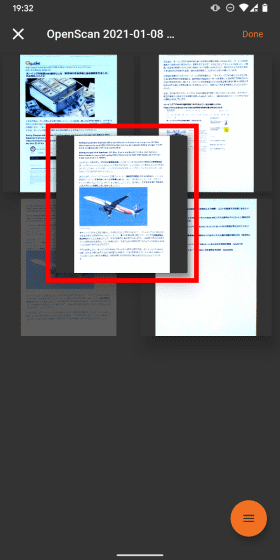
When the sorting is completed, tap 'Done' on the upper right to close the sorting screen.
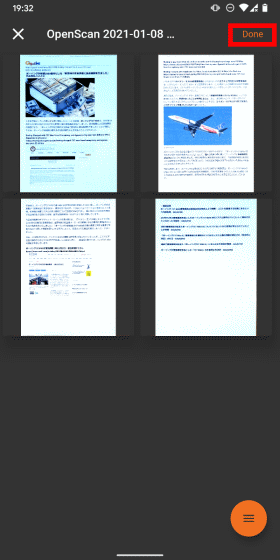
After scanning the document, you can check the preview before outputting the PDF file by tapping the icon labeled 'PDF' in the upper right.
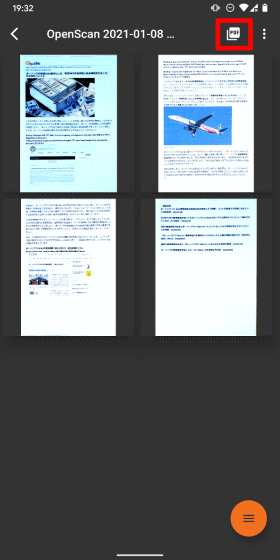
You can check the output PDF file like this.
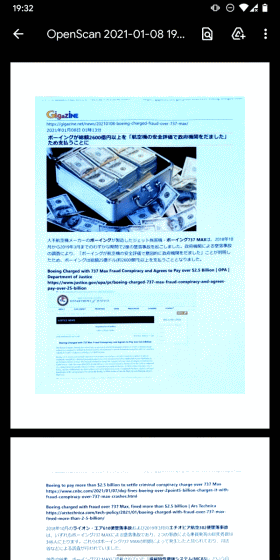
To output a PDF file, tap 'Export' from the menu.
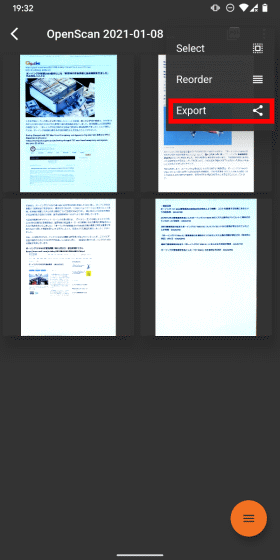
Then, various output methods are displayed at the bottom of the screen, and you can share the PDF file with other apps or save it on your smartphone. Also, if you tap 'Quality' on the upper right ...
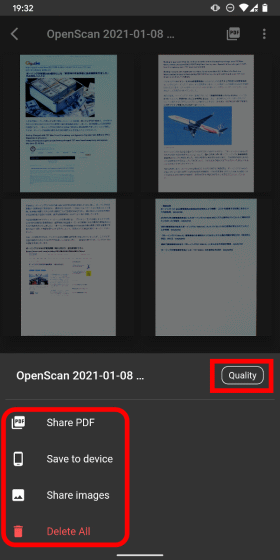
You can select the quality of the output PDF file from 'Low', 'Medium', and 'High'.
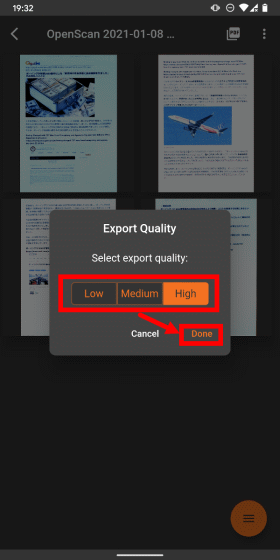
In addition, 'OpenScan' can also read images saved on smartphones and create PDF files. To load the saved image, tap the menu button and then tap 'Import from Gallery'.
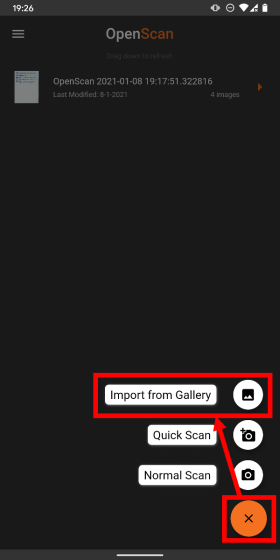
Then the image selection screen is displayed, so tap the image you want to load.
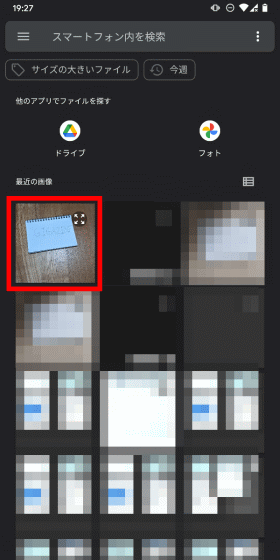
After selecting the area you want to crop the selected image, tap 'Next'.
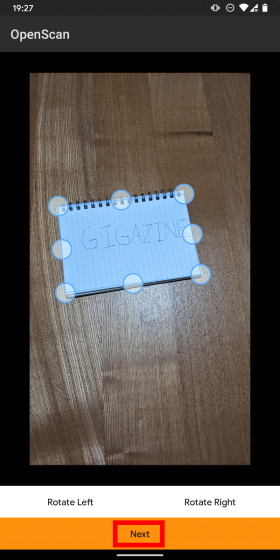
From here, you can create a PDF file by the same operation as above.
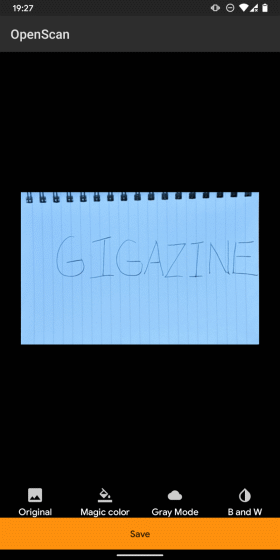
In addition, 'OpenScan' is developed as open source, and the source code is published on GitHub .
Related Posts: