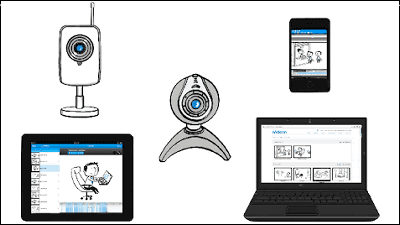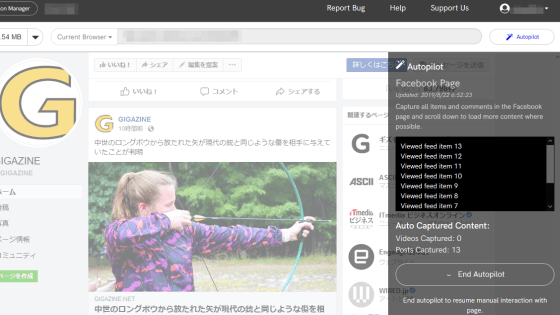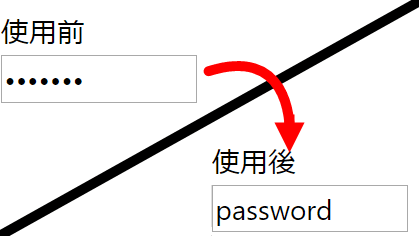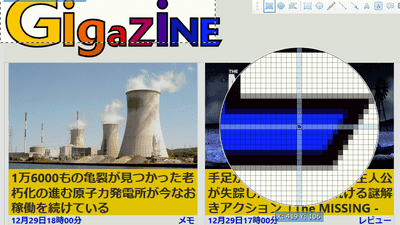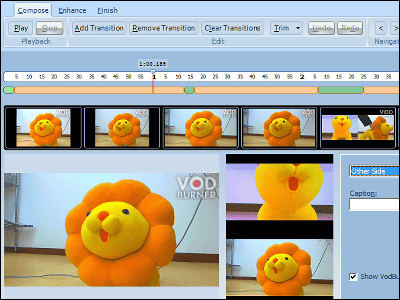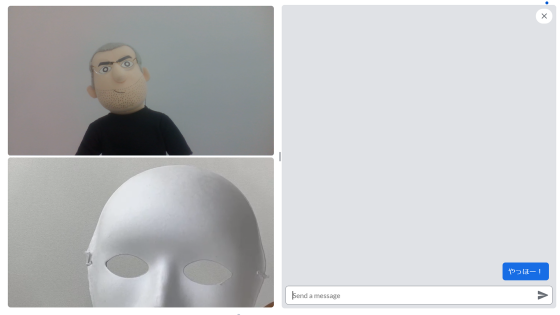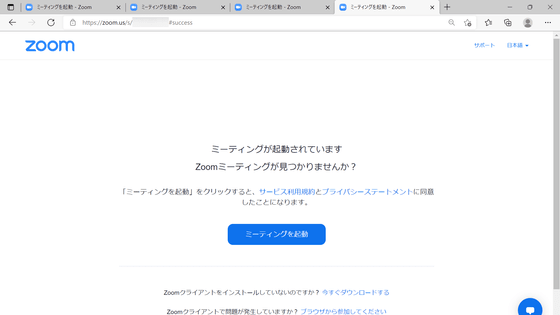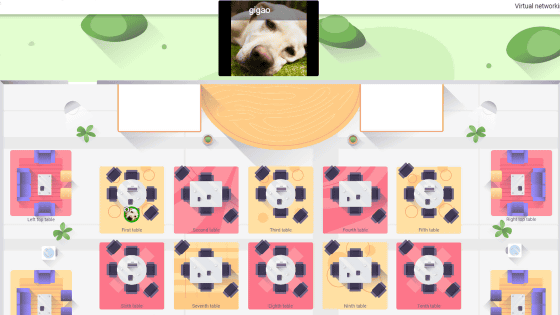Review of Chrome extension 'Vimeo Record' that can record and distribute PC screen and webcam images for free
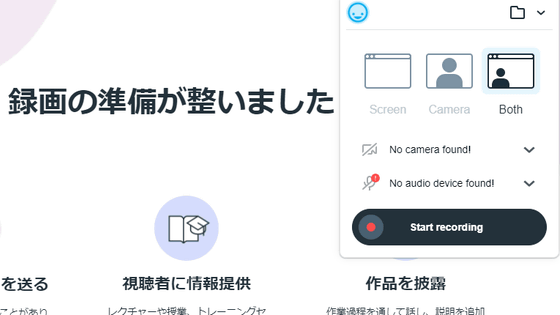
Video platform
Vimeo Launches Free Video Messaging Tool to Empower Remote Teams
https://press.vimeo.com/114117-vimeo-launches-free-video-messaging-tool-to-empower-remote-teamsnbsp
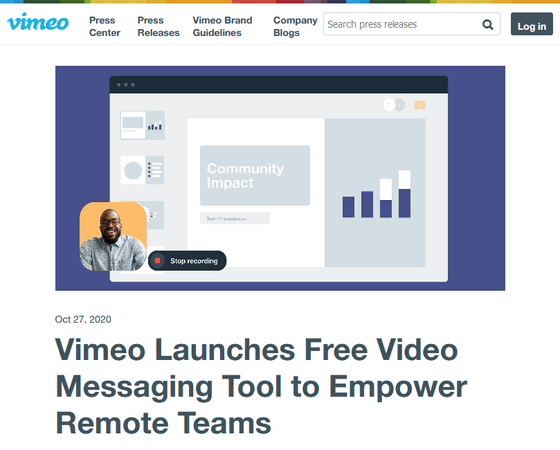
Collaborate better remotely with Vimeo Record
'Vimeo Record' is a function to record screen & webcam video, and it is provided free of charge as a browser extension for Chrome.
Since the recorded video is saved on Vimeo, you need to create a Vimeo account to use it. In addition, there seems to be no limit to the capacity and number of videos that can be recorded as long as they are within the capacity specified for each account plan. If you use the paid option, it is possible to distribute on platforms other than Vimeo.
Since the extension has already been released, I actually installed it on Chrome and tried it. First, in Google Chrome, go to the 'Vimeo Record' page of the Chrome Web Store.
Vimeo Record --Screen & Webcam Recorder --Chrome Web Store
https://chrome.google.com/webstore/detail/vimeo-record-screen-webca/ejfmffkmeigkphomnpabpdabfddeadcb
Click 'Add to Chrome'
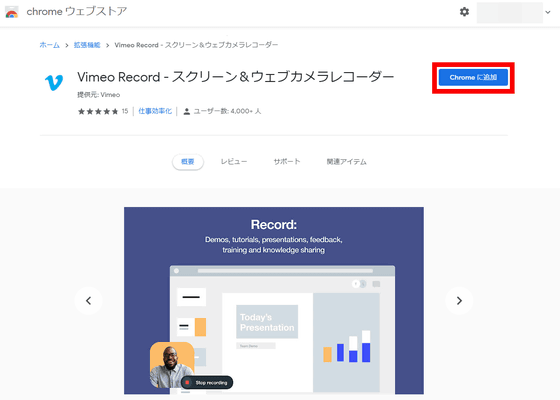
Installation is complete when the blue 'V' icon is displayed. Click this icon when using.
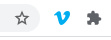
When you click the icon, a menu like this is displayed. This is OK if you select the desired recording method from 'Record only screen (Screen)' 'Record only webcam (Camera)' 'Record both (Both)' in the main recording menu and click 'Start recording'.
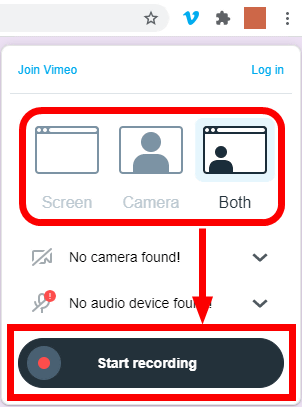
If you want to record including the screen, select the one you want to share from 'Your full screen', 'Application window' and 'Chrome tab' and click 'Share'.
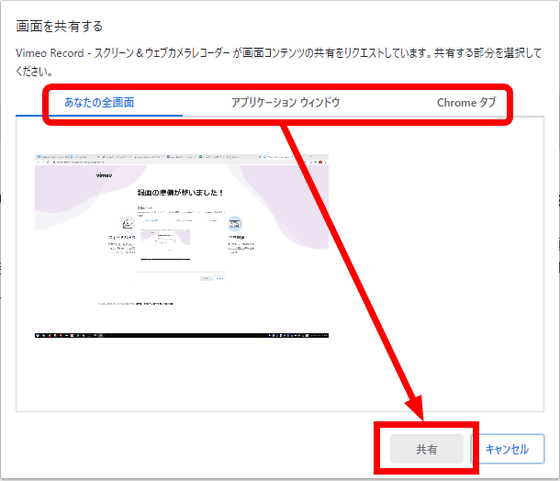
For example, you can select and record only one of the tabs open in Chrome.
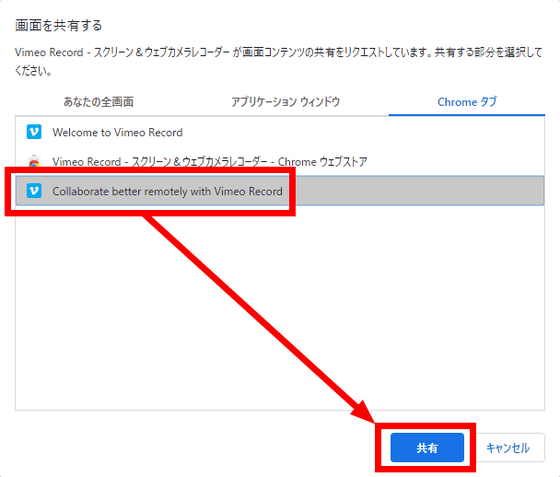
During recording, a dialog will appear stating that you are sharing your screen with Vimeo Record. Click 'Cancel' when finished.
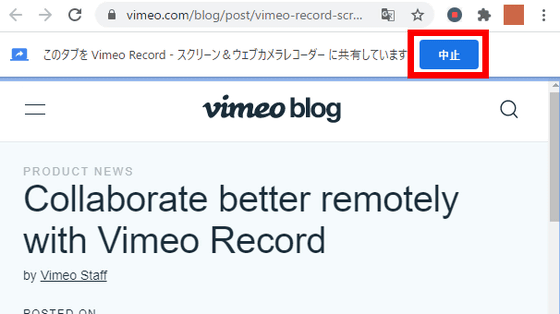
You can work without logging in to Vimeo until screen recording, but after recording, you need to log in to save the file to Vimeo.
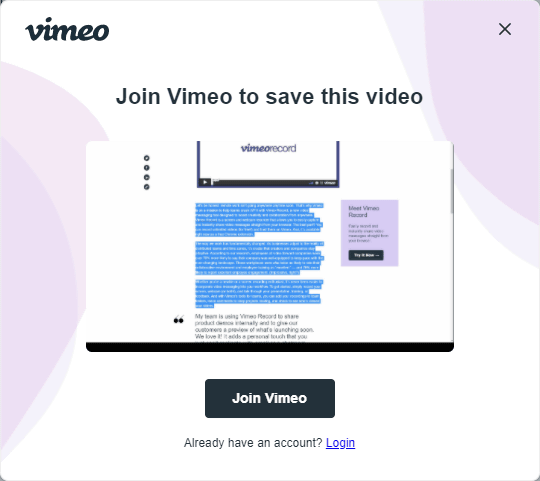
If you want to record again, move the cursor to the displayed thumbnail and click 'Create new recording'.
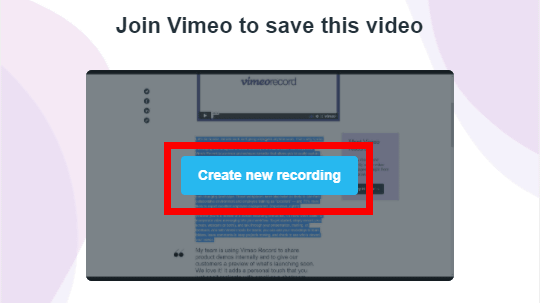
A confirmation dialog will be displayed, so click 'Delete'.
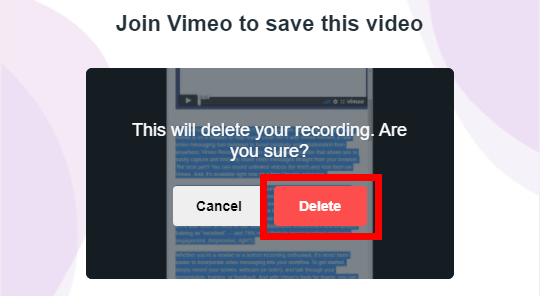
If you log in to Vimeo in advance and then record, the save dialog will be displayed at the end of recording. The video will be published at the URL displayed at the bottom of the dialog.
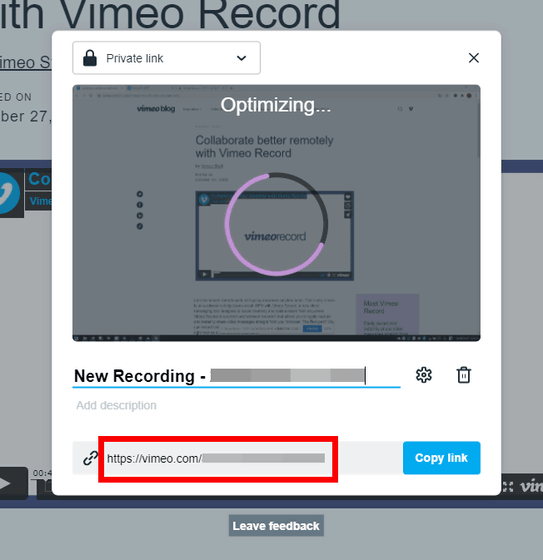
The range of the recorded video can be selected from Private Link, which can be accessed only by those who know the URL, public release, and public release only to yourself. Password protection is also possible if you make your account a paid plan.
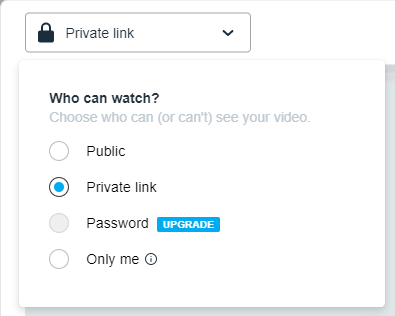
Related Posts: