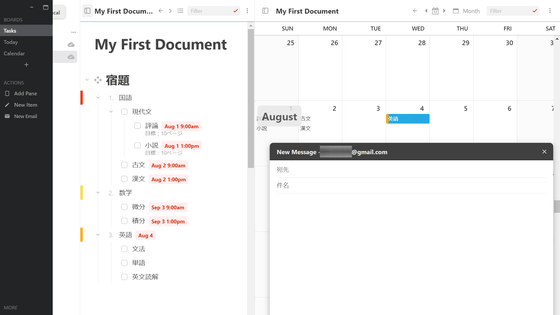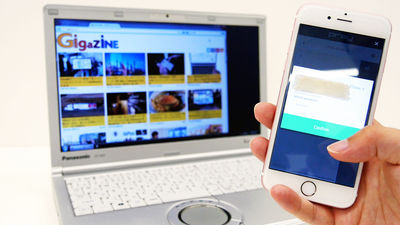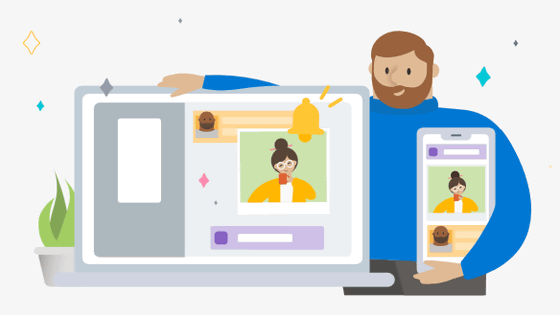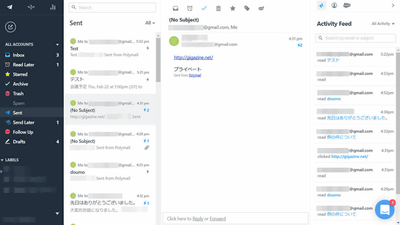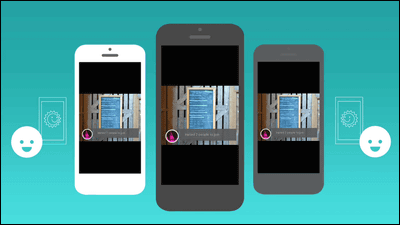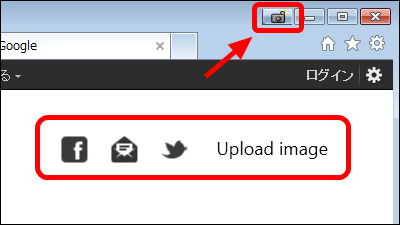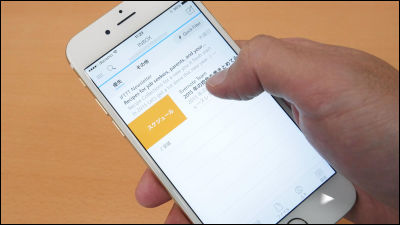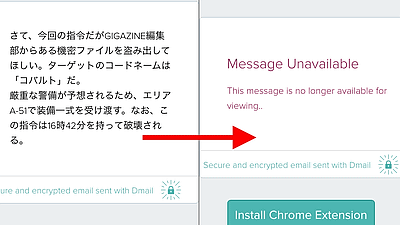Confide Messenger application just like a spy movie that can prevent erasure & squish as well as secret message as read
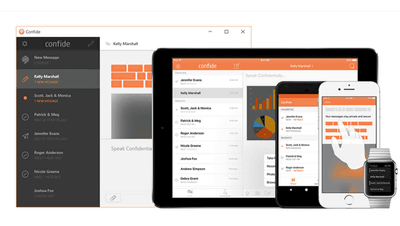
When the command sound sent from the boss is confirmed, the word "this message will be automatically disappeared" at the end will explode and the reproduction equipment will explode ... is that the classic situation in a spy movie a long time ago However, as the digitization progresses, it is difficult to erase the trace by copying the received message in advance or taking a screen shot when reading it as mail. Application developed to make secure exchange of secret communications in such modern "Confide"Automatically sends out the sent message after reading it, the sender side can confirm in real time whether the recipient has opened the message, and also prevents shooting by screen shot.
Confide | Your Confidential Messenger
https://getconfide.com/
◆ Install iOS version
First, install iOS version. AppStore"Confide" PageOpen and tap "Get" ...
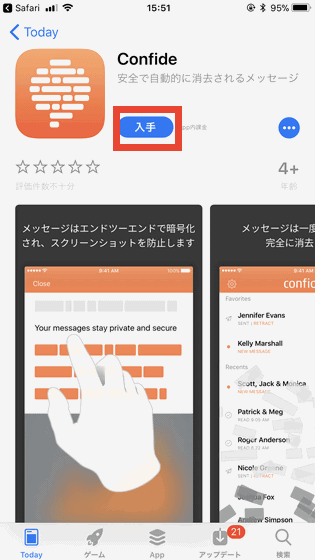
Tap "Install".
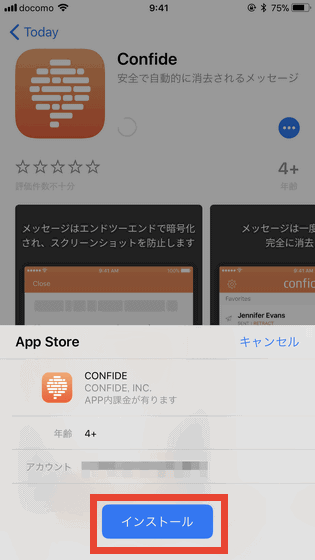
Tap "Open".
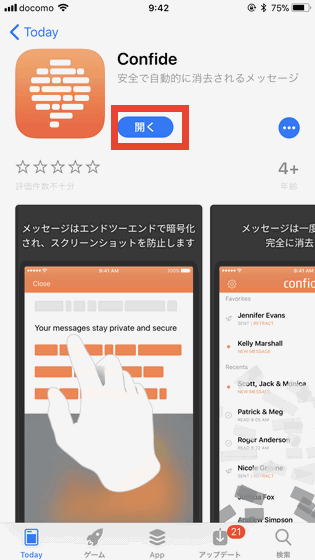
Tap "permission" as it will be confirmed whether you want to allow sending notifications.
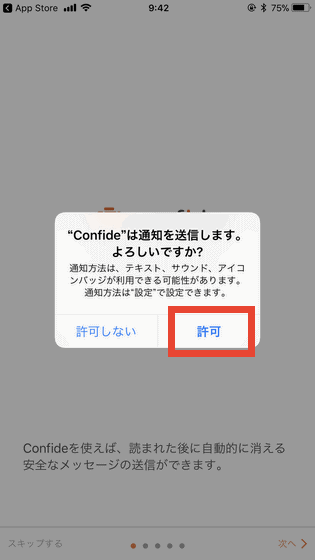
Tap 'Skip' at the bottom left.
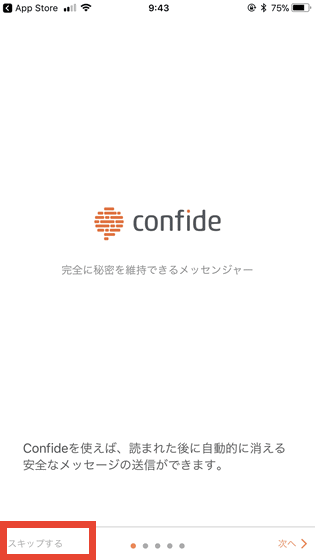
Tap 'sign up'.
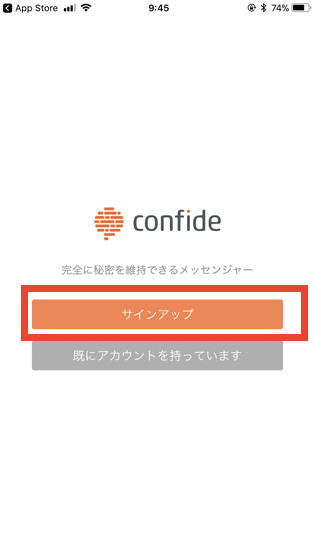
Enter your name, email address or phone number, password and tap "sign up".
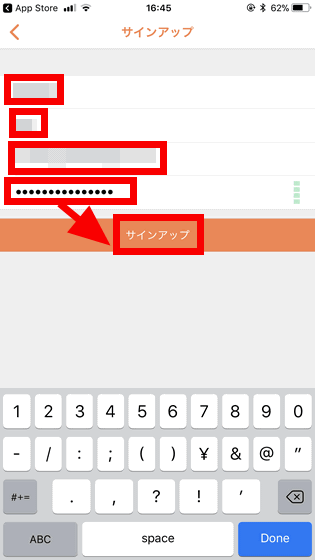
You will be asked "Allow access to contacts", but you can use even without a contact, so tap "Continue without contact" at the bottom.
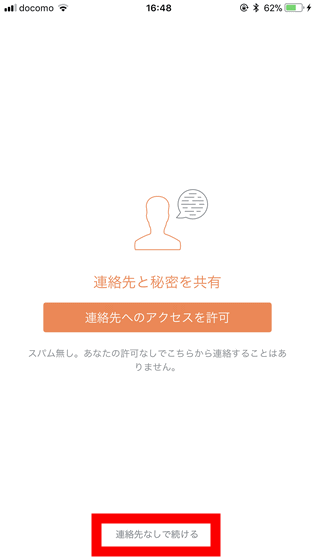
Open the email sent from "Confide" and tap "Click Here and Authenticate".
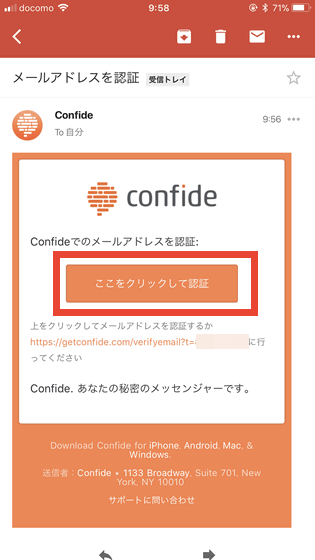
Authentication is complete. Tap "Launch Confide".
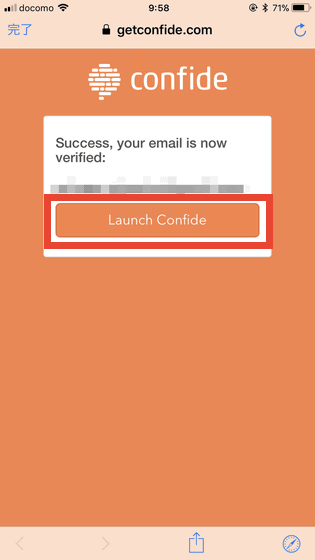
Tap "Continue to agree".
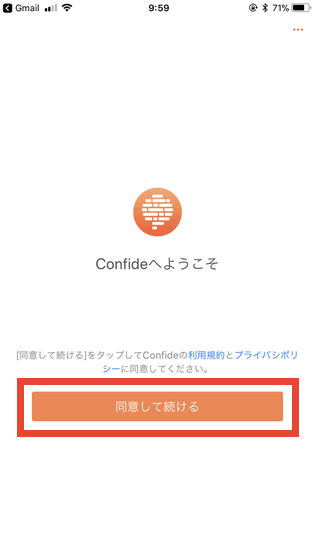
You will be asked "Allow access to contacts", but there is no problem tapping "Continue without contact" at the bottom.
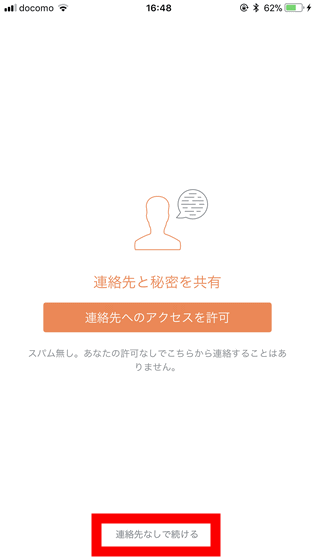
The home screen opens. Since one message has arrived from "Team Confide", it opens ......
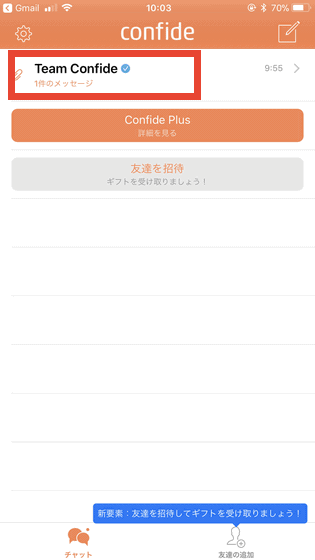
A sentence with a character hidden like a sticky note was displayed.
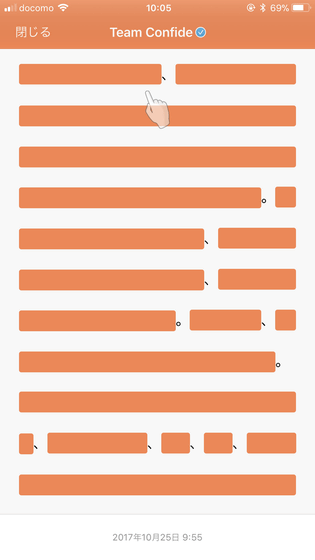
You can peel off the sticky note by tapping with a finger, but you can read the sentence, but only one sticky note to peel off. When you tap another sticky note, the sticky note that you peeled off is pasted again so you can not read the whole sentence at once.
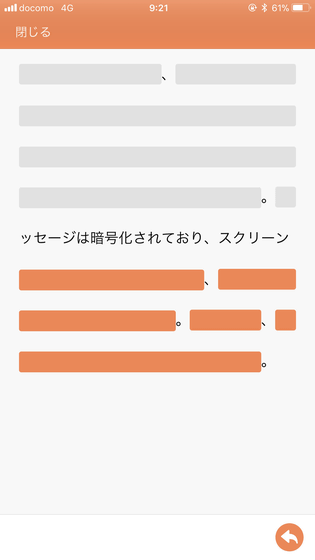
◆ Send a message with "Confide" for iOS
To use the "Confide" function, the recipient must also have "Confide" installed. To add the person you want to exchange, tap "Add friend" at the bottom of the screen.
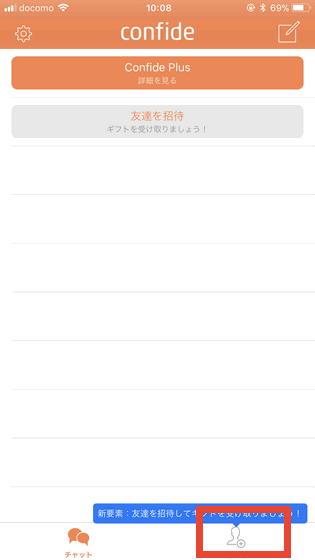
I actually try to send a message. A contact that can use "Confide" is displayed on the home screen, so tap the name of the person you want to send the message to.
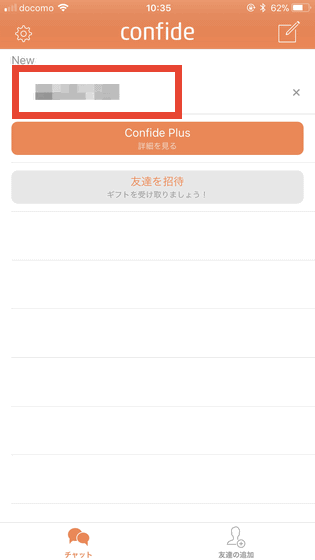
The message creation screen opens. When you finish entering the contents, tap the paper airplane icon on the right side of the screen ......
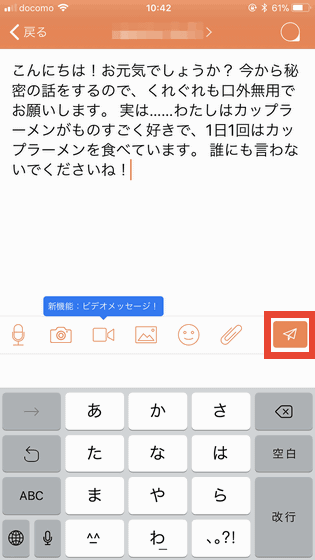
A message has been sent to the other party.
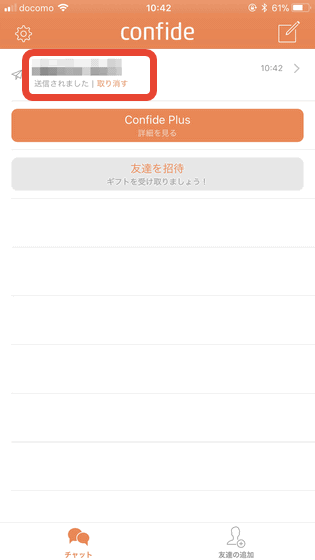
When the other person opens the message, such a notification arrives and a check mark is added to the left side of the sent message. Messages sent are deleted as soon as the other party closes the message, and nothing remains.
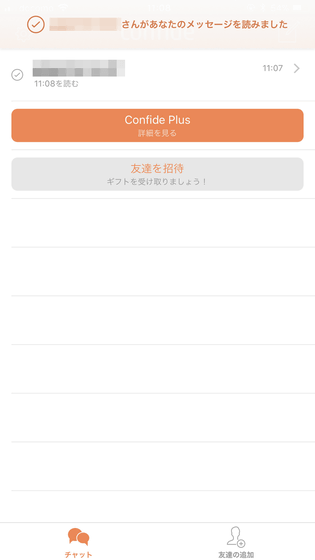
A sticky note will be stuck on the message sent to the other party to hide the character.
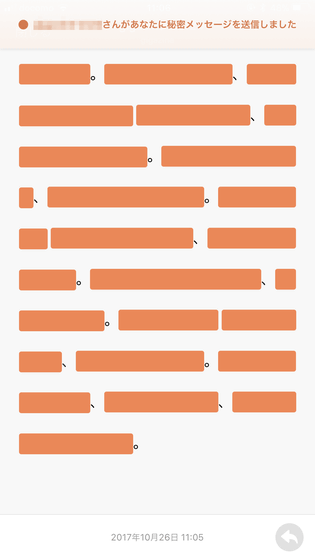
In the case of Japanese input, the length of the sticky note is cut at a line feed, a space, and a punctuation mark. Because it is not cut by "!" Or "?", If you want to separate tags at "!" Or "?" Place, it is recommended to insert a space at the back.
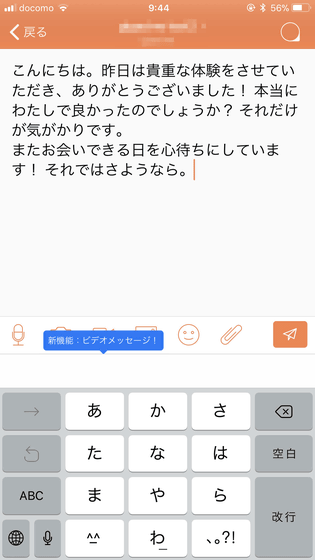
◆ Receive messages with "Confide"
When you receive a message with "Confide", a notification will be displayed at the top of the home screen.
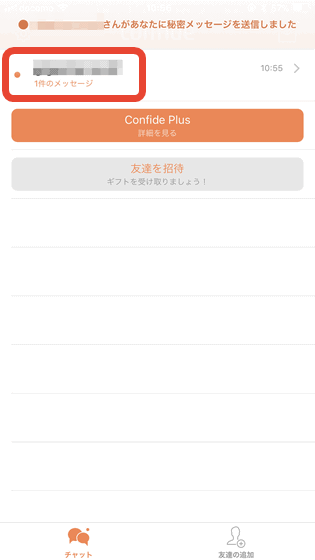
When you take a screenshot while reading a message, a warning screen is displayed. "Warning", but the message is deleted to protect the secret, you can not read the rest.
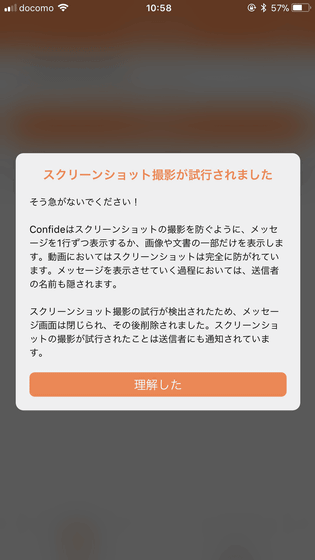
In addition, you will be notified that you took a screenshot. It is a secret exchange that you are using to bother using "Confide" so be careful not to do anything like taking a screenshot. In Android version, shooting screenshot is completely blocked, so it is impossible to save even one line.
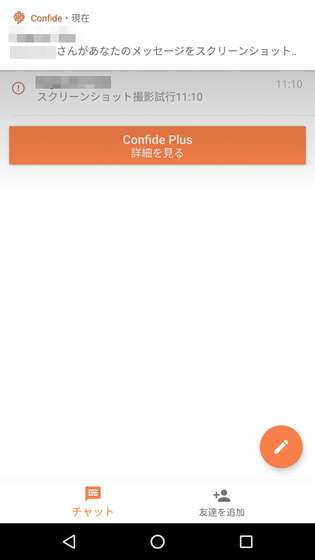
Messages that have been read are deleted immediately. Be careful as you can not open the message twice if you close the contents of the message without reading it carefully.
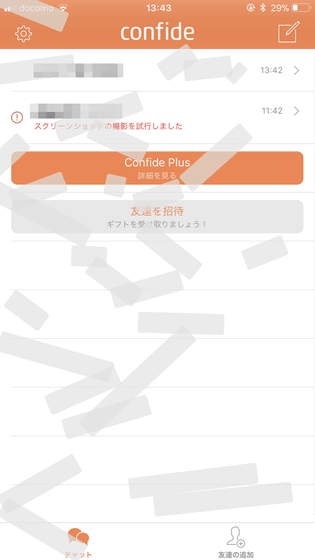
◆ Send and receive pictures and videos with "Confide"
"Confide" can also send images and movies. The attachment method does not change from ordinary message. In the free version, you can limit the number of files that can be attached to one month to five.
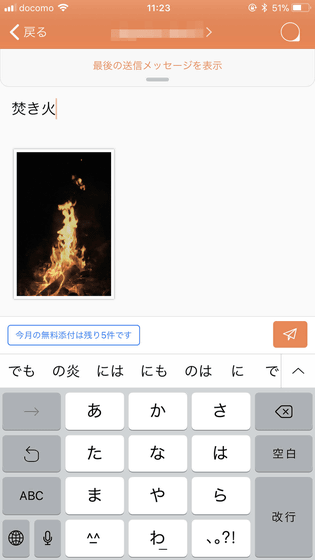
The received image was blurred, so that only the tapped area could be seen. Because of that mechanism, you can not see with all the blur removed.

It is possible to transmit movies as well as images. Although I can play the received movie with tap & long press ... ....
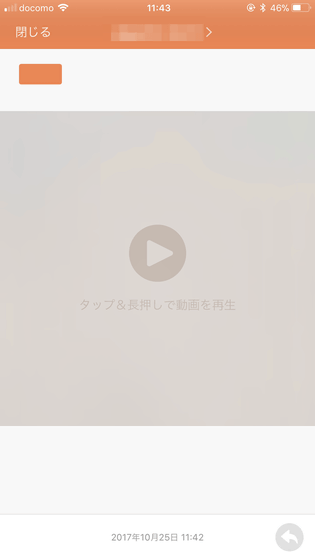
The screenshot I shot was pure black.
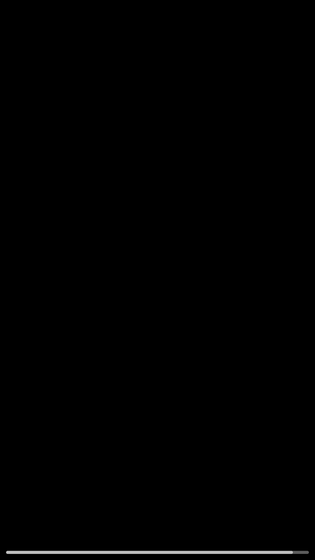
◆ Windows version installation
The function does not change even in the Windows version. Click "DOWNLOAD FOR FREE" from "Confide" page ... ...
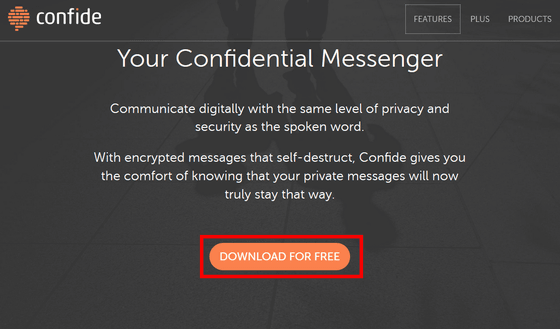
Click "Download" with Windows logo mark.
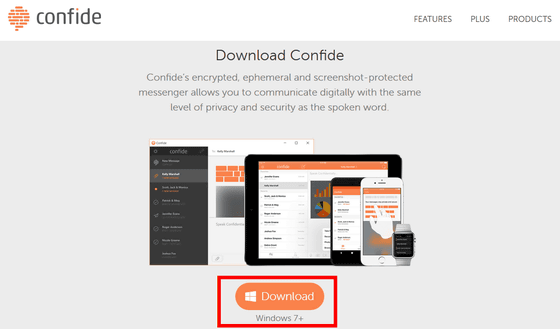
Click "Save file".
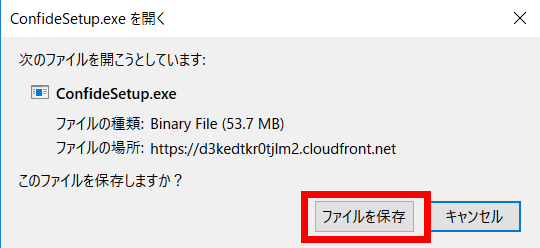
Click the downloaded "ConfideSetup.exe".
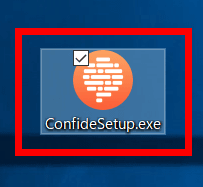
Click "Execute".
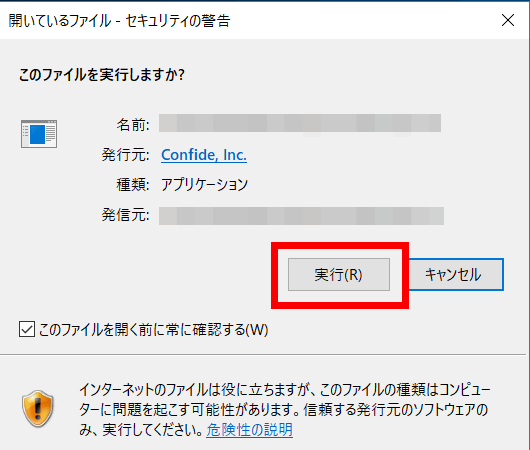
Setup will start after clicking "Run", but when I tried to shoot that screenshot I got black filled. The privacy protection of "Confide" is working firmly even in the Windows version.
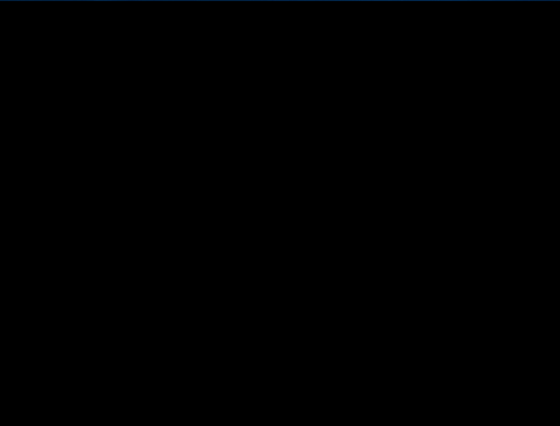
However, shooting screenshots was possible when letting the screen output to another PC. Subsequently, click "Start" ... ...
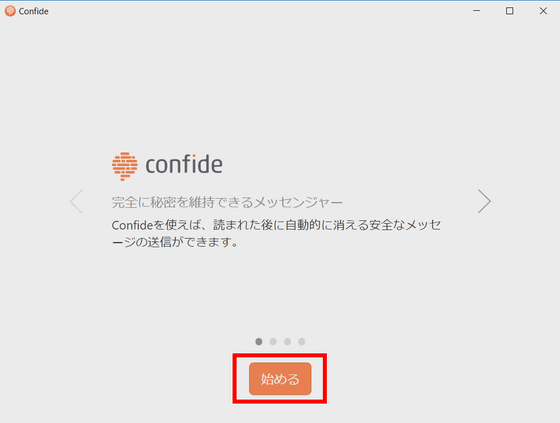
Please enter your e-mail address, password and name in the same way as iOS version and click "sign up".
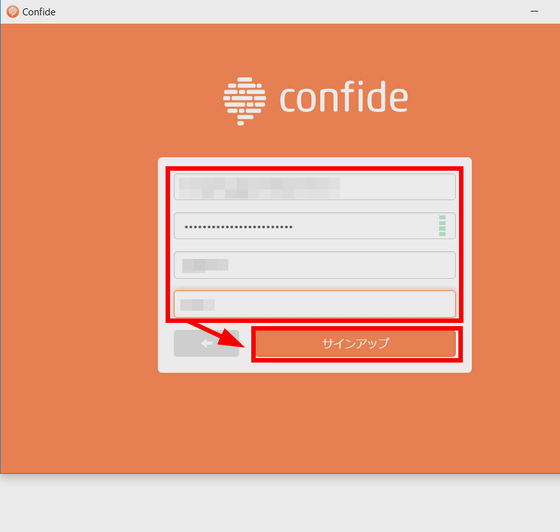
Since authentication mail was sent, log out once and confirm the mail.
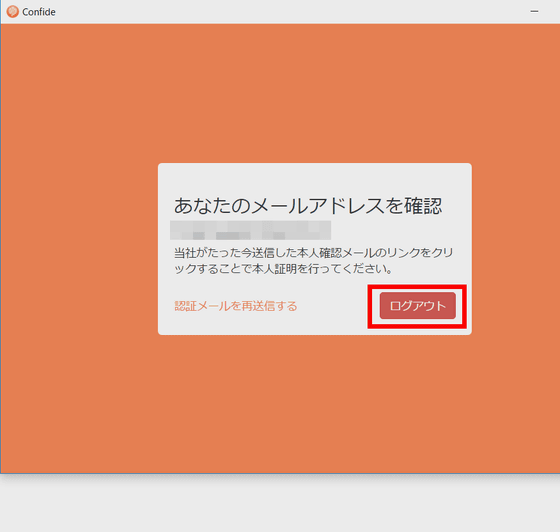
Click "Click Here and Authenticate" of the sent mail.
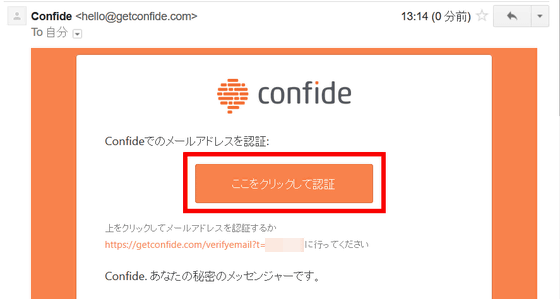
You will get an indication "Successful authentication and your email address has been confirmed."
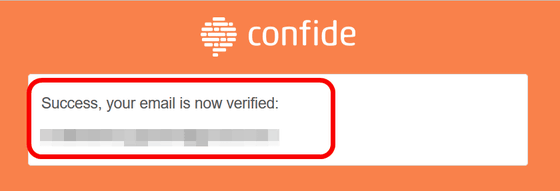
Return to the "Confide" screen and click "Agree and continue".
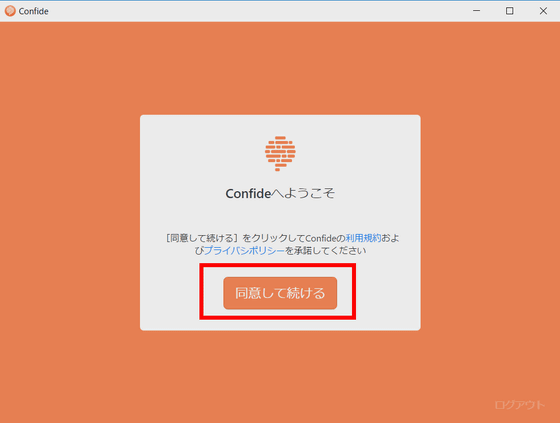
"Confide" Home screen opened. When I open a new message on the left ... ...
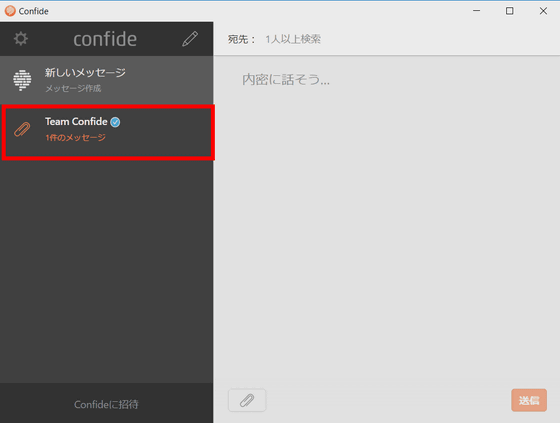
A message with a sticky note on the sentence opens.
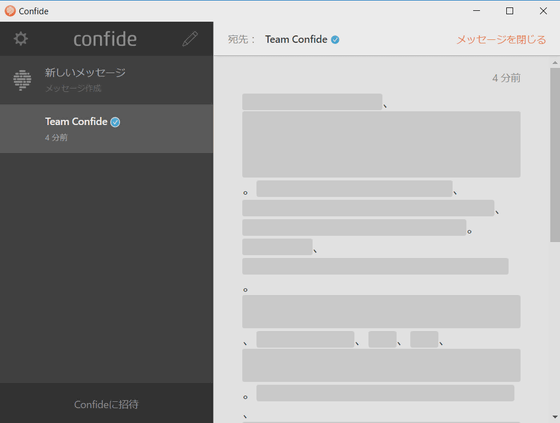
When you move the cursor over the sticky note, the sticky note comes off and you can read the message. In the iOS version · Android version, there was one sticky note to be stripped but all Windows version could be peeled off.
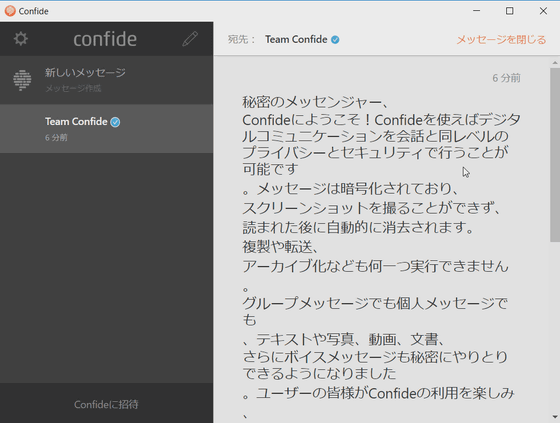
The image is also attached at the end, and it becomes the state that can be seen by placing the cursor here.
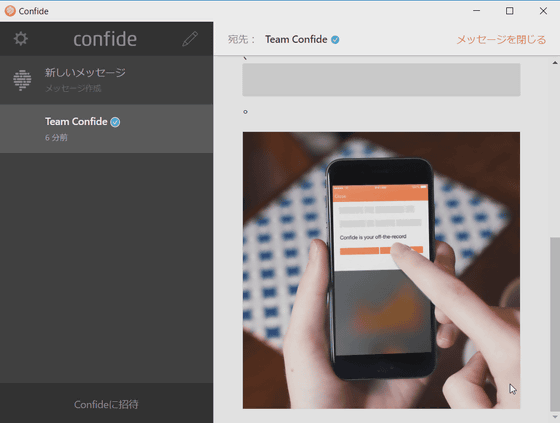
◆ Send and receive messages on Windows version
When sending a message, click the destination on the left side to create the content and click the "Send" button at the bottom to send the message to the person. As with the iOS version and Android version, the other party needs to have "Confide" installed.
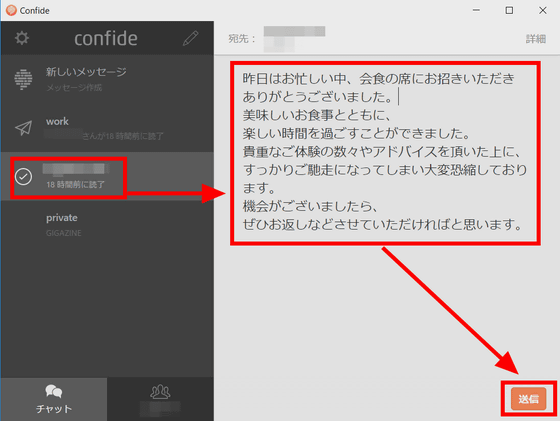
To attach an image to the message to be sent, click the lower clip button ......
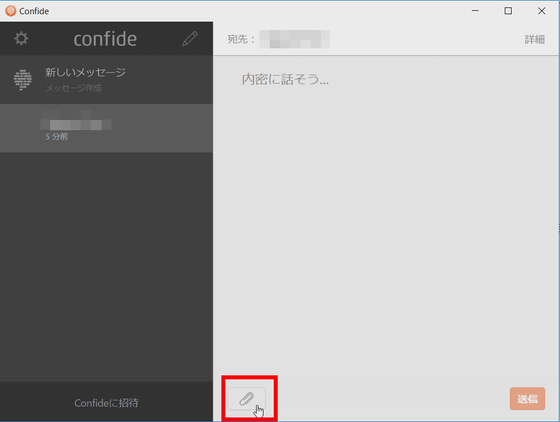
Select the image you want to send OK. The free version of "Confide" has limitations on attached files in case of iOS version and Android version, but there is no restriction on attached images and movies in Windows version.
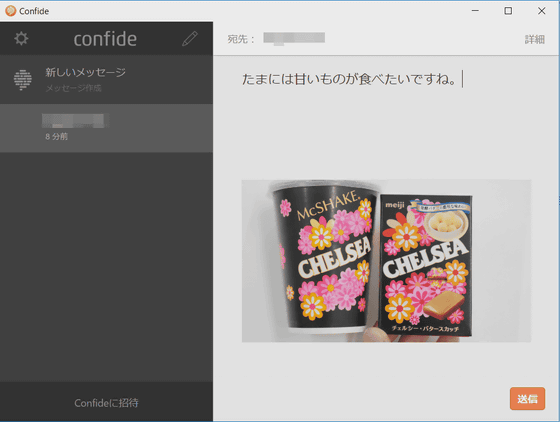
When the other party reads the message, you will receive a notification saying "Mr. ○○ read your message".
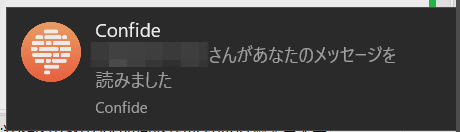
When the other person tries to take a screenshot, you will receive a notification saying "Mr. ○○ tried to shoot your message screenshot".
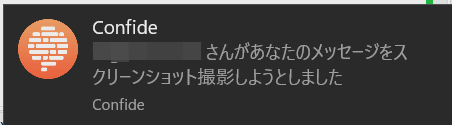
When a message arrives from the other party, the latest message is automatically opened on the home screen.
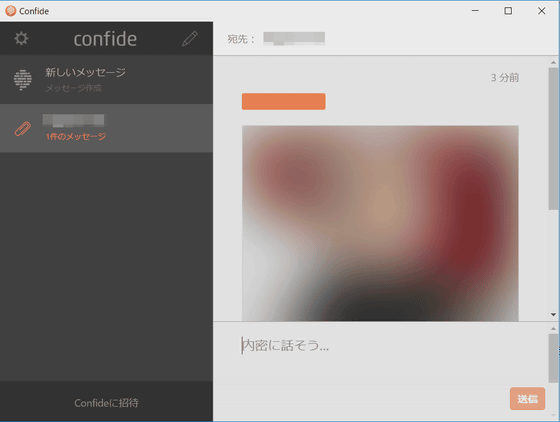
When you move the cursor to a sentence, you can read sentences ......
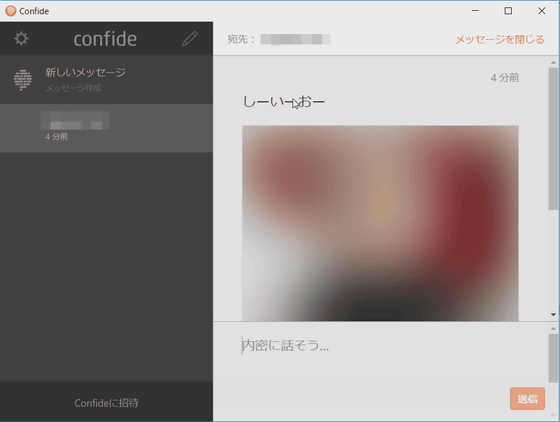
When you move the cursor to the image, you can see the image.
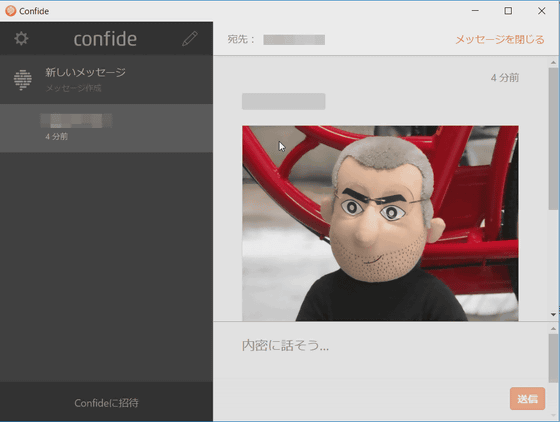
◆ Features of the paid version "Pro for businesses & teams"
· 1: Register information for paid version use
The paid version for iOS · Android can limit the number of attached files by 3.99 dollars a month (about 455 yen), but for "Pro for businesses & teams" of 15 dollars a month (about 1711 yen) it is more than that The function is implemented.
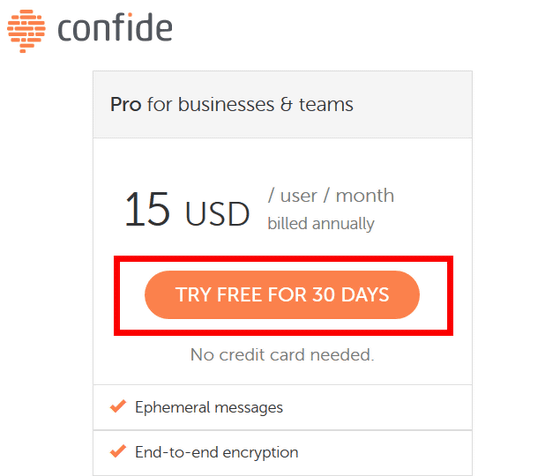
Confide | Products
https://getconfide.com/products
A 30-day free trial is available for "Pro for businesses & teams". To try the free trial, click "TRY FREE FOR 30 DAYS".
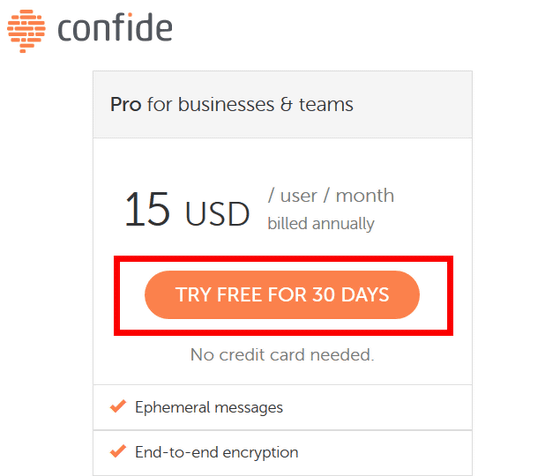
A column for entering the user name, e-mail address, telephone number, company name or group name is displayed, and click "START FREE TRIAL" when inputting. This time I used a registered e-mail address on a free Windows version.
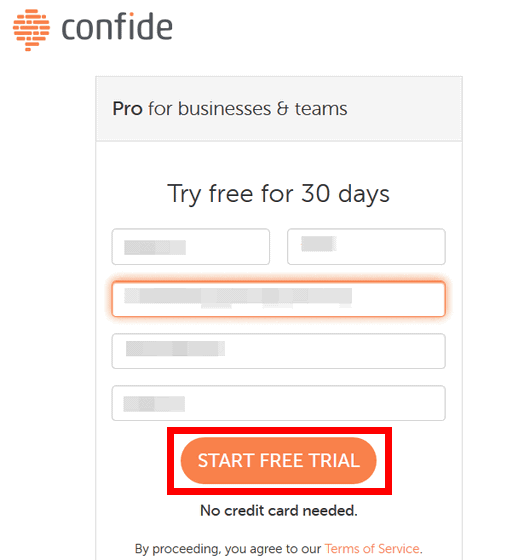
Open the e-mail received from "Confide" to the registered e-mail address and click the URL at the bottom. If you do not install Windows version yet, click on "Get Started" at the top and download it if it is a form of unlocking Pro function with Windows version "Confide".
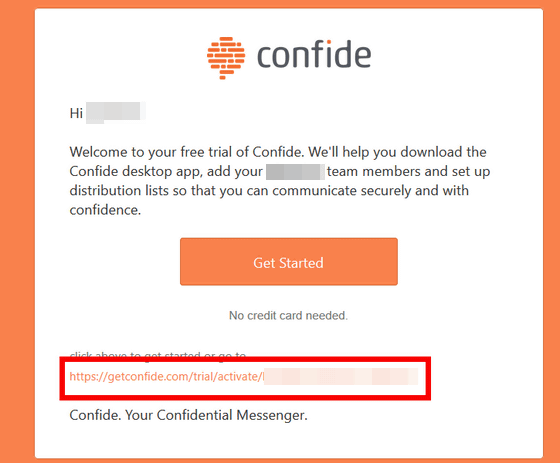
· 2: list
When I clicked the URL, I jumped to the group setting page registered in "Confide".
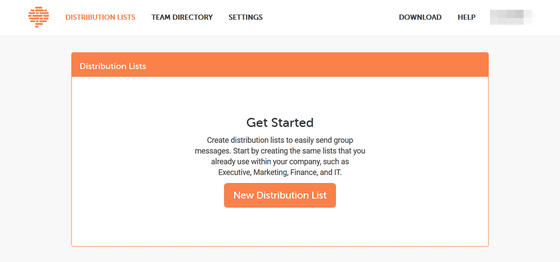
On the setting page, you are first asked to create a Distribution List (list), so click "New Distribution List".
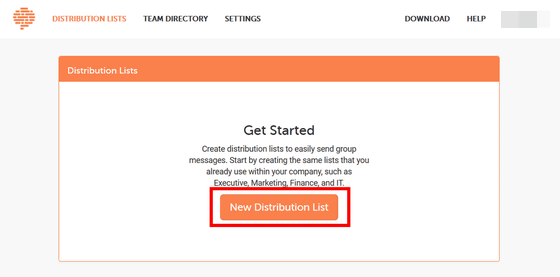
Enter the list name and the e-mail address of the member and click "Create Disribution List" to create the list.
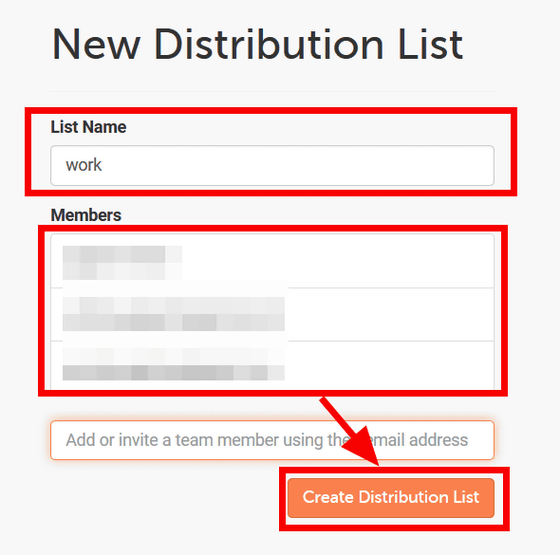
The created list is displayed in the "Confide" home, you can create a message by clicking on the list name, you can send the message to the member at once.
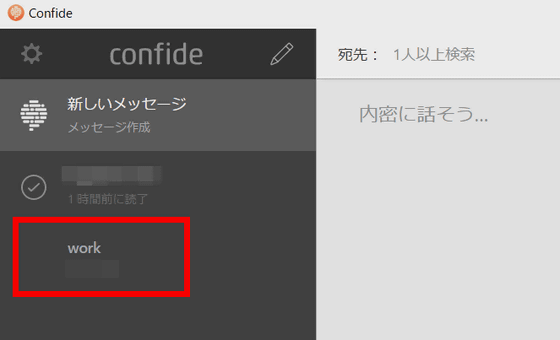
By the way, it is also possible to register a person who is not in contact. Also, when you click "Add multiple people at once" from the member addition screen ......
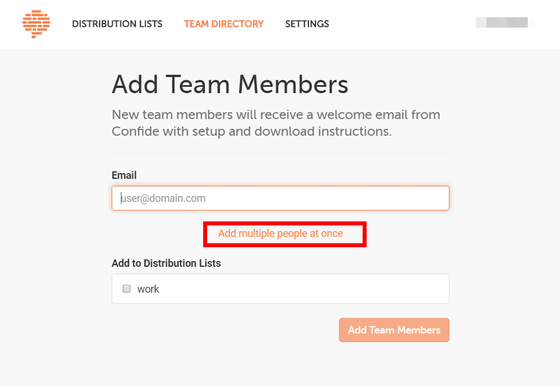
By separating by comma, semicolon, slash, or line feed, you can register multiple mail addresses at once.
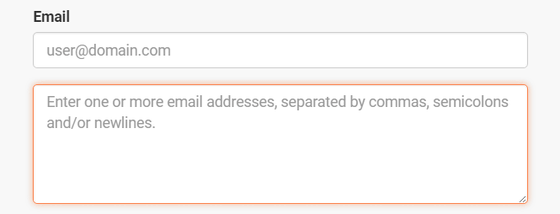
· 3: Manage lists
When the administrator of "Pro for businesses & teams" clicks the "management" button in the upper right from the list screen of "Confide" ...
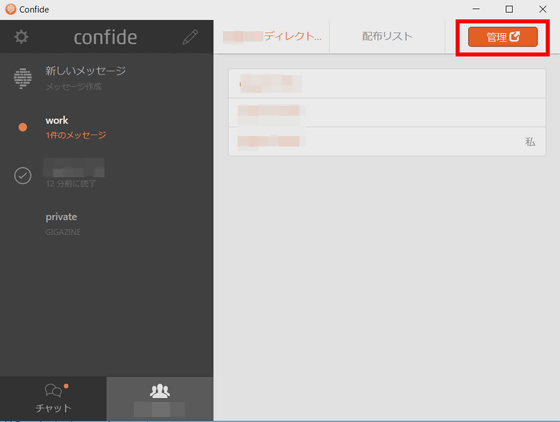
The list management screen opens. You can manage the created list on this screen.
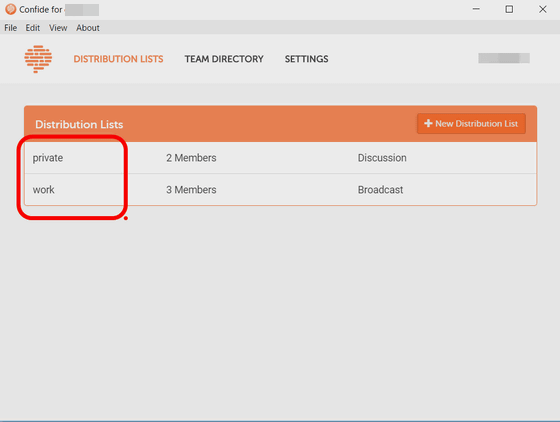
Create a new list ......
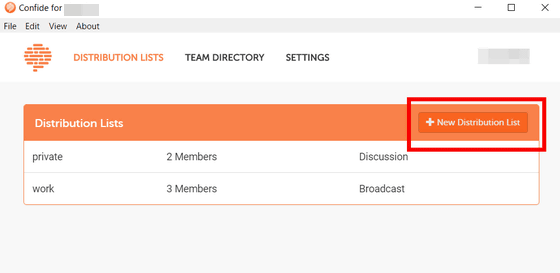
It is possible to add new members to the list.
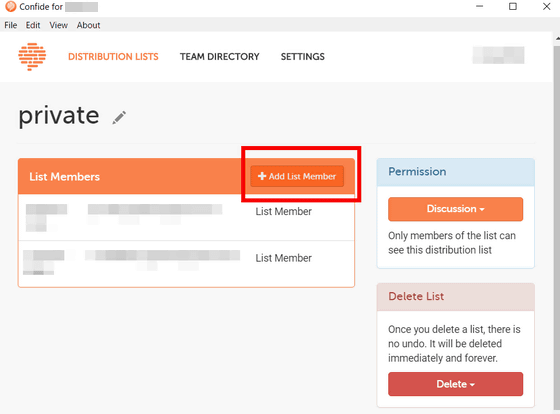
In addition, you can also change the permissions granted to members of the list. Click the "Discussion" button under "Permission" on the right ... ...
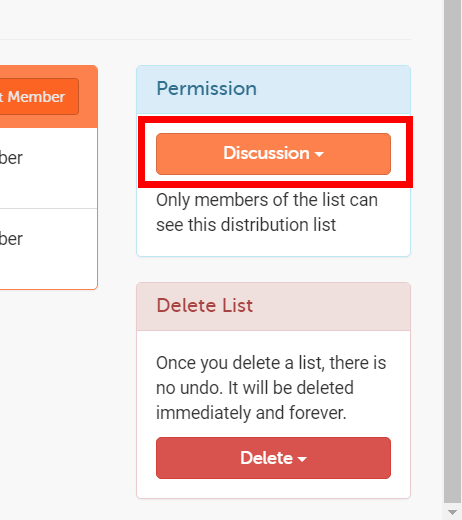
If "Open" is a member within a company registered with a mail address, you can view and send / receive it even if it is not registered in this list. "Discussion" can only view and send / receive members registered in the list. Only 'listeners' can send messages 'Broadcast'.
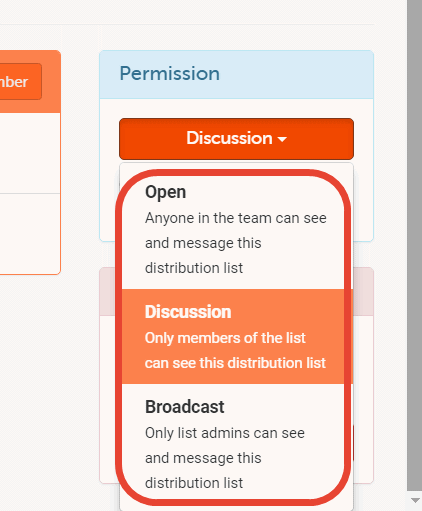
· 4: "Theme"
For smartphones registered as members from the administrator of "Pro for businesses & teams", it is possible to change the theme of the background. Choosing a color from "Theme" ...
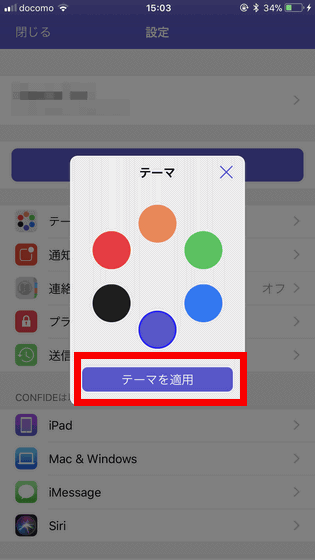
The color of the background has changed. The theme can not be changed by the administrator of "Pro for businesses & teams".
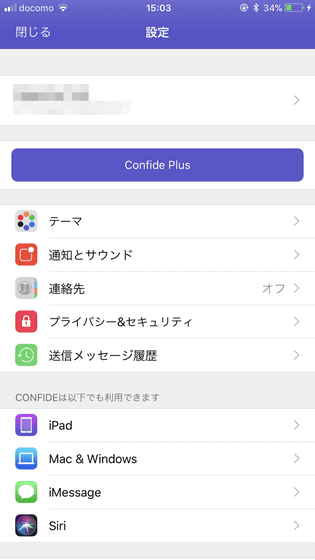
· 5: "Cancellation before opening the message"
Also, I was able to cancel mails sent from smaho registered as a member from the administrator of "Pro for businesses & teams" before opening by the other party. Tap the "cancel" character in the sent mail part ... ...
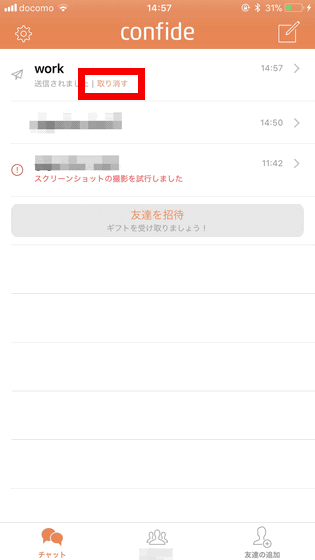
A confirmation screen is displayed and you can cancel the mail by tapping "cancel". This operation is also impossible from the PC.
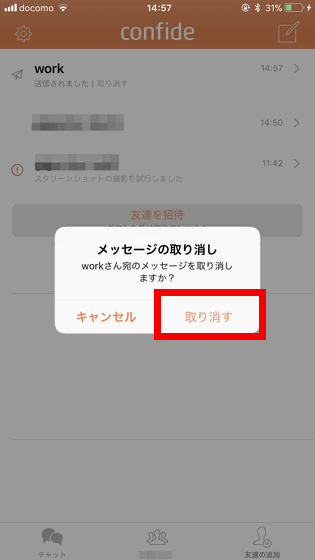
Related Posts: