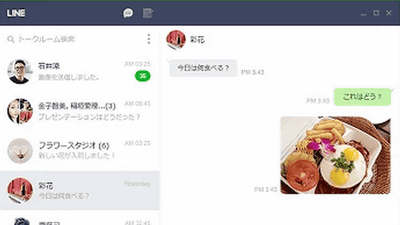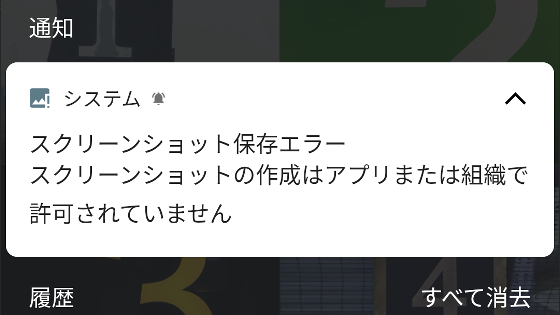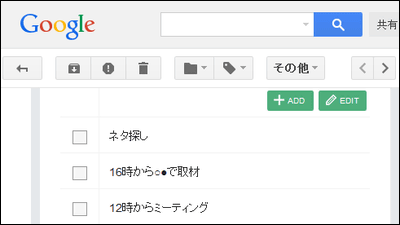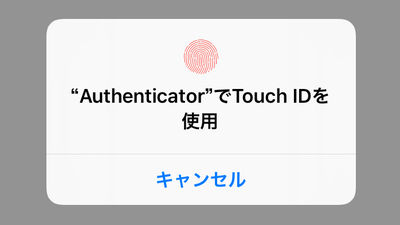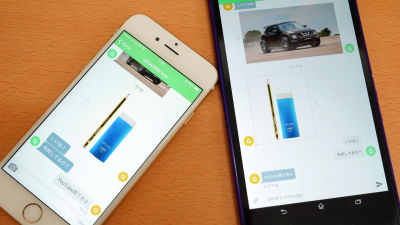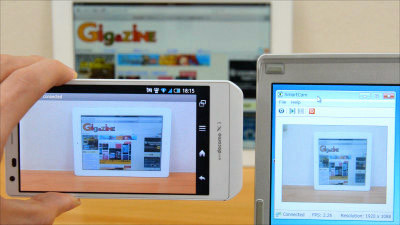I tried using an emulator "BlueStacks 2" that can use Android applications with multitasking on a PC
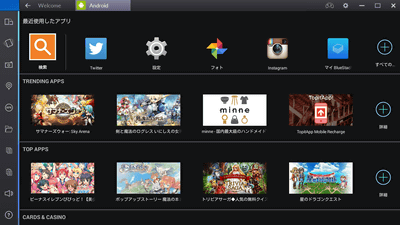
Android emulator "BlueStacks" which was released for Windows / Mac got a major update and "BlueStacks 2"Newly appeared as. BlueStacks 2 not only makes it possible to use Android's app on PC but also updates multitasking support, so I actually tried it.
With more than 85 million people further growing BlueStacks
http://www.bluestacks.com/ja/index.html
To use BlueStacks 2, open the above URL and click "Download BlueStacks 2".
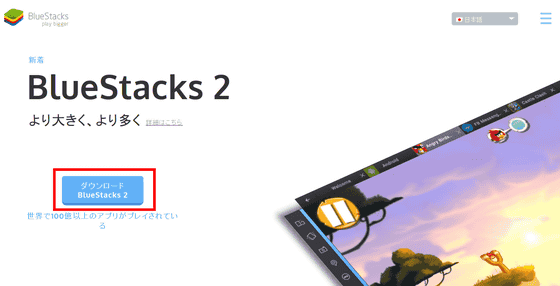
Click "Save File".
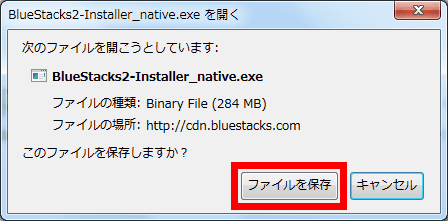
After downloading, start the installer.

Click "Execute".
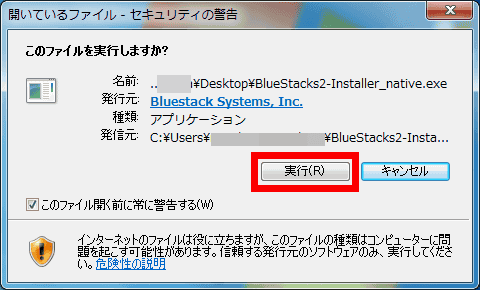
Click "Next".
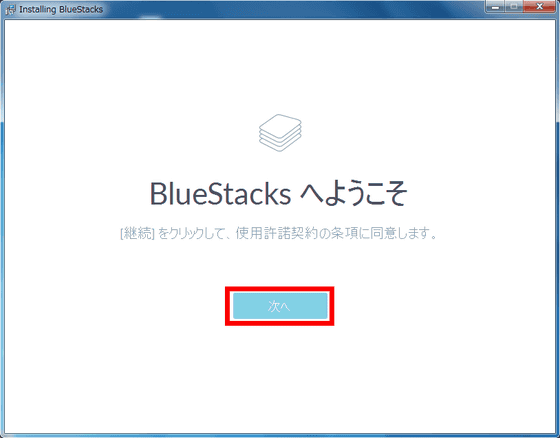
Click "Next" again.
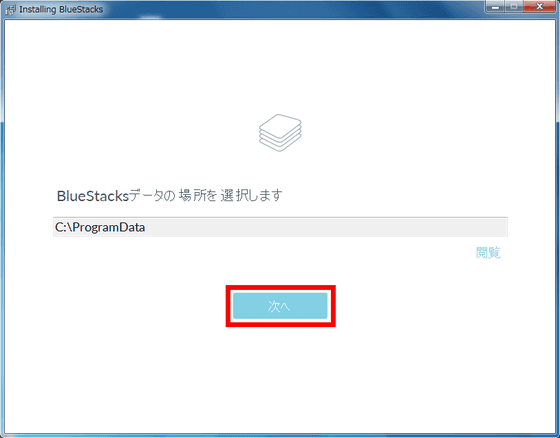
Click "Install".
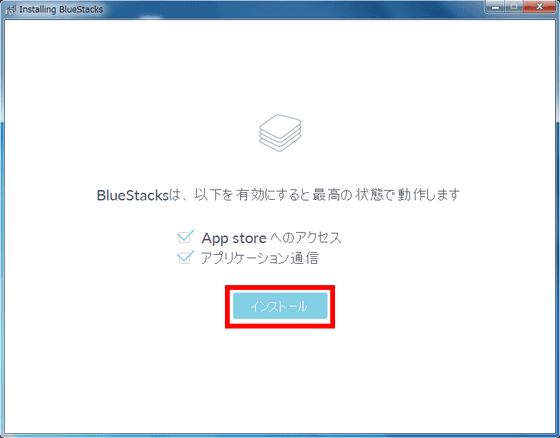
Installing.
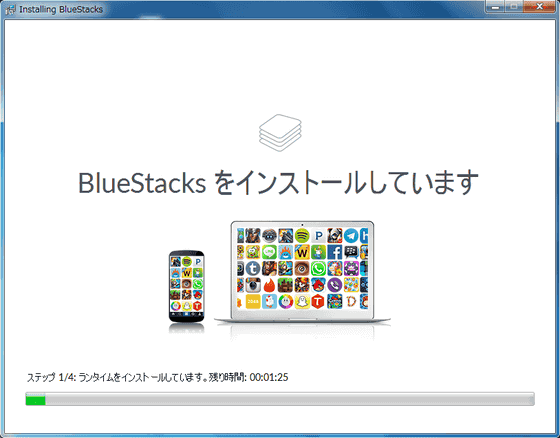
When installation is completed, click "Finish".
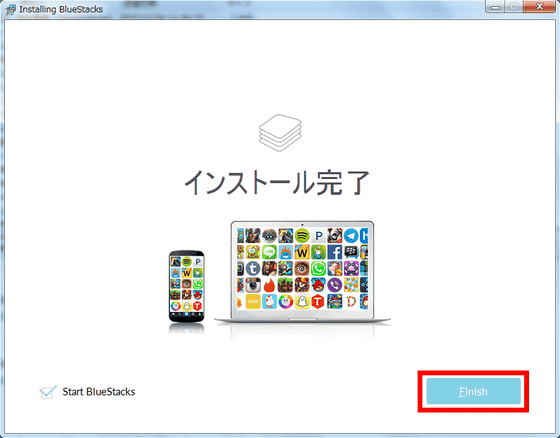
When BlueStacks 2 starts up automatically, click "Android" at the top of the screen.
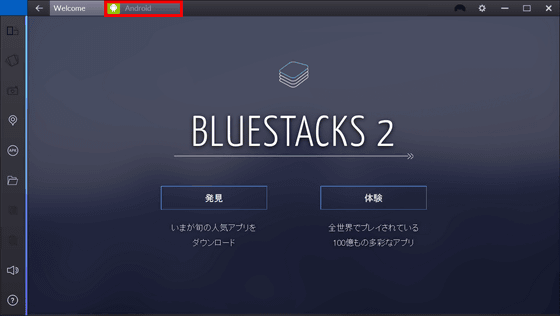
This will be the home screen of BlueStacks 2. First of all, to log in to your Google Account, click on the "+" icon on the far right of the top.
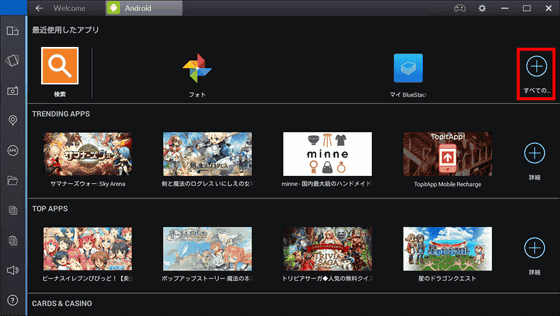
Click "Settings" when all the applications are displayed.
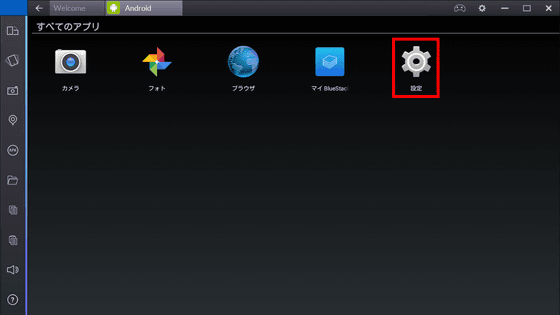
Click + Add acount.
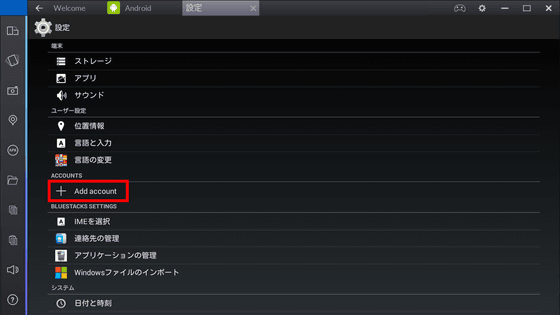
Click "Google".
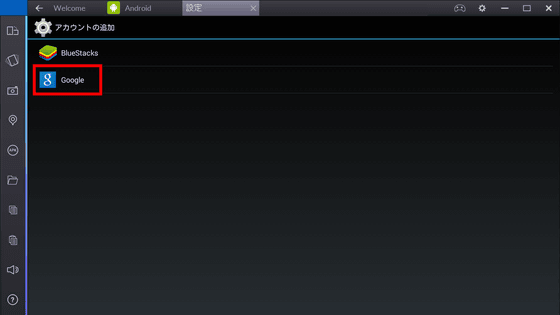
Click "Existing Account".
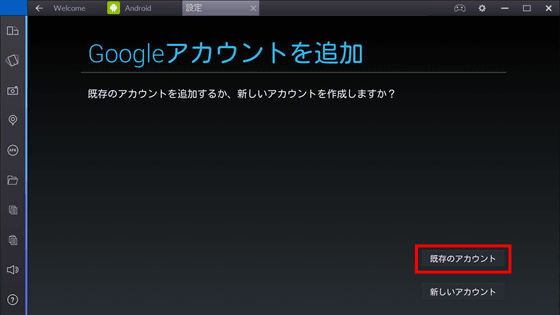
Enter the "mail" and "password" of the Google Account and click the right arrow.
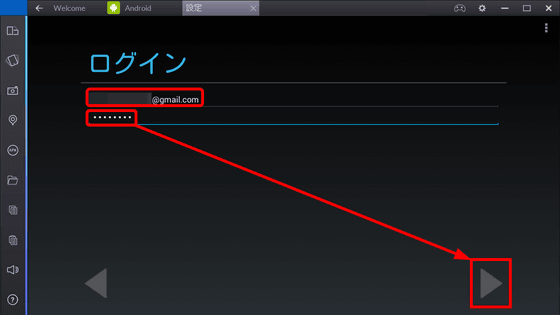
Click "OK".
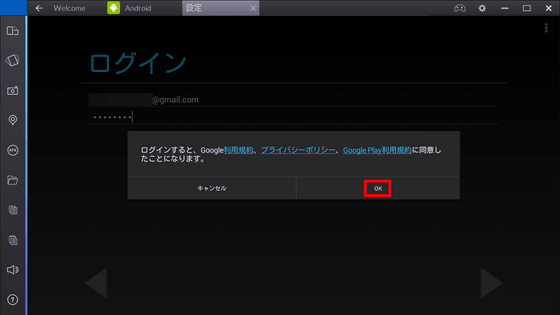
Uncheck "Communication" and click the right arrow.
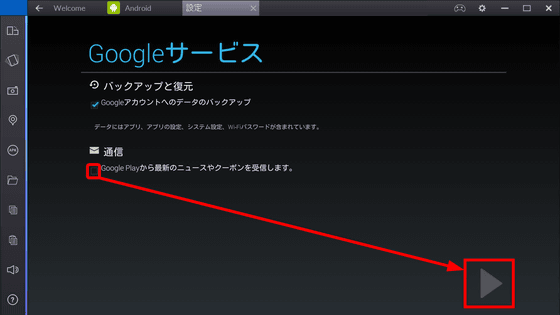
You are now signed in to your Google Account. Click "Android" at the top of the screen to go to the home screen.
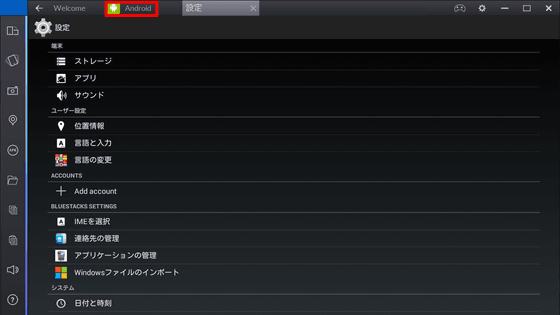
Signing in to your Google Account does not sync the apps you have installed on your smartphone or tablet. In order to use the Android application with BlueStacks 2, you basically need to locate and install the application from "Search". First, click "Search" on the upper left ... ...
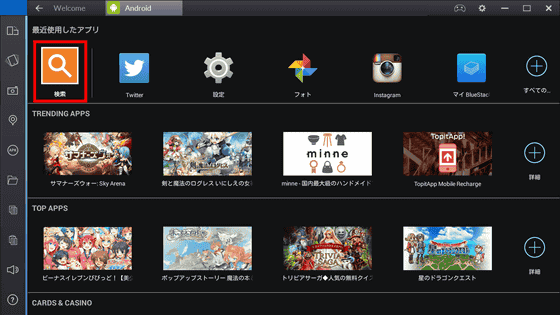
Try "Angry Bird" and click "Search Play" displayed in search results.
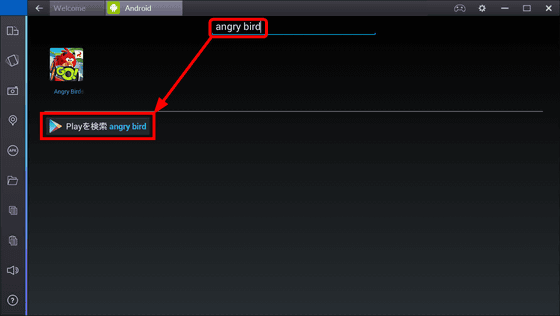
From here you will begin setting up Bluestacks and Google accounts. Click "Next".
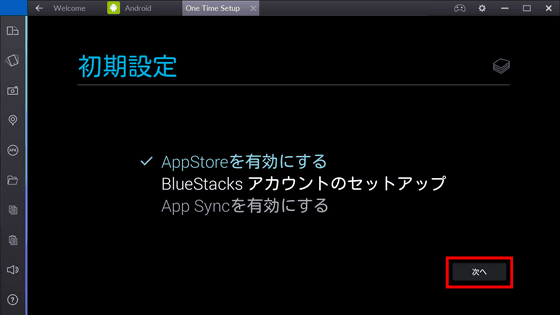
Please select the Google account you registered earlier and click "OK".
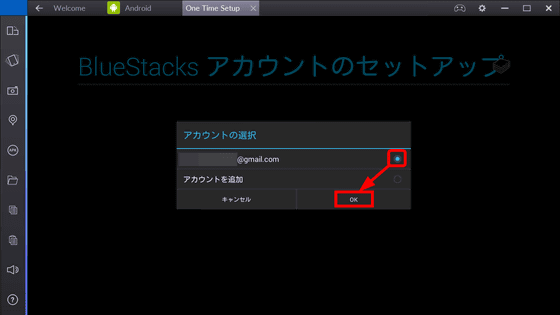
Click "Next".
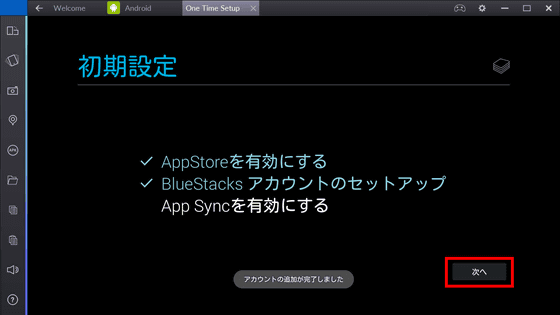
When the login screen of Google is displayed, click "Next".
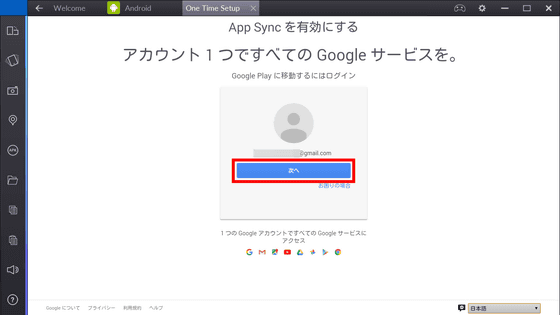
Enter "Password" and click "Login".
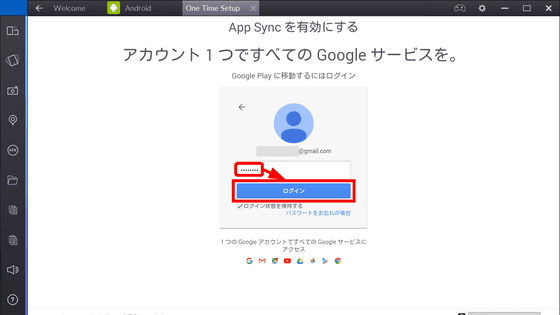
Click "OK" to complete the initial setting.
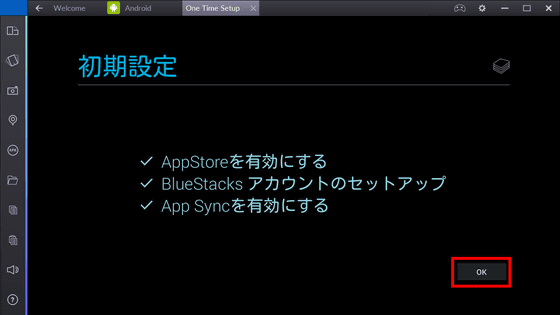
When searching for "Angry Bird" again, "Play store" was opened in a separate tab and the product page of Google Play's angry bird was displayed. From here it is OK with the same operation as smartphone or tablet you normally use. Click "Install".
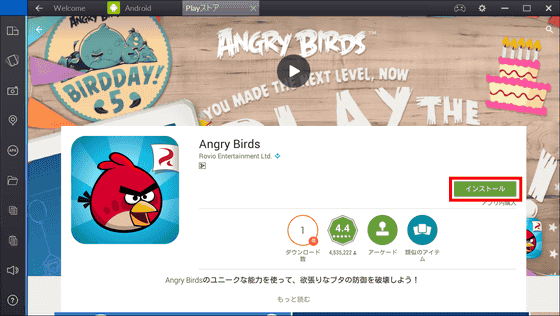
When the installation is over. Since Angry Bird has been added to all the applications, click it.
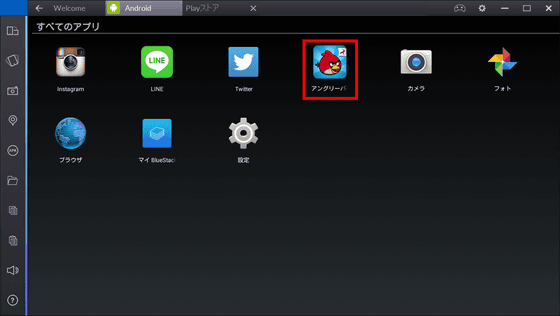
Angry Bird started and I was able to open the Android application on my PC.
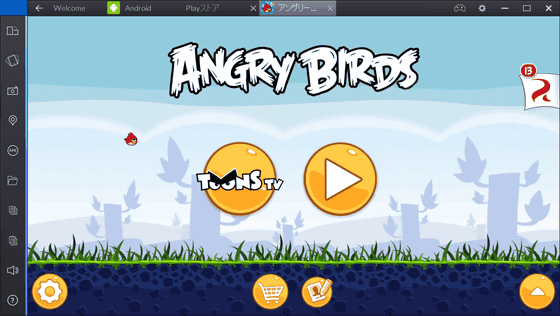
The operation of the Angry Bird was merely a replacement of the tap operation with the mouse operation.
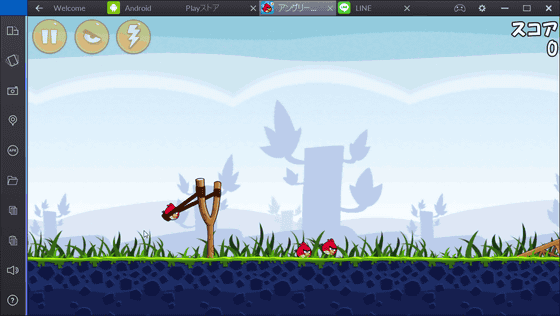
Next, try installing "Smart News" from Google Play.
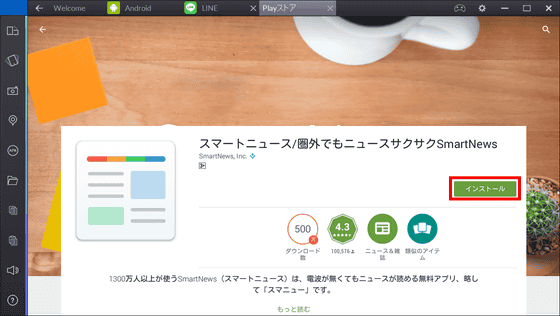
After installation, click "Smart News" from "All Applications" and start up. .
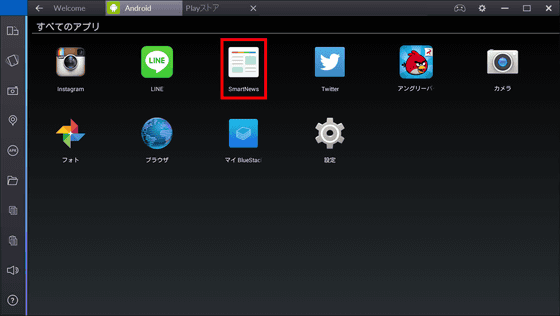
The launch of smart news was also no problem. If you click the icon at the top of the screen on the left ... ...
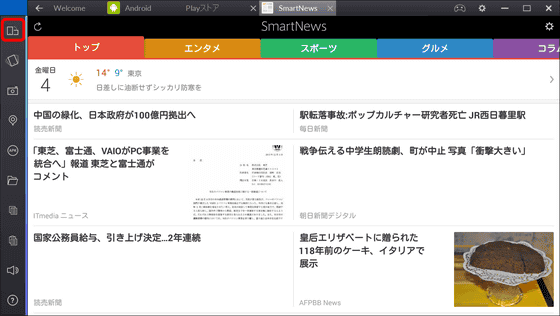
You can switch between horizontal and vertical screens.
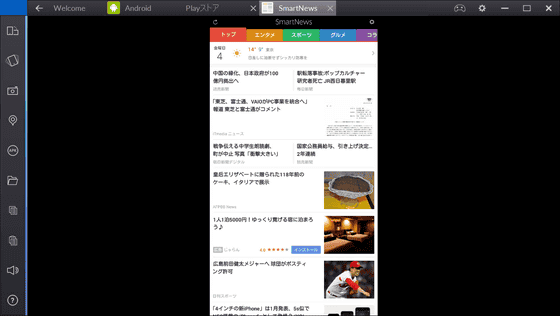
It is like this when "Twitter" is installed and used.
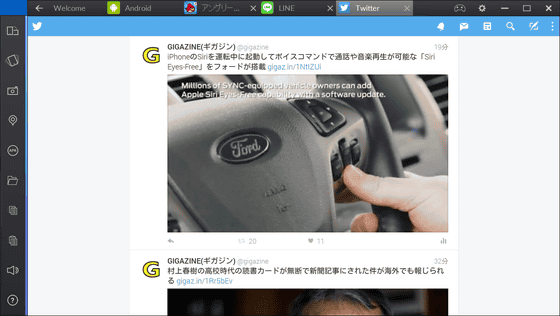
Using Android's app in BlueStacks 2 is the same as installing and using the app on a new Android terminal different from the smartphone or tablet you are using. for that reason,Be careful when installing LINE on BlueStacks 2 and logging in as "existing account", since all information on LINE installed on the smartphone will be deleted. For applications with a one-to-one association between accounts such as LINE and terminals, it is recommended to use PC version software instead of BlueStacks 2.
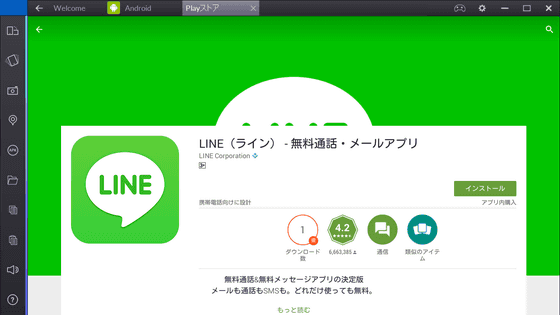
As you can see from the top of the image below, BlueStacks 2 opens up a lot, and smartphones and tablet terminals will be able to multitask with fewer compatible models. Using Twitter and LINE applications that are also deployed on the PC platform has no major merit, but applications that are deployed only on smartphones and tablets can be used on PCs, and the possibility of multitasking is enhanced for convenience.
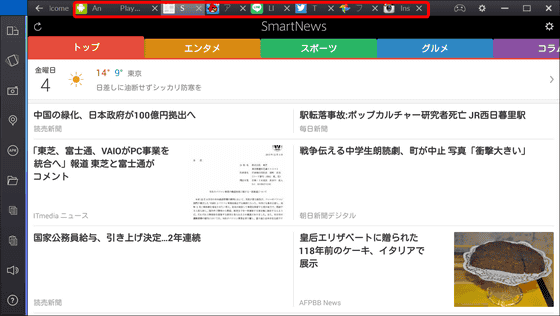
BlueStacks 2 has not only an emulator but also other functions. For example, click the folder icon on the left side of the screen ... ...
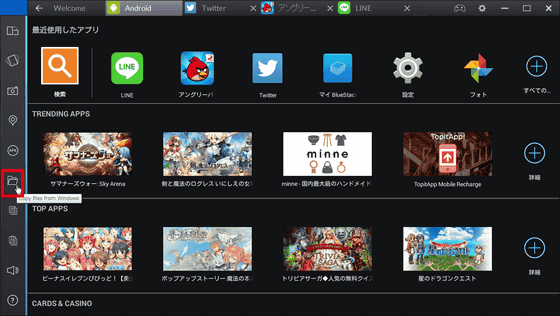
Select an image and click "Open" ... ....
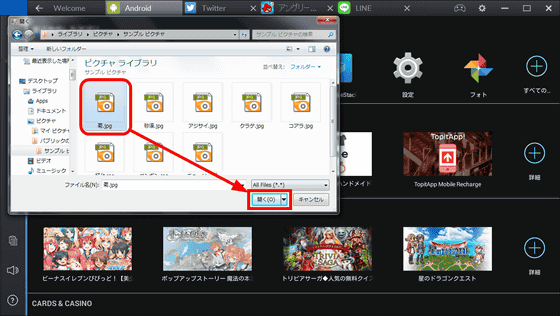
It is possible to share the application installed on BlueStacks 2 with the image saved on the PC.
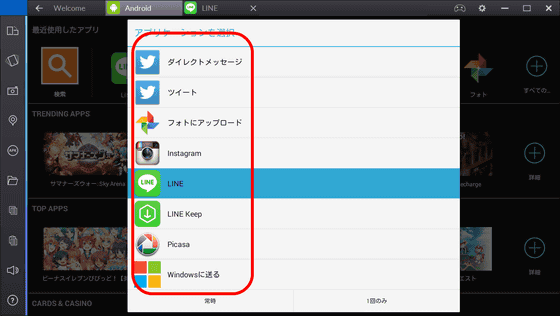
Related Posts: