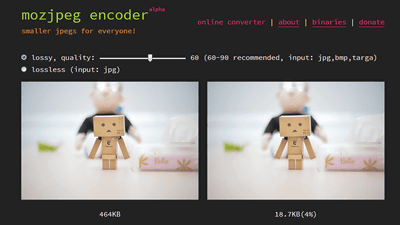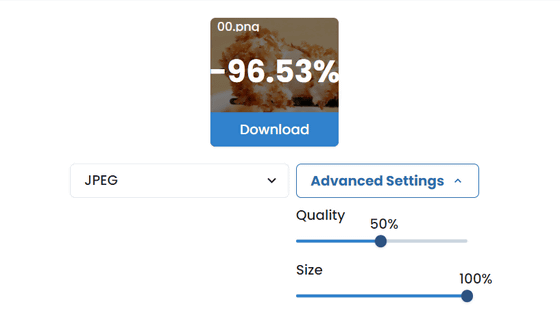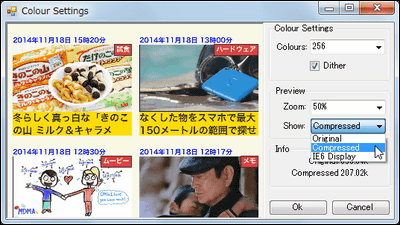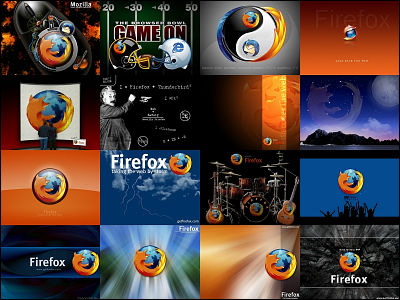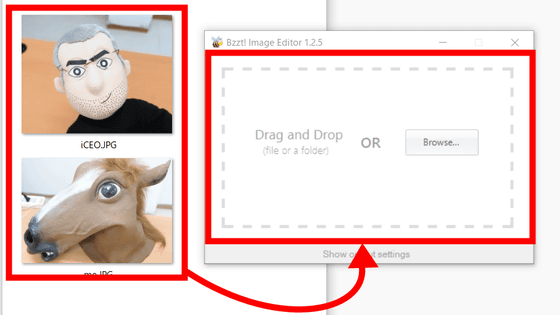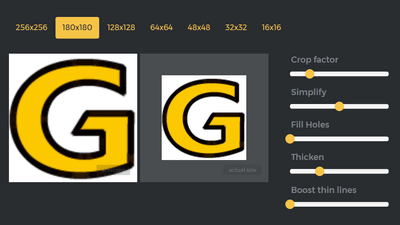"Bulk Resize Photos" that can resize images and change image quality at once without free & installation
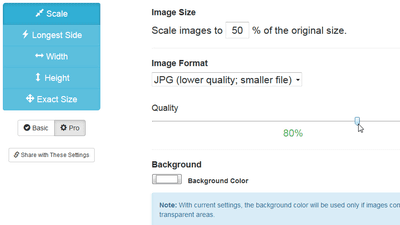
Service that can be used for free from the browser of the PC, the image resizing and the image quality change can be done all at once "Bulk Resize Photos"is. Although Bulk Resize Photos is a web service, there is no need to upload a file, and all image processing is done on the browser, so there is no wasteful communication volume.
Bulk Resize Photos
http://bulkresizephotos.com/
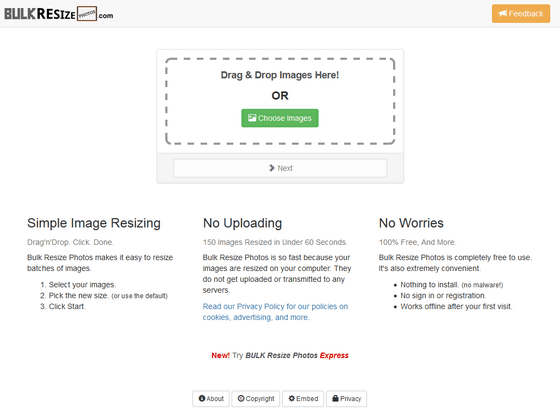
How to use "Bulk Resize Photos" is very simple, drag & drop the image to be processed to the red frame part.
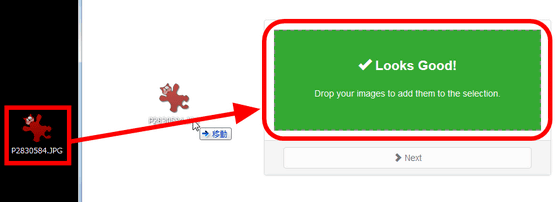
The processing screen looks something like this. You can enlarge or reduce the image from "Scale" and enter in the red frame part what percentage of the size of the original image to scale.
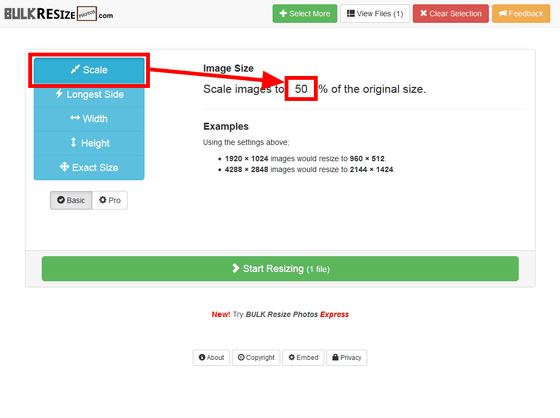
By clicking "Longest Side" you can specify the long side of the image. The aspect ratio of the image is resized while keeping the original image's one.
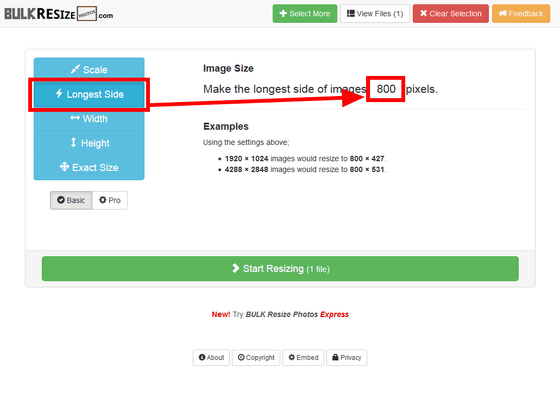
"Width" specifies the width of the image when resized
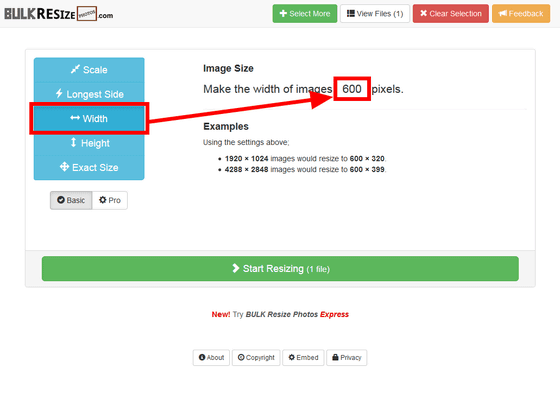
"Height" allows you to specify the vertical width of the resized image.
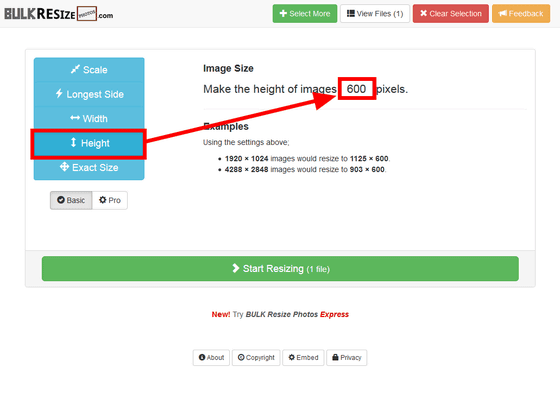
"Exact Size" allows you to freely enter the size of the image horizontally and vertically ... ...
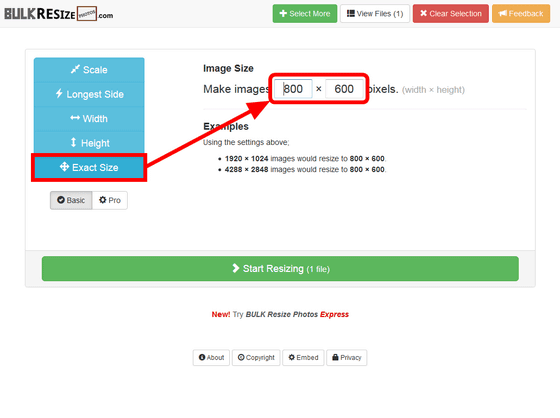
You can resize to your favorite size without aspect ratio relation.
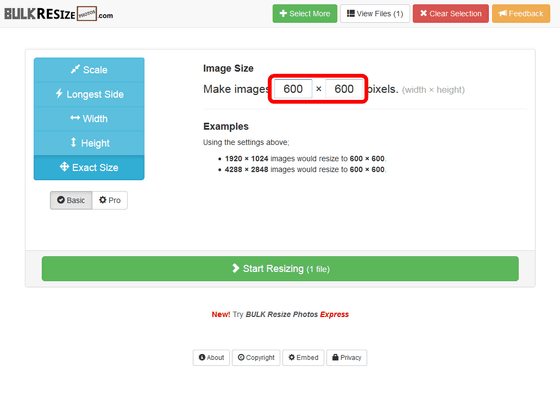
Click "Pro" under the menu.
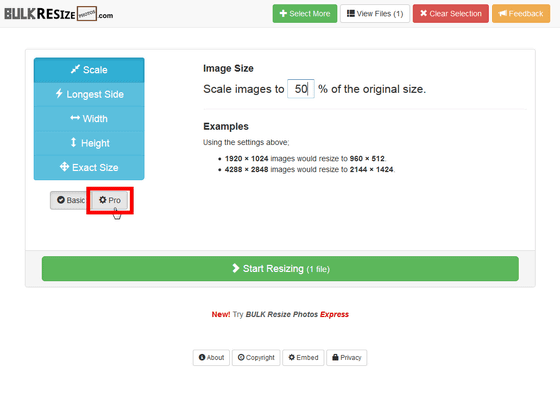
Then, more detailed image processing settings can be used.
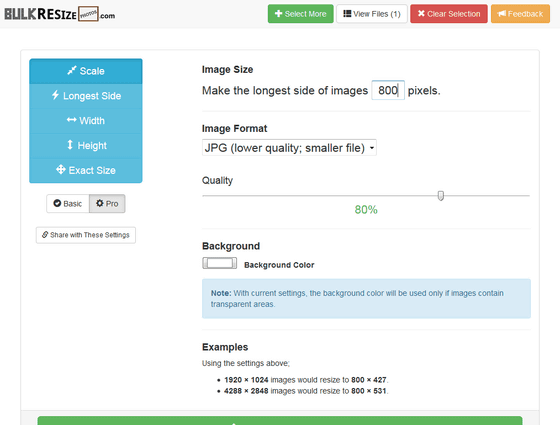
On the "Pro" screen, you can change the image format (JPG or PNG) from "Image Format".
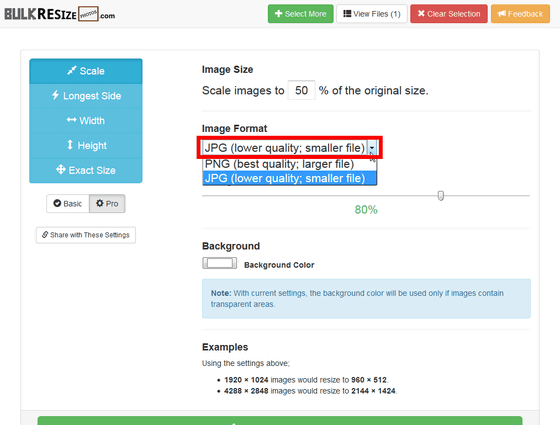
If you select "JPG" in the image format, you can change the image quality from "Quality", you can change the image quality by moving the slider in the red frame left or right.
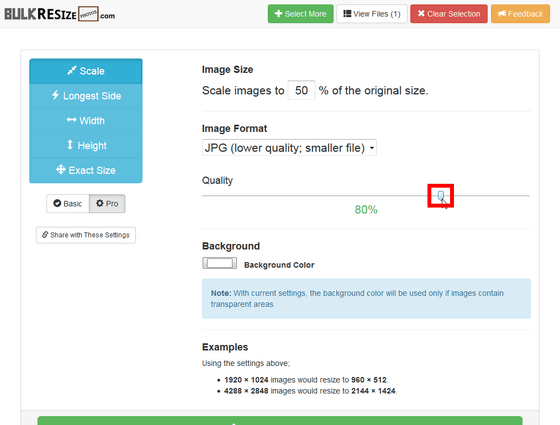
You can also change the background color from "Background". However, the background color is reflected only in the image with the transparent area.
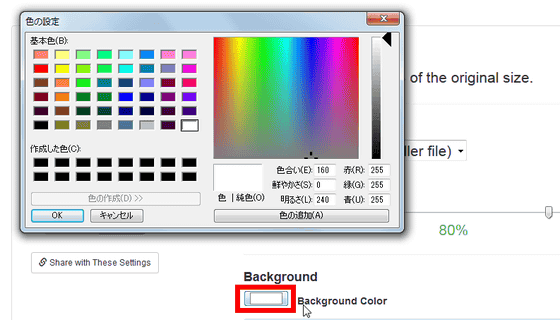
If you select "PNG" in the image format, you can not change the image quality, but you can select only whether to clear or leave the background transparency.
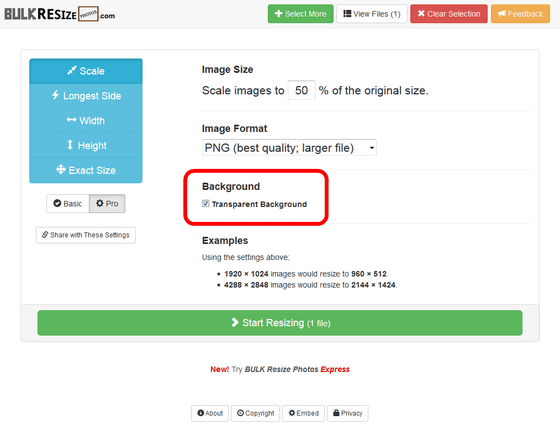
Three items, "Image Format", "Quality", and "Background" that can be changed on the "Pro" screen can be selected from any of "Scale", "Longest Side", "Width", "Height", and "Exact Size" Can be set.
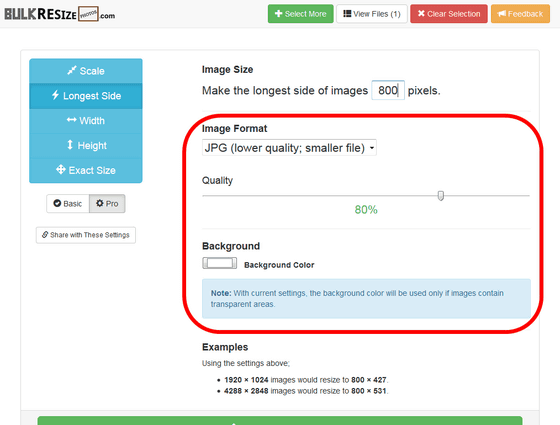
So after setting related to machining, click "Start Resizing" and start machining.
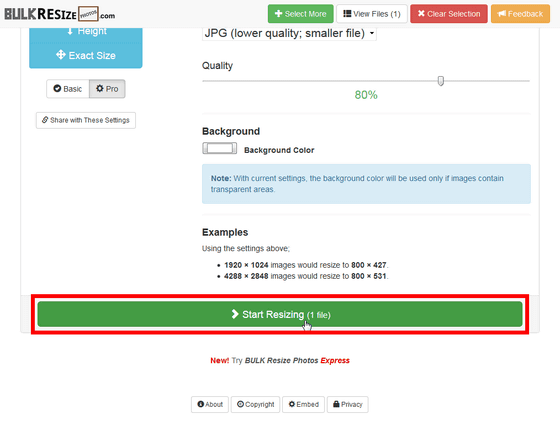
The processing of the image is completed in only a few seconds, and it is displayed on the screen how much capacity was reduced from the original image. In the following screen, it means that the original image of 5.60 MB was reduced to 0.05 MB.
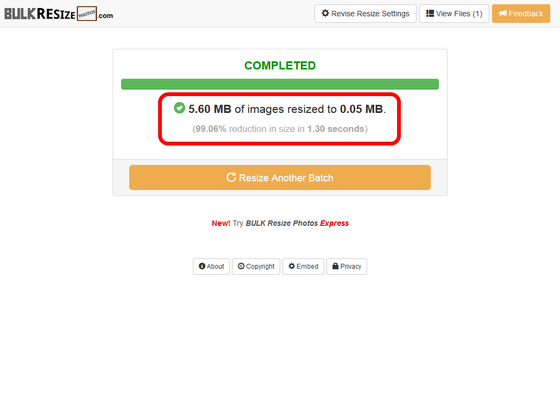
The processed image is saved on the desktop of the PC, and when the original image is on the desktop, it is saved with the name renamed. The image before processing is 4608 × 2592 5.59 MB

Image after processing is 800 × 450 53.8 KB

The processed image can also be selected from within the folder by clicking "Choose Images" ....
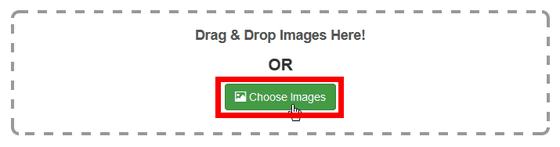
If you select multiple files and click "Open", you can also process multiple images at once. However, since images can only be selected from within one folder, if you want to process multiple images in batches, you need to move all the images you want to process to one folder.
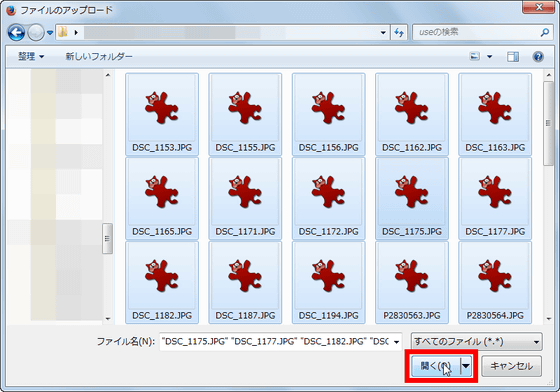
The way of setting is exactly the same when processing images all at once, only the number of files next to "Start Resizing" will be the same as the number of batch processing.
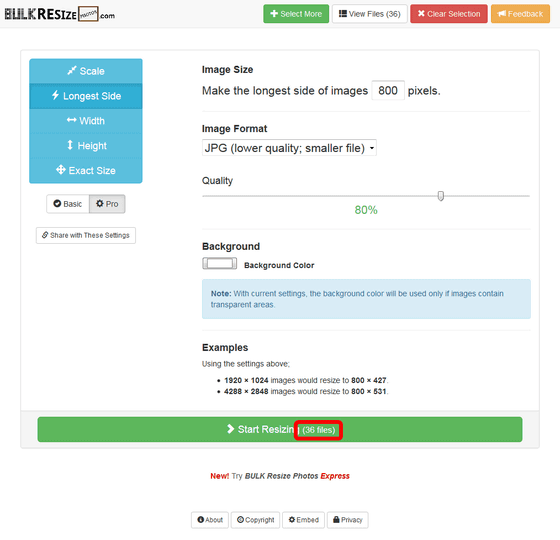
When collectively processing, it will take longer than when processing only one image ... ...
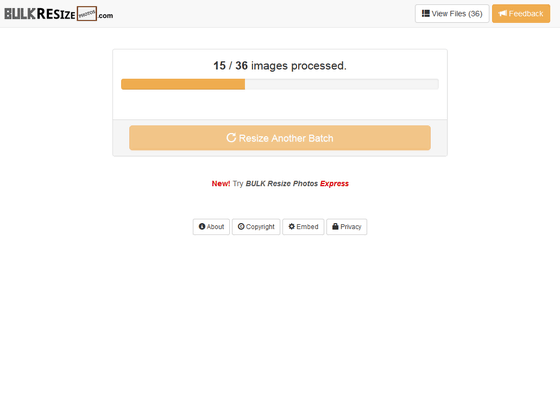
Processing completed in only 41 seconds with 36 images.
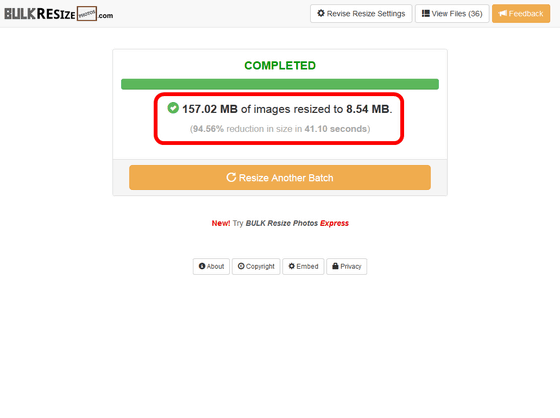
When collectively processed, the processed image has been downloaded in a compressed state in a file called "ResizePhoto.0.zip" ... ...
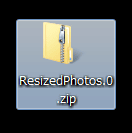
ExplzhIf you decompress it with etc, you will be able to access the processed image. Since the HTML text in the red frame is just a link to "Bulk Resize Photos", it is OK to delete it.
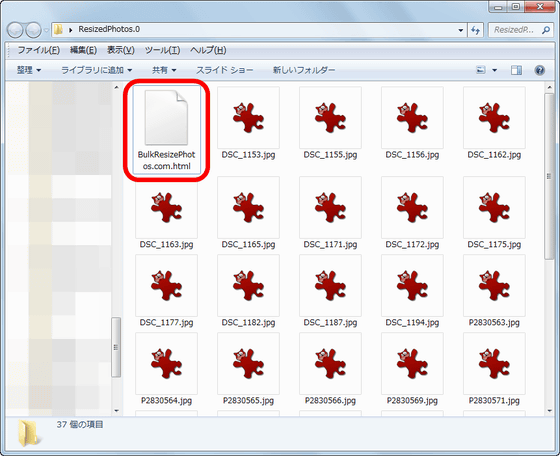
You can check the situation when actually processing multiple images at once in the following movie.
Bulk image conversion with "Bulk Resize Photos" like this - YouTube
A Chrome extension for "Bulk Resize Photos" has also been released, but this is just a tool to fly to web pages.
Bulk Resize Photos - Chrome Web Store
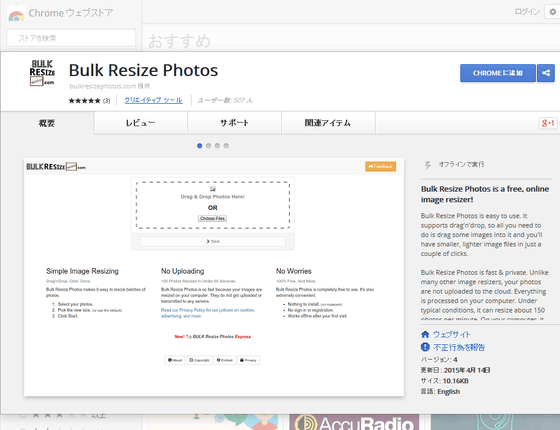
Related Posts:
in Review, Web Service, Posted by logu_ii