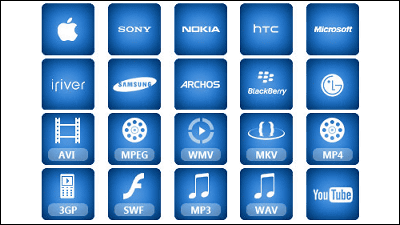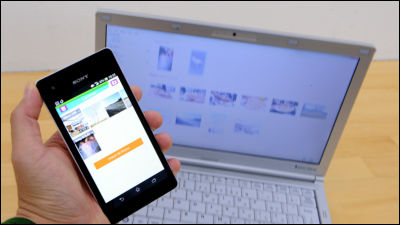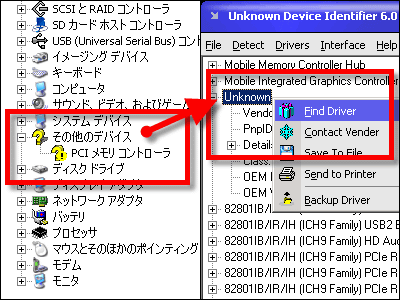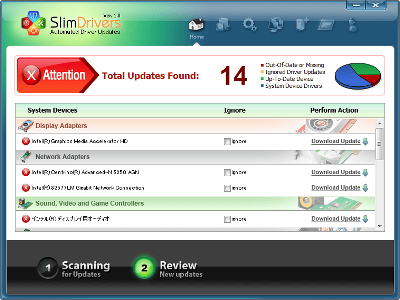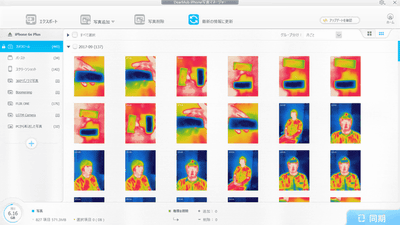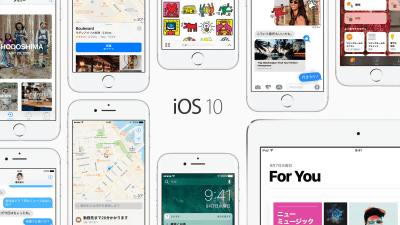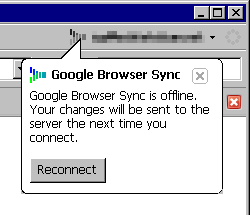"Moborobo" which can easily back up data in smartphone with a simple UI
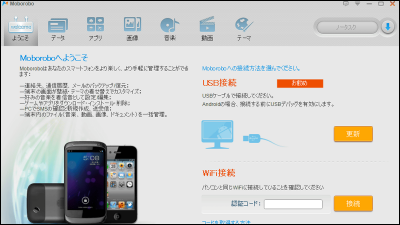
"Moborobo" is software that can manage data such as contacts, images, mails, communication history, applications, application history, etc. on the Android smartphone on the PC. It is possible to start up on Windows and save the data in the smartphone as a backup so you can easily restore the smartphone if you lose it and you want to put data on the smartphone that you lost to a new model.
Downloading, installing, setting and operating methods are as follows.
Moborobo - Android smartphone free management tool
http://jp.moborobo.com/
Click "Download" on the above site.

Click "Official FTP download" and start downloading.

Click "Save file".

When downloading is completed, click "Moborobo (Moborobo_JP_official) .exe" newly appearing on the desktop to launch the installer.

Click "Execute".
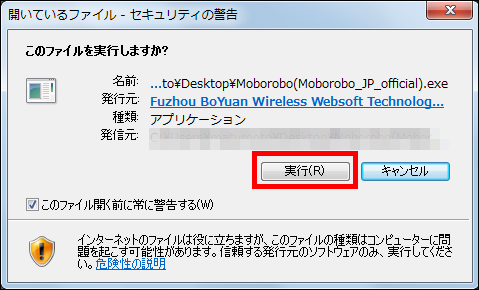
Select the language to use during installation and click "OK".
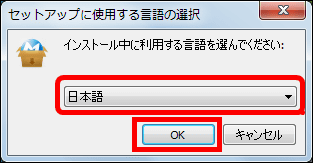
Confirm that "I agree with Moborobo license agreement clause" is checked and click "Next".
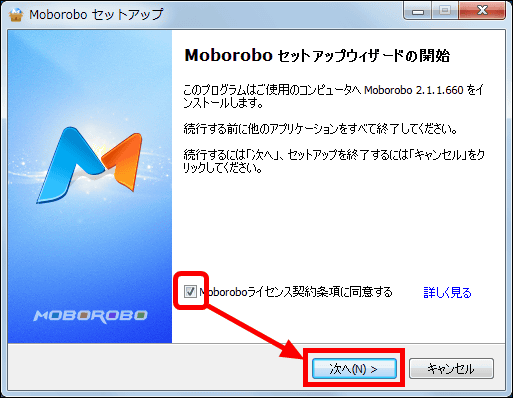
Specify the folder to install Moborobo and click "Next".
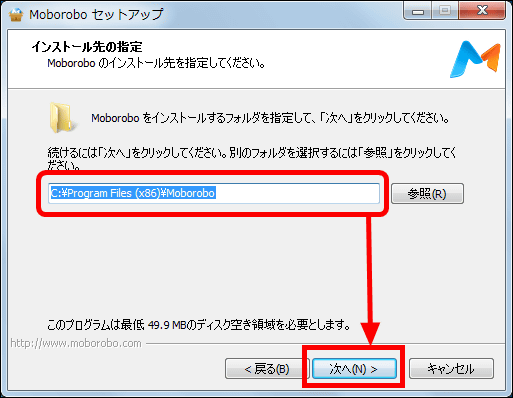
Click "Next".
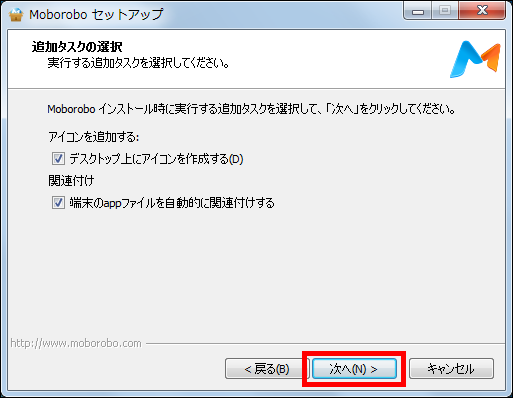
Installation ends in tens of seconds.
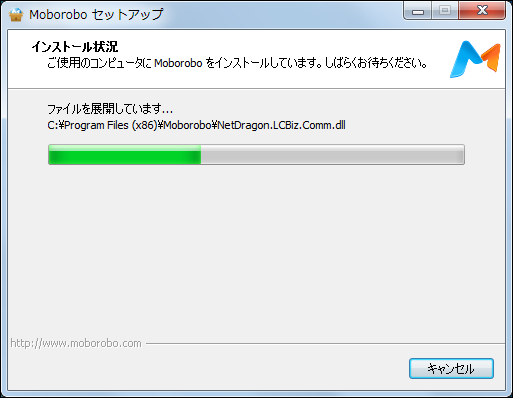
Click "Finish" to exit the installer.
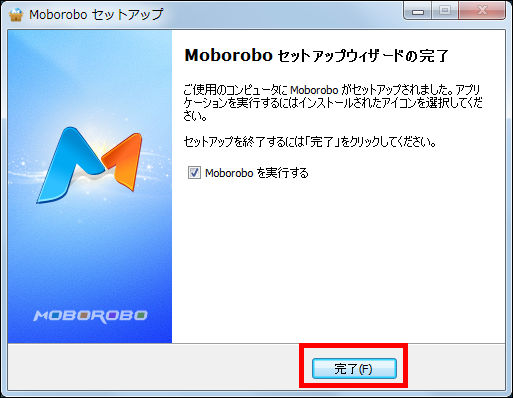
Moborobo starts automatically when the installation is completed, but you can also start it by clicking the "Moborobo" icon on the desktop.

When you start Moborobo, the device connection wizard starts up. To use Moborobo There is a method of connecting a smartphone to a PC with a USB cable or Wi-Fi, first connect an Android-equipped smartphone with a PC using a USB cable.
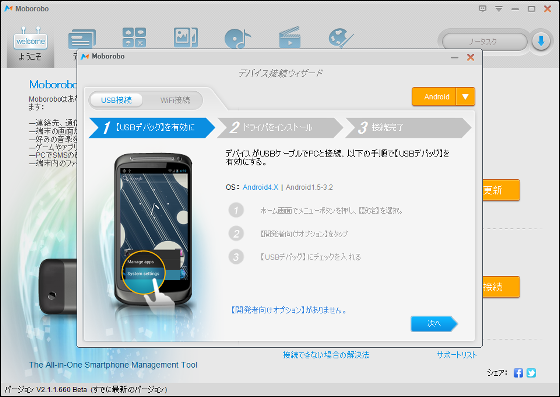
Make sure you connected the PC and the Android-equipped smartphone with the USB cable, then tap "Options for developers" from the "Settings" menu of the smartphone.
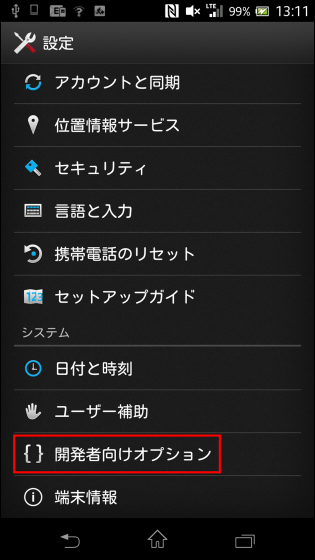
Check "USB debug".
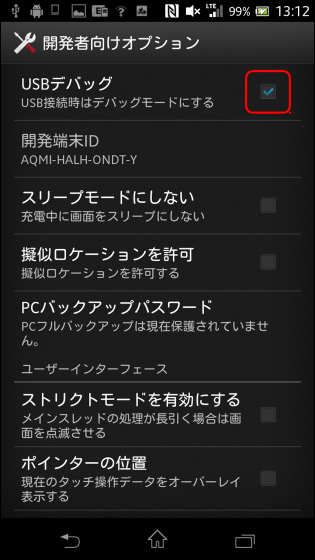
When the connection is successful, the following home screen will be displayed.
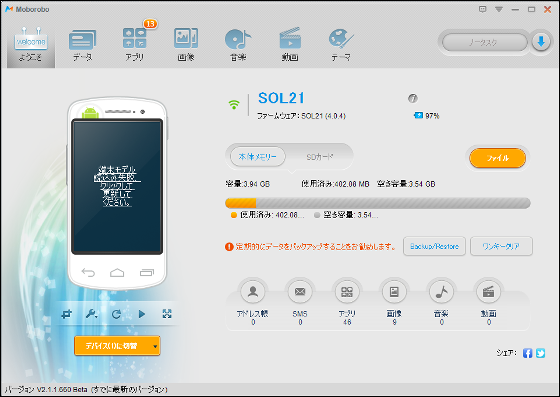
Next, try connecting the Android-equipped smartphone from the Wi-Fi to the PC. To connect a smartphone to a PC via Wi-Fi There are three ways to install it, because you need to install "Mobo Daemon" application on your smartphone, but this time we will try to read the QR code and install it I will. First of all, read the QR code displayed on the screen with a smartphone.
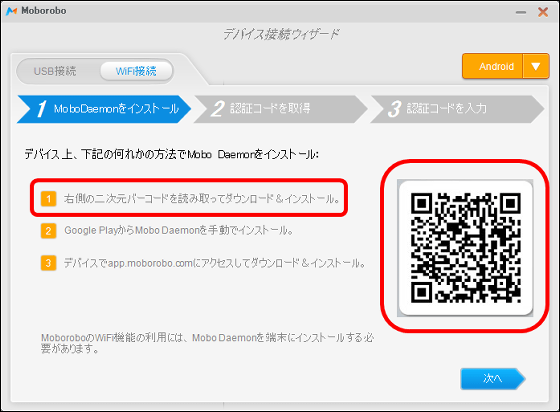
When you read the QR code, Mobo Daemon will be automatically installed on the smartphone. Tap "Mobo Daemon" from "Application".
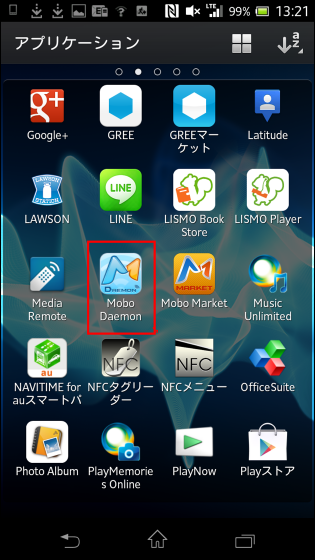
Tap "Start".
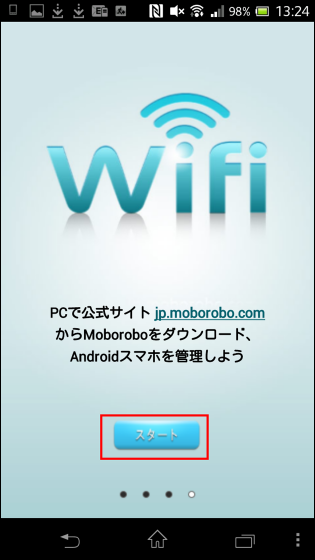
On the next screen tap "Apply Connection".
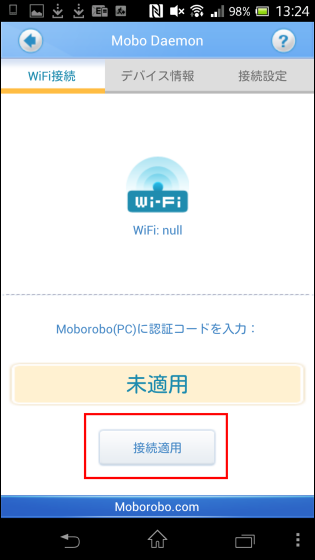
When you tap Connect Apply, "Authentication Code" is displayed.
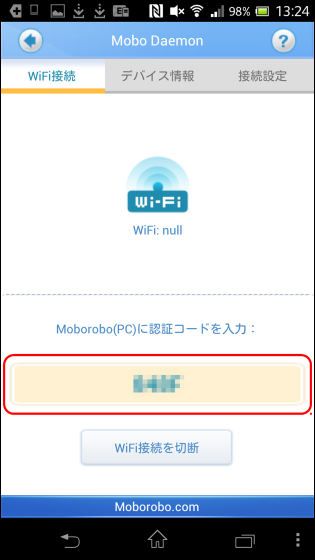
Return to Moborobo's home screen, enter the authentication code obtained from Mobo Daemon and click "Connect" to complete the connection.
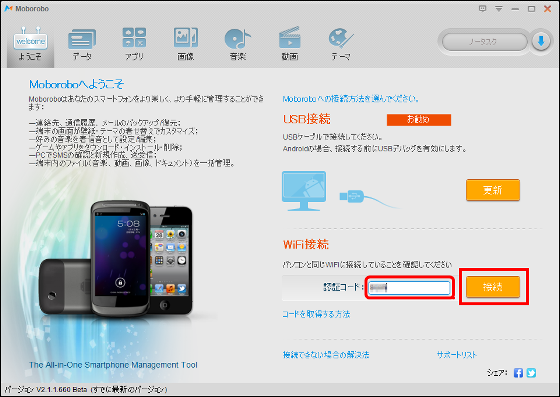
When you can connect your smartphone to Moborobo, click "Backup / Restore" and immediately transfer the data saved on your smartphone to Moboro for backup.
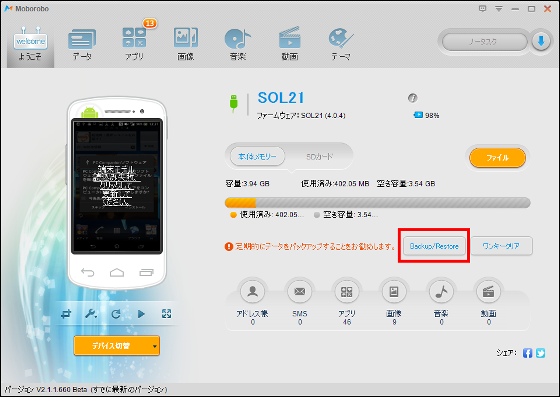
Specify "contents to be backed up", "folder to save backup" "memo", and click "back up".
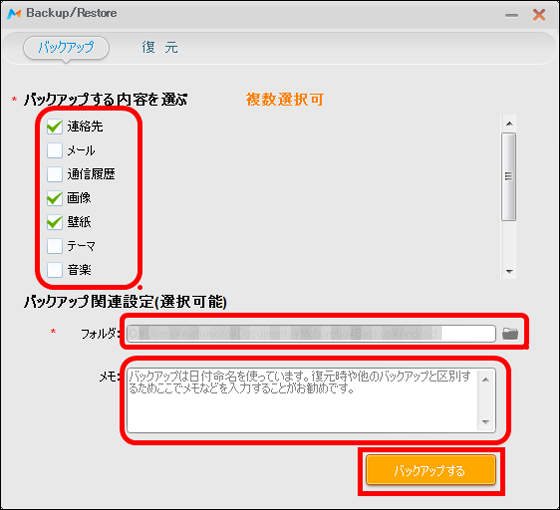
The backup is completed with the above work, and click "Close". By the way, as for "wallpaper" which was not saved in the smartphone from the beginning, "No data is displayed" was displayed.
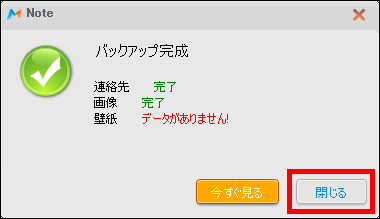
The data saved in Moborobo is displayed as follows.
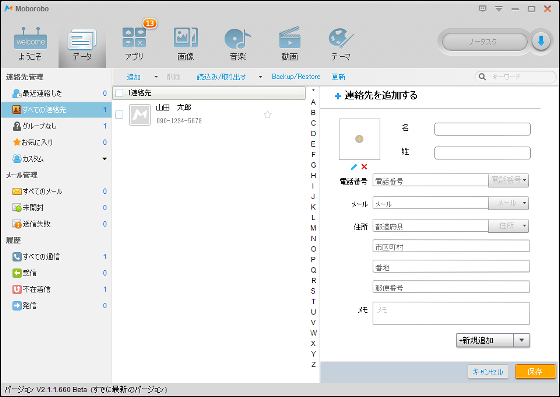
Apps are displayed like this.
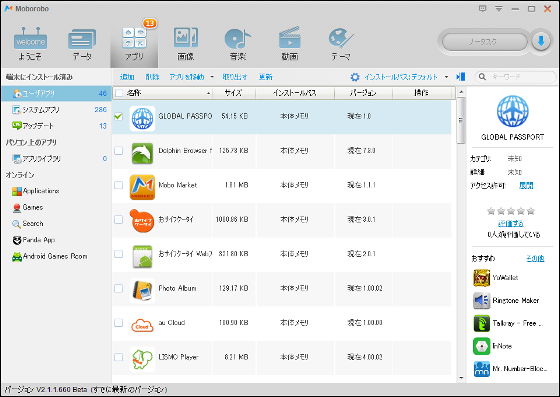
Confirm that the image is also saved.
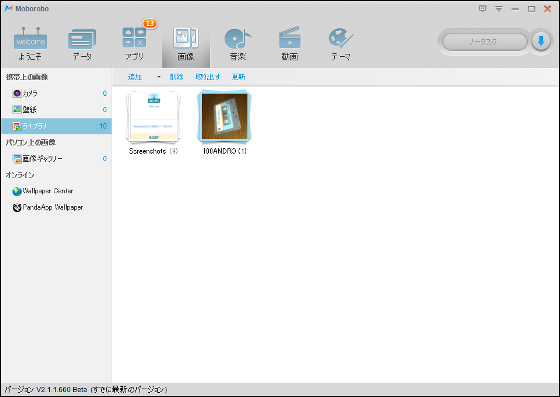
Next, I will restore the data stored in Moborobo to the smartphone. Click "Backup / Restore" from the home screen.
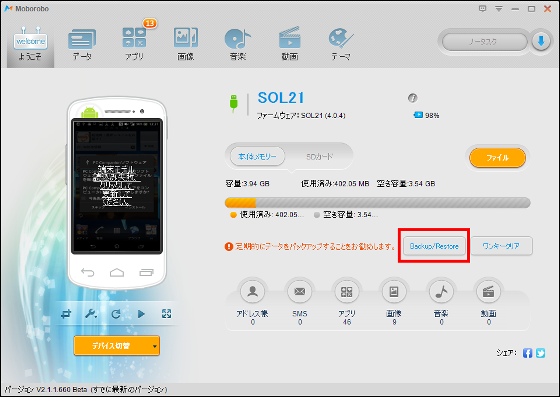
Click "Restore".
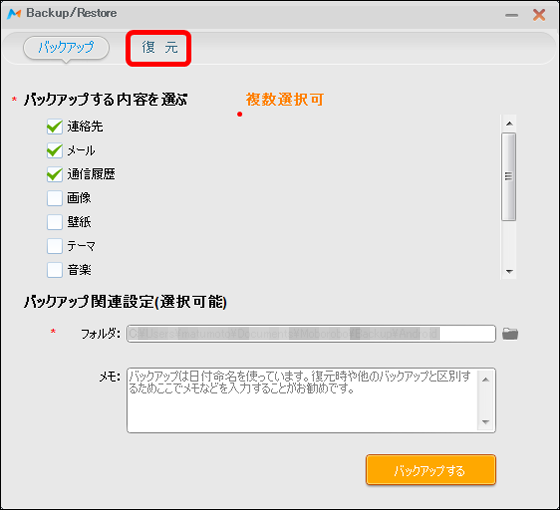
When the restore screen is displayed, specify "Restore contents" and click "Restore".
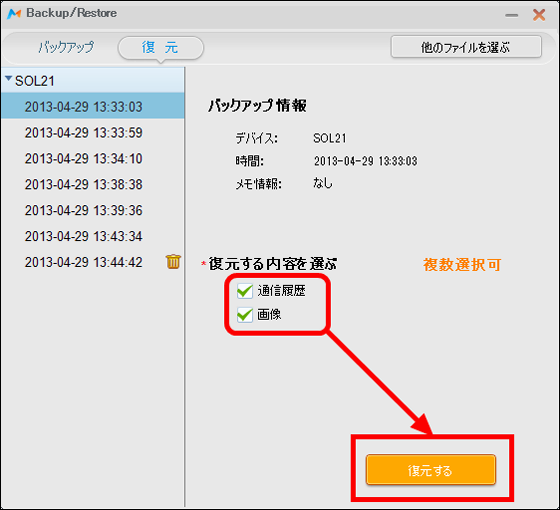
Restoring backup data to smartphone.
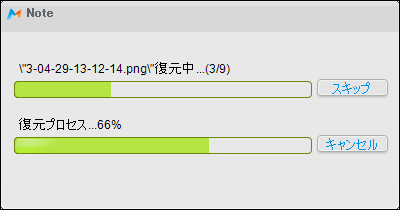
When restoration is complete, click Close to finish the restore.
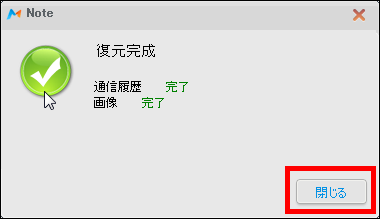
Related Posts: