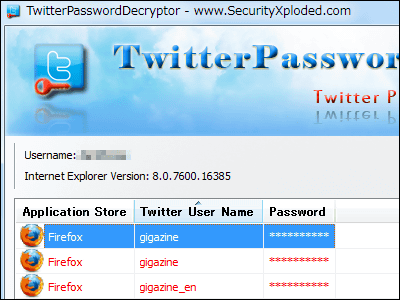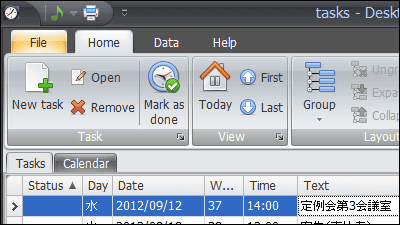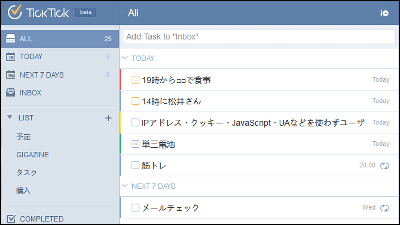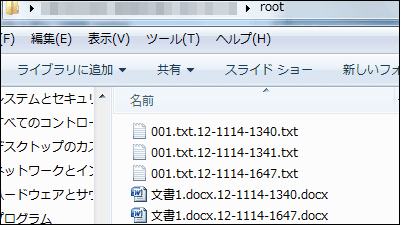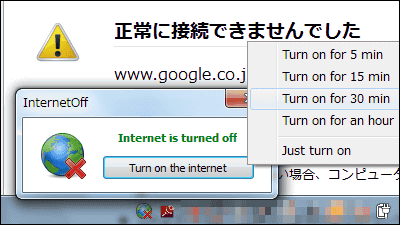"ManicTime" to record and display the history of when and what software was used automatically on the timeline
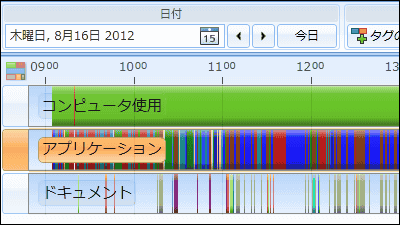
Free software that checks what kind of things you are taking time at home or a company, or how your computer is used and can also help you in the futureManicTime"is. It is possible to record the startup / logoff / lock / restart of the PC, the frequency of use of the application used, the URL of the site browsed on the Internet, the viewing time, etc. on the timeline, and analyze and backup the recorded data. Portable version and server version which installation is unnecessary are also prepared and can be started on Windows XP · Vista · 7.
About downloading from the operation method from the following.
Download - ManicTime
http://www.manictime.com/download/
Click "ManicTime.exe" on the above site.
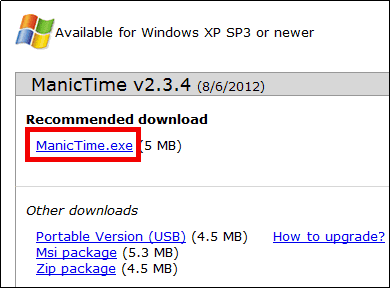
Launch the downloaded executable file.
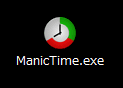
Click "Next"
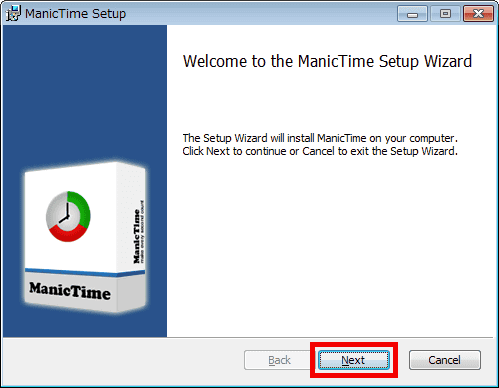
Please check and click "Next".
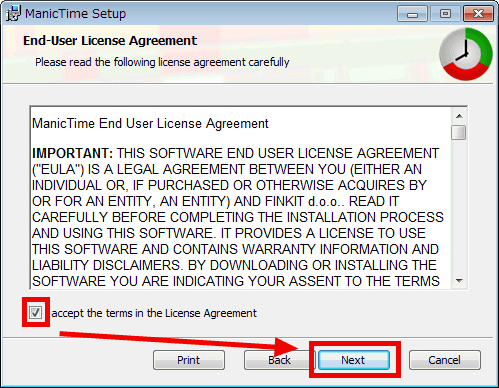
Click "Next"
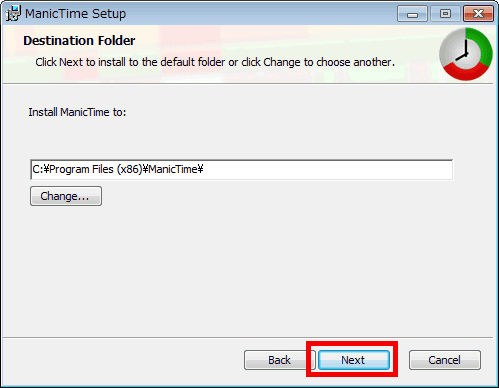
Click "Install"
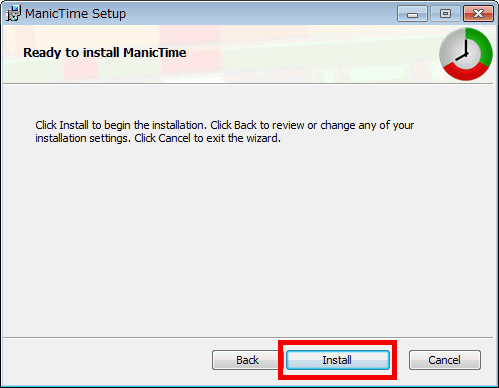
Click "Finish"
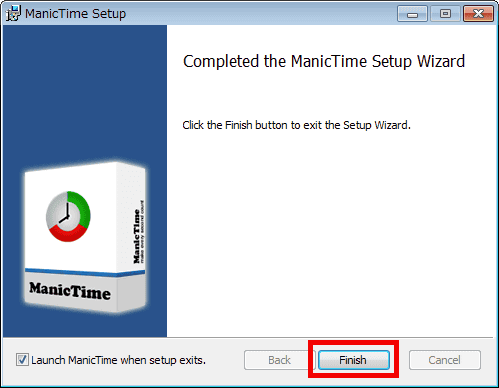
Please use the free version so check the bottom and click "OK".
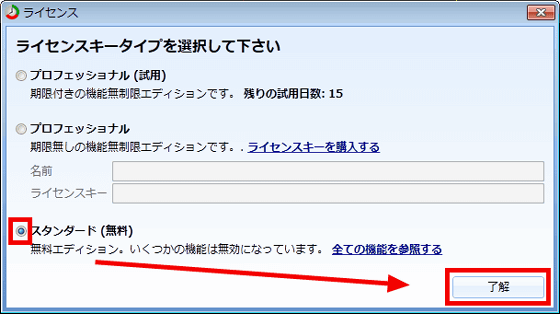
Click "Yes".
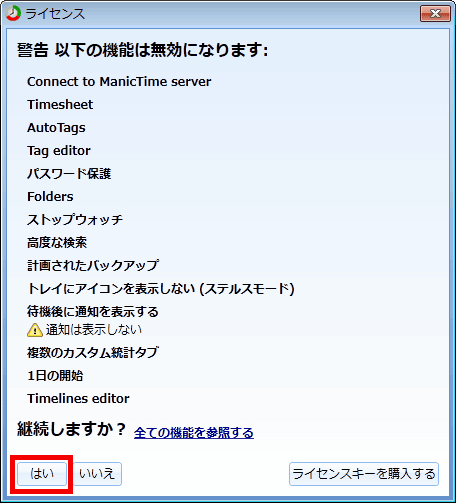
The operation screen is displayed.
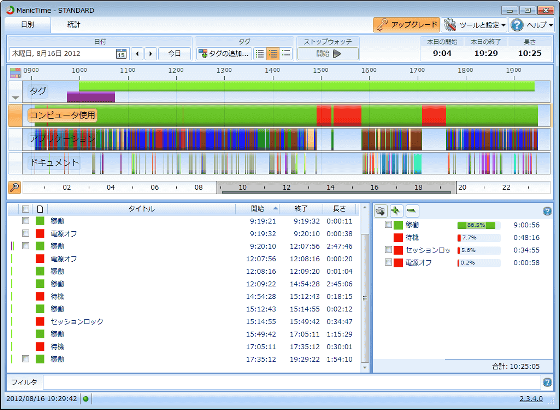
When the mouse cursor is placed on the top line above the time line, the time zone which was being turned off was displayed here.

By clicking the part where the timeline is displayed, you can check the startup time, lock time, power off time etc of the PC.
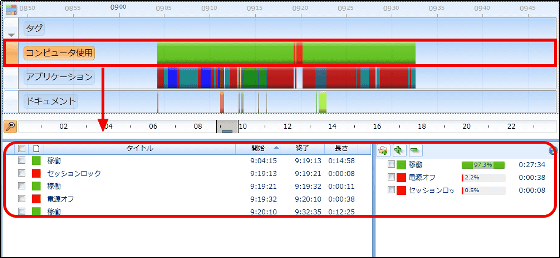
By placing the mouse cursor on the second timeline from the top, I was able to check the application (Internet Explorer on this screen) that I was using.

Click on the part where the timeline is displayed. You can check the usage frequency of the application at a glance.
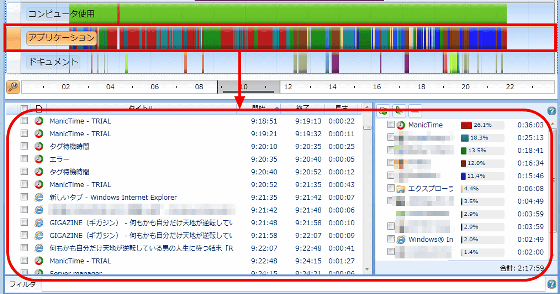
When placing the mouse cursor on the timeline at the bottom, the display of the site URL you were viewing is displayed.
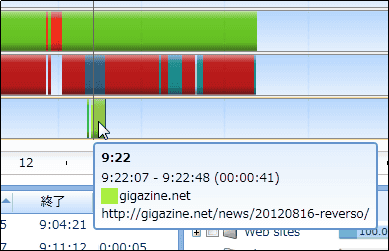
By clicking the part where the timeline is displayed you can see the URL and access time of the site you visited.
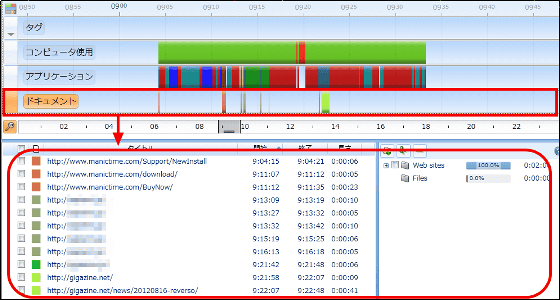
To change the displayed date, click the icon showing the date and click the date you want to display (August 1, 2012 in this case).
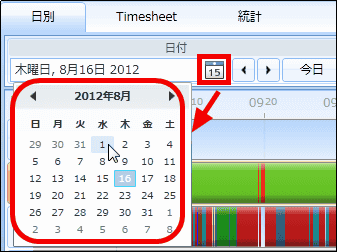
August 1, 2012 was displayed.
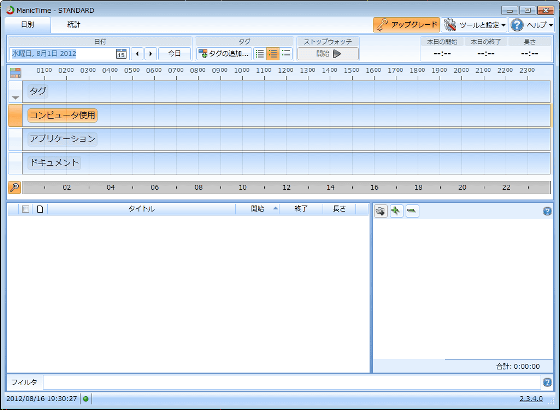
To add your own timeline, click "Add tag".
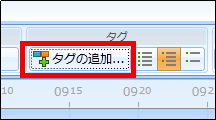
Enter the name of the timeline on the input form on the tag, specify the start time and end time, click "OK".
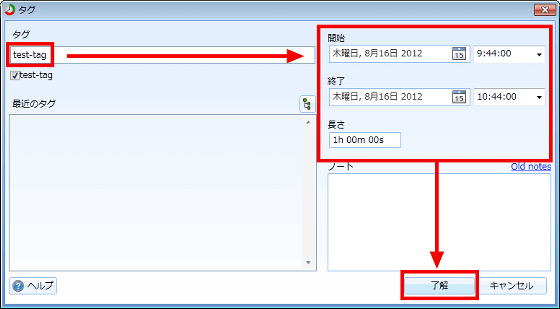
The timeline is added in this way.
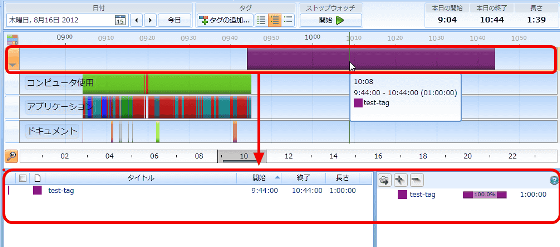
At the upper right of the operation screen, there is a display of the start time, end time, and length of work time.
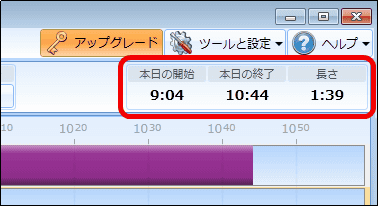
To see the statistics of the work hours only for this month, click "Statistics", select "This month" and click "Chart" from "One day length", the start time and end time of work time Are displayed in graph form.
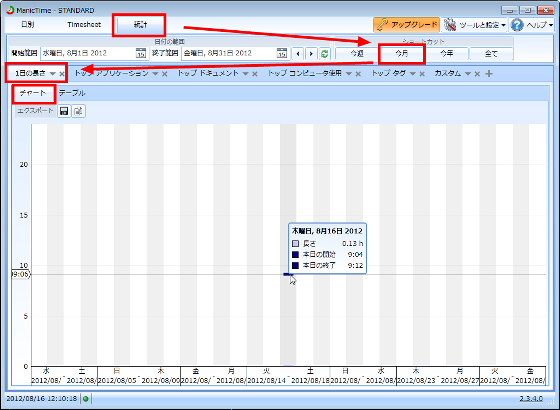
By clicking "Tools and Settings" at the top right of the screen, you can select "Settings" "Export" "Backup from Now" "Server manager" "Advanced".
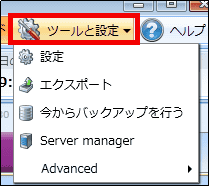
To change the setting, click "Settings" from "Tools and Settings".
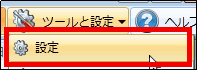
You can confirm that it can be set from the following.
"General"
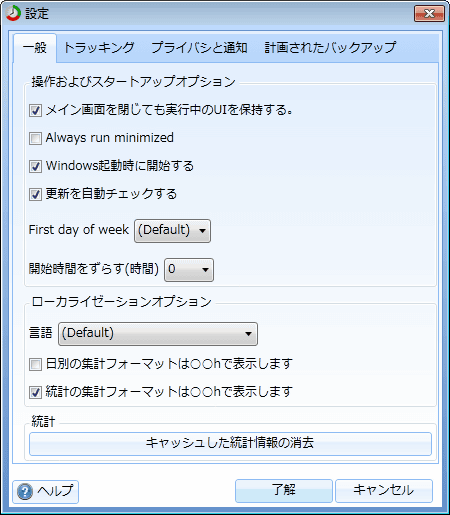
"tracking"
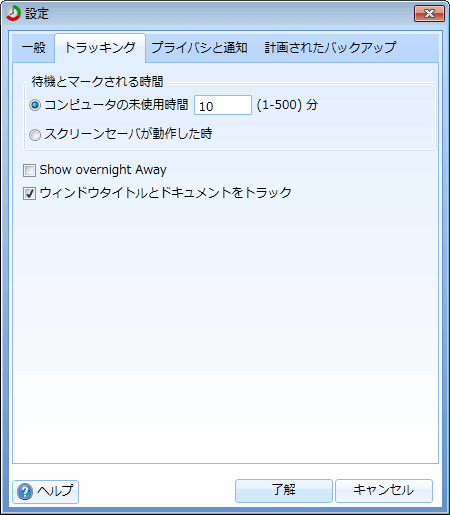
"Privacy and notification" (charged)
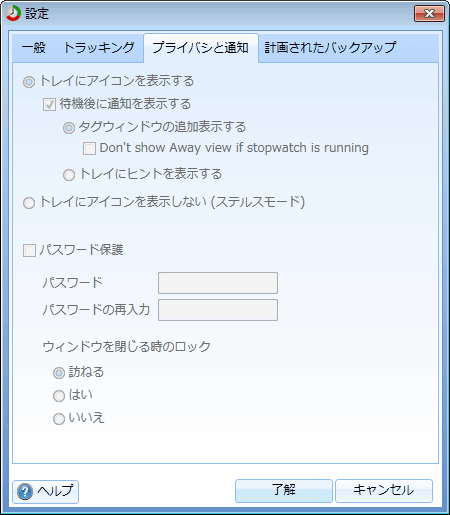
"Planned backup" (charged)
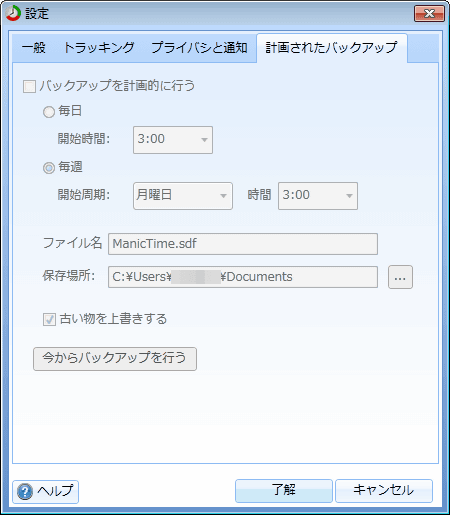
Incidentally, for 5455 yenPaid versionYou will be able to use stopwatch function, password protection, automatic backup etc.
Related Posts: