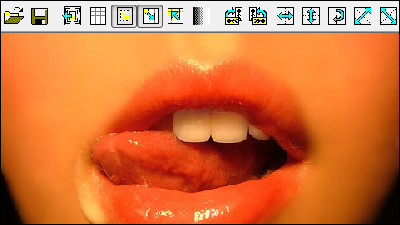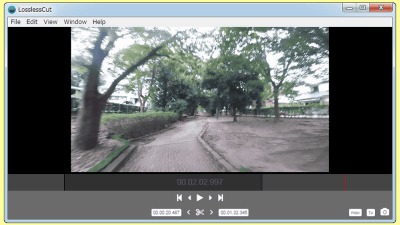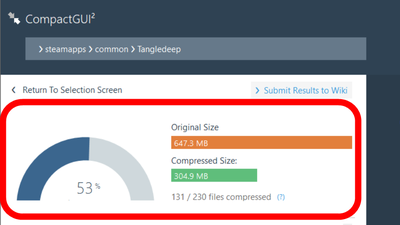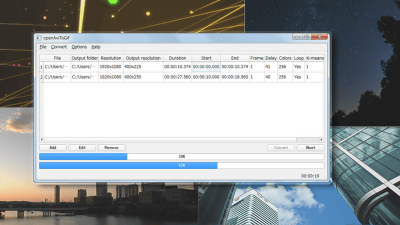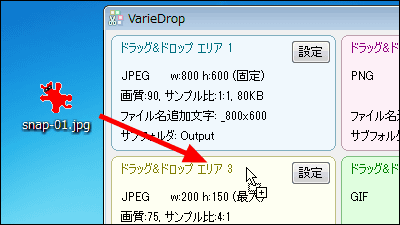Free software "RIOT" that can convert images while comparing image quality and file size

When converting the image format or changing the image quality, "The image quality was worse than I thought", "The file size is not getting smaller at all" It is an unexpected result, and as it can not be helped, it is going to be redone I think that there are many people who have become, but this free software that eliminates such troubles twice is "RIOT"is.
Since image conversion can be performed while checking the preview in real time, so that the image quality does not drop, the file size is as small as possible realized by simple operation. Three types of image formats that can be handled: "JPEG", "GIF", "PNG".
By default, the language used is English, but it can also be Japanese, and it corresponds to 32 bit version of Windows 2000 / XP / Vista / 7 and 64 bit version of XP / Vista / 7.
Details of Japaneseization and actual usage etc. are as follows.RIOT - Radical Image Optimization Tool
http://luci.criosweb.ro/riot/
Click "Download" in the above page
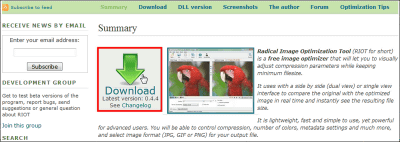
Click "installer"
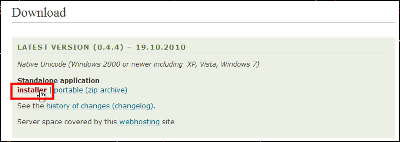
Click "Download RIOT standalone application" to start downloading.
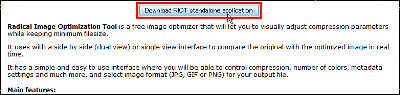
Extract the downloaded compressed file
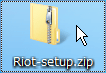
Click on the unzipped folder
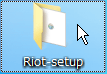
Click the installer "Riot-setup.exe"

Click "I Agree"
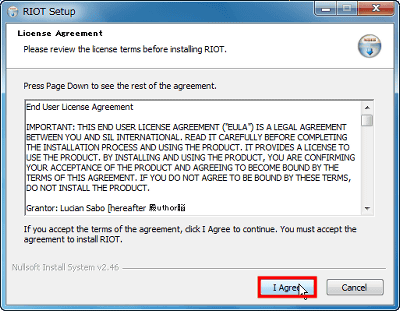
If there is no problem with the installation destination, click "Next"
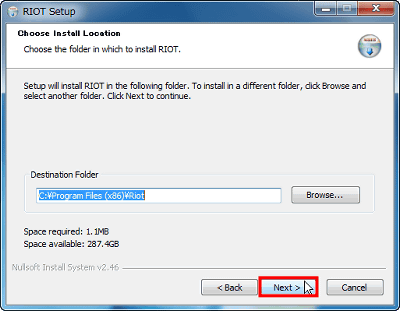
"I want to installcomponentPlease check it. " "Custom built OptiPNG" which is checked by default is a convenient way to reduce the file size of PNG images, so click "Next" for normal cases.
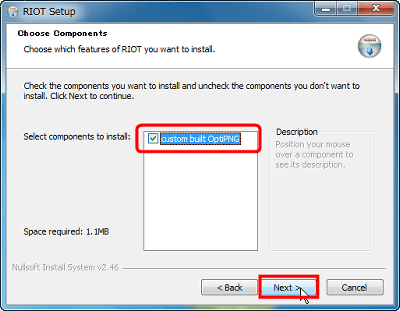
Click "Install"
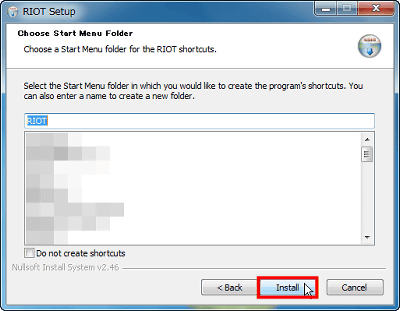
Click "Close" to complete.
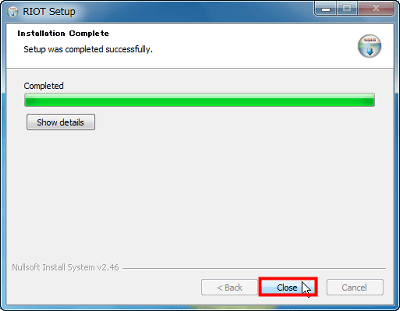
Open "RIOT" folder from "All Programs" in the start menu and click "Riot".
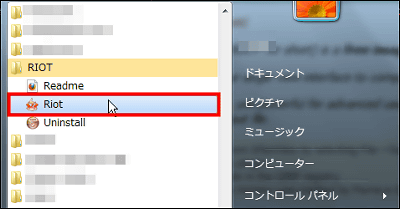
This is the main screen.
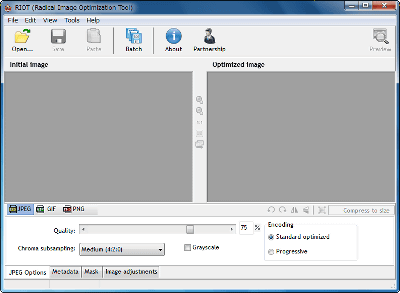
◆ Method of Japaneseization
First of all, I will change the language used to Japanese. Click the following URL
RIOT Japaneseization - Goodbye Stress
http://d.hatena.ne.jp/wwwcfe/20100420/riot
Scroll down the page
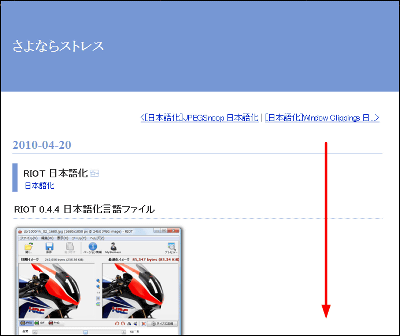
Click "RIOT 0.4.4 Japaneseization" to start downloading. When RIOT is upgraded, please use the Japanese language file of the version corresponding to it.
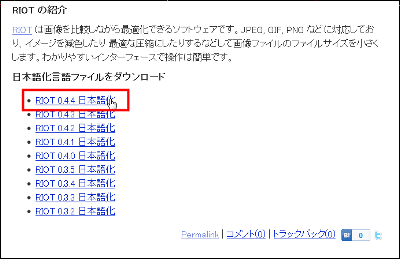
Let's decompress the downloaded compressed file.

Click on the unzipped folder
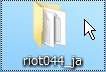
Copy "Riot.JP" inside
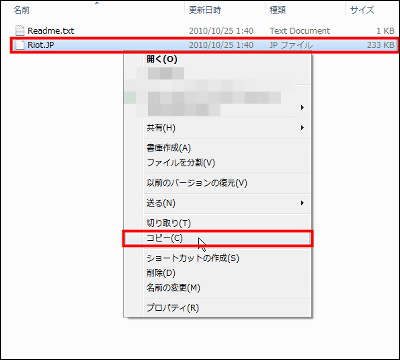
Paste it in the folder where RIOT is installed (usually "C: \ Program Files (x86) \ Riot").
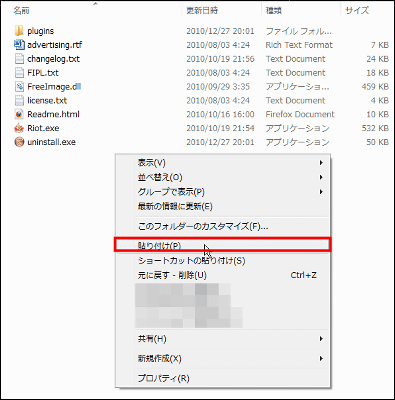
Then, when RIOT is next launched, it is in Japanese as follows.
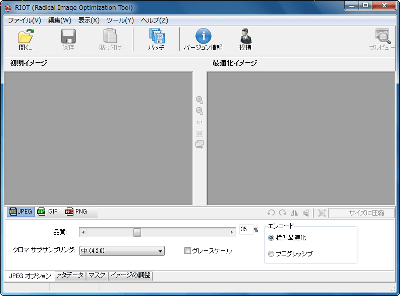
◆ Basic usage
Drag and drop the image into the window, or click "Open" to select the image.
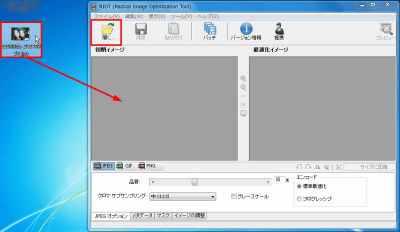
The left is the original image and the right is the one after processing. The quality is "75%", chroma subsampling (the larger this value is, the more color is smeared with the color-coded image) is set to "medium", you can see that the file size is reduced by that much. At a glance, I do not understand much difference in picture quality.
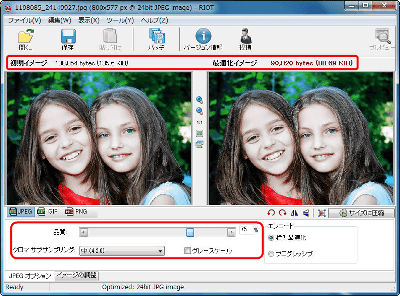
I tried to lower the quality to "1%". Clearly the picture quality is falling.
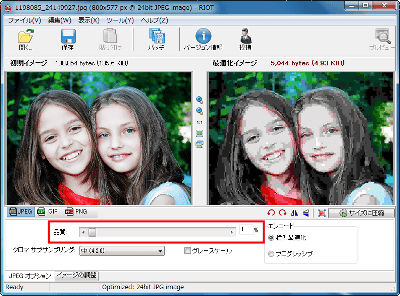
Next time I made it to "30%". Despite the fact that the file size is reduced by 100 KB, the appearance does not feel much deteriorated so much.
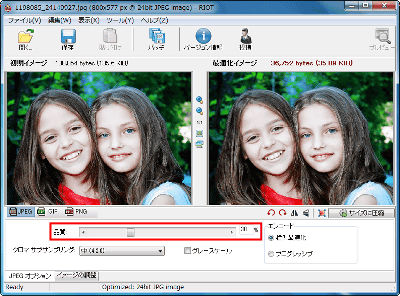
If you are satisfied with this image quality and file size, save the image. Click "Save" on the toolbar.
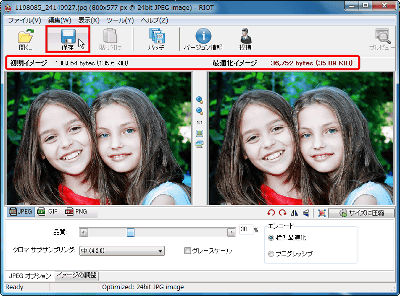
Then, you will be asked "Do you want to overwrite the original image?" Click "Yes" to overwrite, or "No" to save as a different name.
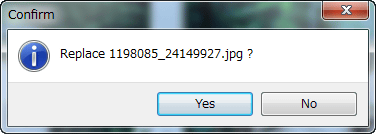
◆ Explanation of each item
"Chroma subsampling" displayed when the image file format is JPEG can be selected in 4 steps.
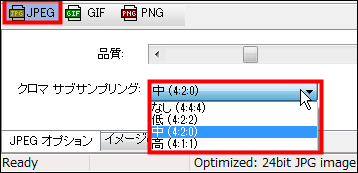
When you want to make the image black and white "grayscaleLet's check it. "Encoding" is standardprogressiveYou can choose from.

Five color reduction methods can be selected for "Reduction" displayed when the image file format is GIF.

You can also reduce the color by directly entering the number of colors used in the image,InterlaceYou can also save with OK. In addition, "color quantization algorithm" can be selected from two kinds.
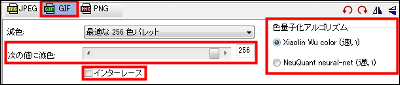
"Reduction" displayed when the image file format is set to PNG can be selected from 6 stages.
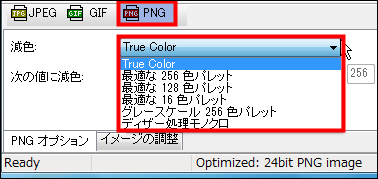
It can also select "subtractive color by specifying numerical value", "interlaced preservation", "maximum compression", and "color quantization algorithm" can be selected from 2 types.
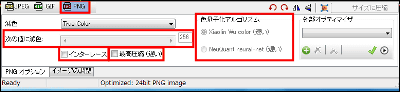
Also, "External Optimizer" allows you to choose from three types, such as "OptiPNG" checked when installing RIOT.
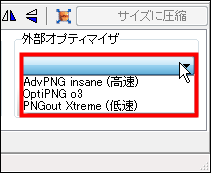
In "Adjust image" you can change values such as gamma to brightness and contrast, process images such as reversal. It is possible to decide here whether to apply that setting to the initial image or save at the end of RIOT.
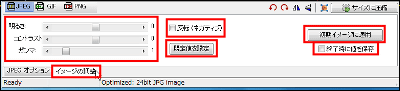
With the icon below the optimized image, you can rotate the image, invert it horizontally or vertically, resize it, specify the size, and so on.
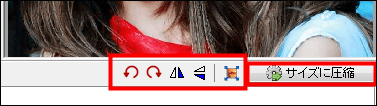
When you click "Compress to size", a window will appear like this and let's enter the numbers.
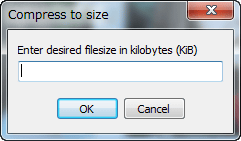
With the icon between the initial image and the optimized image, operations such as "zoom in / out", "display the image in the original size", "fit the image in the window", "compare on the spot" can be performed.
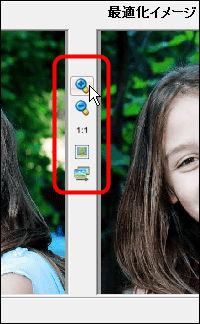
Batch processingClick "Batch" when you want to
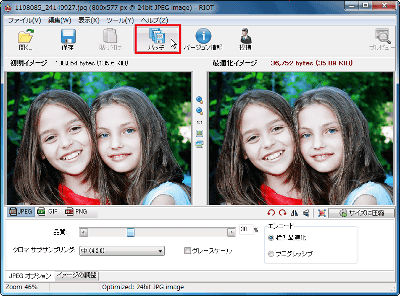
"Do you want to cancel the image currently being worked in order to use" Batch Optimizer "?" Click "Yes" in that case.
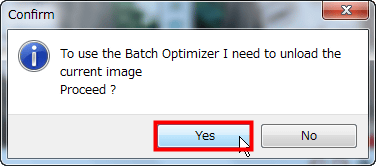
The Batch Optimizer has opened.
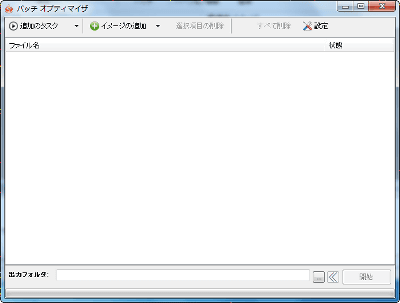
◆ Option etc.
"File" allows you to open and save image files.
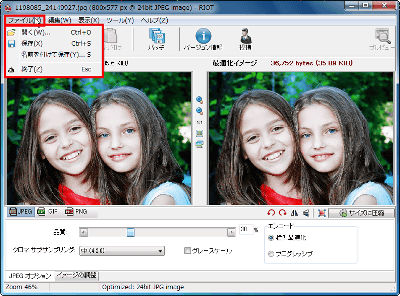
"Edit" allows you to rotate and flip images. When it flips horizontally, it looks like this.
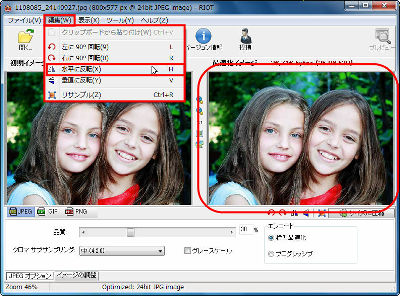
You can choose from "Display" for two-sided display and automatic preview setting.
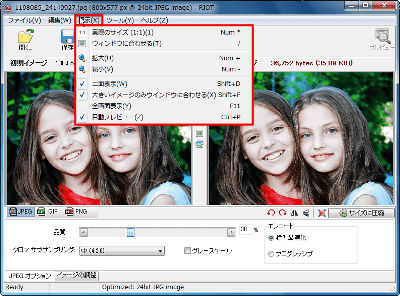
To open the batch optimizer and options is "Tools".

Click "Options" to make various settings
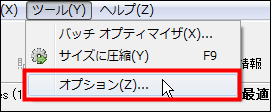
On the "General Settings" tab, you can set whether to save the setting at the end or to automatically confirm the update.
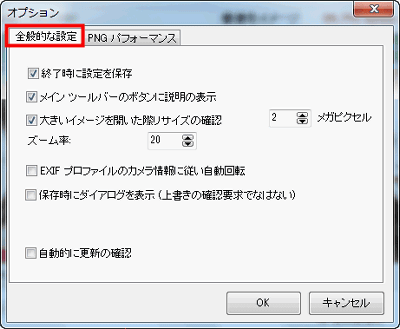
From "PNG performance" you can set compression and save when using PNG.
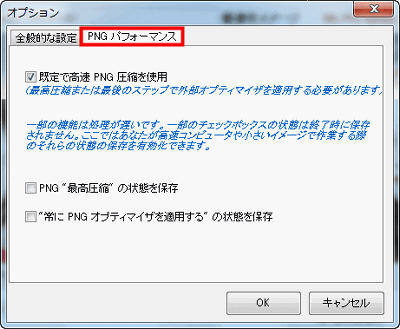
Related Posts: