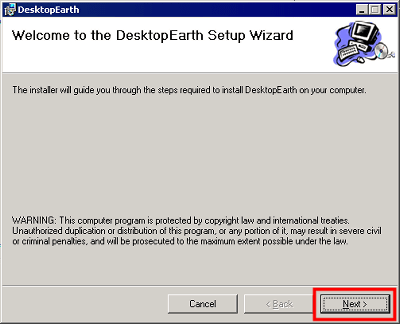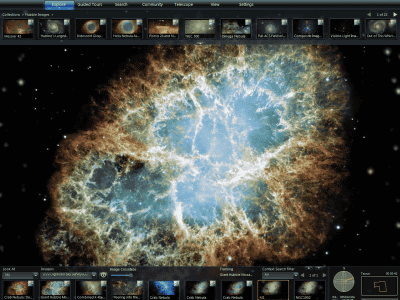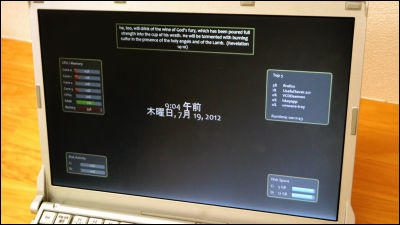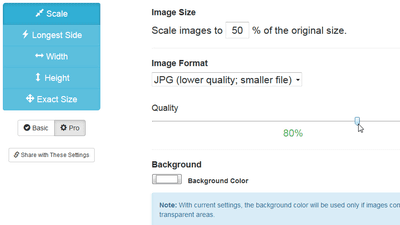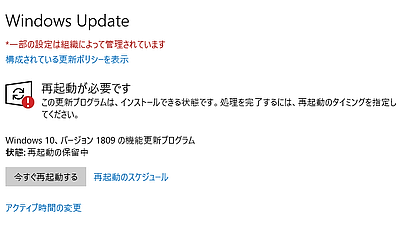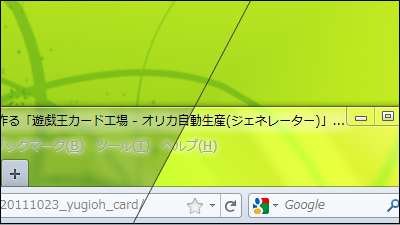Free software 'Desktop Earth' that automatically updates the desktop wallpaper as a beautiful image of the earth seen from space and 'Desktop Earth Online' that does not require installation
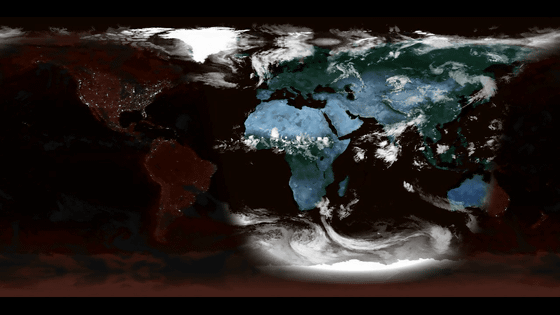
You can make the state of the earth seen from space as a wallpaper, the boundary line between day and night is moving every moment, the state of clouds flowing, the light of the city can be reflected on the desktop. The software is this ' Desktop Earth '. By installing it and making it resident, you can update it more and more, so you can feel the passage of time. Also, for those who don't want to bother to install it and just want the image of the moment they like, there is also an online version called ' Desktop Earth Online ' that does not require installation.
The images are NASA's image data '
First from the online version. You can create up to 1920 x 1200 (WUXGA).
CodeFromThe70s.org
http://www.codefromthe70s.org/desktopearth_gen.aspx (Internet Archive)
Select which area to put in the center
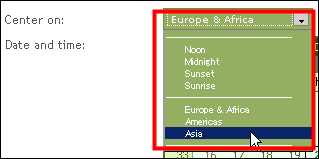
Select date and time
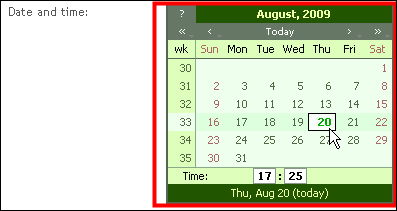
Finally, select the vertical and horizontal sizes and click 'Generate' to start downloading automatically.
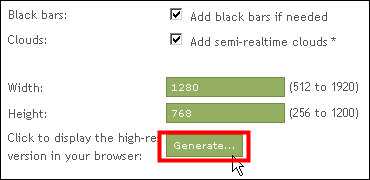
It's completed like this, and you can set it as your own wallpaper.
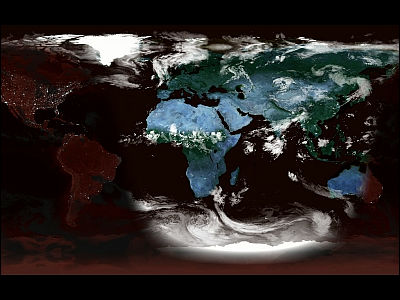
And the software version can be downloaded from the following. It supports up to 2560 x 1280, and it seems that it can also be used with dual monitors.
DesktopEarth Windows
http://www.anka.me/desktopearth_win.aspx
Click the above site to download the installer
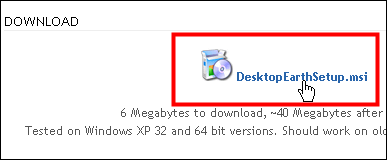
Click to run
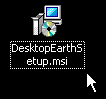
Click 'Next'
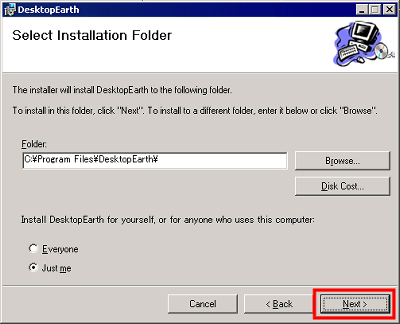
Click 'Next'
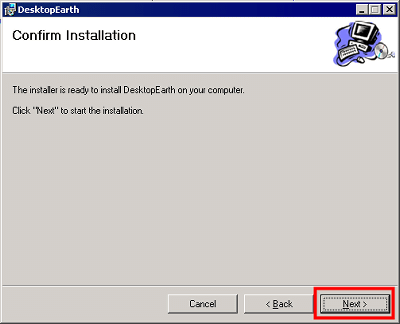
Click 'Close'
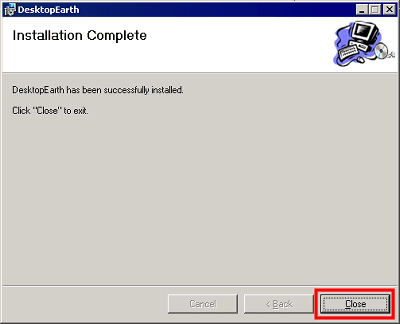
Then the wallpaper will be changed automatically like this
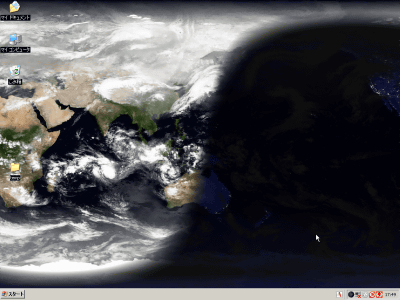
For detailed settings, right-click this icon that resides in the task tray and select 'Options'.
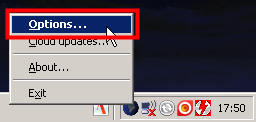
This is the setting screen
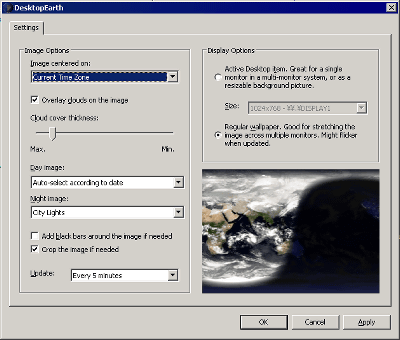
Setting where to place the center
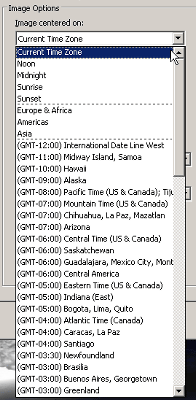
Setting the image of the daytime part
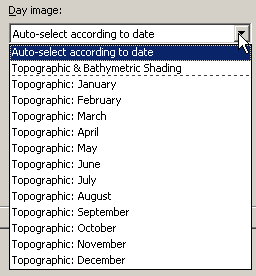
Setting the image of the night view part
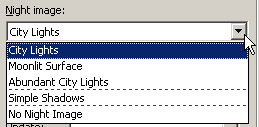
Setting how many minutes to update. You can choose 1 minute, 5 minutes, 15 minutes, or 1 hour.
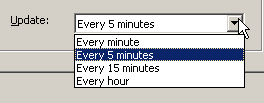
Click Cloud updates to set the cloud image.
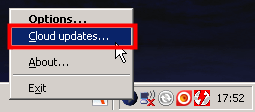
Check it, select how many hours you want to update, and then click 'OK'. It will generate a fairly realistic cloud image.
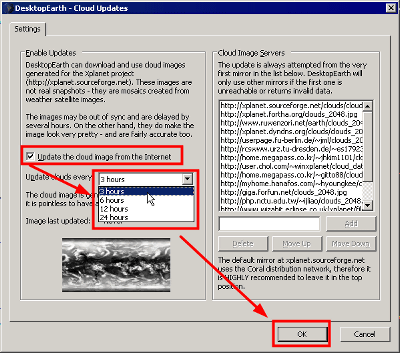
Related Posts:
in Review, Software, Web Service, Posted by darkhorse