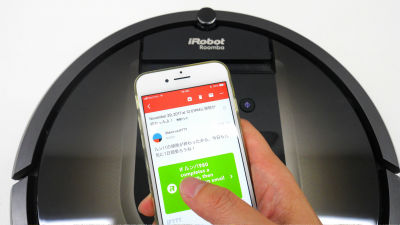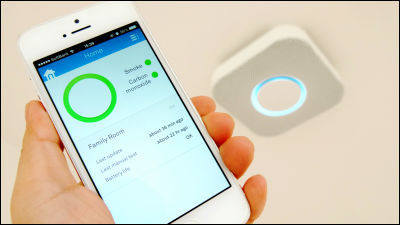スマホやスマートスピーカーで家電操作&ドア・窓をセンサー検知&IoTスマートホーム化できる「インテリジェントホーム」を使ってみた

外出先からスマートフォンで操作できるカメラや、扉や窓が開閉されたらスマートフォン宛に通知するセンサーなど、ネットに接続したデバイスによっていろいろなことができるようになってきました。ケーブルテレビ会社・イッツコムでも「インテリジェントホーム」というIoTでスマートホームを実現するサービスを始めていて、デバイスの管理・操作を行うゲートウェイと各種センサー等のセットを提供しています。実際にそのスターターキット(type B)を一からセットアップして使うところまでを試してみました。
intelligent HOME - IoTスマートホームのインテリジェントホーム
https://www.intelligent-home.jp/
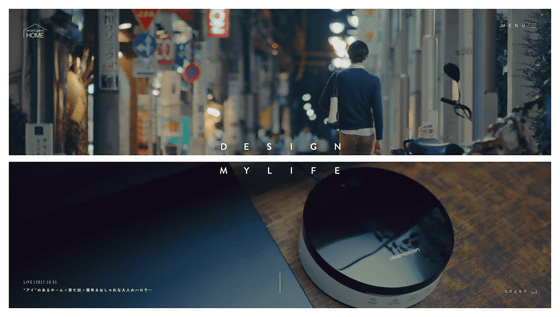
・目次
◆1:スターターキットの内容
◆2:アプリのダウンロードとアカウントのセットアップ
◆3:ホームゲートウェイ接続とインテリジェントホームアプリへのログイン
◆4:ドア・窓センサーの追加
◆5:家電コントローラーの接続
◆6:スマートライトをルールに従って動作させる
◆7:IFTTT連携:スマートフォンが家から離れたら外出モードに変更
◆8:Google Home連携:音声で家電をコントロール
◆スターターキットの内容
スターターキットの箱はこんな感じ。

ふたを開けると3つのデバイスの小箱が並んでいました。これがスターターキット type B(税別4万7800円)です。

デバイスは「ドア・窓センサー」「ホームゲートウェイ」「家電コントローラー」の3種類で、日本語による説明書(セットアップガイド)付き。

内容物を箱から出してiPhone SEと並べてみました。左からドア・窓センサー、ホームゲートウェイ、iPhone SE、家電コントローラー、家電コントローラーのACアダプタ。iPhone SEの寸法は123.8mm×58.6mmなので、いずれも「家電」と呼ぶほど大きいものではないことがわかります。

ホームゲートウェイを裏返すとシールが貼られていて、シリアルナンバーとMACアドレス(MAC ID)が記載されています。

このMACアドレスはのちほどアカウント登録と機器のペアリング時に必要になります。ホームゲートウェイは一度設置すると、基本的にコンセントに差しっぱなしになるため、同梱されているもう1枚のシールをセットアップガイド3ページ目に設けられたシール貼付欄(右下赤枠内)に貼っておいたほうがよいです。

◆アプリのダウンロードとアカウントのセットアップ
機器の設置を行う前に、まずは手元のスマートフォン・タブレットにアプリをインストールしておきます。「intelligent HOME(インテリジェントホーム)」アプリは主要な操作や機器の管理などを行うメインのアプリです。iOS版はiOS 8.0以降対応、Android版はAndroid 4.4以上に対応しています。
intelligent HOMEを App Store で
https://itunes.apple.com/jp/app/intelligent-home/id958017780
intelligentHOME - インテリジェントホーム - Google Play の Android アプリ
https://play.google.com/store/apps/details?id=com.touchstone.intelligenthome
そして、家電コントローラーで利用するのが「iRemoconWiFi」アプリです。2つのアプリは同じ端末にインストールしてください。
iRemoconWiFiを App Store で
https://itunes.apple.com/jp/app/iremoconwifi/id909210948
iRemoconWiFi - Google Play の Android アプリ
https://play.google.com/store/apps/details?id=jp.co.glamo.iremoconwifi
インストールが終わったら、このようなアイコンができているはず。
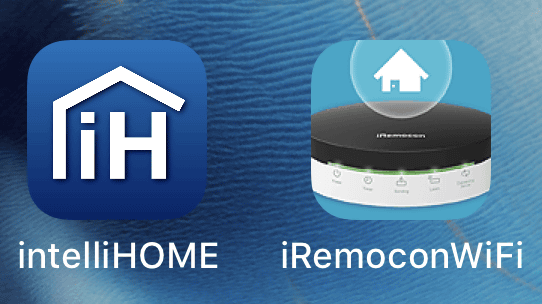
続いてはサービスを使用するのに必要なアカウント作成を行います。まずはセットアップガイド記載のメールアドレス宛に空メールを送信します。送信元のメールアドレスは「インテリジェントホーム」アカウントのメールアドレスとして登録されます。
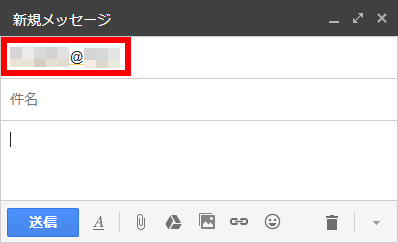
すぐに「【インテリジェントホーム】ご登録手続きのご案内(自動配信メール)」という件名のメールが返ってくるので、文中にあるリンクを開きます。
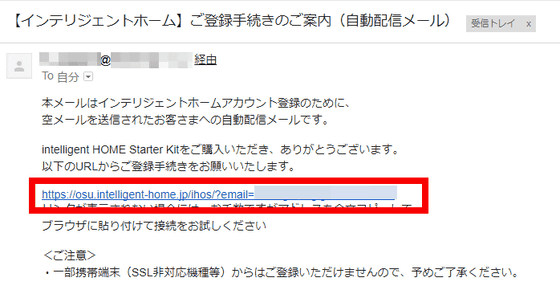
ウェブブラウザでアカウント登録ページが開くので、必要事項を記入して「確認」をクリック。
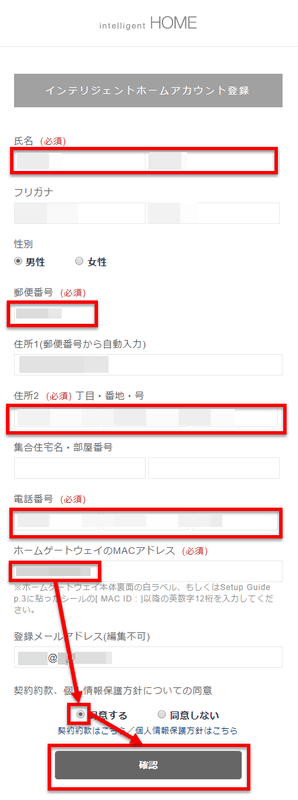
入力内容の確認をしたら「登録する」をクリック。
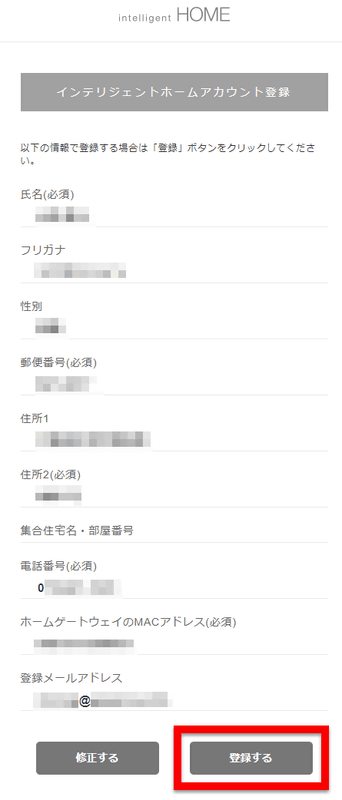
これで、先ほど使用したメールアドレス宛に仮IDと仮パスワードが送られてきます。仮IDと仮パスワードはインテリジェントホームアプリの設定時に必要となります。
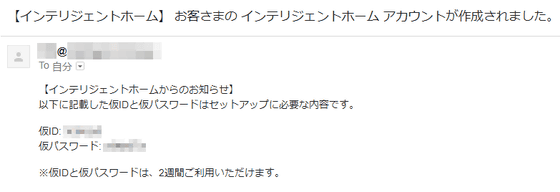
◆ホームゲートウェイ接続とインテリジェントホームアプリへのログイン
いよいよ、機器の設置を進めていきます。まずはセンサー類の要となるホームゲートウェイですが、設置自体は非常に簡単で、Wi-Fiルーターの近くのコンセントに取り付けるだけ。ただし、できるだけ電波が届きやすいように、遮蔽物のない高い場所にあるコンセントを選んでください。また、本体は側面に書かれた文字が地面と水平になるように取り付けてください。

コンセントに挿すと自動的に電源がオンになり、本体側面のLEDランプが赤く光ります。

続いて、スマートフォンやタブレットで「インテリジェントホーム」アプリを起動し、先ほど発行された仮IDと仮パスワードを入力して「ログイン」をタップ。
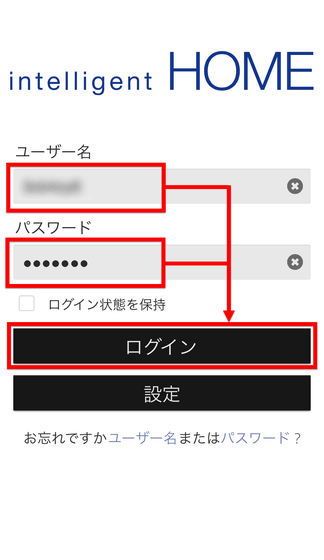
「壁面差込型」をタップ
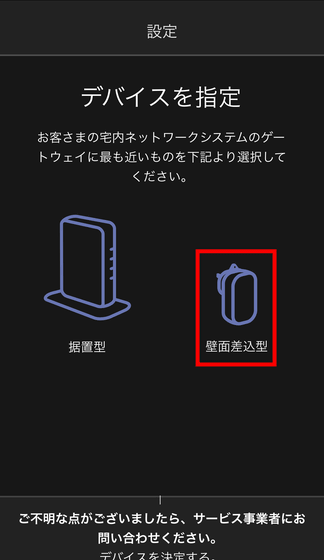
「>」をタップ
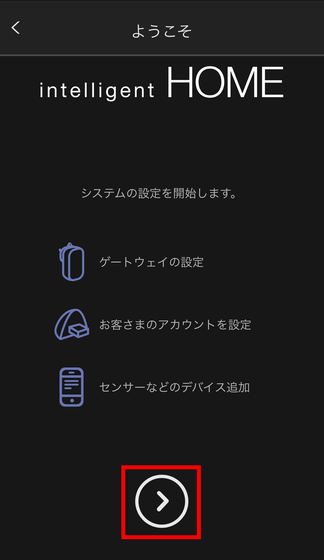
「>」をタップ
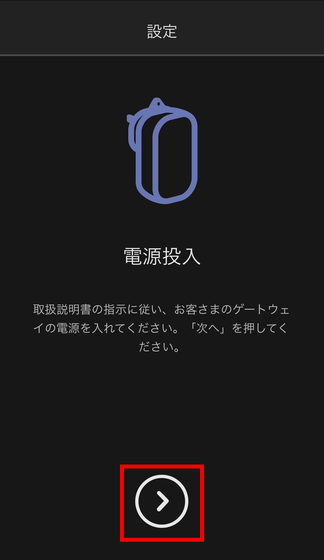
チェックを入れて「>」をタップ
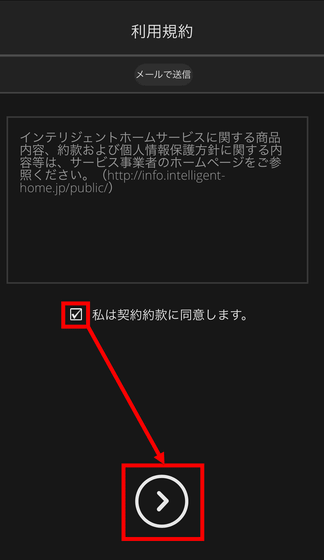
本アカウント作成です。一番上の欄に利用するユーザー名を、2番目の欄に使用するパスワードを入力し、3番目の欄には先ほど入力したパスワードを再度入力、「>」をタップします。登録後にパスワードを確認するメールは届かないので、事前にどこかにメモしておいてください。
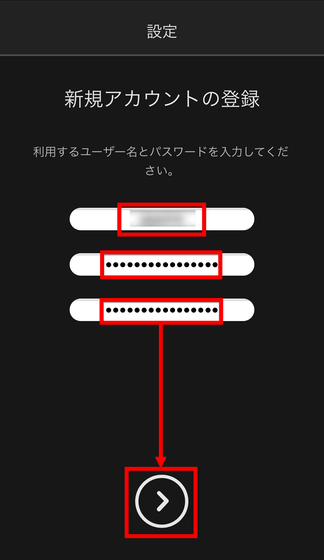
続いて、ホームゲートウェイに接続しての設定作業です。このアプリをバックグラウンドに回して、スマートフォン・タブレットの「設定」画面を開きます。
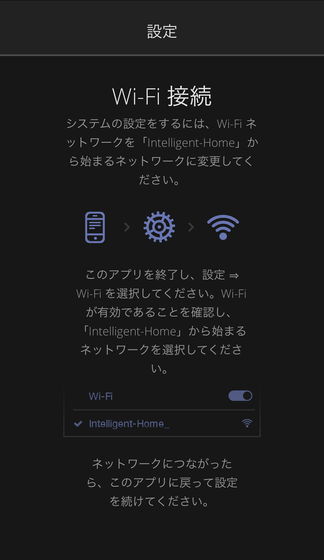
今はルーターに接続中ですが、接続できるネットワークの中に「Intelligent-Home_」で始まるものがあるはずなので、そちらに接続します。
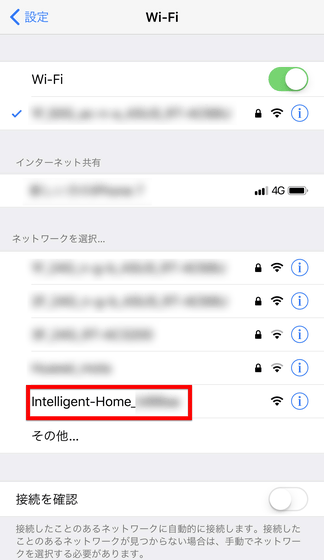
「セキュリティ保護されていないネットワーク」と表示されますが、これでOK。
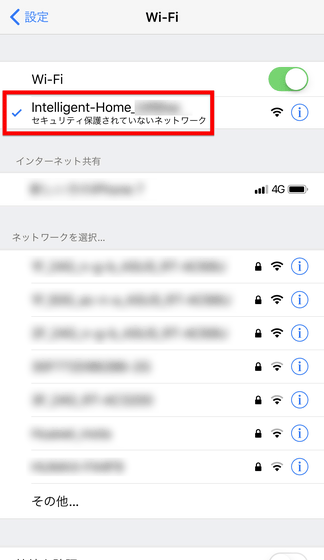
再び「インテリジェントホーム」アプリへ戻ると、画面がWi-Fi接続先選択の画面になっているので、接続したい自宅のネットワークを選びます。
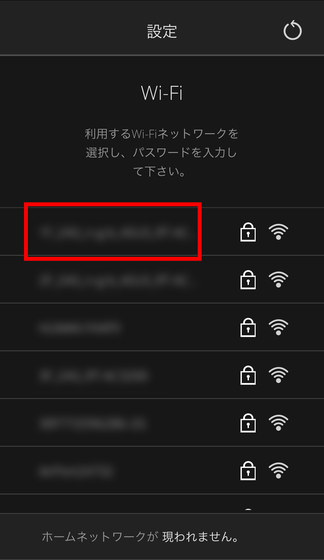
接続に必要なセキュリティキーを入力し「>」をタップ
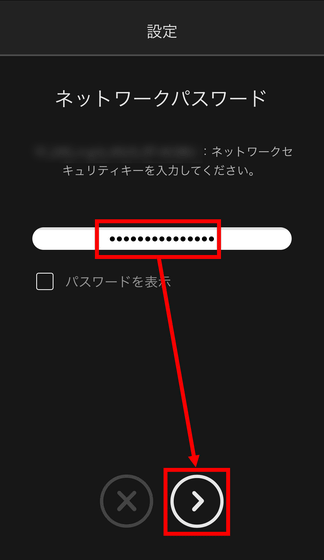
すると「サーバーと接続中」と表示されて、プログレスバーがじわじわと伸びていきます。この設定にはおよそ2分ほどかかります。
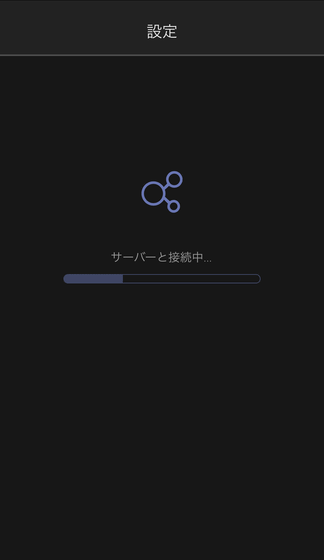
続いて「ゲートウェイを設定中」に。ここはちょっと待つことになります。
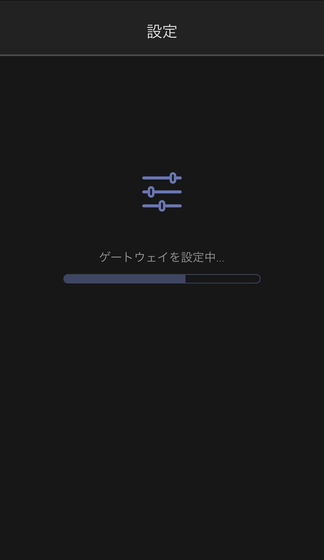
この手順まで来ると、赤点滅だったLEDランプはオレンジ点滅に変わっているはず。

ゲートウェイ設定が終わると連絡先の入力画面になるので、「インテリジェントホーム」アカウント作成時に入力した電話番号と、登録時に使ったメールアドレスを入力して「>」をタップ。
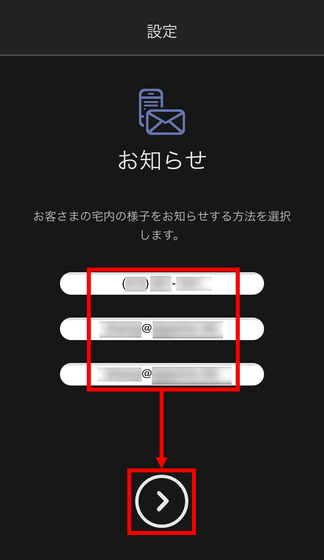
これで、LEDランプが白色点灯になり……

ゲートウェイの設定は完了です。「>」を押すとデバイス追加画面に移行します。
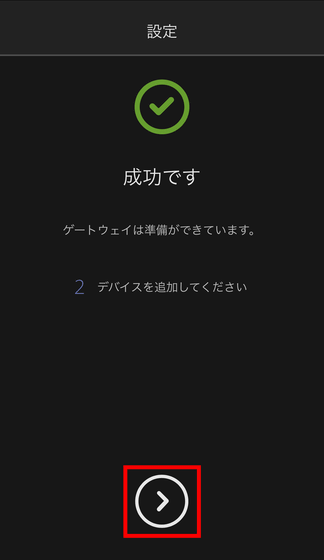
◆ドア・窓センサーの追加
デバイスにはドア・窓センサー、モーションセンサー、スマートライトなどがあります。スターターキットにはドア・窓センサーが付属しているので、まずはこのペアリングから行います。

「ドア・窓センサー」をタップ
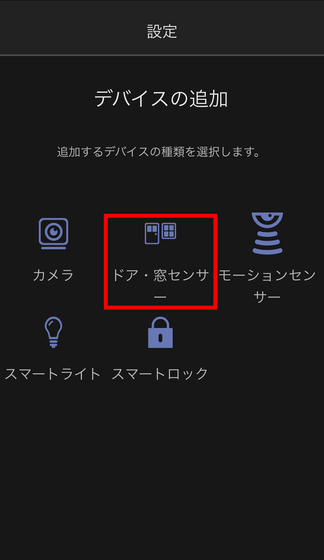
絶縁テープを引き抜くとドア・窓センサーはペアリング待機に入ります。「続行」をタップ。
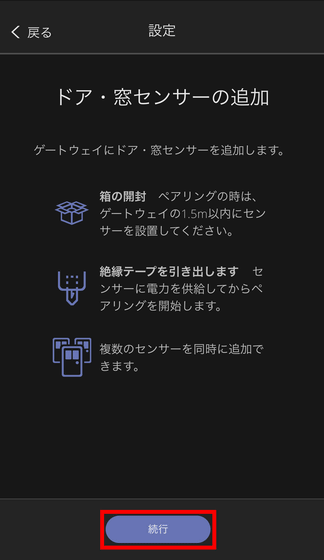
デバイス追加画面にドア・窓センサーが現れて、ペアリングが行われます。下の「続行」をタップすると……
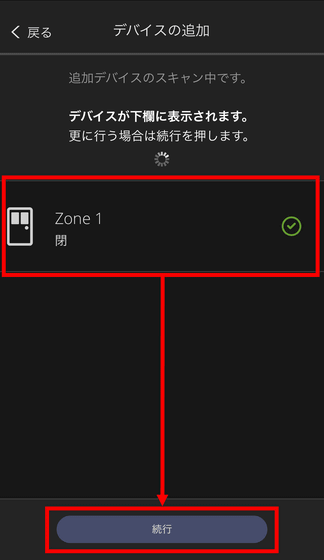
「機器の管理」画面に移行します。「お客さまがお使いのデバイス」欄に、さきほどペアリングしたドア・窓センサー「Zone 1」が追加されています。
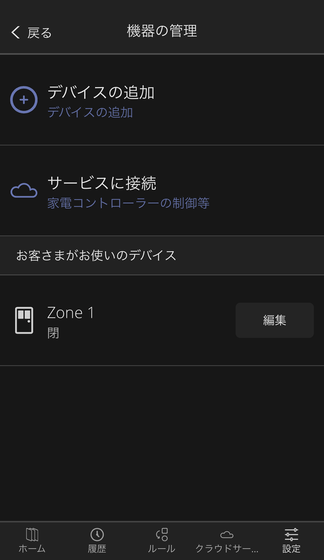
ペアリングが済めばセンサーの開閉をアプリで検知することが可能です。実際にドアや窓に取り付ける前に、一度テストしてみました。
「インテリジェントホーム」ドア・窓センサーの開閉検知テスト - YouTube
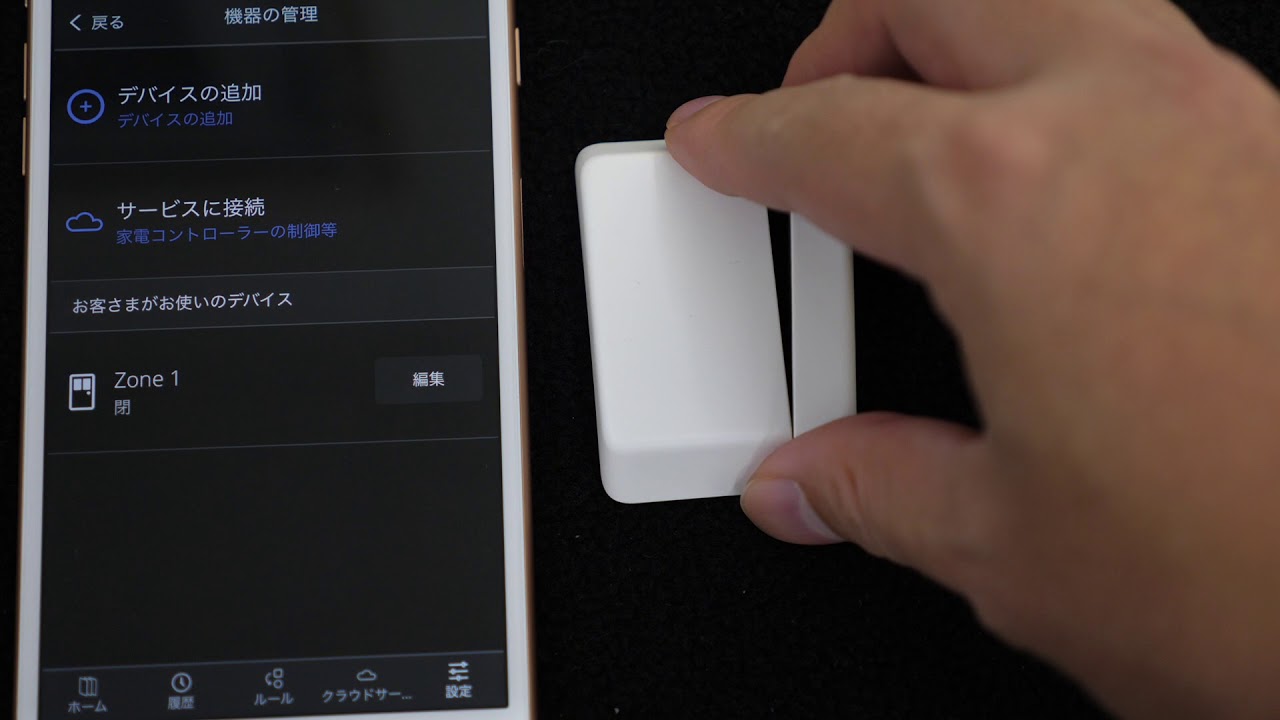
◆家電コントローラーの接続&iRemoconWiFiアプリとの連携
家電コントローラーは、赤外線信号で操作するリモコンの役割を果たし、エアコンやテレビ、照明などの操作を遠隔で行えるようになります。

まずは家電コントローラーをWi-Fiルーターに接続するために、背面のモード切替スイッチを「REPEATER」(右端)の位置にセット。

ACアダプターを家電コントローラー背面のジャックに接続し、電源プラグをコンセントに接続。

家電コントローラー正面の「Power」ランプが緑点滅から緑点灯に変わったら……

接続するWi-Fiルーターの「WPS」ボタンを押します。

そして家電コントローラー背面の「WPS」ボタンを、WPSランプが点滅するまで長押し。点滅が始まったらボタンから指を離します。ランプが消灯したらWi-Fiルーターとの接続は完了です。

続いてはiRemocon Wi-Fiアプリの設定です。スマートフォンのWi-Fi接続先を「iRemoconAP-」から始まるネットワークに変更します。
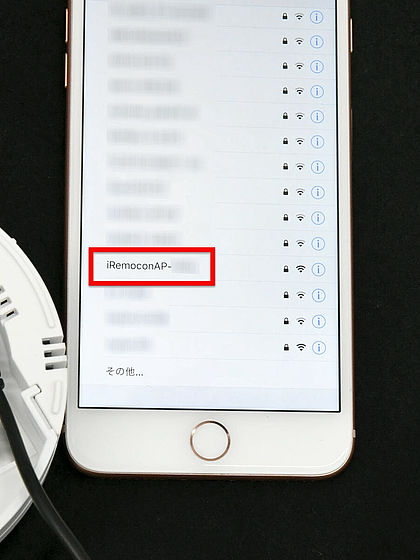
そして、背面の「暗号キー」の欄に書かれているパスワードを入力すると接続できます。

接続できたらiRemocon Wi-Fiアプリを起動。最初はセットアップの説明が続くので「次へ」をタップ。

「設定開始」をタップ
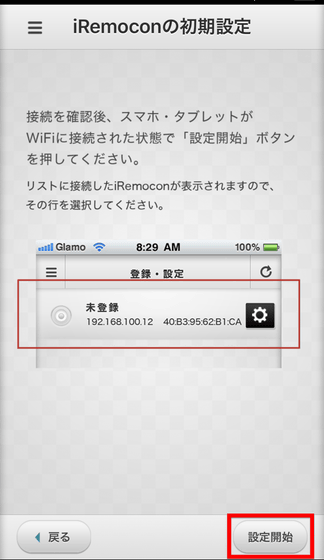
するとiRemocon(家電コントローラー)の検索が行われて……
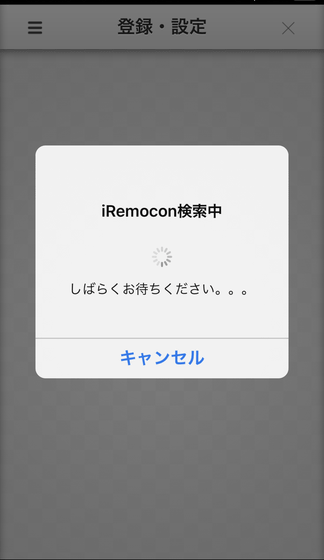
「未登録」という名前の家電コントローラーが見つかりました。アプリとこの家電コントローラーを紐付ける必要があります。歯車アイコンをタップ。
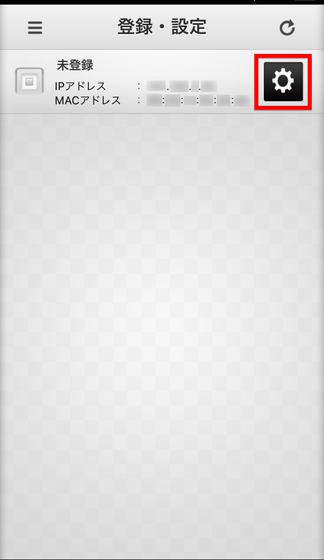
「次へ」をタップ
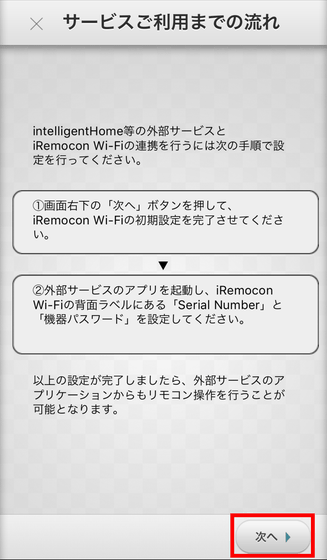
「次へ」をタップ
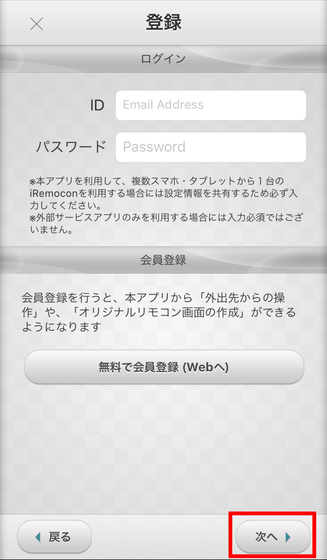
家電コントローラーになにか名前を付けて「次へ」をタップ
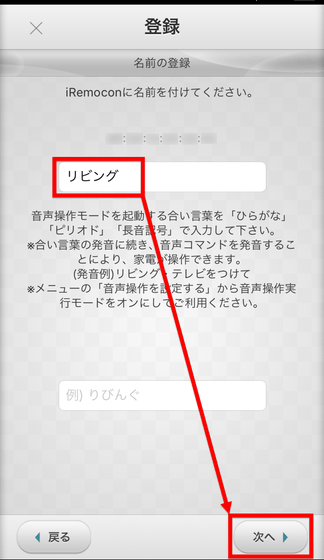
リモコンのデザインを選び「次へ」をタップ。デザインは後から変更可能です。
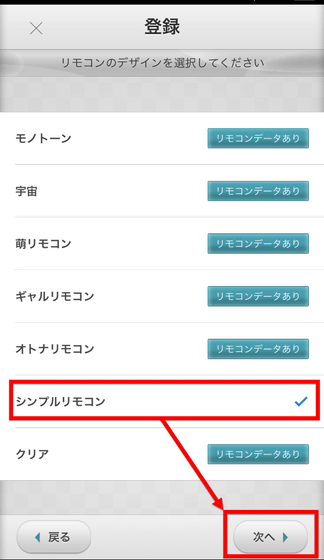
登録したいリモコンの種類を選びます。たとえば「TV」をタップすると……
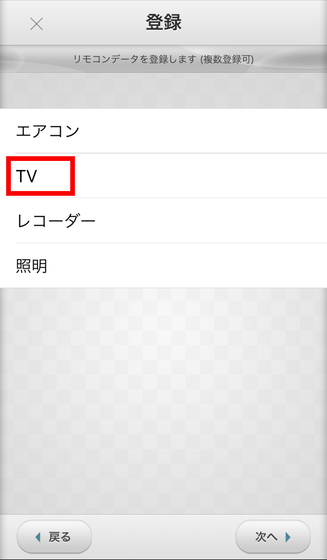
画面左側にメーカー名、右側に「パターン」が表示されます。持っている機器のメーカーに合わせて、パターンを1種類ずつ「テスト送信」し、反応があればそれを登録すればOKというわけです。なお、どのパターンでも反応しなかったり、メーカーがリストにないという場合でも、手動登録ができるので問題はありません。
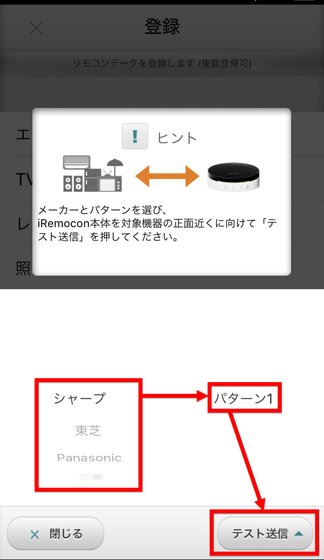
「次へ」をタップ
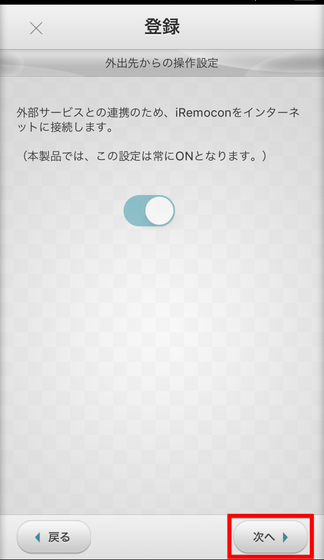
家電コントローラー背面に貼られたシールの「機器Password」の部分の内容を入力。セキュリティのために、その下の「パスワードの変更」をタップ。
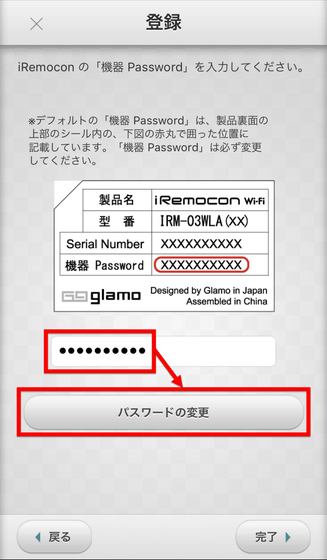
下の欄に新しいパスワードを入力したら「完了」をタップ。この新しいパスワードはセットアップガイドの17Pにメモ欄があるので、忘れず記入しておいてください。
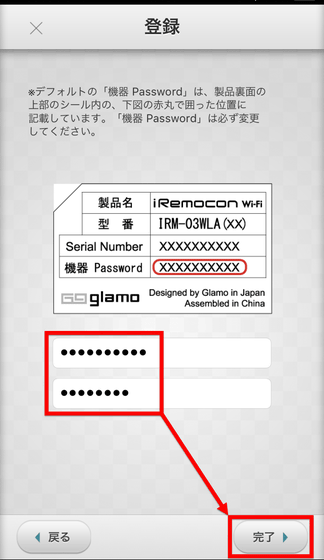
これで、先ほどは「未登録」だった家電コントローラーが「リビング」という名前になり、iRemoconWiFiアプリと紐付けできました。
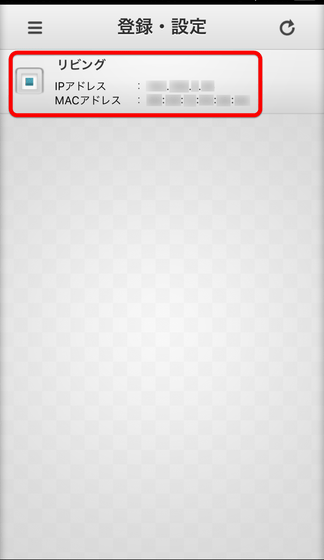
今回、手元にあったテレビモニターは「RGB21-HDMI変換アダプタ」のレビューで使った「ECOS」のモデルで自動登録ができなかったので、リモコン情報を手動で登録することに。

リモコンを手動で登録する場合、左上のハンバーガーアイコンをタップして表示されるメニューの「リモコンを学習する」をタップ。
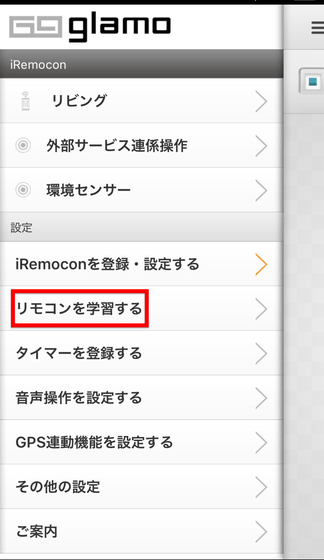
「学習モード」のトグルスイッチをオン(右)にします。
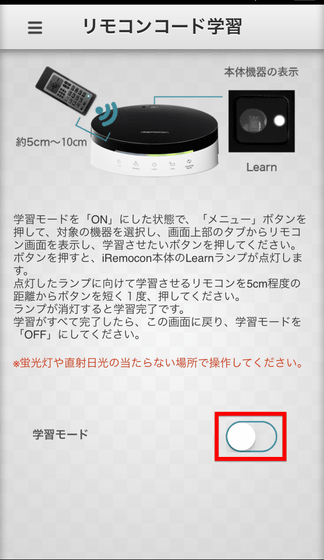
再びハンバーガーアイコンをタップすると、選べるメニューが減っていました。たとえばここで「外部連携サービス」をタップすると……
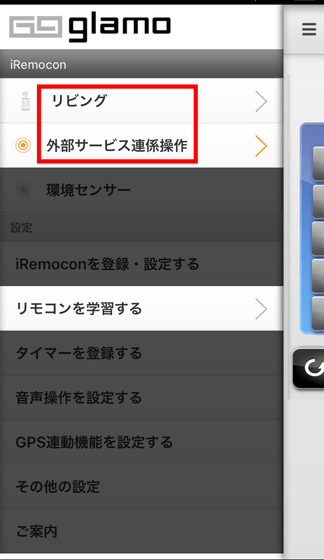
エアコン、照明などの学習を行うことができます。
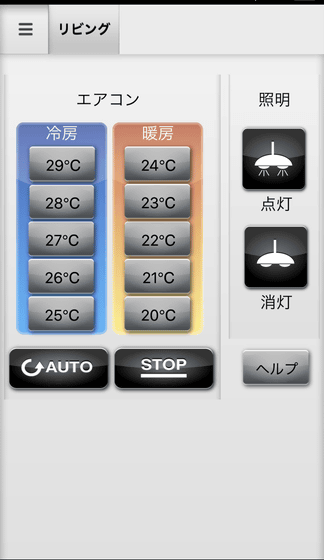
テレビのリモコンを学習させたい場合は「リビング」をタップ。
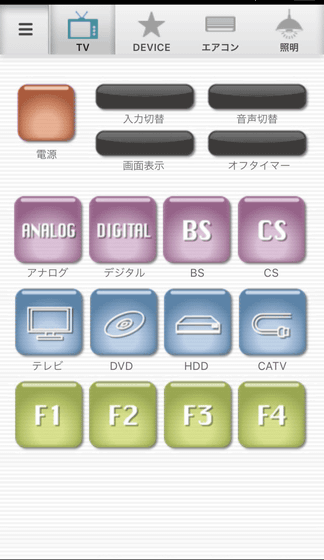
スマートフォンの画面に表示されているボタンをタップすると「信号待ち受け中」というダイアログが表示されるので、その間にリモコンの対応するボタンを押して、1つずつ登録していきます。登録が終われば、オリジナルのリモコン抜きで、iRemoconWiFiアプリに表示されたリモコンのボタンをタップして機器を操作できるようになります。

この状態では、まだ家電コントローラーをインテリジェントホームアプリで操作できる状態にはなっていないので、連携を行います。
インテリジェントホームアプリを起動し「設定」アイコンをタップし、「機器の管理」をタップ。
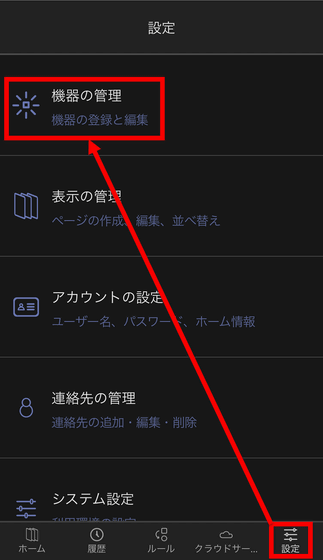
「サービスに接続」をタップ
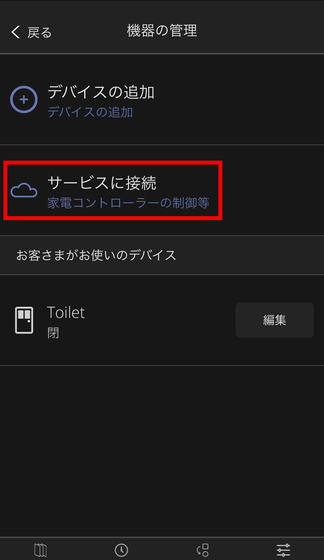
「家電コントローラー」の欄にある「追加」をタップ
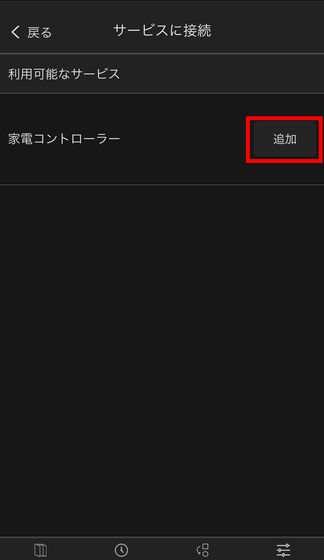
シリアル番号、機器パスワードを入力して「認証をする」をタップ。機器パスワードは家電コントローラーの設定時に新しいものに変更しているので、機器背面に書かれているものではなく、セットアップガイドの17Pにメモしたものを入れてください。
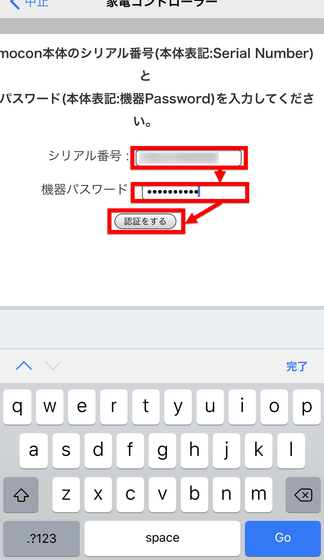
認証が完了したらインテリジェントホームアプリのホーム画面に戻り、追加されている「家電コントローラー」をタップ。
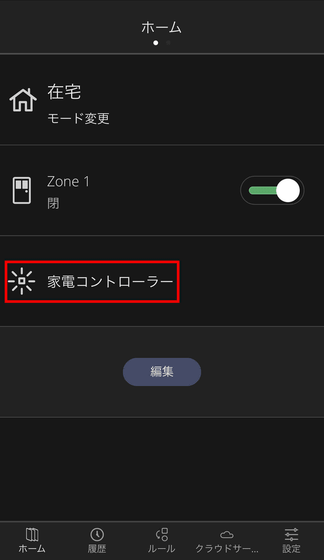
エアコンと照明をインテリジェントホームアプリから操作できるリモコンが表示されました。
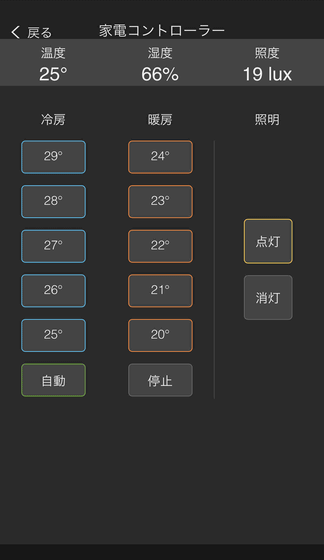
◆スマートライトをルールに従って動作させる
インテリジェントホームは「ドア・窓センサーの動作を検知する」「家電を遠隔操作する」だけのサービスではなく、各機器をトリガーとして何らかのアクションを起こしたり、あるいはアクションをトリガーとして各機器を動かしたりすることができます。ここではリアクションがわかりやすい機器として、スターターキットには含まれていませんがスマートライトを使って「ルール」を設定してみます。
これがスマートライト。白熱電球やLED電球を取り付けているE26の口金なら交換可能です。

普通の電球としても使用可能ですが、事前にインテリジェントホームアプリとペアリングしておきます。
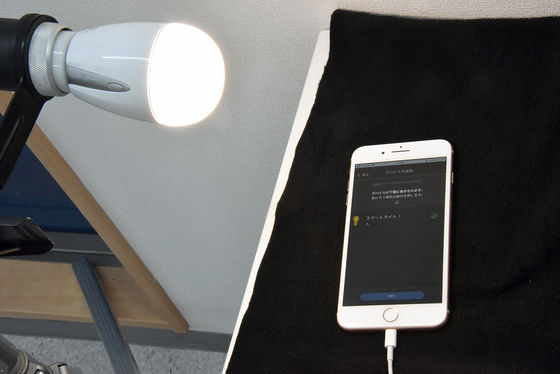
インテリジェントホームアプリ下部の「ルール」をタップすると、デフォルトで「Glamoがオフラインです」というルールが登録されていました。タップして中身を見てみます。
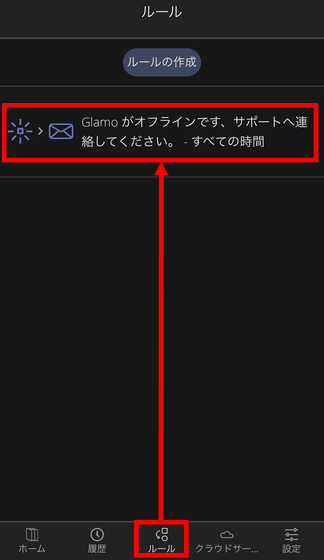
ペンのアイコンの行はルールの説明。トリガーとなるのは「家電コントローラー」の「センサー情報取得」で、アクションは「メール送信」。つまり、センサー情報が取得できなかったときにメールを送ってくる、というルールです。
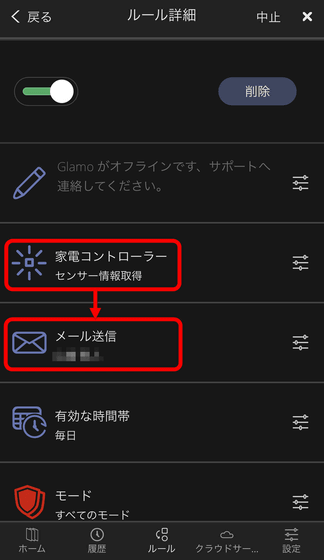
これを参考に新しいルールを作ってみます。まずトリガーとして「モード」を選択。
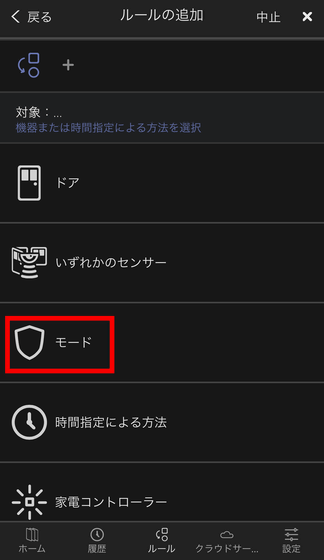
その中でも、モードが「外出」に変わったときに設定します。
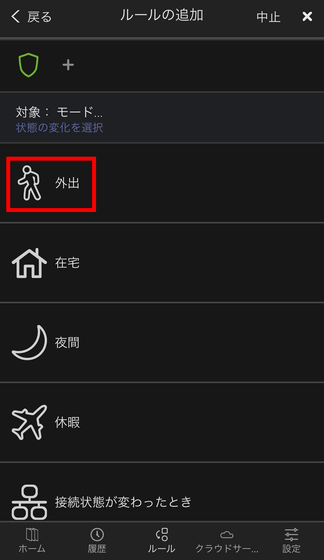
リアクションは「消灯」。
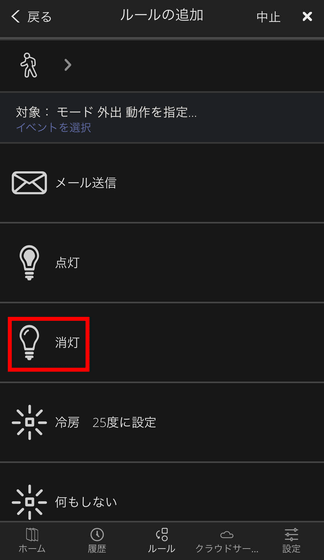
消灯するプラグとして、ペアリングしたスマートライトを指定。
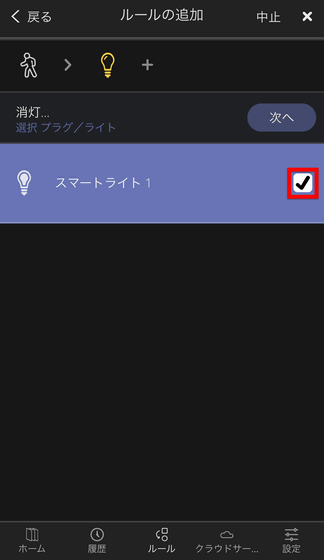
消灯をどれぐらい継続するかという設定ですが、外出から戻るまでは消灯したままでOKなので「終了時間なし」として「完了」をタップし、「次へ」。
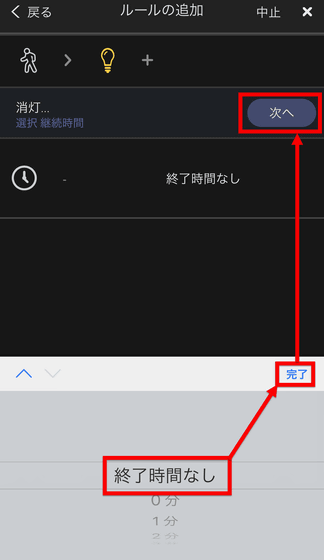
これでルールが作れたので「保存」をタップ。
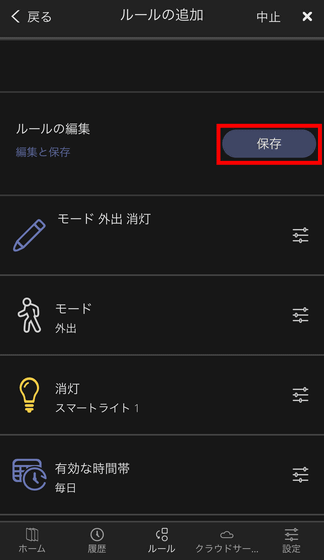
ルール一覧に追加されました。
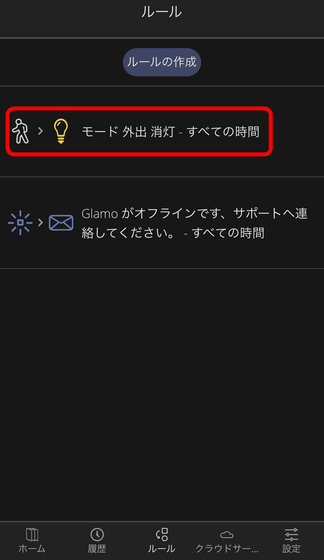
実際にスマートライトがちゃんとアプリからオン・オフ可能であることを示した上で、ルールに従って「外出」モードになると消灯する様子をムービーにしてみました。
「インテリジェントホーム」のスマートライトがルールに従って消灯 - YouTube
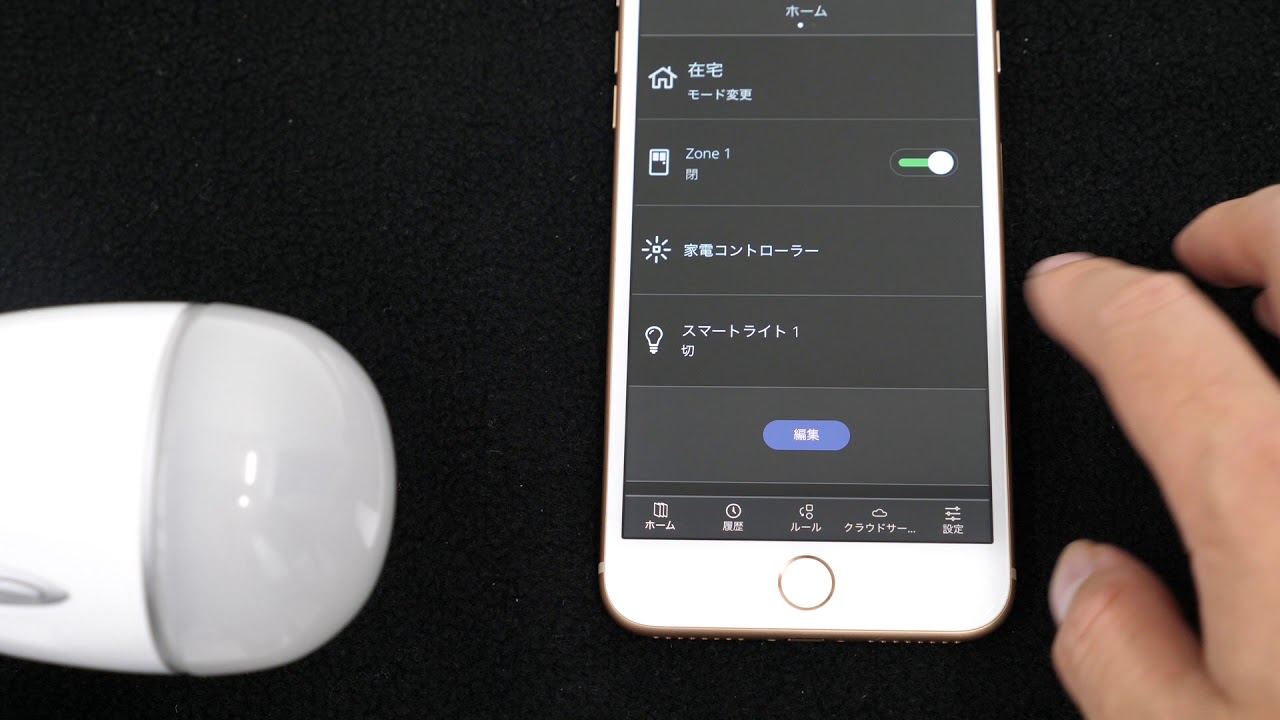
ルールを活用すれば、たとえば「ドア・窓センサーが反応したらIPカメラで撮影してメールで送信」というルールで防犯対策に使ったり、起床に合わせて「月曜から金曜は朝7時になったらライトを点灯」ができたりします。
◆IFTTT連携:スマートフォンが家から離れたら外出モードに変更
「ルール」の幅をさらに広げてくれるのが、いろいろなトリガーとアクションを設定できるウェブサービス「IFTTT」との連携です。
IFTTT連携を使うために、まずはIFTTTアプリをスマートフォンにインストールします。
IFTTTを App Store で
https://itunes.apple.com/jp/app/ifttt/id660944635
IFTTT - Google Play の Android アプリ
https://play.google.com/store/apps/details?id=com.ifttt.ifttt
アプリを起動。アカウントはGoogleとFacebookのものが使えるほか、メールアドレスを使って新たにIFTTT用のものを作ることも可能。新規アカウントを作る場合は「sign up」をタップ。
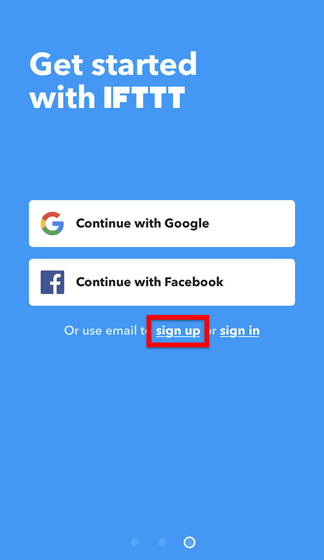
メールアドレスとパスワードを入力して「Sign up」をタップ
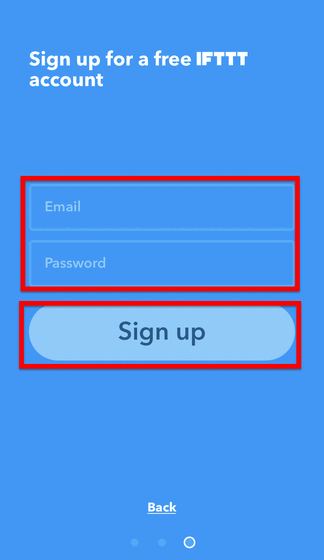
アカウント作成ができたら、下部にあるメニューの「Search」をタップ。
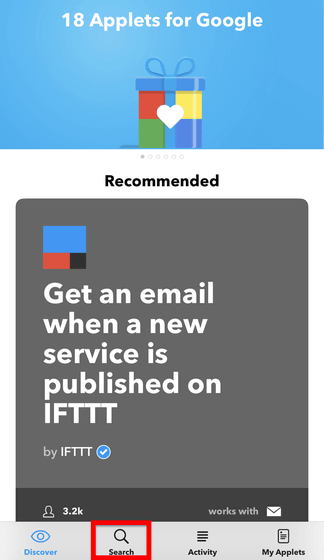
「intelligent HOME」のアプレットを検索します。「int」ぐらいまで入力するとIntelligent HOMEのアイコンが表示されるので、タップ。
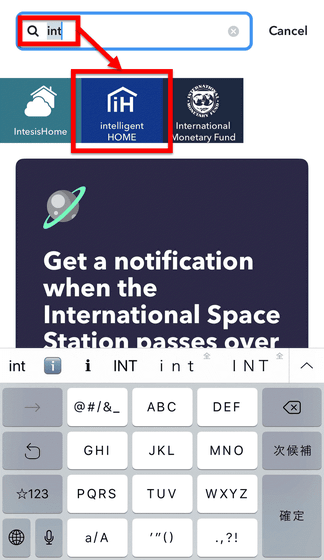
すると、ずらっといろいろなアプレットが表示されます。
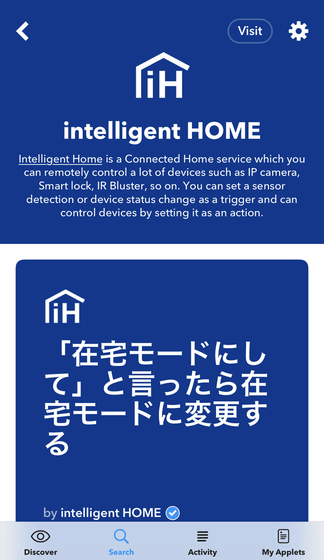
IPカメラを使って「登録済みの人物が見えたら在宅モードに変更する」というような動作も可能。

今回は「家から離れたら外出モードに変更」というアプレットを使用します。見つけたらタップ。
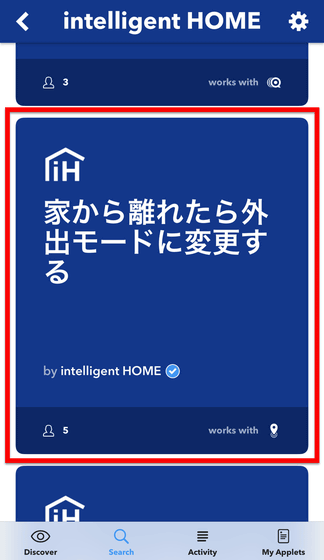
アプレットの個別ページに移動するので「Turn on」と書かれたトグルスイッチをタップ。
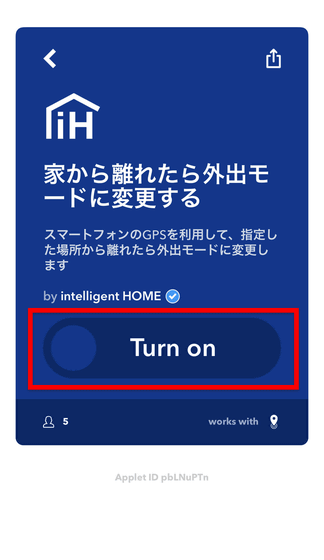
すると、設定画面に。
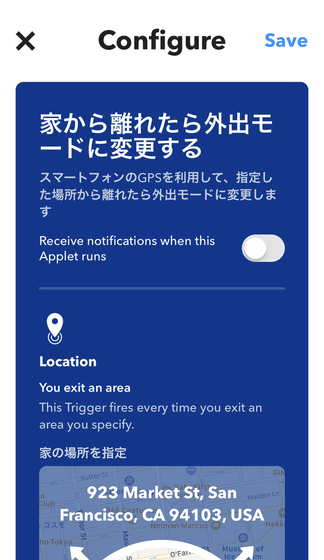
下部に地図が表示されているので「Edit location」をタップ。
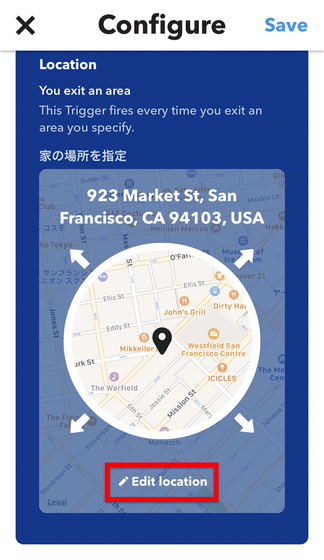
ここで自宅の位置を設定します。画面上部の検索窓に住所を入力してもいいですが、家の中にいるなら画面下部の「Get current location」をタップした方が早いかも。ちなみに、ピンチ操作をすることで地図のズームイン・ズームアウト操作が可能です。
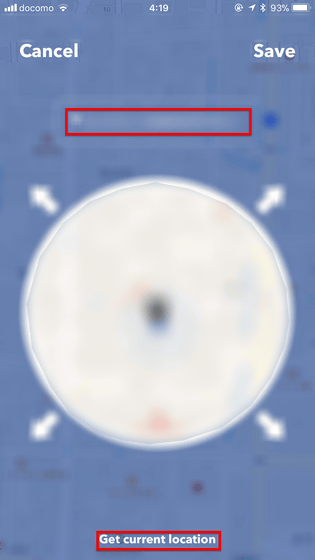
家の場所の指定が終わったら「Save」をタップ。
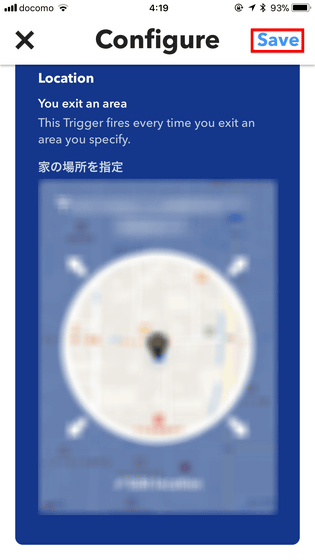
「Success」と表示されて、アプレットが待機状態になりました。これで、スマートフォンが指定範囲外に出るとインテリジェントホームアプリは自動的に外出モードに切り替わります。
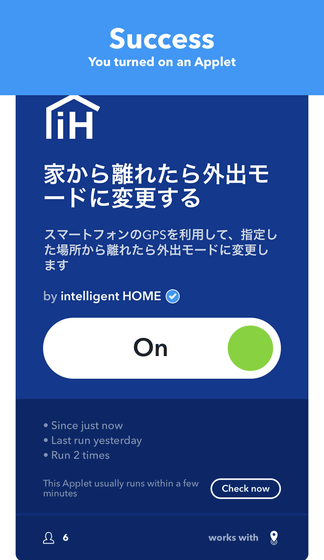
インテリジェントホームアプリでは先ほど「外出モードに切り替わったらライトを消灯」というルールを設定してあるので、2つが連動すると「家から離れたらライトを消灯」という動きが実現します。
実際にスマートフォンを持って家を出てうろうろと歩いてみると、アプレットが動作したという表示がありました。下部のログを見ると、午後3時26分に指定エリアから外に出たのでインテリジェントホームのモード変更が行われたと書かれています。
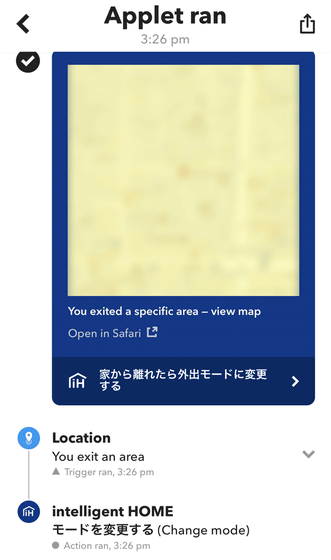
どのように動作していたのか、スマートライトの横に時計を置いてムービーで撮影していた様子がコレ。アプレットが動作する瞬間、音が鳴ったりするわけではないので、ただ「スッ……」とライトが消えます。
「インテリジェントホーム」IFTTT連携でスマートライト消灯 - YouTube

◆Google Home連携:音声で家電をコントロール
インテリジェントホームの大きなウリの1つは、Googleのスマートスピーカー&ホームアシスタントである「Google Home」との連携が可能であること。「Google Home」アプリでの連携も近日可能になる予定ですが、IFTTTを使うことでGoogle Homeアプリ抜きでも連携させることができます。
まず、スターターキットとは別にGoogle Homeを用意し、添付の説明書に従って電源に接続します。

続いて、スマートフォンにGoogle Homeアプリをインストールします。
Google Homeを App Store で
https://itunes.apple.com/jp/app/google-home/id680819774
Google Home - Google Play の Android アプリ
https://play.google.com/store/apps/details?id=com.google.android.apps.chromecast.app
今回は「インテリジェントホーム」アプリをインストールしたのがiPhoneだったので、iOS版をインストールし、アプリを開きます。
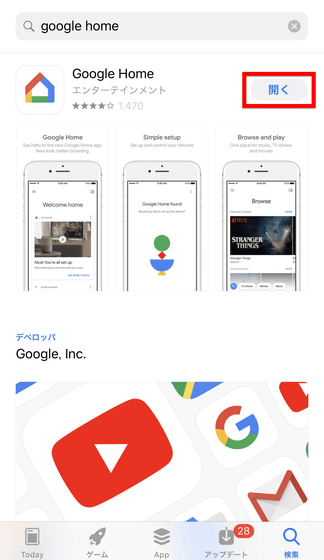
すると「デバイスの検出中」という表示になって……
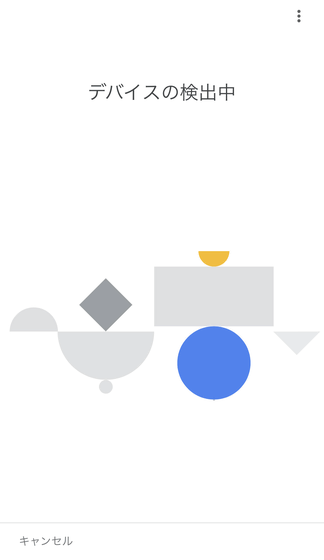
そのまま「Google Homeに接続中……」という表示に遷移。
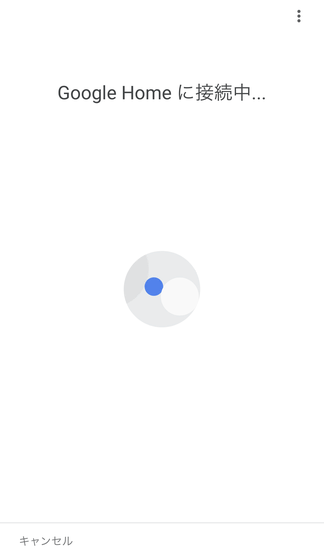
Google Homeからポーンと音が聞こえるはずなので「はい」をタップ。
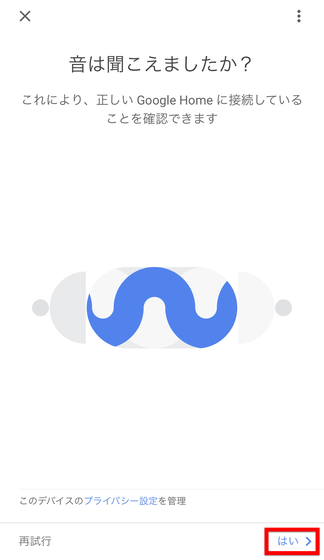
デバイスを設置する場所として、今回は「オフィス」を選択し、「次へ」をタップ。
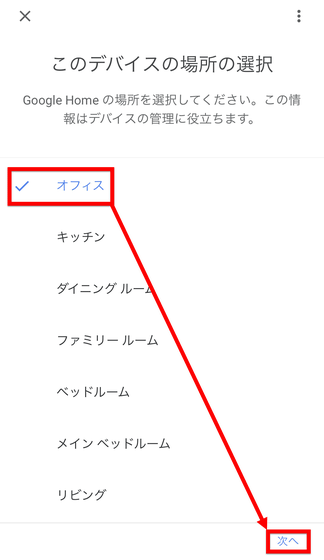
接続するWi-Fiネットワーク(ホームゲートウェイと同じWi-Fiネットワーク)を選択して「次へ」
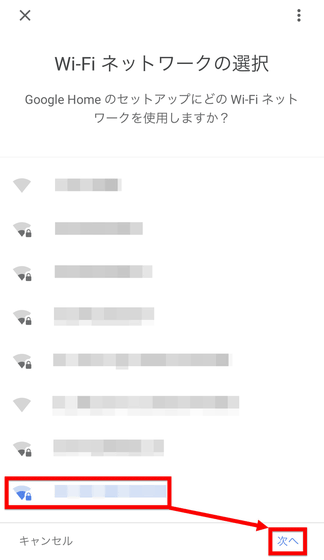
パスワードを入力して、「このWi-Fiネットワークを今後もデバイスのセットアップに使用する」にチェックを入れ、「接続」をタップ。
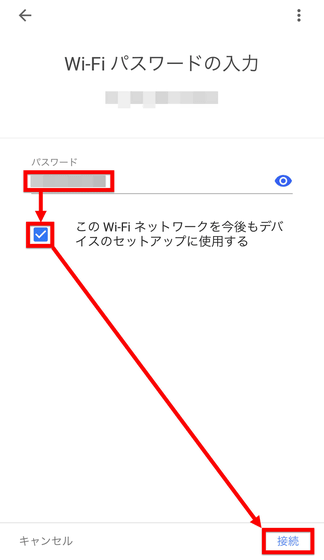
すると「Wi-Fiに接続中…」の画面になって……
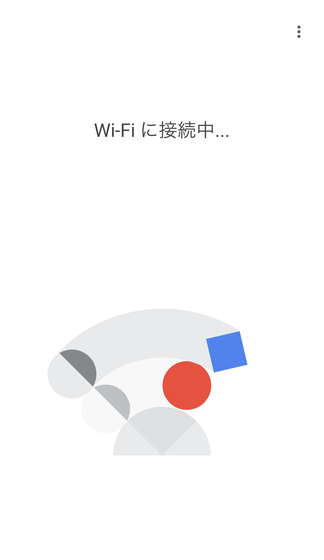
「接続しました」と表示されれば、Google Homeとの接続は完了。

続いてGoogle アシスタントの設定。「次へ」をタップ。
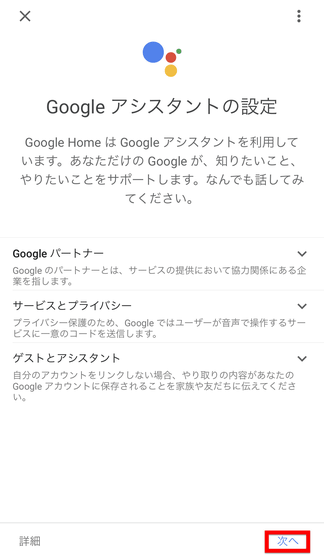
権限についてはあとからmyaccount.google.comで設定可能なので「有効にしない」をタップ

音声認識は必要なので「使ってみる」をタップ
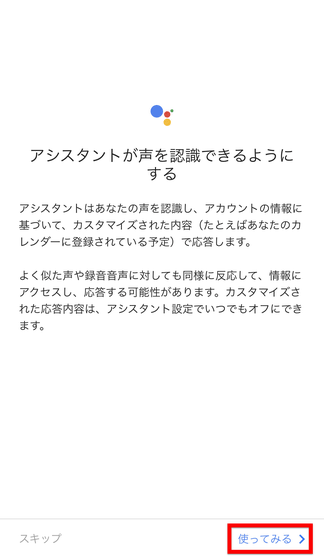
マイクへのアクセスを求められるので「OK」をタップ
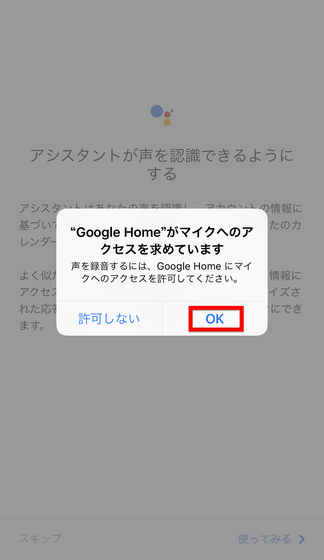
画面の指示に従って声の認識を進め……
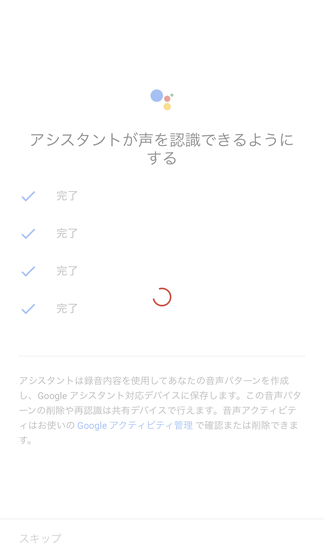
「音声認識の完了」になったら「次へ」をタップ。
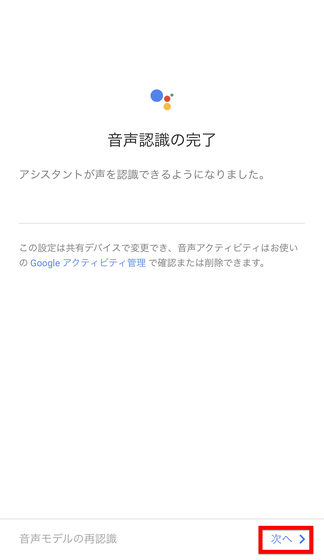
アシスタントの設定が続きます。ニュースや天気予報を使うのには位置情報が必要なので、位置情報利用の許可を求めるダイアログが出たら「許可」をタップ。
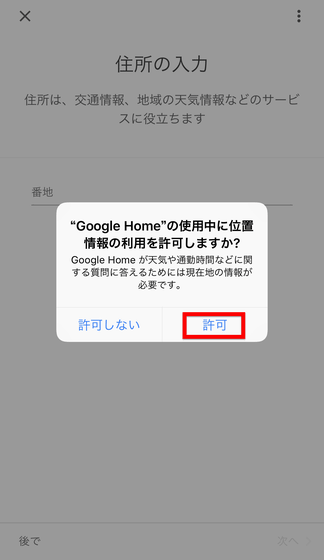
これで、GPSを利用して住所が自動入力されるので、「次へ」をタップ。
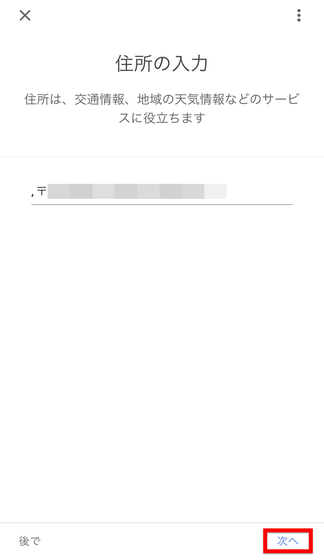
音楽サービスは今は使わないので触らずに「次へ」
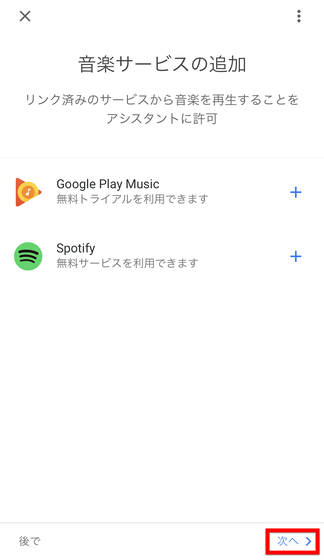
「次へ」
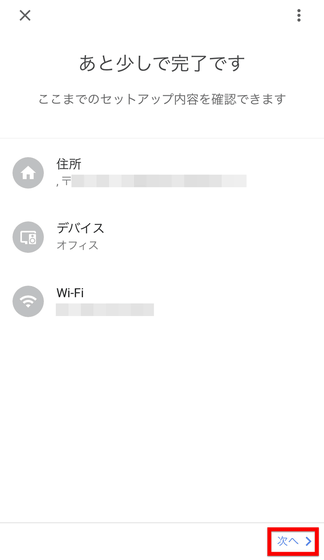
これでアシスタントの設定は終わり。「続行」をタップ。
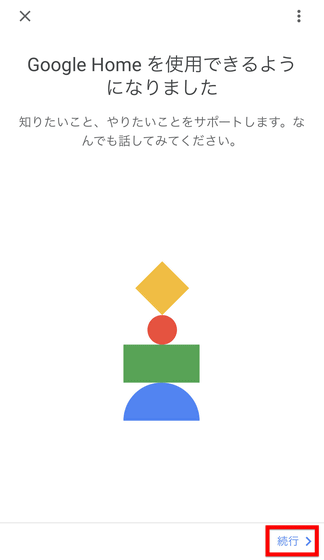
あとはチュートリアル部分なので、必要な人はいろいろな機能を試してみてください。インテリジェントホームとの連携を進めるためには「×」でいったん画面を閉じ、IFTTTアプリを起動します。
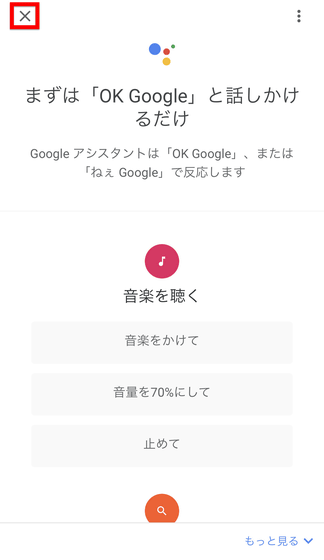
IFTTTアプリで検索フレーズに「google a」ぐらいまで入力すると出てくる「Google Assistant」をタップ。
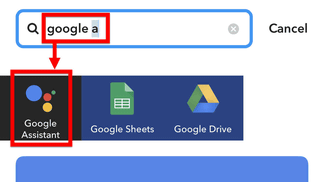
右上の「Connect」をタップ
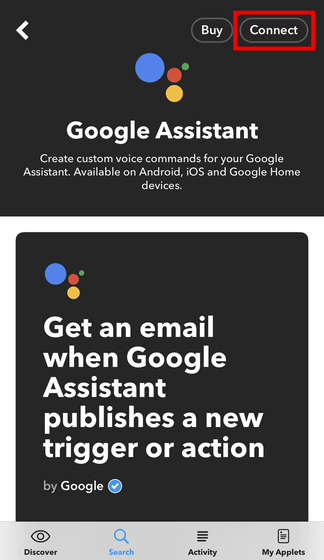
Google Homeと紐付けを行ったGoogleアカウントのメールアドレスを入力して「次へ」
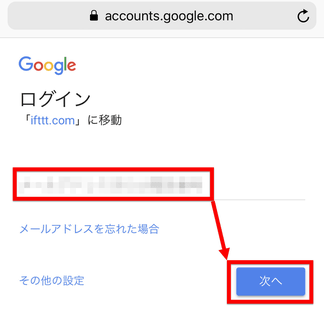
続いてパスワードを入力して「次へ」
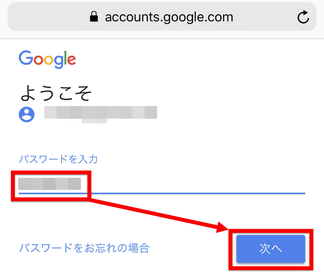
音声コマンドの管理許可を求められるので「許可」をタップ
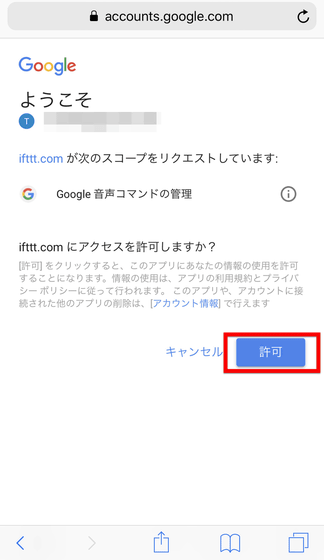
「開く」をタップ
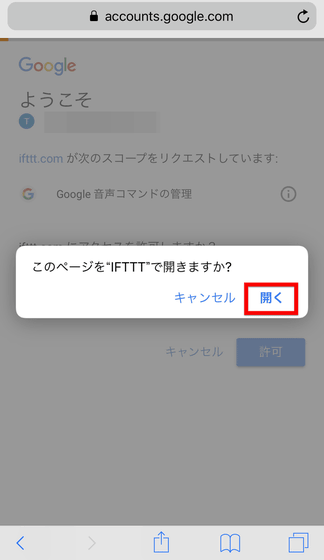
これで、IFTTTアプリでも紐付けが完了しました。右上の歯車アイコンをタップすると……
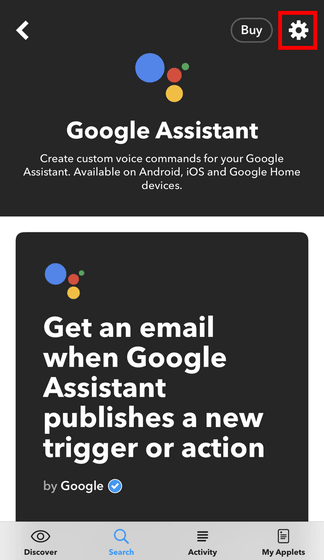
アカウントが接続できているのが確認できます。
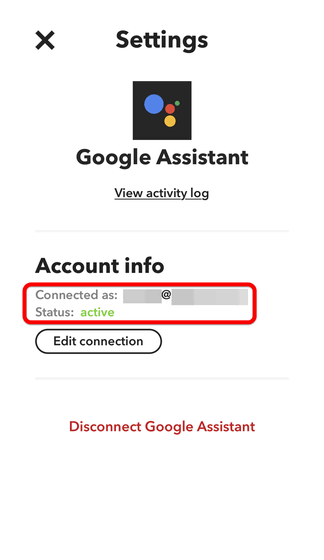
アプレットに関しては一から自分で作らなくても、「インテリジェントホーム」のアプレットとして、Google Home・Googleアシスタントを利用したものが事前に用意されているので、使いたいものを選択するだけですぐに使い始めることができます。アプレット名が「『○○』と言ったら~~」というものは、基本的にGoogle Home連携のアプレットです。
今回は声でスマートライトをつける「『電気をつけて』と言ったらスマートライトをつける」というアプレットを選択。
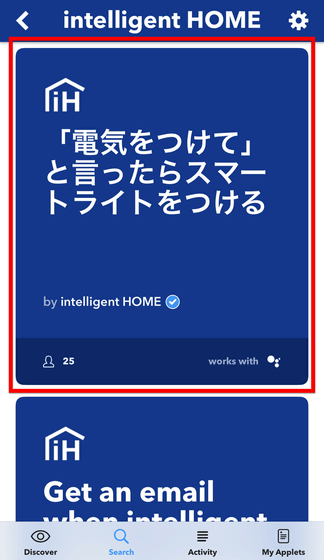
「Turn On」をタップ。
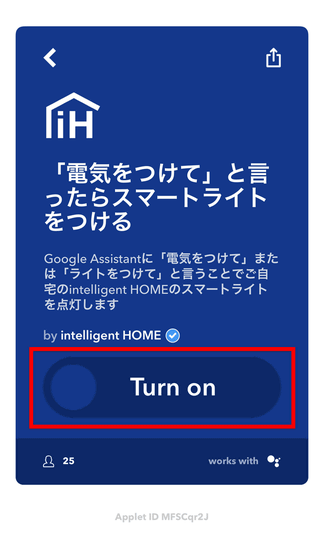
「ライトを選択」の欄で設定済みの「スマートライト1」を選び「Save」をタップ。
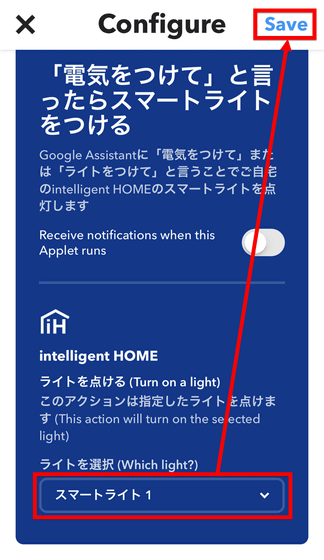
「On」になっていればOKです。
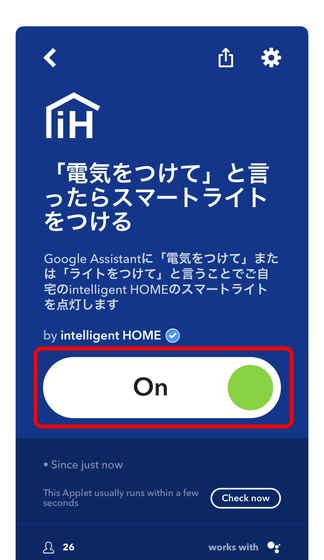
同様の手順でスマートライトを消灯するアプレットもオンにして、実際に音声で点灯・消灯させてみました。
「インテリジェントホーム」スマートライトをGoogle Home連携で点灯・消灯 - YouTube
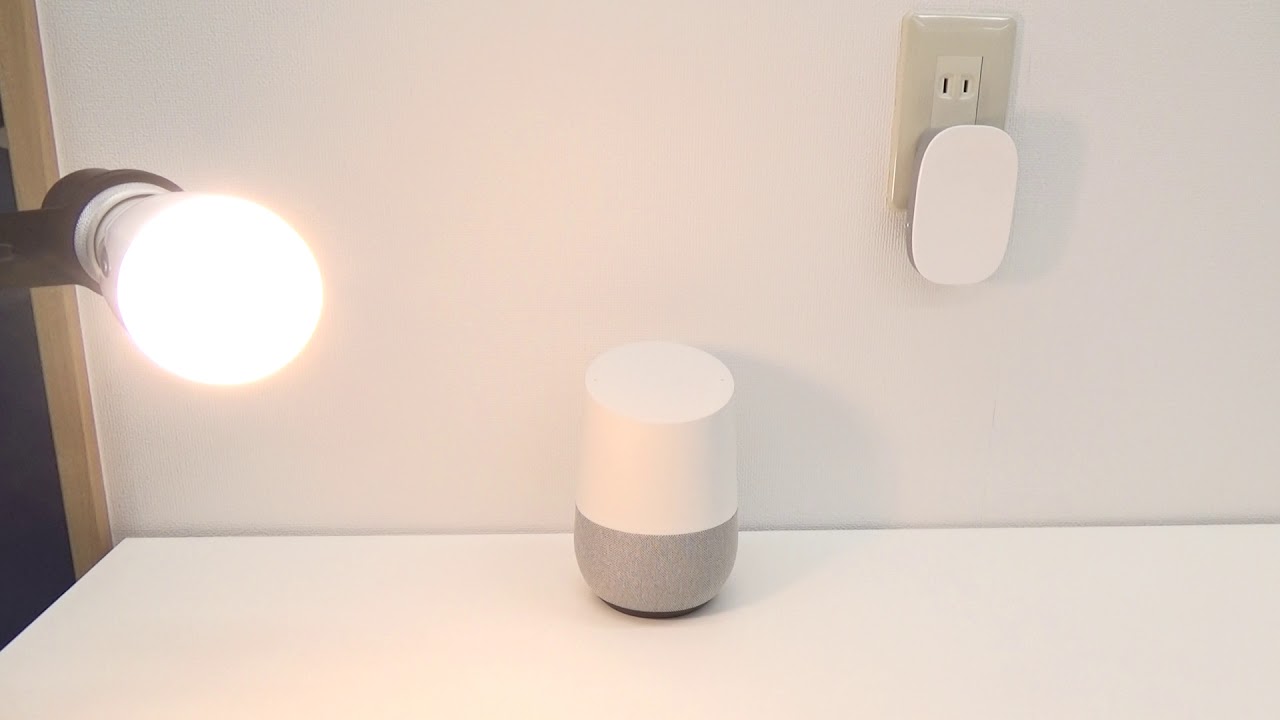
今回はGoogle Homeを使っていますが、同様のスマートスピーカーであるAmazon Echoと連携してスマートホーム化を進めることもできます。
「インテリジェントホーム」を使うにあたっては、アカウント設定やデバイスの設定など、いろいろとやることがありましたが、そのほとんどは設置時・設定時に1度設定するだけでOK。環境を作り上げてしまえば、あとは通知が飛んできたり、あるいはこちらのアクションに反応して機器が動いたりというIoTライフを送ることができます。
エアコン・照明の音声操作・遠隔操作といった「便利な使い方」はもちろんながら、高齢者の住まいのトイレにドア・窓センサーを取り付けることで、一定期間以上反応がないときにメールを送信して異常を知らせたり、旅行中に家に残したペットの様子をIPカメラで確認したりと、複数のデバイスによって幅広い使い方が可能です。
intelligent HOME - IoTスマートホームのインテリジェントホーム
https://www.intelligent-home.jp/
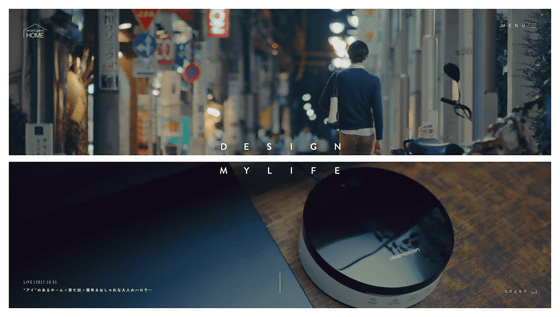
・関連コンテンツ