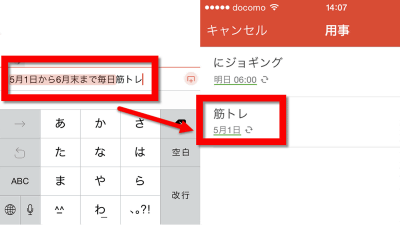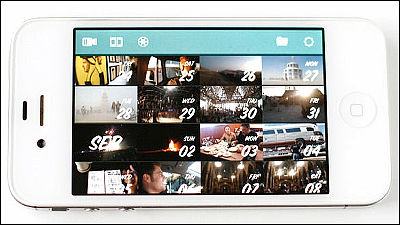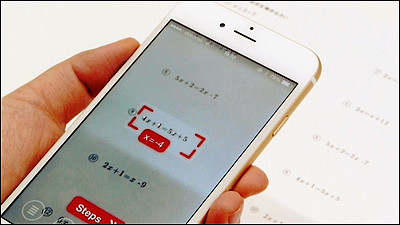無料で日常のヒトコマを1秒ずつつなげてライフログムービーを作成できる「1 Second Everyday」レビュー
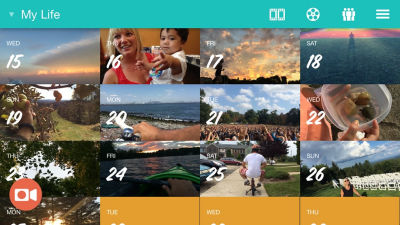
何気ない日常のヒトコマを1秒ずつ切り取って、毎日の1秒をつなげて「自分史」とも言えるような、ライフログムービーを無料かつ超簡単に作れてしまうアプリが「1 Second Everyday」です。例えば子どもやペットの成長記録としてや、旅行記としても便利そうだったので、どんな使い勝手になっているのか実際に試してみました。
1 Second Everyday
http://www.1secondeveryday.com/
1 Second EverydayはGoogle PlayとApp Storeからダウンロードできます。
1 Second Everyday - Google Play の Android アプリ
https://play.google.com/store/apps/details?id=co.touchlab.android.onesecondeveryday
1 Second Everydayを App Store で
https://itunes.apple.com/jp/app/1-second-everyday/id587823548
今回はiOSアプリを利用します。まずは「入手」をタップ。
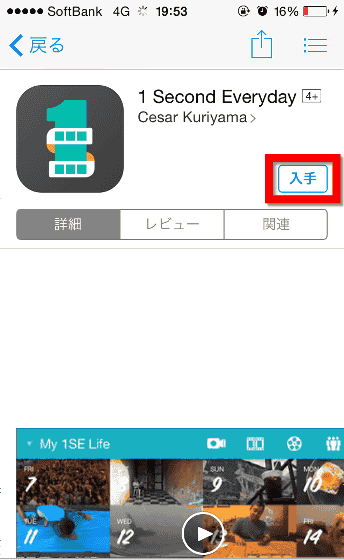
「インストール」をタップし……
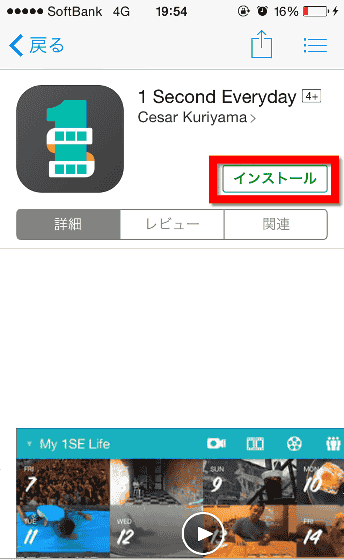
インストールが完了したら「開く」を押してアプリを起動。
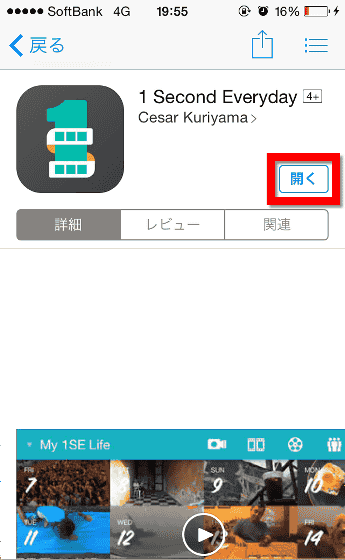
アプリは基本的に画面を横向きにして使用します。「"1 SE"が写真へのアクセスを求めています」と言われるので「OK」をタップ。
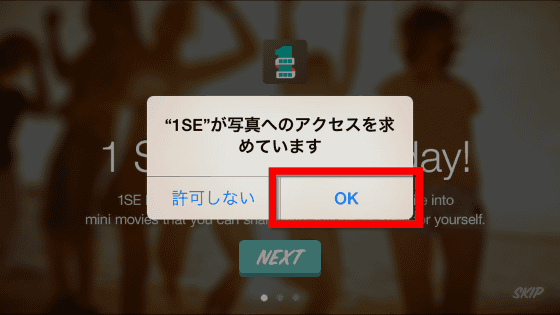
「Welcome to 1 Second Everyday!」という画面が現れるので、画面をスライドさせていきます。
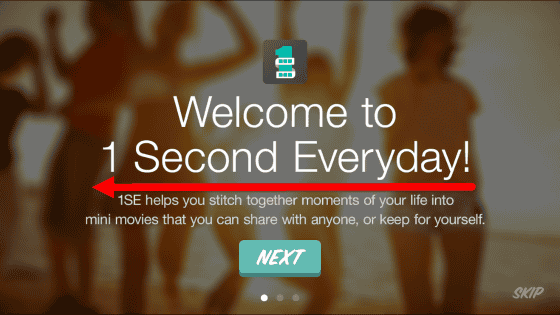
1 Second Everydayにはカレンダーを利用し、決まったフォーマットでムービーを作成する「1SE Timeline」と……
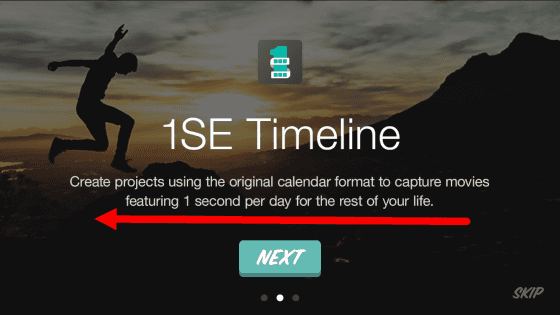
好きなムービーから好きな1秒を自由に切り取ってつなげられる「1SE Freestyle」があります。ここは「NEXT」をクリックすると……
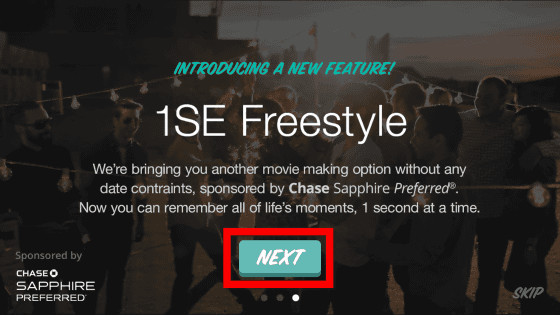
まず最初に1SE Timelineを利用するか1SE Freestyleを利用するかを選ぶようになっています。なお、この選択は後で自由に切り替えることが可能。今回は1SE Freestyleを選択しました。
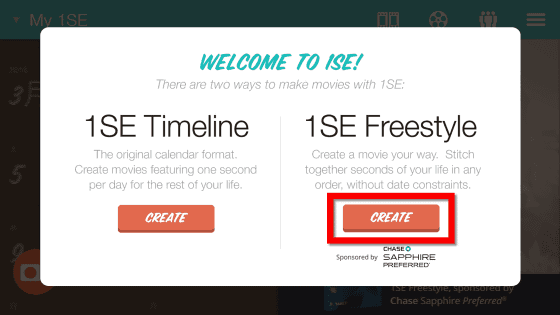
「"1 SE"がカメラへのアクセスを求めています」と表示されるので「OK」をタップ。
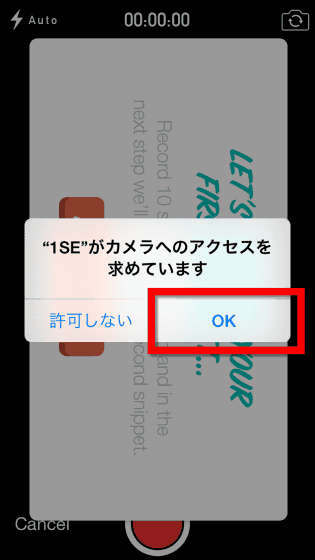
さらにマイクへのアクセスも求められるのでこれも「OK」をタップ。
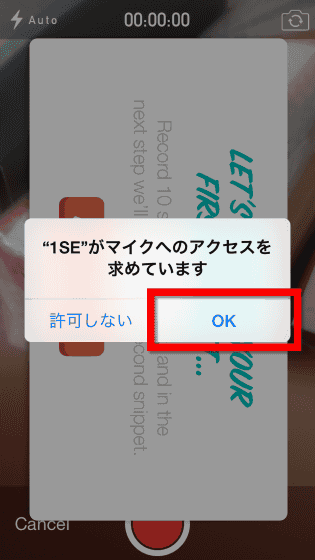
まずは10秒ムービーを録画してみて、とのことなので「LET'S DO IT」をタップします。
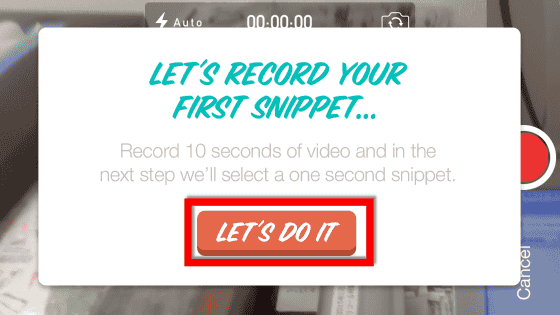
カメラが起動するのですが、特にまだ撮るべきものがない、という人は「Cancel」を押せばOKです。
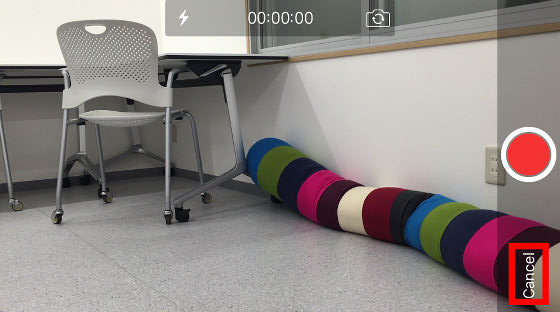
すると、ホーム画面が表示されました。1SE Freestyleはホーム画面に1秒ずつつなげたいムービーを追加していき、その後にまとめて編集するスタイル。また、アプリをインストールした時点で端末内に保存してあるムービーを使うことも可能。ということで、まずはオレンジ色の「+」マークをタップします。
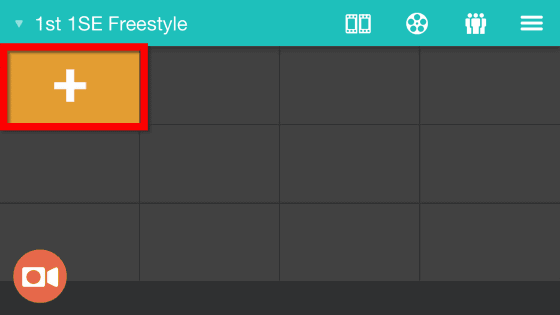
端末内のムービーが表示されるので、使いたいものをタップ。
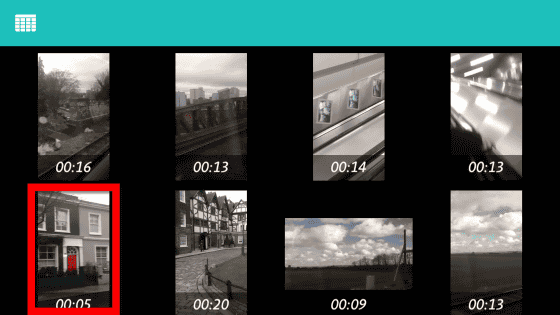
こんな感じで表示されます。真ん中の再生ボタンを押すと……
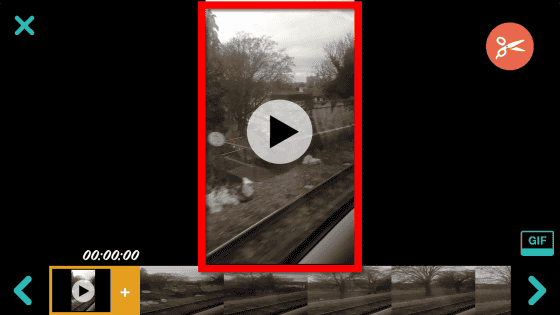
ムービーが再生され、画面下部のタイムラインが進んでいくのがわかります。
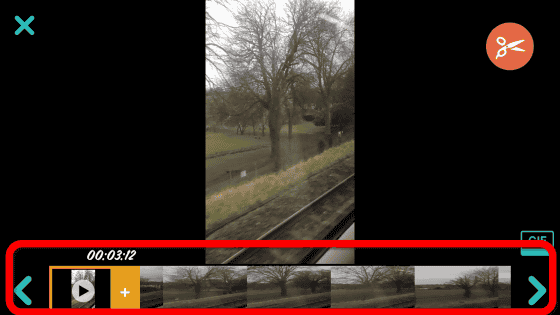
タイムラインを指でスライドさせると、ムービーのうち好きな場所でストップさせることが可能。
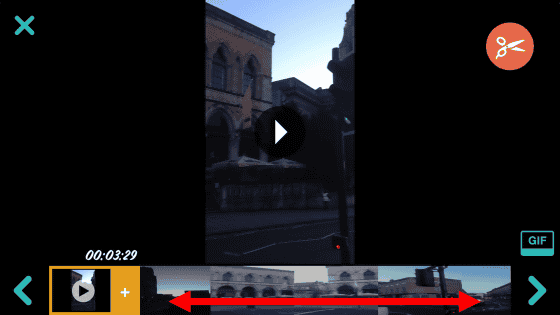
開始時点を選んだら画面右上のハサミアイコンをタップ。これで、選んだ時点から1秒間のムービーが切り取られるわけです。
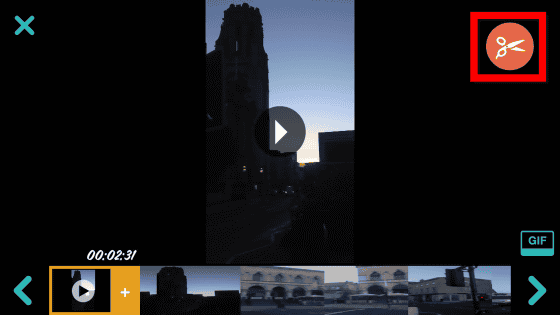
同様にしてどんどんタイムラインにムービーを追加した後に、画面右下の再生アイコンをタップすると……
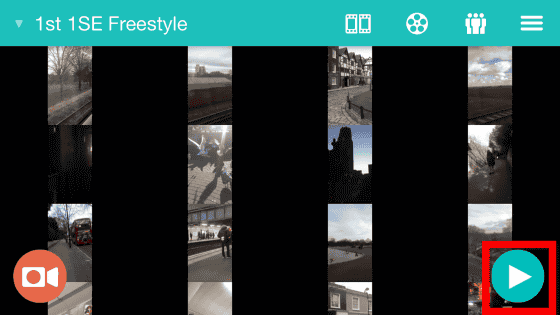
ホーム画面に追加された全ての1秒ムービーがつなげられる作業が開始。この時、1秒ムービーの並びは「ホーム画面に追加された順」になります。
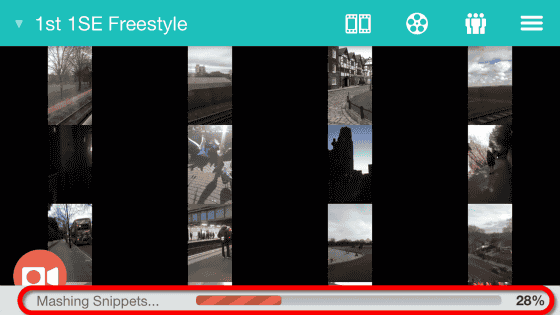
作業が終了すると、完成したムービーが自動的に再生されます。ということで、実際に完成したムービーはこんな感じ。ムービーは左下に撮影日、右下に撮影場所が表示されています。
1 Second Everydayでムービーを作ってみた - YouTube
再生が終わると「ムービーはまだ保存されていないので、端末に保存する場合は次の画面で右上の保存ボタンを押してください。ムービーが保存不要の場合は左上のゴミ箱ボタンを押すと端末の容量を失わずににいろんなムービー作成を試せます」というメッセージが表示されます。「OK」をタップ。
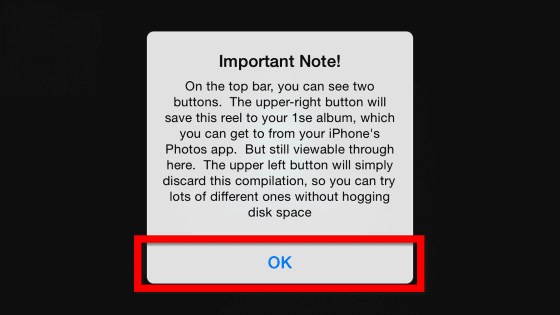
今回はこれで保存、ということで、右上の保存アイコンをタップしました。
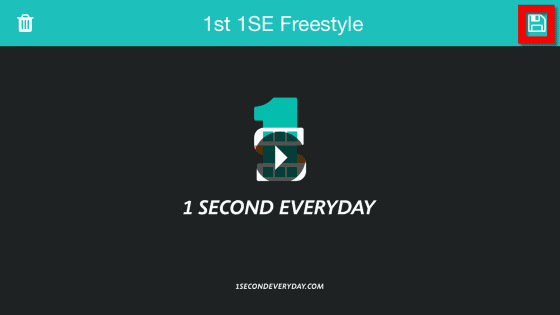
作ったムービーをもう一度確認するにはホーム画面右上にある映画フィルムっぽいアイコンをタップ。
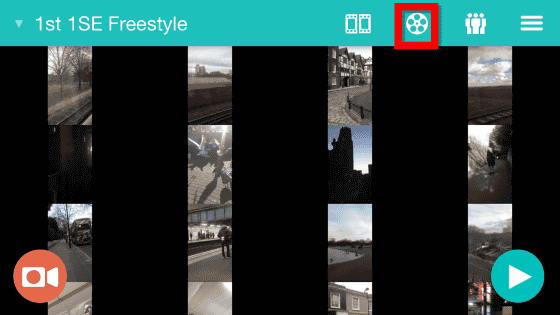
これまでに作ったムービーが表示されるので、目当てのムービーをタップ。
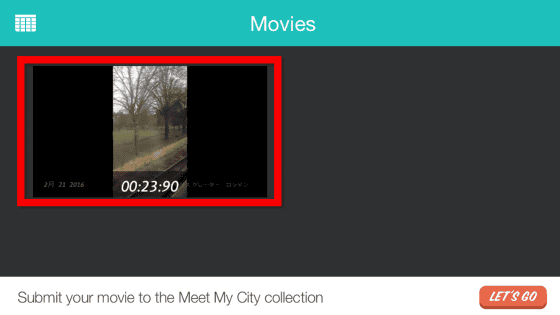
右上のアイコンをタップすると……
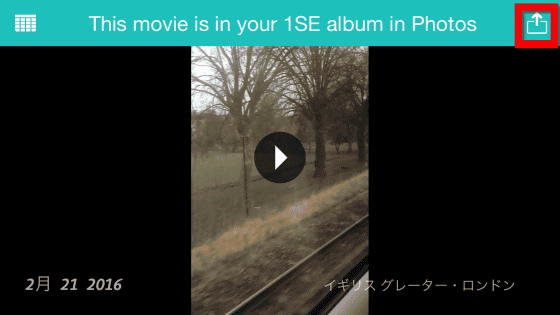
以下のように、メールやSNSで外部出力も行えるようになっていました。
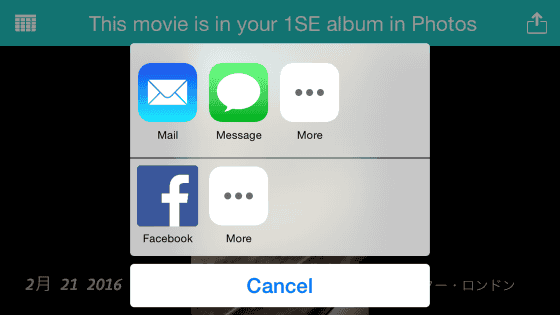
ムービーはホーム画面左下のカメラアイコンを押すと撮影から編集までの流れがスムーズですが、日々撮ったものをまとめて編集する、という人は1 Second Everydayを起動せずに端末のカメラアプリで撮影し、ムービーとして1本にまとめる時だけ1 Second Everydayを使っても大丈夫です。
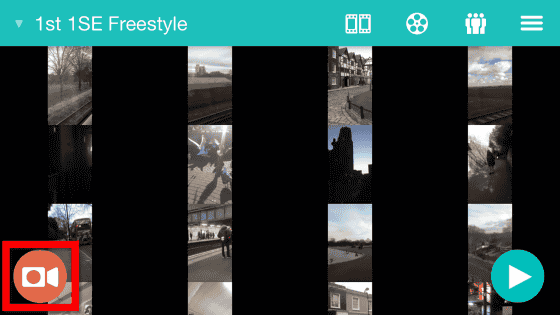
また、画面上部、左端のアイコンをタップすると……
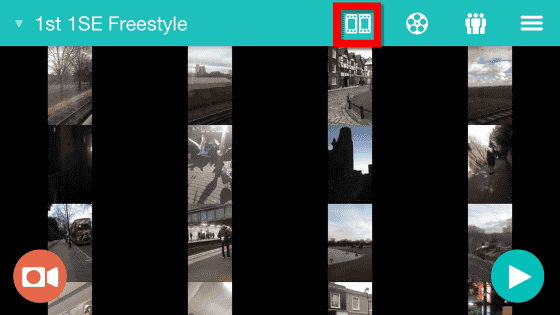
ムービーをつなげる順序などを変更可能。「All」はホーム画面に追加された順にムービーをつなげるもので、「compiler.memento」はAllと逆順にムービーをつなげるもの。また、「Custom」をタップすると……
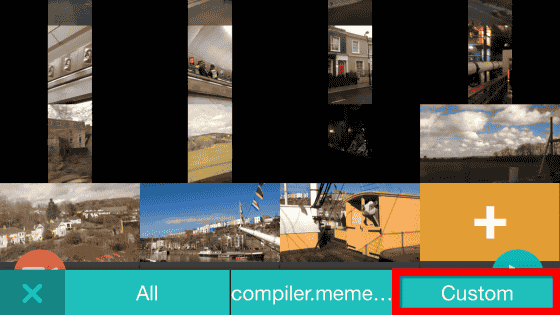
ホーム画面に並んだムービーのうち、つなげるムービーの範囲指定をすることが可能。まずはムービーのスタート地点をタップして「Next」をタップ。
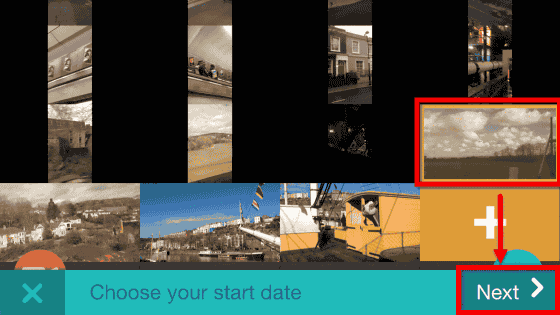
続いてムービーの終点をタップしてから「Finish」を押せば、選択した範囲のムービーだけつなげられるわけです。
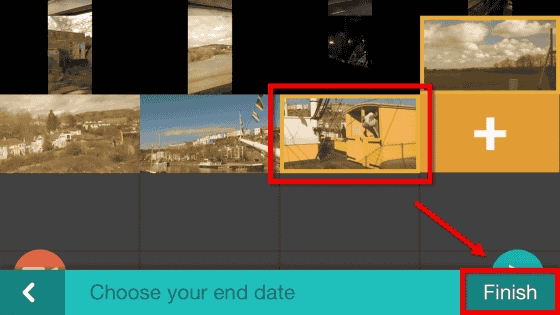
完成したムービーはこれ。どこに行ったのか、何を見たのかなどを数秒から数十秒でまとめられるので、日記代わりとしても重宝しそうです。
1 Second Everydayでムービーを作ってみたパート2 - YouTube
さらに画面左上の「1st 1SE Freestyle」という部分をタップすると……
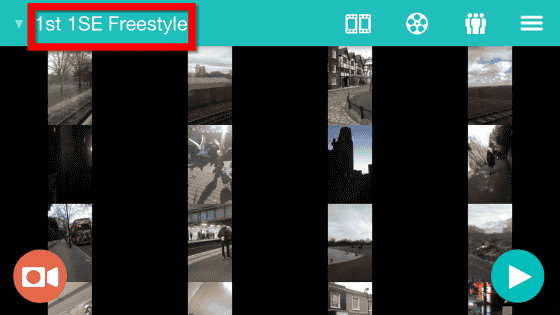
1SE Timelineも選ぶことが可能。「My 1SE」とタップします。
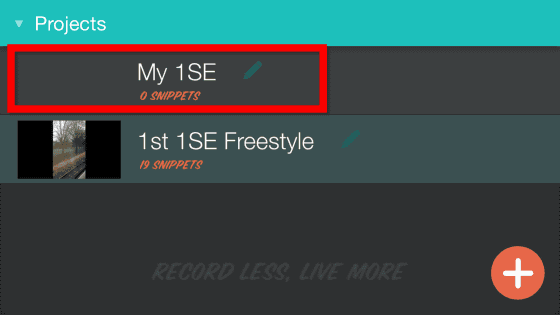
My 1SEはホーム画面がカレンダーベースで表示されています。1st 1SE Freestyleと違って右下にムービー作成ボタンがありません。
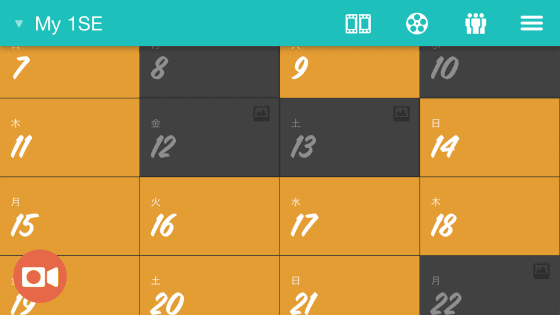
カレンダーのうち、色がオレンジになっている部分をタップすると……
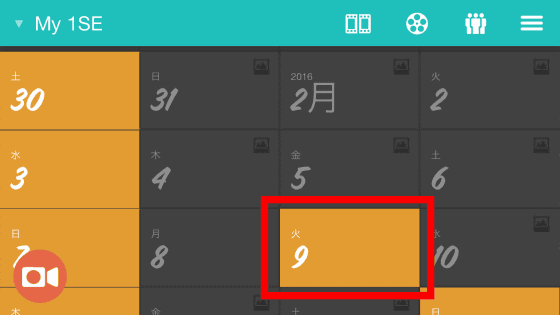
こんな感じで、その日に撮影されたムービーが表示されます。つまり、1SE Timelineは撮影日をベースにムービーを作りたい人が作りやすいようになっているわけです。使いたいムービーをタップし……
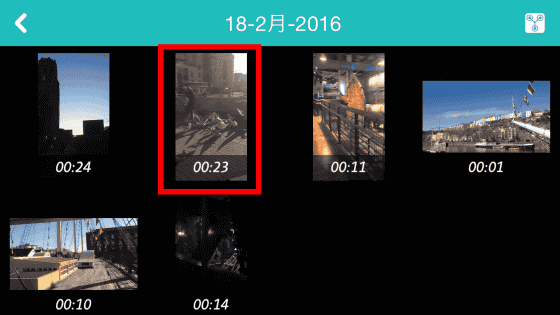
1SE Freestyleと同様に好きな1秒を切り取っていくと……
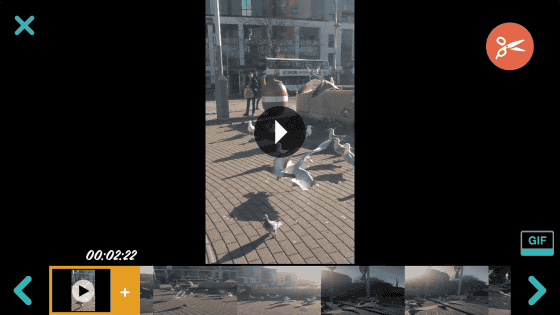
こんな感じで、「その日のムービー」として選ばれた1本がカレンダーに表示されていきます。編集の方法は1st 1SE Freestyleと同様。画面上部にある左端にあるアイコンを押して……
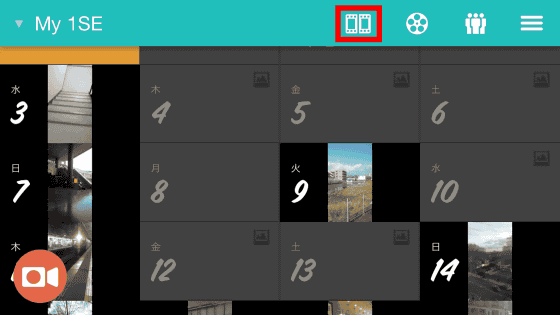
「All」「compiler.memento」「Custom」から好きなものを選び、1st 1SE Freestyleと同じ方法でムービーを作成していきます。
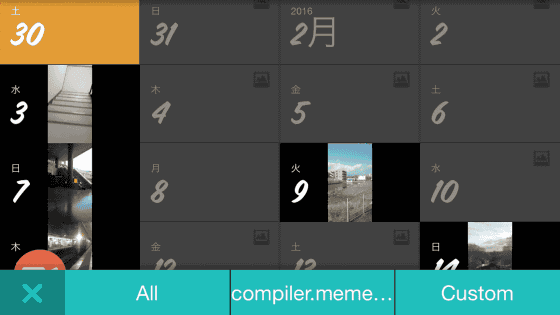
さらに、画面右端のアイコンをタップすると……
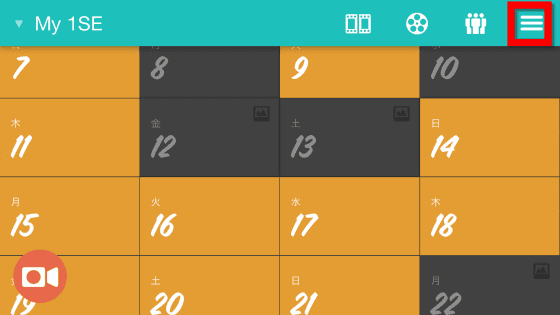
リマインダー機能もあったので、「毎日この時間には必ず撮影する!」と気合いを入れたい人は便利そうです。
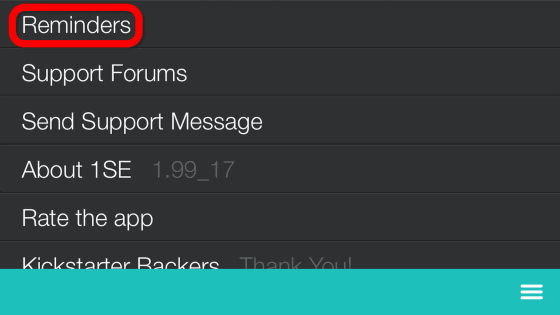
・関連記事
30秒ごとに自動的に撮影を行って日常を記録してくれるライフログカメラ「Narrative Clip」を使ってみました - GIGAZINE
30秒ごとに自動撮影して日常を記録する「Narrative Clip」が高画質・高機能になって登場 - GIGAZINE
無料でライフログを自動で取れるアプリ「Moves」を1週間使ってみました - GIGAZINE
無料で誰でもRPGっぽい写真が撮れるスマホアプリ「RPGゲームカメラ」 - GIGAZINE
装着するだけでスマホがサーモカメラになる「FLIR ONE」でいろいろ撮影してみました - GIGAZINE
純度100%の真っ暗闇の中で非日常の世界とコミュニケーションを体験する「ダイアログ・イン・ザ・ダーク」 - GIGAZINE
16個のレンズをコンパクトカメラに搭載しデジタル一眼並の写真や4Kムービーを撮影できる「L16」 - GIGAZINE
無料でパノラマ写真を撮影できるGoogle製iOSアプリ「Photo Sphere Camera」の使い方 - GIGAZINE
・関連コンテンツ