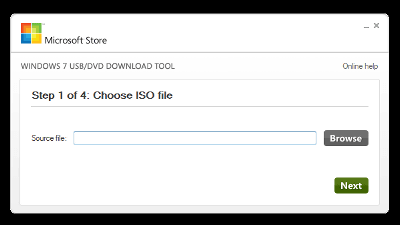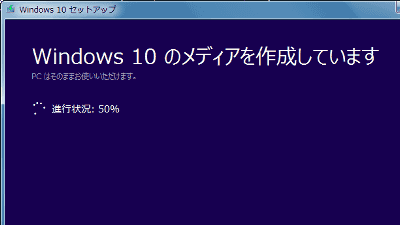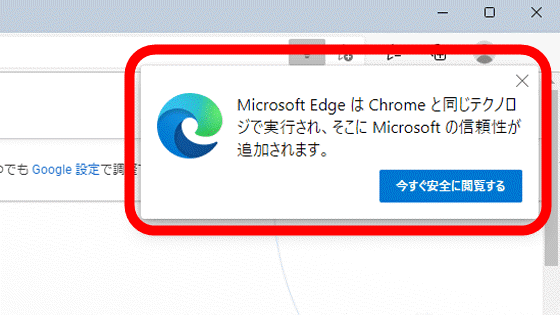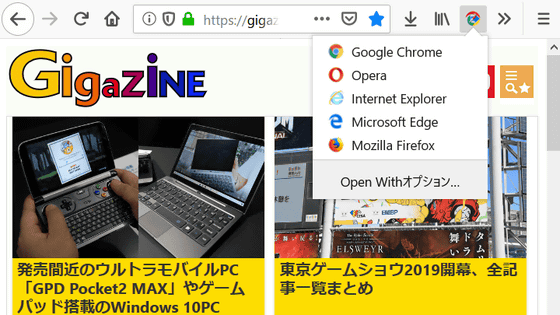型落ちPCをChromebookとして再利用できる「CloudReady」がWindowsとのデュアルブートに対応

Windows PCをChromebookに変身させられるソフト「CloudReady」が、Windows OS環境を残したままで、WindowsとChrome OSを使い分け可能なデュアルブートに対応しました。まだベータ版でデュアルブート構築には制限があるとのことですが、自作PCでデュアルブート環境を構築できるのかさっそく試してみました。
CLOUDREADY RELEASE: v45.3 and Dualboot! — Neverware
http://www.neverware.com/blogcontent/2016/2/17/cloudready-release-v453-and-dualboot
Installation Instructions — Neverware
http://www.neverware.com/installation#installnotes
◆インストール用USBメモリーの作成
まずはWindows PCにCloudReadyをインストールするためのインストール用USBメモリーを作成します。なお、インストール用USBメモリーは8GB以上の容量が必要で、作成段階でメモリは初期化されるので注意が必要です。
最初に公式サイト(http://www.neverware.com/freedownload)から、最新版のCloudReadyインストール用ZIPファイルをダウンロードします。なお、記事作成時点の最新版ファイルは「cloudready-free-45.3.39.bin.zip」でした。
次に、Google Chromeに「Chromebook Recovery Utility」を追加します。「ADD TO CHROME」をクリック。
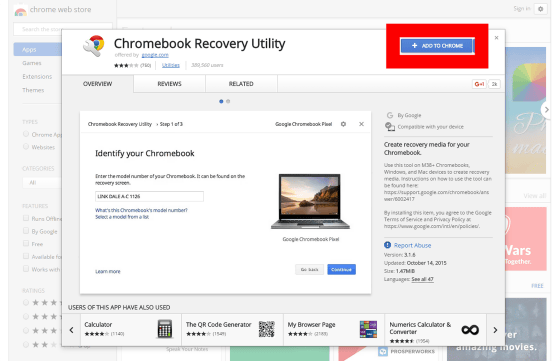
「アプリを追加」をクリック。この時点で、インストール用USBメモリーとなるUSBメモリーをPCに接続しておきます。
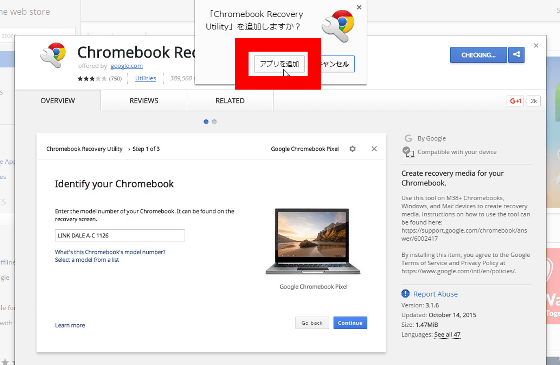
再びChromebook Recovery Utilityのページを開いて、「LAUNCH APP」をクリック。
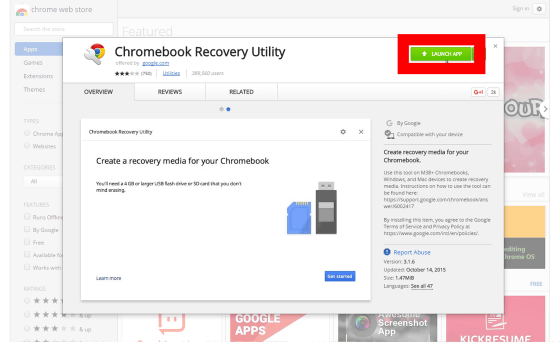
「Chromebookリカバリユーティリティウィンドウ」が起動するので、右上の「歯車アイコン」をクリック。
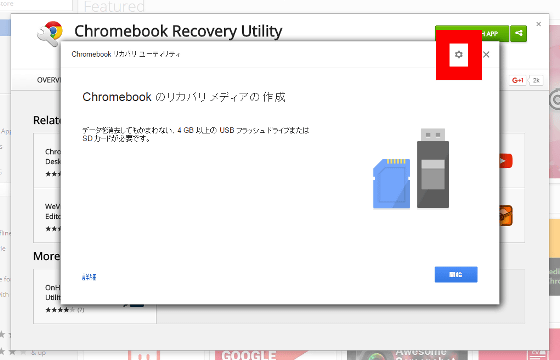
「ローカルイメージを使用」をクリック。
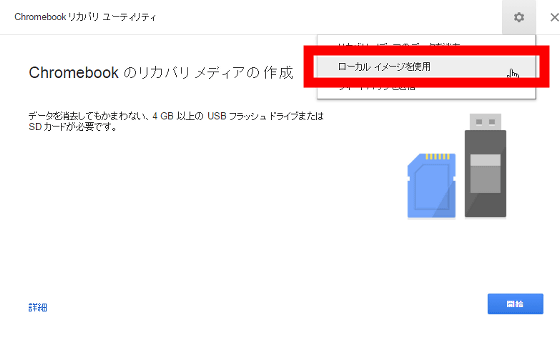
先ほどダウンロードしたCloudReadyインストール用ZIPファイルを指定して……
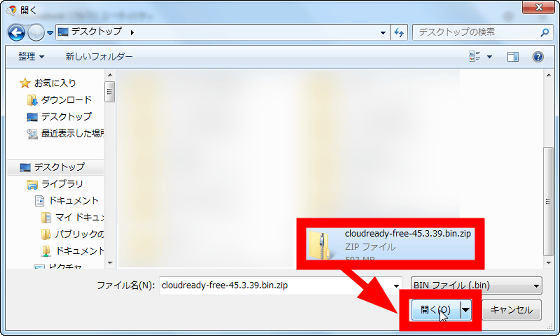
「選択」をクリックしてUSBメモリーを指定します。
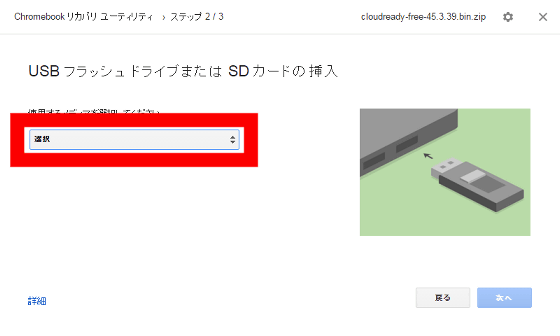
USBメモリーを指定したら、「次へ」をクリック。
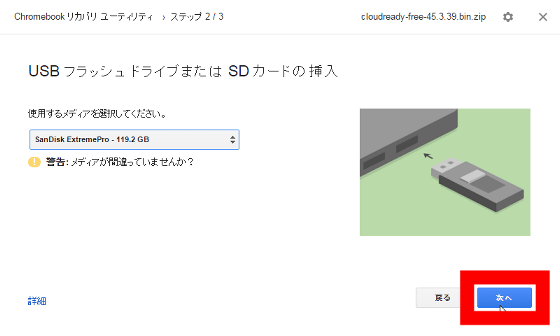
「今すぐ作成」をクリックすると、USBメモリーが初期化されてインストール用USBメモリーの作成がスタートします。
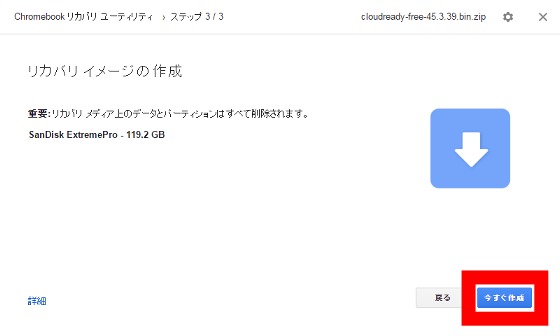
しばらく待って……
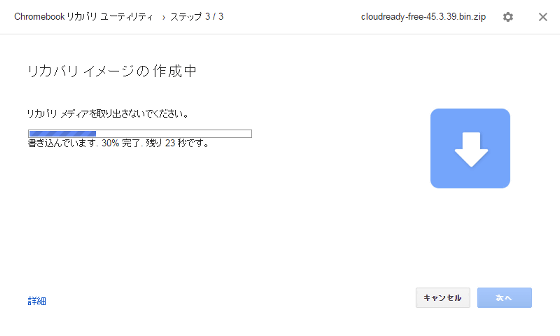
「リカバリメディアの作成が完了しました」と表記されればOK。「完了」をクリックしたら、USBメモリーをPCから抜いてPCをシャットダウンします。
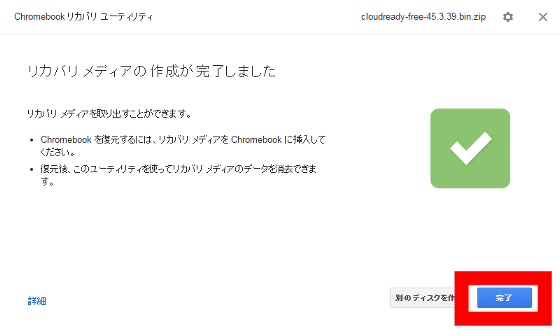
◆デュアルブート環境を構築してみた
今回は、「ASUSのマザーボードH97I-PLUSを使った自作PC」にOSのWindows 10と共用させる形でCloudReadyをインストールしてみます。なお、デュアルブート環境を作るには、WindowsがUEFIモードでインストールされている必要があります。
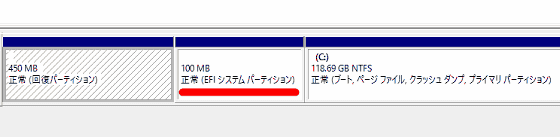
インストール用USBメモリーをPCに挿入してから、ブートオプションでUSBメモリー(UEFI)を選択して、USBメモリーから起動します。
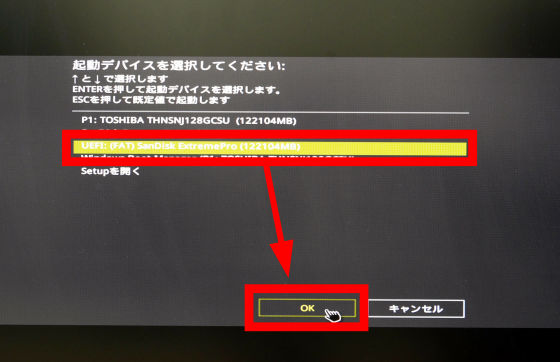
「cloudready」という画面が現れました。
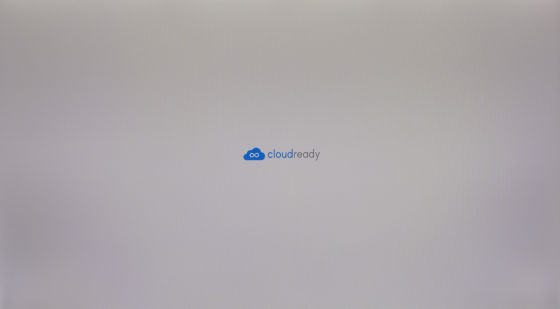
「Chromebook」へのログインをうながすウィンドウが立ち上がりますが、インストールにあたってログイン作業をする必要はありません。
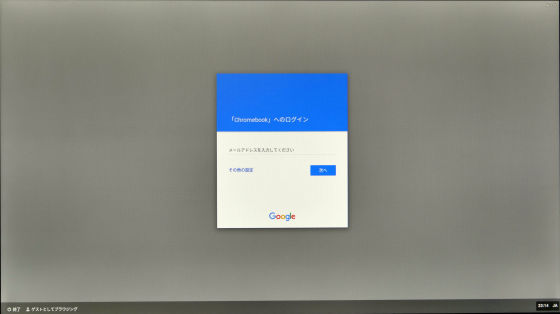
ログインせずに、画面右下の「US ゲスト」→「Install CloudReady」の順にクリック。
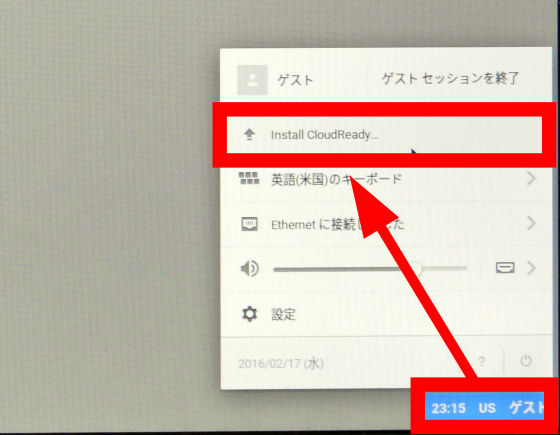
「Install CloudReady」をクリック。
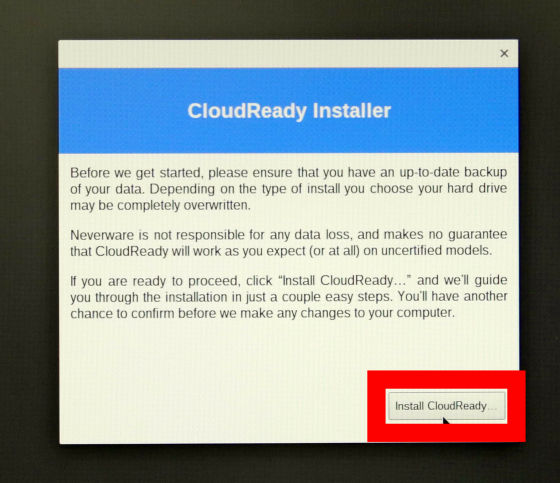
今回は、Windows 10を残したままデュアルブート環境を作るので、「Install CloudReady Dualboot」をクリック。
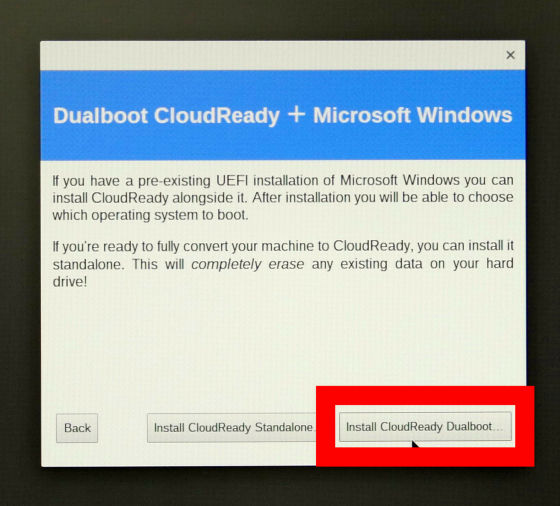
「Begin Dualboot Installation」をクリック。
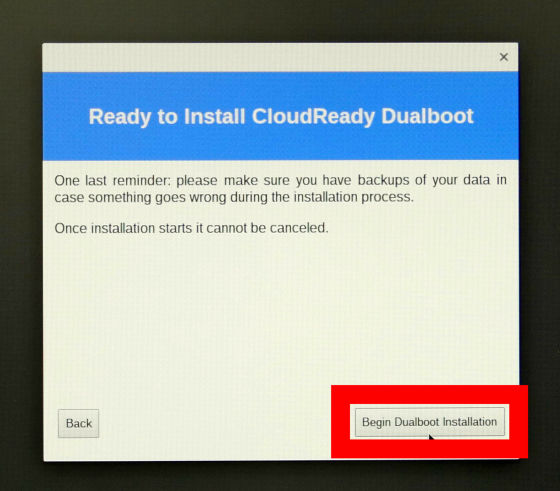
しかし、エラーが表示されてインストールできませんでした。
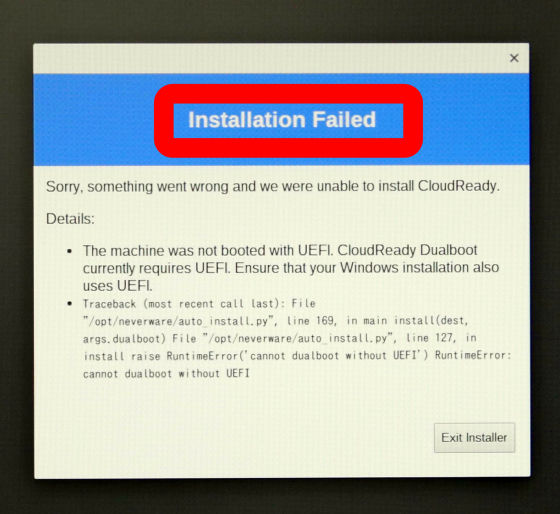
記事作成時点ではすべてのPCがデュアルブート環境を構築できるわけではなく、デュアルブートに成功したPCは以下のページにリストとして公開されています。
CloudReady Certified Models & System Requirements
https://docs.google.com/document/u/1/d/1oaFfS3QZia17FE8UBMEF4xNKhz6U2iAtbPmxZTethF0/pub
◆CloudReady単独でクリーンインストールしてみた
デュアルブート環境は諦めて、CloudReadyを単独でインストールしてみます。なお、CloudReady単独でインストールすると、Windows PCは上書きされてすべてのデータが消えるので注意が必要です。「Install CloudReady Standalone」をクリック。
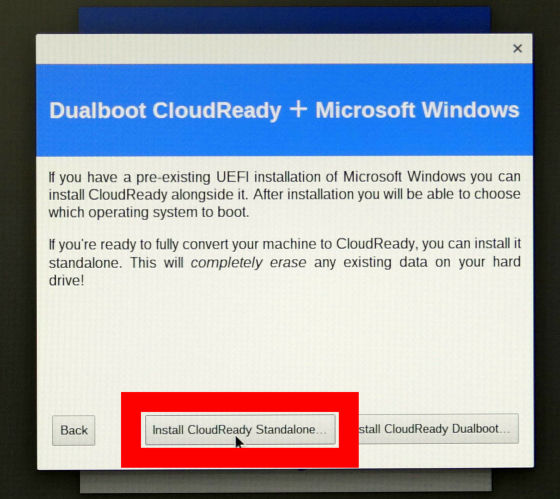
「Erase Hard Drive&Install CloudReady」をクリック。
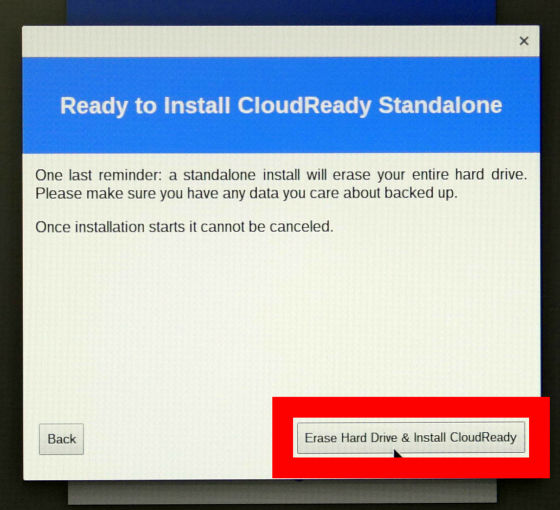
しばらくインストール作業が続いた後で、PCが自動的にシャットダウンします。
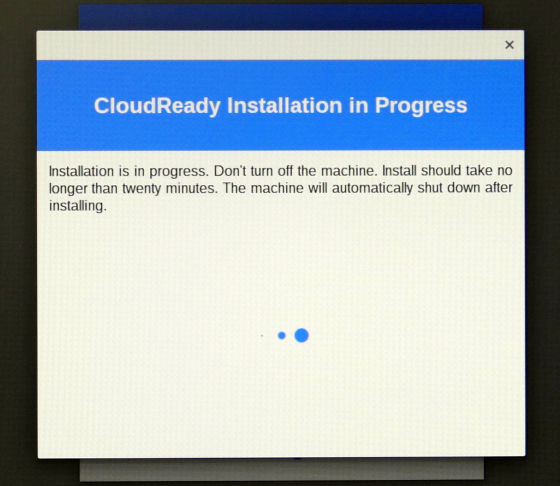
インストール用USBメモリーをPCから抜いた状態で、PCの電源をONにすると、CloudReadyが起動しました。
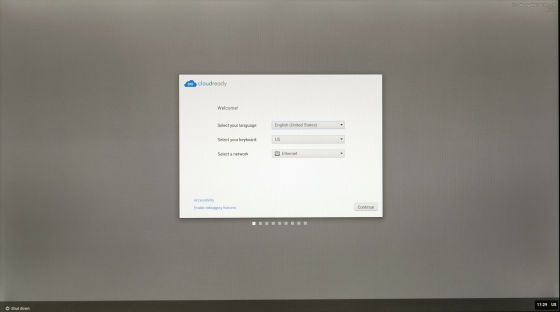
「Select your language」を「Japanese - 日本語」に選択すると、日本語表示が可能です。
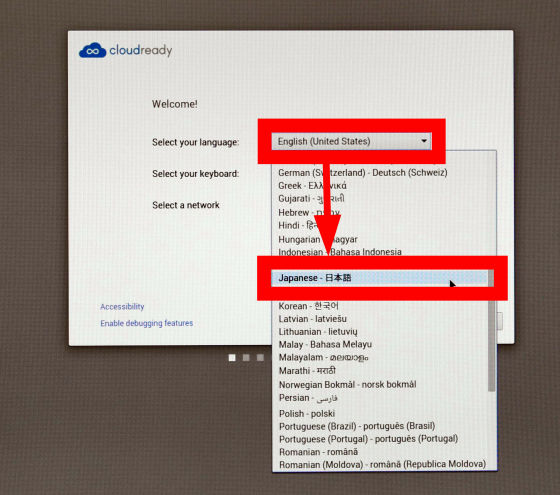
「キーボードの選択」で「日本語」を選べば日本語入力が可能になります。
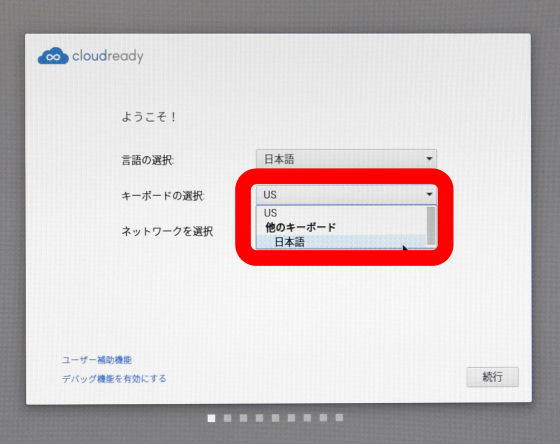
「続行」をクリック。
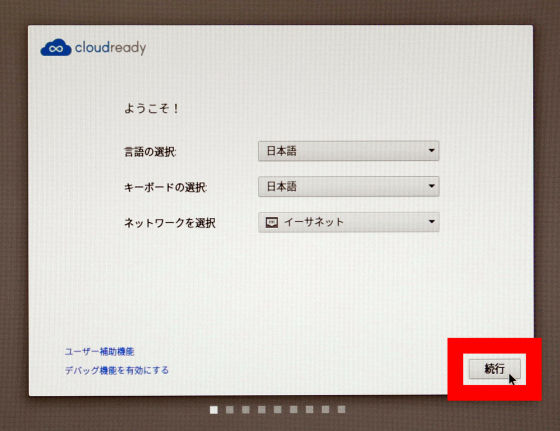
アップデートの確認が完了すると……
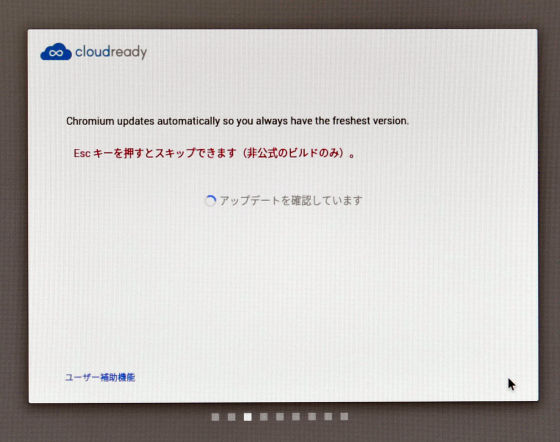
「Chromebook」へのログインを求めるウィンドウが起動します。
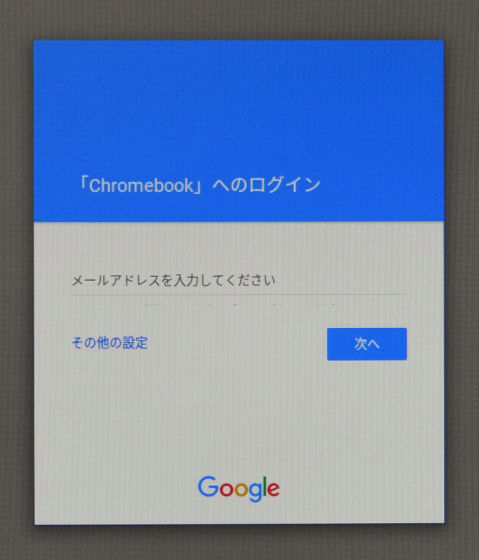
メールアドレスを入力したら、「次へ」をクリック。
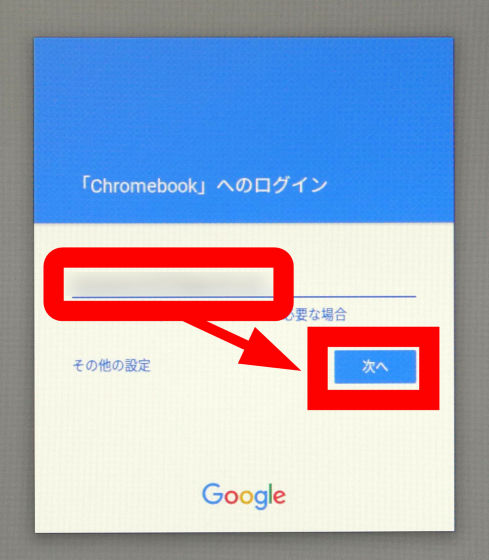
パスワードを入力して、「次へ」をクリック。
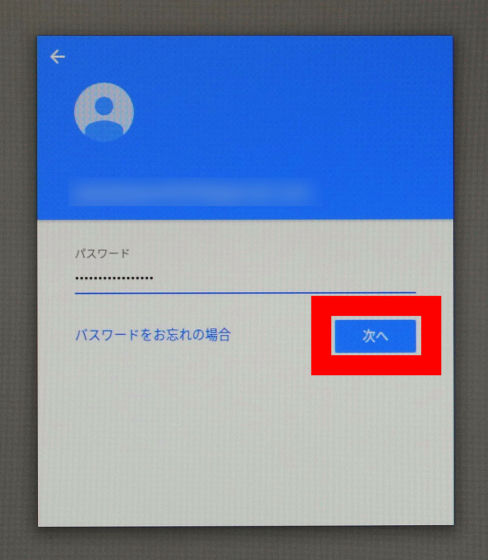
ログインするのを待って……
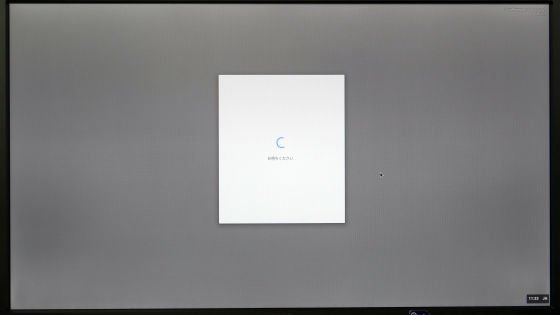
アカウントの画像を選択したら、「OK」をクリック。
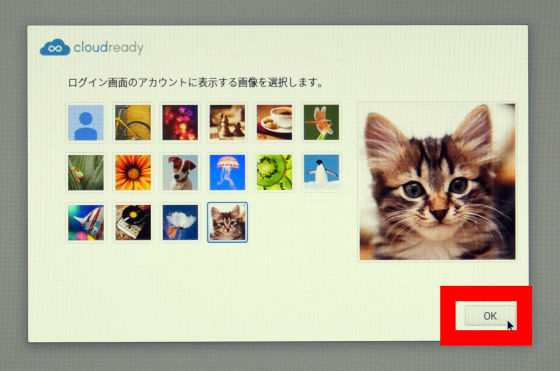
これで準備は完了。Windows 10のPCがChromebookに変わりました。
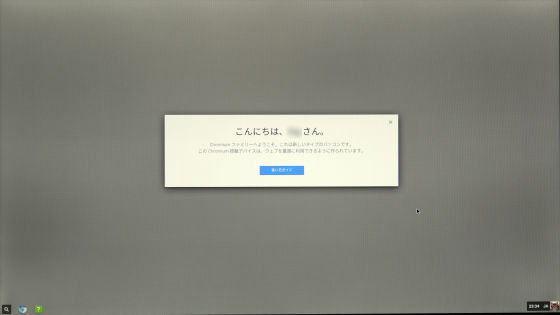
画面左下の「ランチャー(虫眼鏡アイコン)」をクリックすると、Google検索用のテキストボックスと各アプリケーションへのショートカットが現れます。
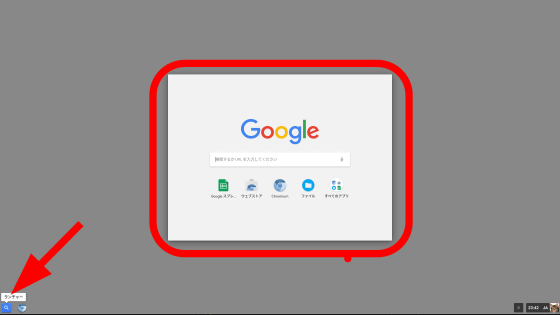
「Googleスプレッドシート」
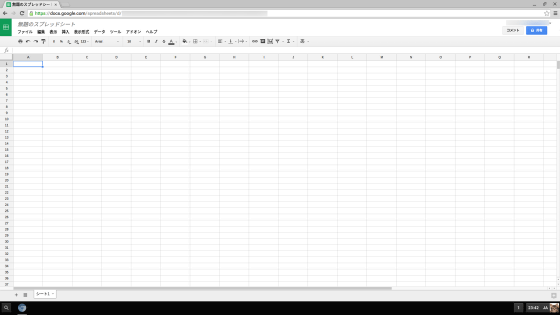
「ウェブストア」
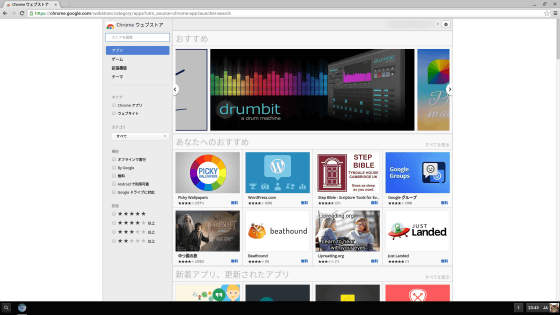
Chromebookと違うところはブラウザがGoogle Chromeではなく「Chromium」であるところ。
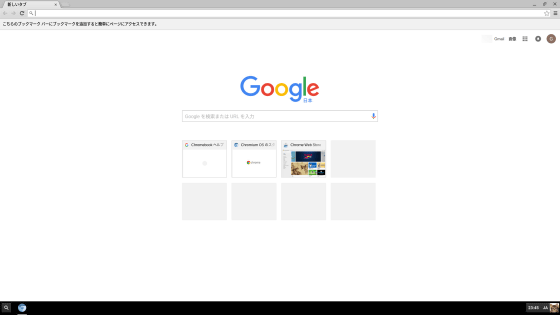
GIGAZINEを表示するとこんな感じ。
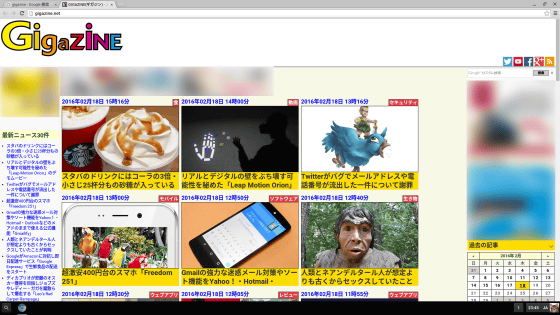
ChromebookなのでWindowsほどスペックを要求されず、サクサク快適に動きます。
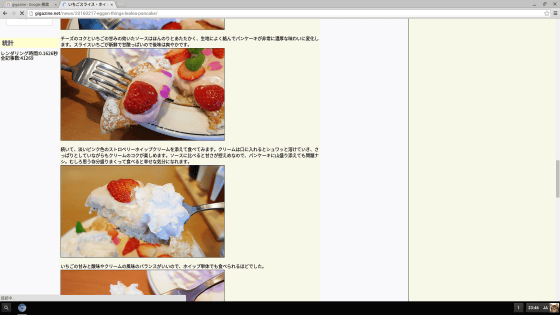
「ファイル」や……
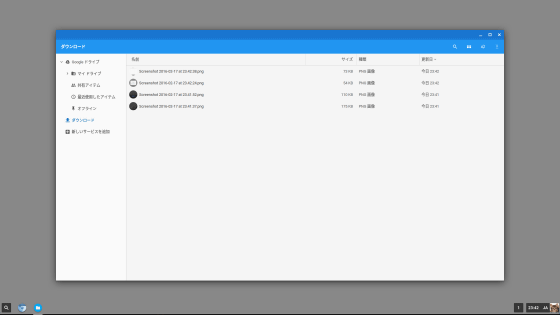
「アプリ」など、Chromebookとまったく同じ。
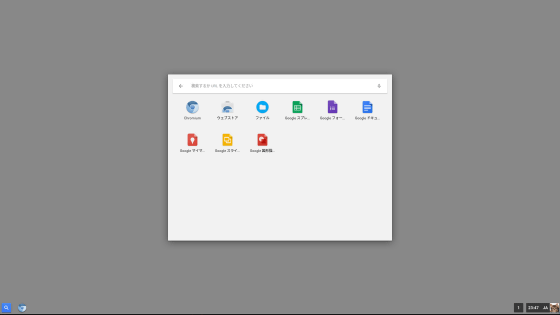
画面右下のアイコンをクリックすると設定用の画面が起動します。
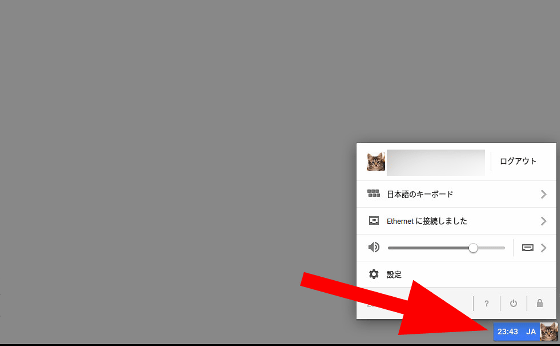
「設定」をクリックすると……
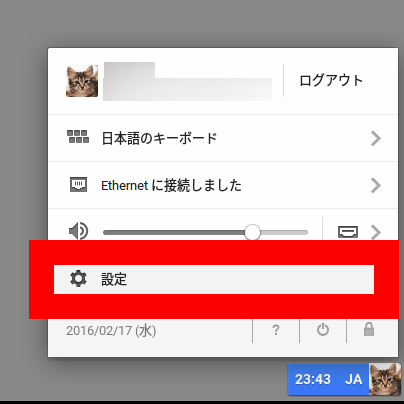
Chromebookの各種設定を変更できます。
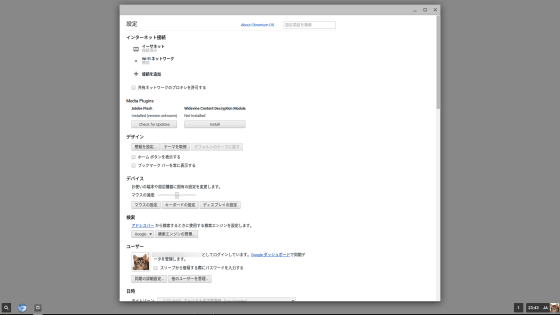
CloudReadyを使えば古いPCを再生することが可能です。試しに「Let’snote CF-S9」にインストールすると、Let’snoteならではの堅牢性を備えたChromebookに仕上がりました。
ただし、本物のChromebookと違って起動するまでに20秒近く時間がかかったり、充電に異様に時間がかかったりなどベータ版らしい難点はありますが、一度起動してしまえば旧PCのスペックでも快適に操作できそうです。古くなってホコリをかぶっているWindows PCがある場合には、デュアルブート構成にこだわることなくCloudReady単独でChromebookに改造するのはアリかもしれません。

・関連記事
7秒で爆速起動・ウェブもサクサクの日本上陸一番乗りChromebook「Acer C720」速攻レビュー - GIGAZINE
激安1万円台のChromebook 2機種と液晶回転で2万円台の「Chromebook Flip」が登場 - GIGAZINE
2万円台で買える新しい「Chromebook 11」(CB3-131)をAcerが発表 - GIGAZINE
Dellが日本でGoogleのChrome OS搭載「DELL Chromebook 11」発売決定 - GIGAZINE
13型フルHD・IPS液晶の高級感あふれる新型Chromebookを東芝が発表 - GIGAZINE
Googleの激安ノートPC「Chromebook」のシェアが急増、WindowsノートPCを脅かしている実態が明らかに - GIGAZINE
・関連コンテンツ
in レビュー, ソフトウェア, ハードウェア, Posted by darkhorse_log
You can read the machine translated English article CloudReady capable of reusing missing PC….