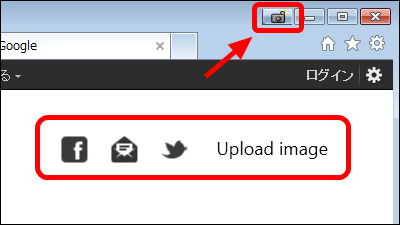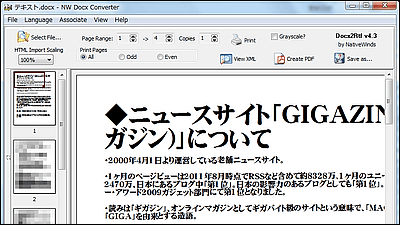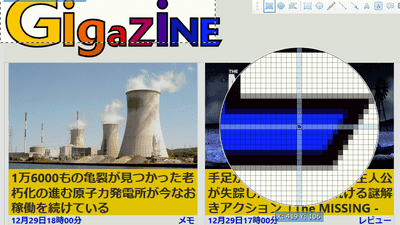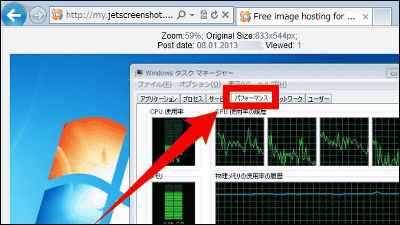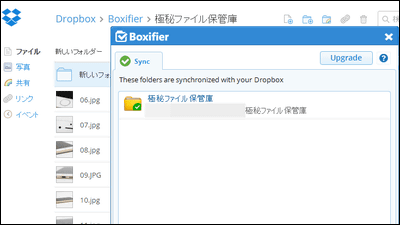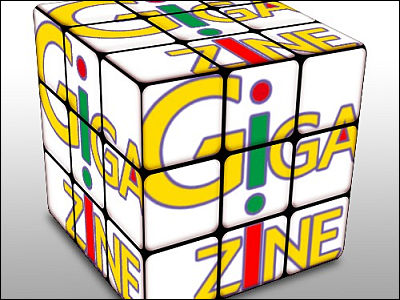無料でPowerPoint内からFacebookやTwitterに即座にスライドを投稿・共有できるプラグイン「Social Share」
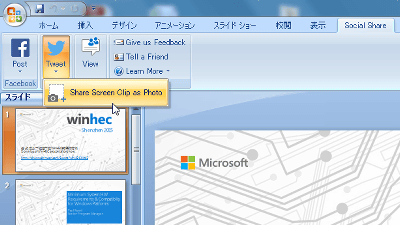
プレゼンテーション資料の作成ツールのMicrosoft PowerPointは、図やグラフを直感的かつ簡単に作成できるので、イラスト作成用途で使用する人もいるかもしれません。そんなPowerPointのスライドから切り出した画像をTwitterでツイートしたり、スライド全体をFacebookに投稿・シェアできるプラグイン「Social Share」が、Microsoftでソフトウェアを開発する有志によって公開されました。
Social Share makes it easy to distribute slides and decks to more people through social networks - The Fire Hose
https://blogs.microsoft.com/firehose/2015/11/05/social-share-makes-it-easy-to-distribute-slides-and-decks-to-more-people-through-social-networks/
まずはプラグイン「Social Share」をダウンロード、インストールします。
Social Share
https://officesocialshare.azurewebsites.net/about.html
上記サイトのページ下部にある、「Get Social Share」をクリック。
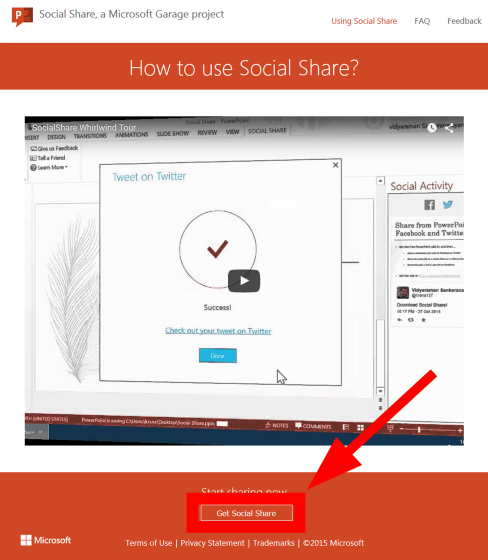
「Accept And Download」をクリックして、インストーラーをダウンロードします。
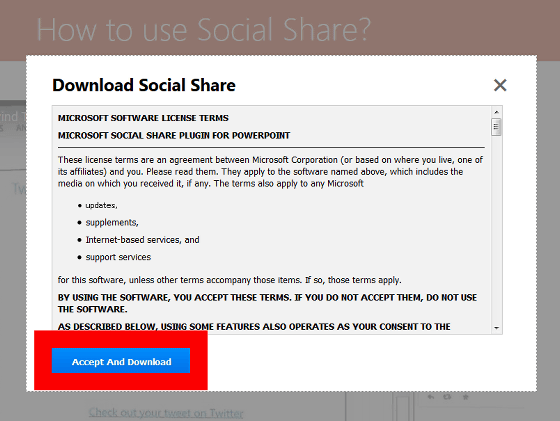
ダウンロードしたインストーラーを実行して、セキュリティ警告が出た場合は、「実行」をクリック。
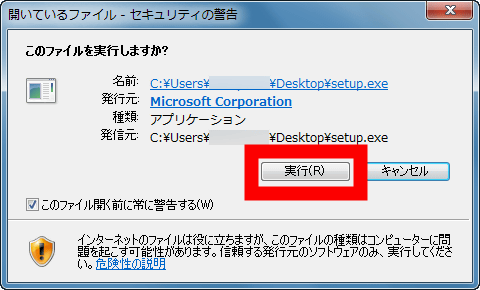
「Accept」をクリック。
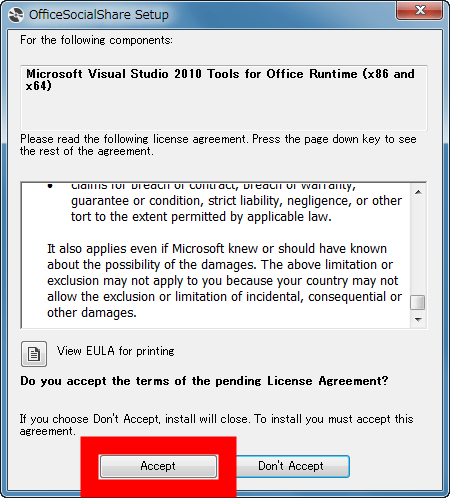
しばらく待って……
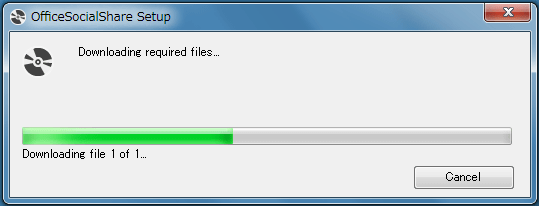
インストールの確認画面が表示されたら、「インストール」をクリック。
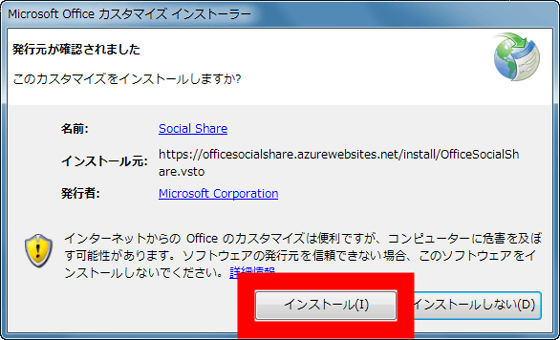
インストールが完了したら、「閉じる」をクリック。
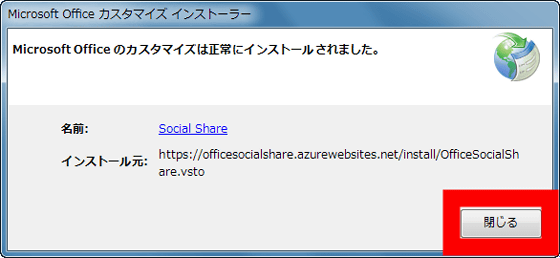
すると、自動的にPowerPointが起動して、スライドの右ペインに「Social Share」が表示されたらインストール成功です。
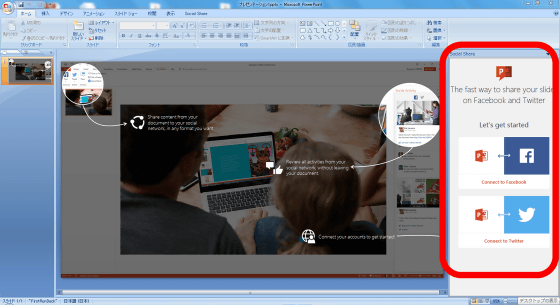
Social Shareがインストールされたら、FacebookとTwitterのアカウントに連携させます。Facebookと連携させるには、「Connect to Facebook」をクリック。
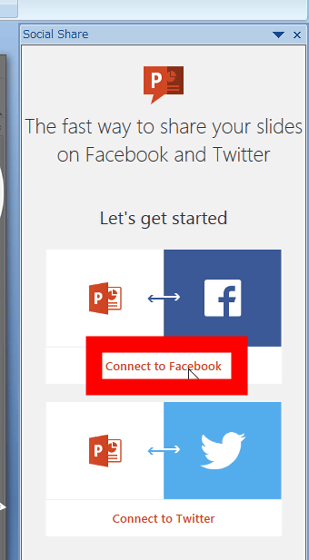
Facebookのアカウント情報を入力して、「ログイン」をクリック。
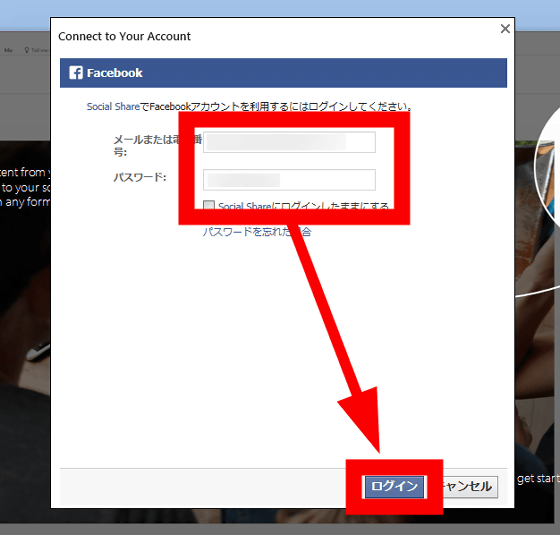
「OK」をクリック。
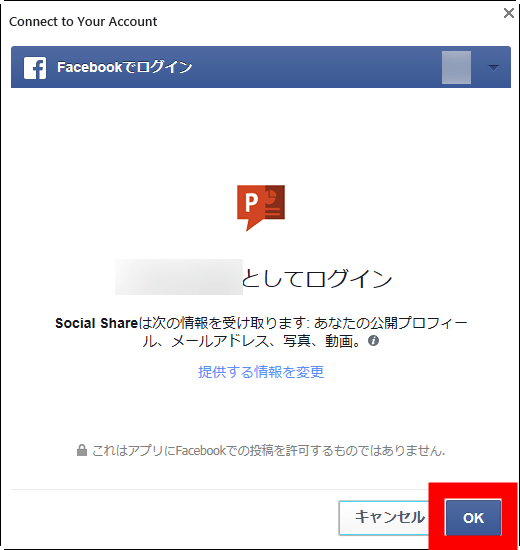
「OK」をクリックすればFacebookとの連携は完了。
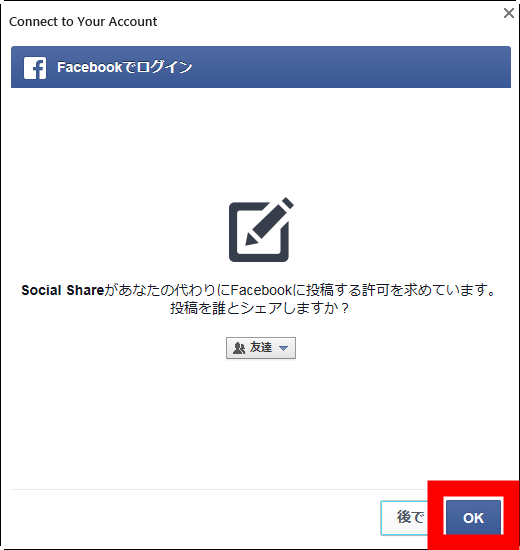
なお、投稿をシェアする相手はプルダウンで変更できます。
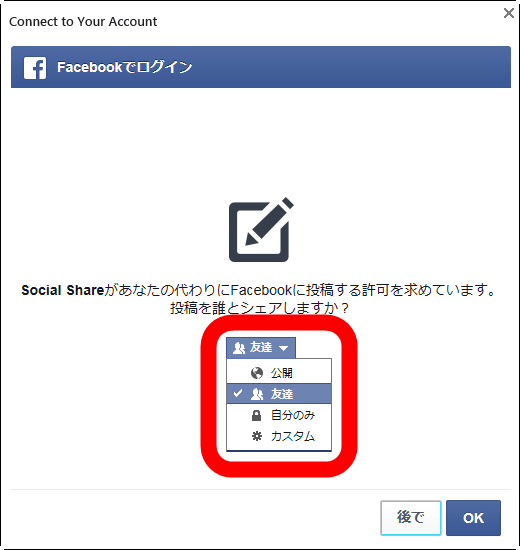
Facebookアイコンにチェックマークが付き、「Connected.You can post to Facebook now!」と表示されたらOKです。
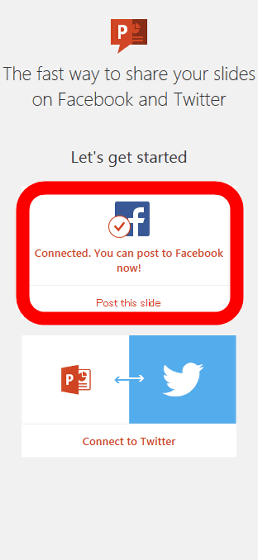
続いてTwitterとも連携させます。「Connect to Twitter」をクリック。
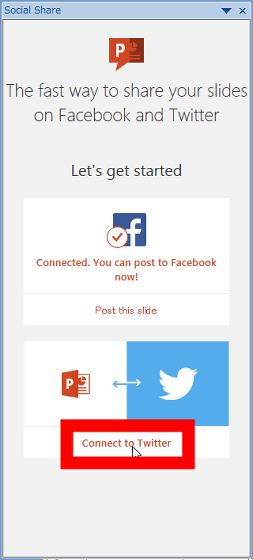
Twitterのアカウント情報を入力して、「連携アプリを認証」をクリック。
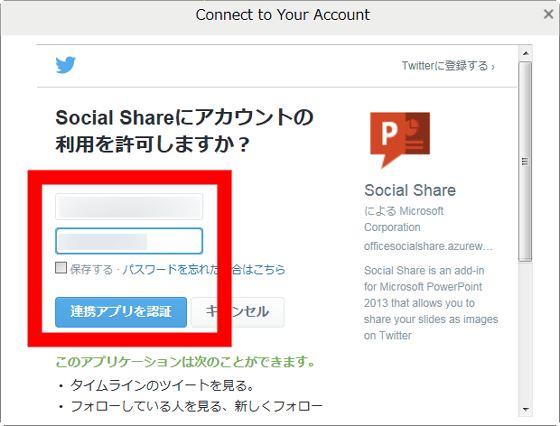
「アプリケーションに戻ります。しばらくお待ちください。」と表示されたら、右上の「X」マークをクリックして、ウィンドウを閉じればOK。
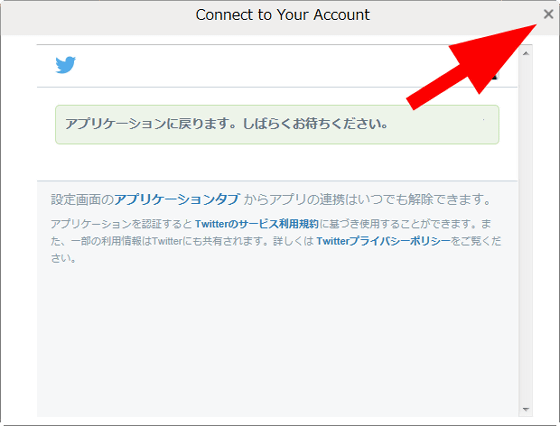
FacebookとTwitterとのアプリ連携が完了したので、スライドを投稿してみます。なお、今回は、PowerPoint 2007を使って、WinHec 2015で公開されたプレゼン資料「Windows 10 - MSDN」のスライドをTwitter・Facebooke上で共有してみました。
・Twitterで画像を投稿
PowerPoint 2007でpptxファイルを開くと「Social Share」というタブが追加されていて、このタブを開くと左上にFacebookとTwitterへの投稿ボタンが現れます。
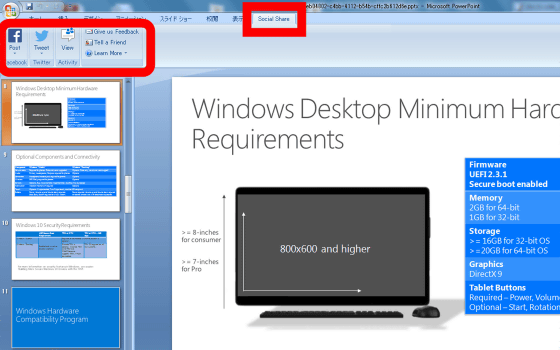
スライドを画像としてツイートするには、「Tweet」ボタン→「Share Screen Crip as Photo」の順にクリック。
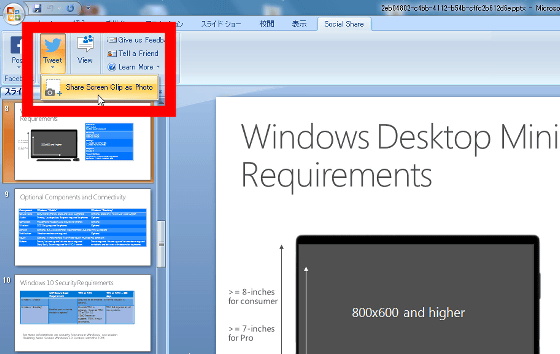
スライド内で画像として切り取る範囲を選択したら、「Done」をクリック。
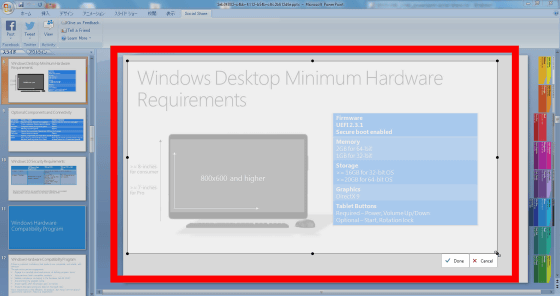
テキストボックスにツイート本文を入力したら、「Tweet」をクリック。
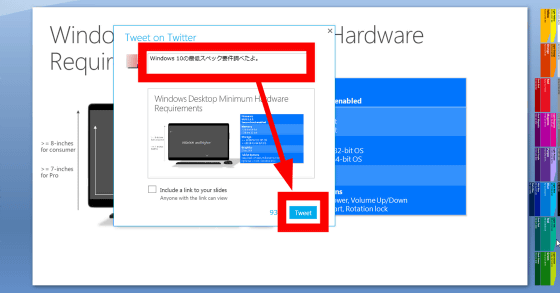
画面中央にチェックマークが現れて、右ペインにツイートが表示されたらツイート成功。
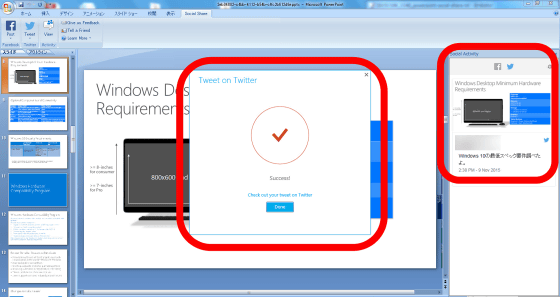
Twitterのタイムラインを確認すると、スライドの画像がツイートされていました。
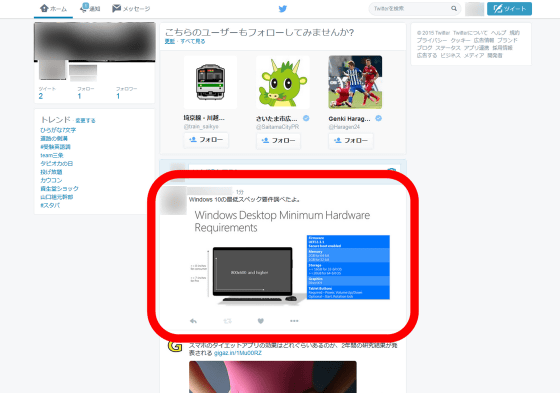
・Facebookでスライドを投稿
Twitterでは画像しか投稿できませんが、Facebookでは画像の他にもスライド全体をフォトアルバムとして投稿できます。「(Facebookの)Post」ボタン→「Share Slides as Photo Album」の順にクリック。
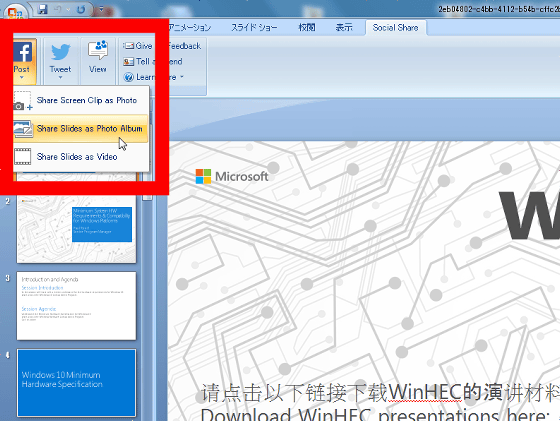
テキストボックスにアルバムのタイトル、内容を入力したら、プレゼンテーション資料がフォトアルバムになっている事を確認して、「Post」をクリック。
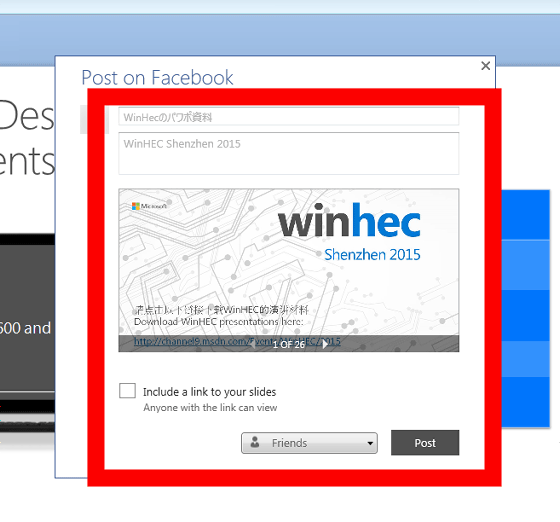
画面中央にチェックマークが現れて、右ペインにFacebookの投稿が表示されたら成功。
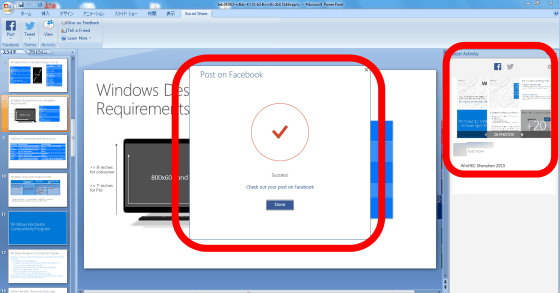
Facebookのタイムラインを確認すると、スライドがフォトアルバムとして投稿されていました。
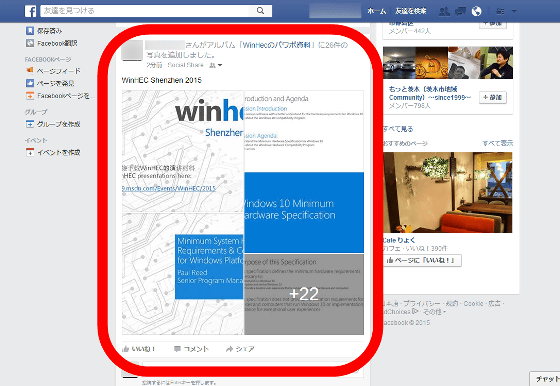
フォトアルバムなので、画面をクリックすることですべてのスライドを確認することができます。

なお、投稿したPowerPointのpptxファイルは、OneDriveの「OfficeSharedDocuments」フォルダ内に自動的にアップロードされます。
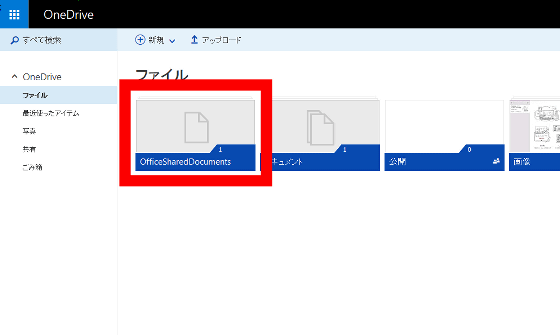
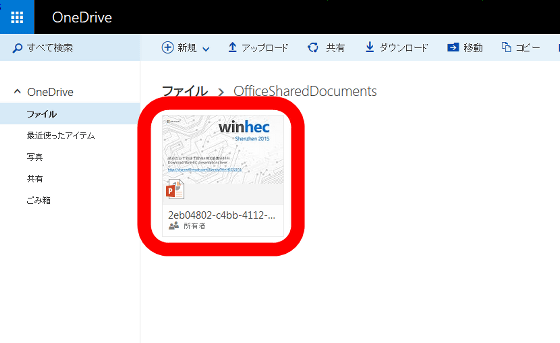
また、投稿時に「Include a link to your slides」にチェックを入れると……
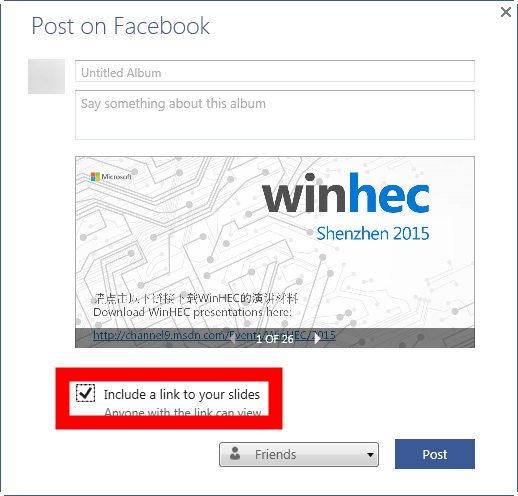
Microsoftアカウントへのサインイン画面が表示されるので、アカウント情報を入力して、「サインイン」をクリック。
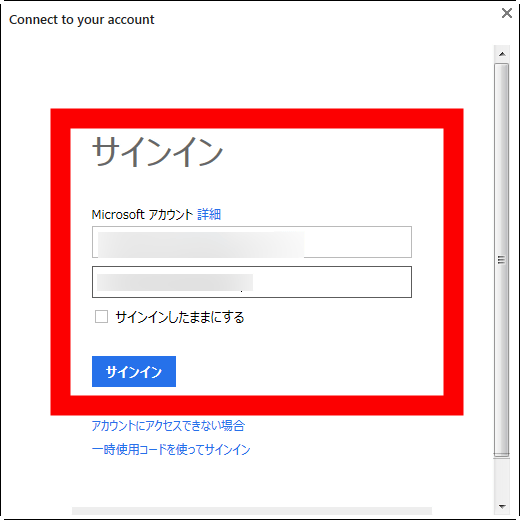
「はい」をクリックしてOneDriveアプリと連携させておくと、OneDriveに保存されたpptxファイルをFacebookのタイムライン上でシェアできます。
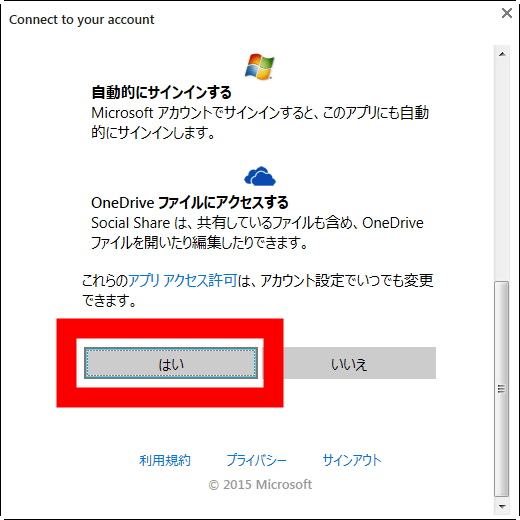
・関連記事
MicrosoftのAndroid専用ホーム画面管理アプリ「Arrow Launcher」を使ってみました - GIGAZINE
無料でAndroidからパワポやエクセルをリモート操作してスマートなプレゼンを実現するMicrosoft公式アプリ「Office Remote for Android」 - GIGAZINE
TwitterやFacebookなど複数のSNSに一括投稿できる「Polarbear」を試してみました - GIGAZINE
Microsoftの新プレゼンアプリ「Office Sway」では何ができるのか? - GIGAZINE
無料の「OpenOffice」よりも有料の「Office 365」を使う方がコストを節約できることを示す事例 - GIGAZINE
・関連コンテンツ
in レビュー, ソフトウェア, Posted by darkhorse_log
You can read the machine translated English article A plug-in "Social Share" that allows you….