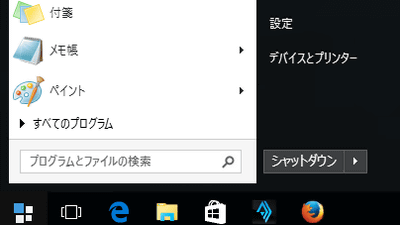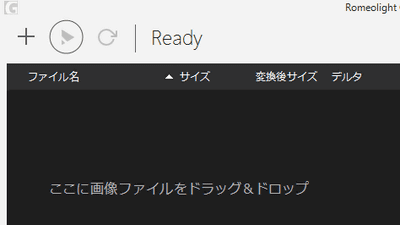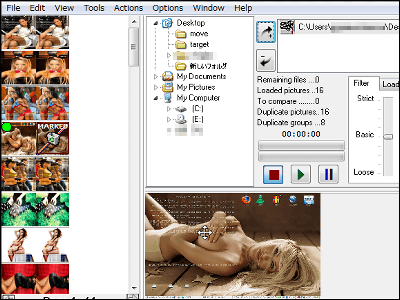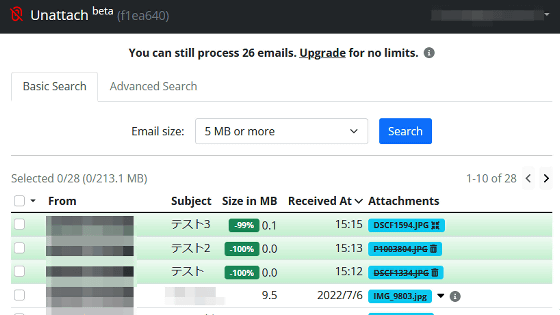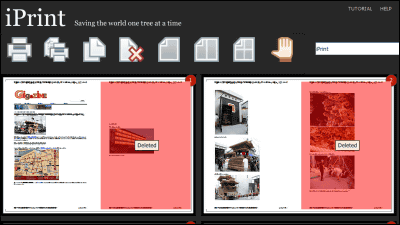JPEGファイルのサイズを最大で1/12ほどに縮められる「JPEGmini」と「JPEGmini Pro」を使ってみた
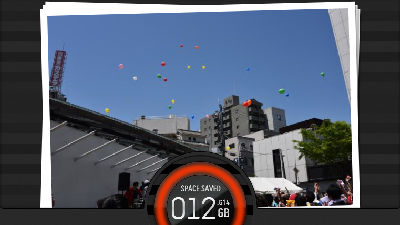
写真をSNSやオンラインストレージにアップロードするときやメールに添付して誰かに送りたいというとき、ファイルサイズはできるだけ小さくしておきたいものですが、一方で画質の劣化も避けたいところ。そんな要望に応えてくれるのが、JPEGファイルのサイズを縮小してくれるWindows・Mac向けソフトウェア「JPEGmini」です。機能制限付きのトライアル版、機能制限が外れた有料版、さらに機能を拡充したプロ版といくつかバージョンがあるので、どれぐらい差があるのか、プロ版を購入してトライアル版と比べてみました。
JPEGmini - Your Photos on a Diet!
http://www.jpegmini.com/
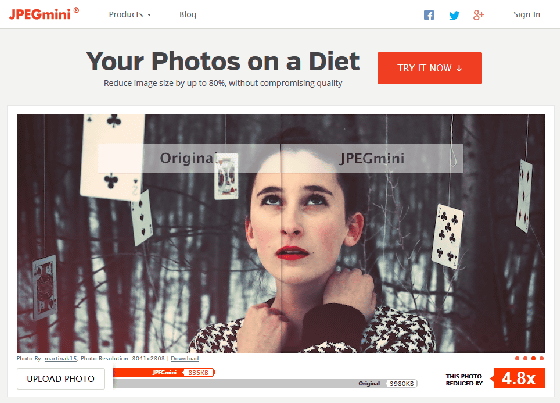
JPEGminiはインストールして使うソフトウェアなのですが、公式サイトでもそのファイルサイズ削減の威力を確かめられるようになっています。トップページに表示されている画像の左下にある「UPLOAD PHOTO」をクリック。
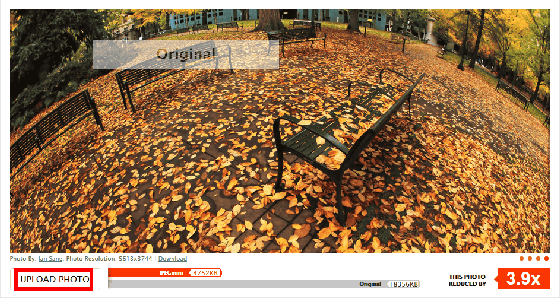
試したいJPEGファイルを灰色の枠内にドラッグ&ドロップするか、「Press to Upload Photos」をクリックしてファイルを選択。
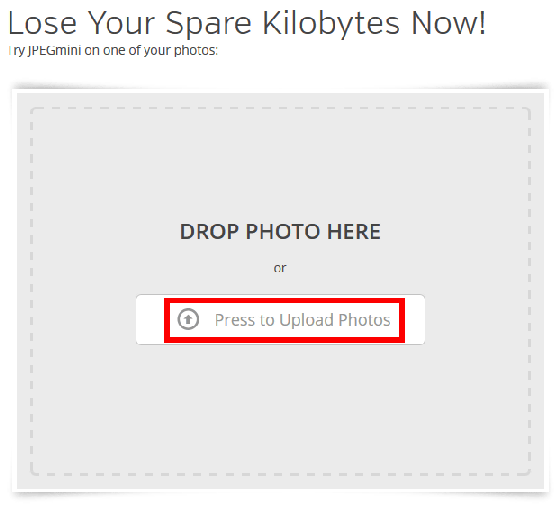
ファイルのアップロードと処理が行われて……
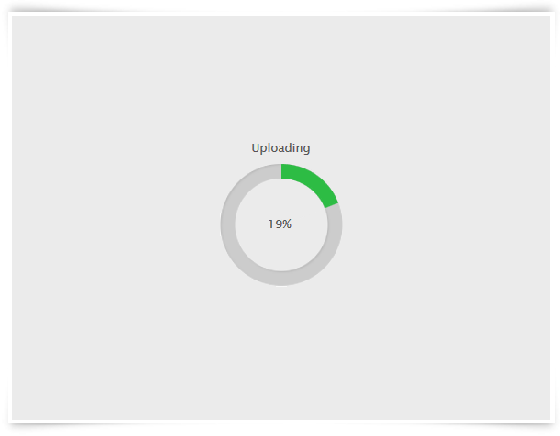
結果を見ることができます。この画面では左側がオリジナル、右側がJPEGminiによって処理された写真で、境目部分はドラッグすることで左右に動かすことができます。このファイルの場合、オリジナルは17MB(17923KB)、JPEGmini処理後は3791KB。オリジナルは実に4.7倍もの容量を食っていることになります。
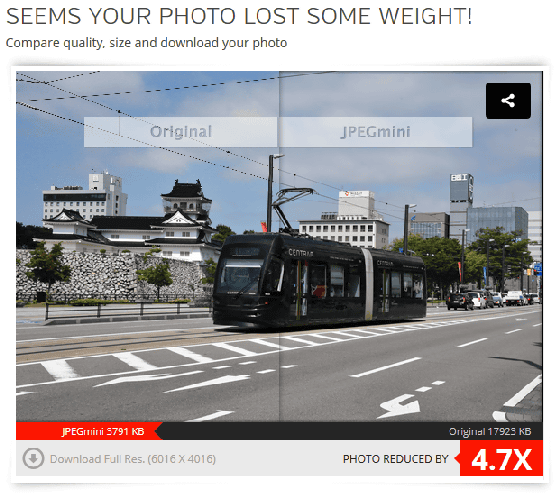
◆JPEGminiのインストール
JPEGminiにはホームユーザー向けの「JPEGmini」と、プロの写真家・セミプロ・クリエイター向けの「JPEGmini Pro」、写真の多いサイトや商用サイト向けの「JPEGmini Server」の3種類があります。無印の「JPEGmini」には試用のための機能制限付きフリー版があるので、まずはこれを使うことにします。
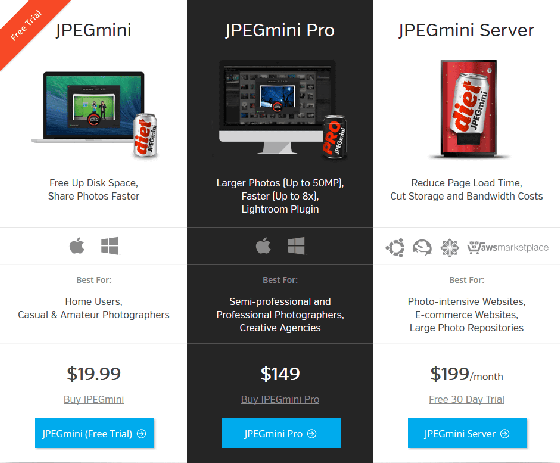
下記ページの「Download Free Trial」をクリック。
JPEGmini | Download the Free Windows App
http://www.jpegmini.com/app
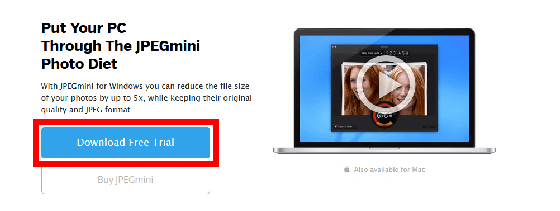
「ファイルを保存」をクリック
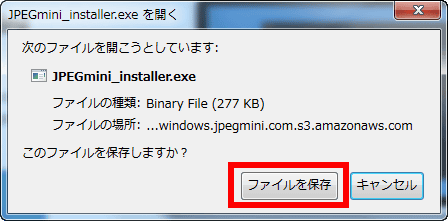
「JPEGmini_installer.exe」という缶ジュースのようなアイコンのファイルがインストーラーなので、起動します。

「実行」をクリック
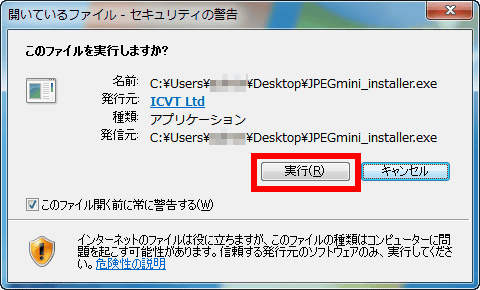
「インストール」をクリック
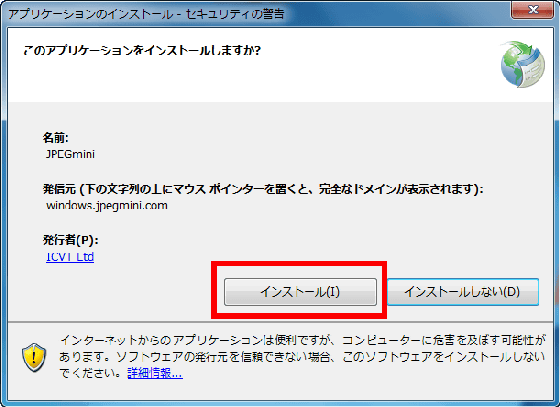
するとファイルのダウンロードとインストールが始まります
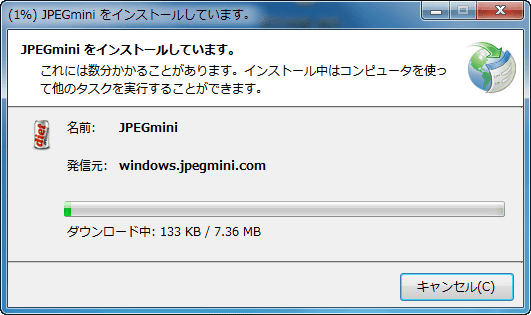
左下のチェックボックスにチェックを入れて「Accept」をクリック
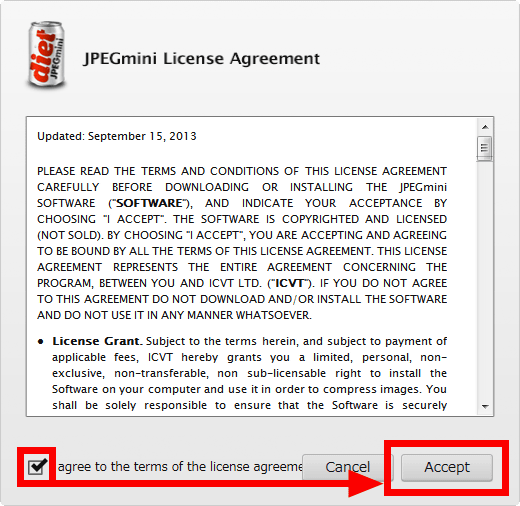
試しに使ってみるので、「Use JPEGmini free version」にチェックを入れて「Continue」をクリック。1日に20ファイルまでという制限があります。
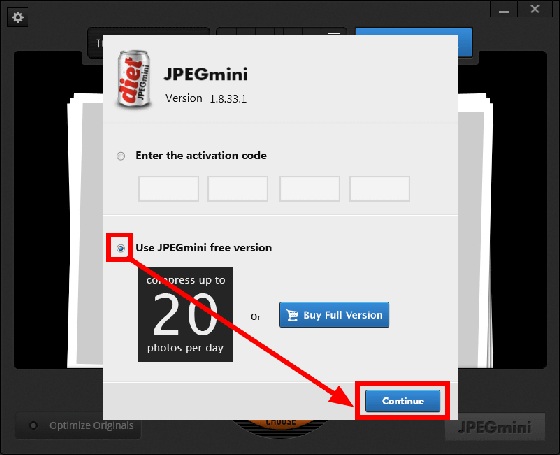
◆JPEGminiの設定
メイン画面はこんな感じ、画面下部に1日に使える残り枚数が表示されています。
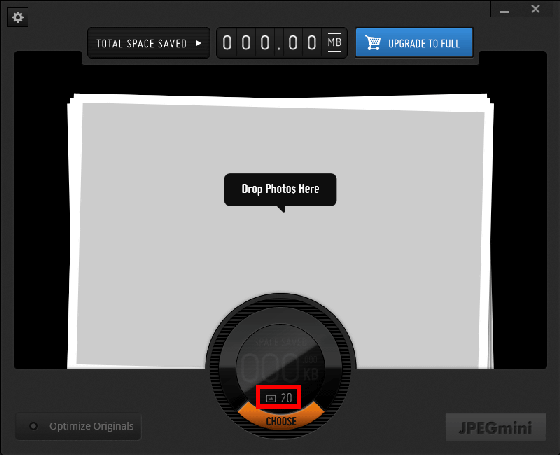
左下の「Optimize Originals」と書かれているところをクリックするとオプション設定画面が開きます。
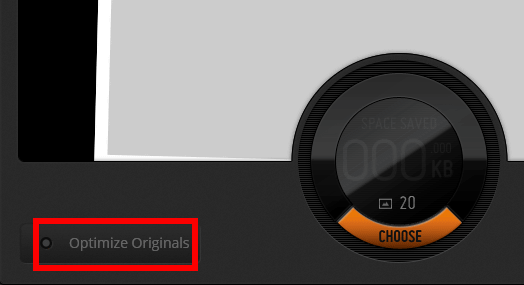
デフォルトでは、上の「Optimize Originals」にチェックが入っています。この状態だと、ドラッグ&ドロップしたオリジナルファイルをそのまま最適化します。また、上書き時には警告が出るようになっています。最下部の「Send anonymous usage information」にチェックが入っていると匿名の利用情報が送信されるので、気になる人はチェックを外して「Apply」をクリック。
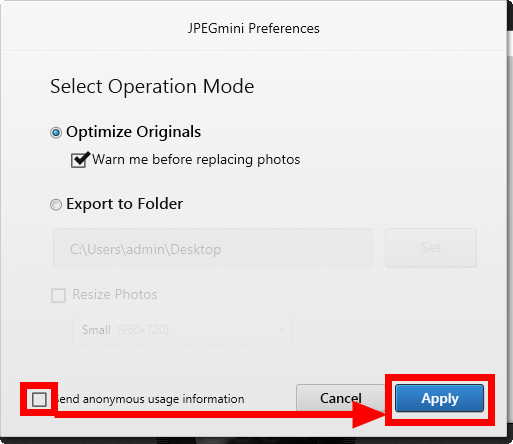
下の「Export to Folder」を選ぶと、指定したフォルダに最適化後のファイルが出力されます。オリジナルファイルが消えると困る人はこちらを選びましょう。
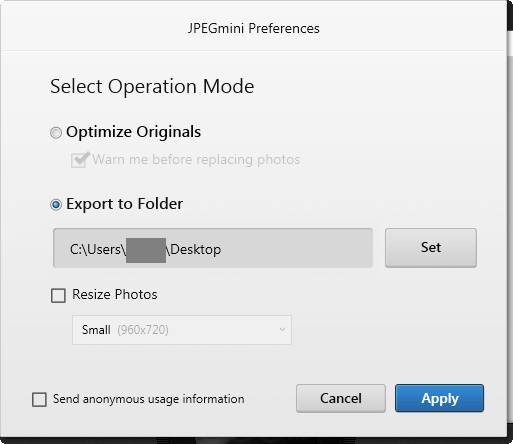
また、Resize Photosにチェックを入れると、ファイルサイズの最適化時に縦横サイズもリサイズしてくれます。選べるのは「Small(960×720)」「Medium(1600×1200)」「Large(2592×1944)」「Max Width」「Max Height」の5種類。
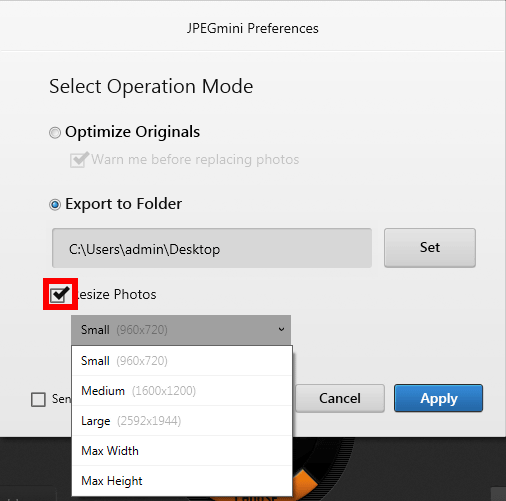
「Max Width」「Max Height」の場合は、選択したあとで横or縦の最大サイズを入力して「Apply」をクリック。なおSmall・Medium・Largeの3つはまるで強制的にその解像度になるかのようですが、実際にはそのサイズに収まるようにアスペクトを維持したまま縮小されます。たとえば、1200ピクセル×800ピクセルの画像を「Small」で縮小すると960ピクセル×640ピクセル(以降px表記)で出力されました。
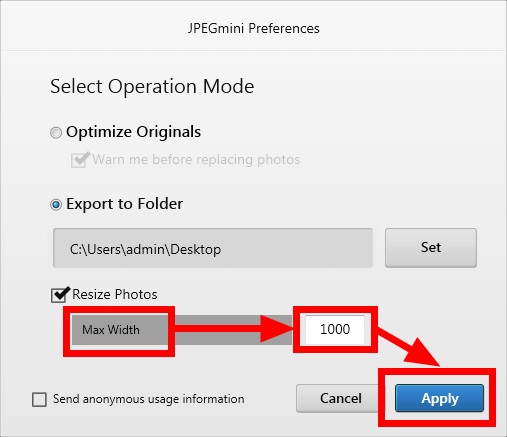
◆JPEGminiを使ってみる
ということで、実際にJPEGminiを使ってみます。対象は先ほどブラウザ版でも試した、この路面電車の写真。記事中にアップしているのは横幅560px(クリック後横幅1200px)に単純縮小したファイルで、オリジナル写真は横幅が6016pxあります。

ファイルサイズは17.5MB。これではさすがにSNSなどにもアップできません……。
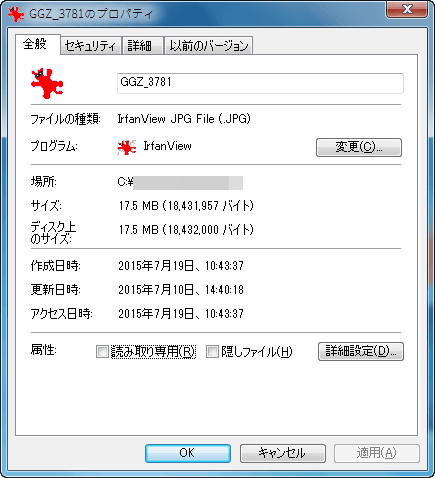
メタデータを削除することでも少しだけファイルサイズを減らせるので、JPEG&PNG Stripperを使ってこのファイルのメタデータを削除してみましたが、減少幅は100KBほどと、焼け石に水。
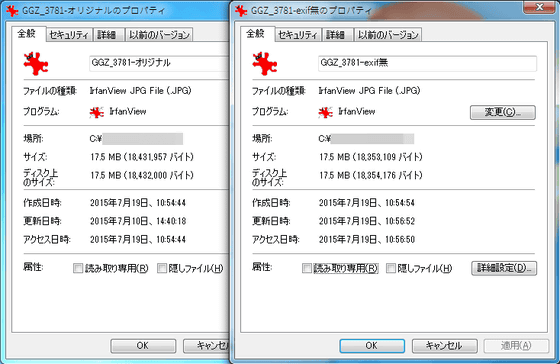
そこで、JPEGminiを使ってみるとファイルサイズは13MB減少。
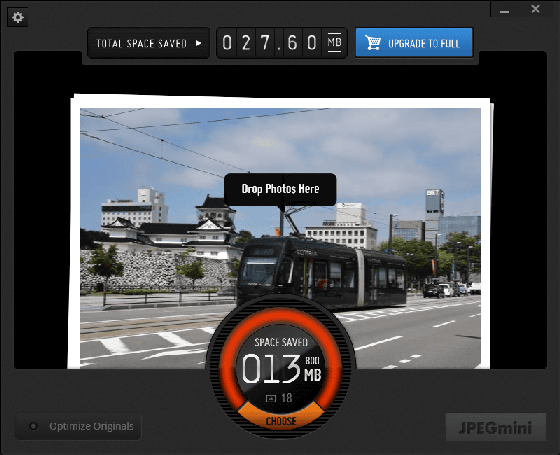
撮影したままのオリジナル、先ほどのメタデータ削除版ともに大きくファイルサイズが減少しました。JPEGminiではメタデータの削除は行われないので、もしメタデータを消したいという人は改めて別のソフトウェアを使う必要があります。
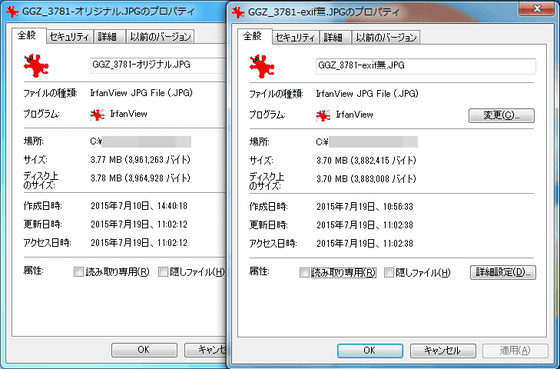
写真自体の見た目はこんな感じ、先ほどと同じく記事掲載のために単純縮小を行っています。

一部分だけ切り出すとこうなります。これは処理前。

これが処理後。印刷する人だと微妙な劣化が気になるかもしれませんが、PCやスマートフォンで写真を見る限りでは違いに気付くことは難しそう。

ちなみに、オリジナルがJPEGmini処理後の4.7倍というサイズがブラウザ版と同じだったのでチェックしたところ、まったく同一のファイルサイズに縮んでいました。
◆JPEGmini Proを使ってみる
JPEGminiは機能制限を外した通常版で19.99ドル(約2480円)ですが、JPEGmini Proは149ドル(約1万8484円)とケタが違ってきます。いったい、Proになるとどれだけパワーアップするのか、実際に試してみることにしました。
下記ページで「Buy JPEGmini Pro」をクリック。
JPEGmini Pro | Photo optimization for professional photographers
http://www.jpegmini.com/pro
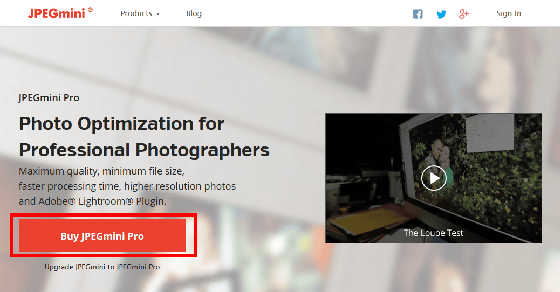
購入情報の入力画面になるので必要事項を記入し、「注文の完了」をクリック。
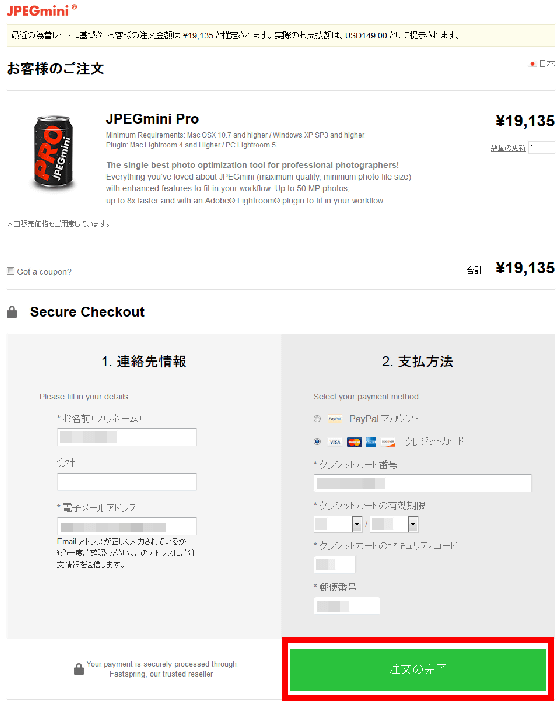
入力内容に間違いがなければこれで購入は完了。
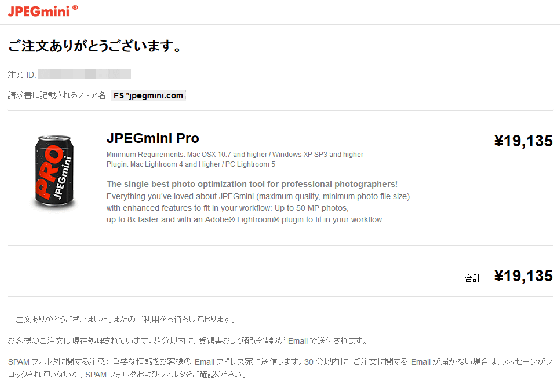
10分もしないうちに、登録したメールアドレス宛に「Your JPEGmini Pro Delivery Information」という件名のメールが届きます。
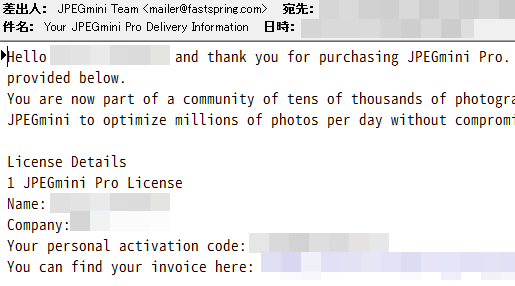
メール記載のURLから、Proのインストーラーをダウンロードしてインストールします。手順はJPEGminiとまったく同じ。
違いはほぼアイコンだけ。チェックを入れて「Accept」をクリックすると、ここからがProのみにある手順です。
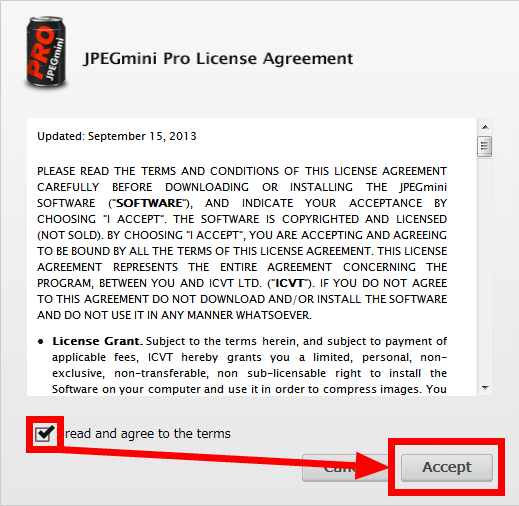
メールで送られてきたアクティベーションコードを入力し、「Continue」をクリック。
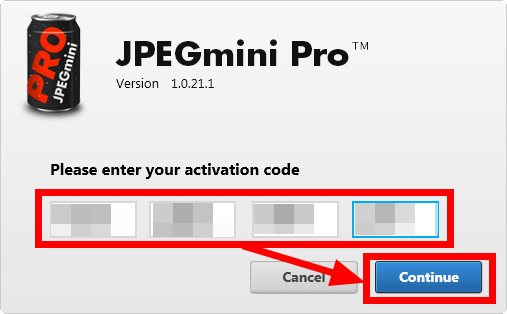
チェックボックスにチェックを入れ「No Thanks」をクリック。
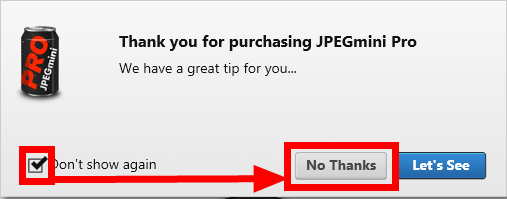
基本画面・設定画面など、外見はJPEGminiとまったく同じです。
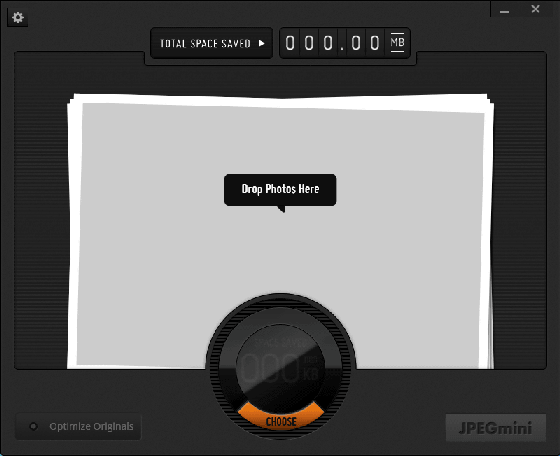
さらに、ファイル最適化の部分も実はまったく同じ働きをします。このファイルプロパティ、左はJPEGminiで最適化を行ったもの(既出)、右はJPEGmini Proで最適化を行ったもの。1バイト単位で一致しています。つまり「ファイルサイズを通常版以上に小さくできる」というわけではありません。
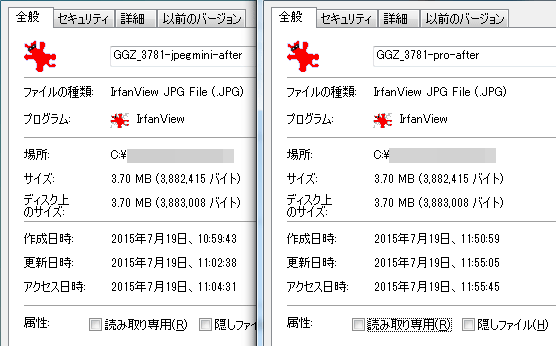
Proと通常版の異なる点は、「通常版では28メガピクセルの写真までしか扱えないがProは50メガピクセルまで扱うことが可能」「Proは通常版より8倍高速」「Lightroomプラグインがある」の3点。本当に8倍高速なのかを試したかったのですが、JPEGminiのトライアル版は1日に20枚までしか使えないため、10枚で試したところ見えるような差は出ませんでした。
そこで、1000枚の処理にどれぐらいの時間がかかるのかを試してみました。写真は1枚15MB超ぐらいで、1000枚で15.9GBあります。
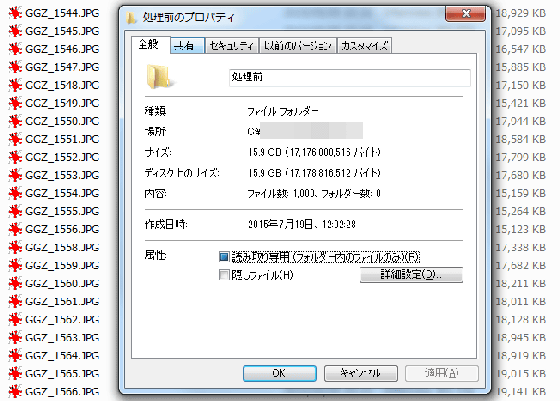
ゴリゴリと処理が進んでいきますが、SDカードからPCに移動させるのですら苦労する1000枚の写真の処理は、さすがに大変そう……。
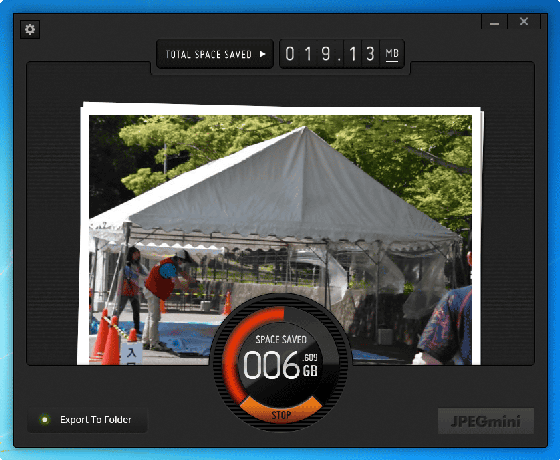
17分かかって処理が完了。最後に「Please rate JPEGmini Pro」と評価を求めるダイアログが表示されたので「Not Now」をクリック。購入したのにこのタイミングでダイアログが出るとは……。
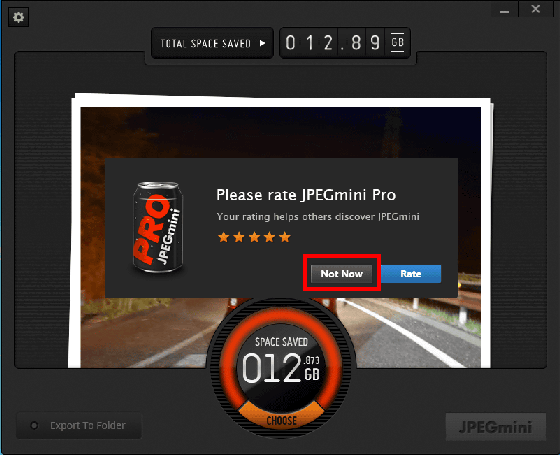
処理後のフォルダはこのように、1000枚で3.12GBと大幅にスリムになりました。写真は1枚あたり2MB~6MBほどになっています。
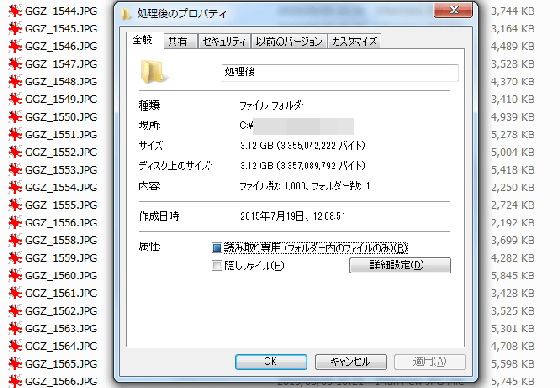
結論としては、1日20枚までしか処理する予定がないのなら公式サイトかトライアル版を使うだけでも事足ります。そうではない場合も、Adobeの写真編集ソフト・Lightroomからファイルをエクスポートするときに自動的にJPEGminiがファイルサイズを最適化してくれる「Lightroomプラグイン」を使う予定がないのであれば、まずはJPEGminiを使ってみるところから始めるのがベター。どうしても速度に不満があるとき、Lightroomプラグインが必須というときにProを購入してください。
・関連記事
無料&インストールなしで画像のリサイズや画質変更が一括で可能な「Bulk Resize Photos」 - GIGAZINE
複雑な条件の画像リサイズがドラッグ&ドロップで完了、事前に4つの設定を保存して組み合わせ可能な「VarieDrop」 - GIGAZINE
フォルダーに入れるだけで自動的に画像をリサイズできるフリーソフト「Dropresize」 - GIGAZINE
画像を一括でリサイズ・フォーマット変換できる機能だけに絞ったフリーソフト「Plastiliq Image Resizer」 - GIGAZINE
マルチコア対応で画像リサイズ・フォーマット変換などの一括高速処理が可能なフリーソフト「Ralpha」 - GIGAZINE
・関連コンテンツ
in レビュー, ソフトウェア, ネットサービス, Posted by logc_nt
You can read the machine translated English article I tried using 'JPEGmini' and 'JPEGmini P….