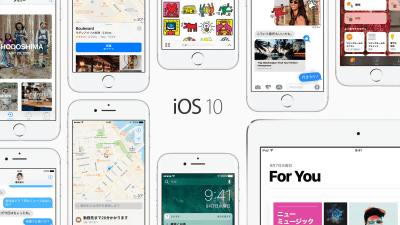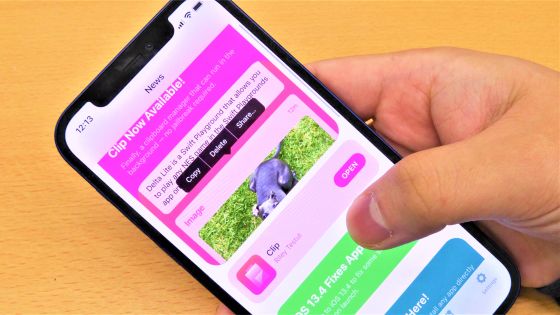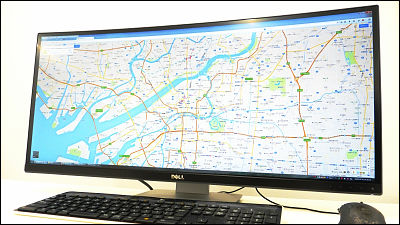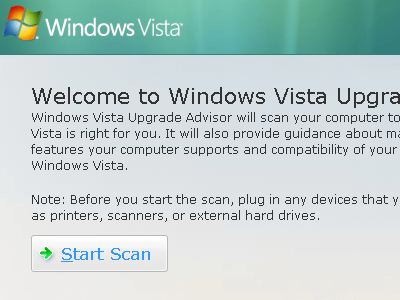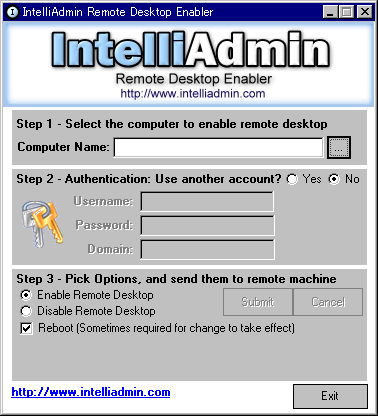iPadをPCやMacの外付けディスプレイにできる「Duet Display」を使ってみた
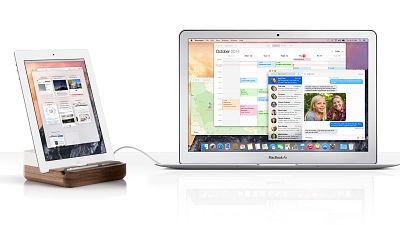
手持ちのiPadやiPhoneをUSBケーブルで接続するだけでWindows PCやMacの外付けディスプレイとして活用できるアプリが「Duet Display」です。2014年にMac版がリリースされて以来、登場が待たれていたWindows版もついにリリースされたので、この機会に使ってみることにしました。
Duet Display - Ex-Apple Engineers Turn Your iPad into a Second Display for your Mac
http://www.duetdisplay.com/
Duet Display on the App Store on iTunes
https://itunes.apple.com/us/app/duet-display/id935754064
というわけで、編集部で使っているWindowsノートPCとiPad Air 2を接続し、実際にDuet Displayを使ってマルチモニタ環境を構築してみました。Duet DisplayはPCとiPadの両方にアプリをインストールしてから接続する仕組みになっており、インストール後はUSBケーブルで接続するだけでPCの画面を拡張することができました。
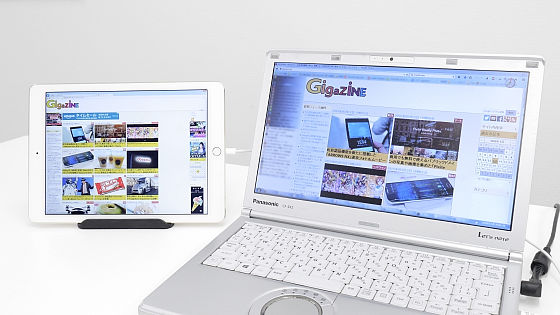
Duet Displayは、かつてAppleに在籍していたスタッフが開発したアプリ。従来からもiPadをサブディスプレイにするアプリは存在していましたが、いずれもWi-Fiによる接続だったのに対し、Duet DisplayはUSB接続を採用。これにより画面表示の遅延がほとんど発生しないことが大きなメリットとなっています。
アプリの利用に必要な環境は、OS X 10.9以降を搭載したMacかWindows 7以降のWindows PCと、iOS 7.0以降のiPadおよびiPhoneとなっています。iPad/iPhoneは旧式の30ピン端子を持つ端末でもiOS 7.0以降であればサポートされている模様。iPad側の画面では、画面タッチによる操作もサポートしています。
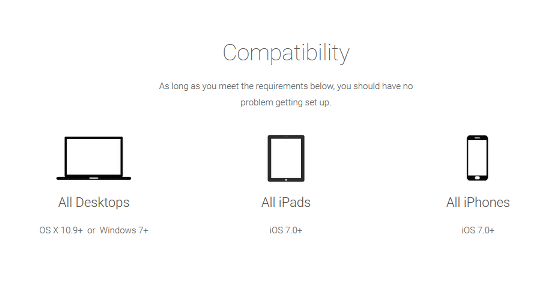
なお、iPad/iPhone用アプリのみ有料となっており、記事作成時点の価格は1200円となっていました。実際にインストールして使うまでの手順は以下のとおりです。
◆PCにアプリ「Duet」をインストール
サイト上部のリンクから、インストール用のファイルをダウンロードします。今回はWindows PCにインストールするので、「Download PC」をクリック。
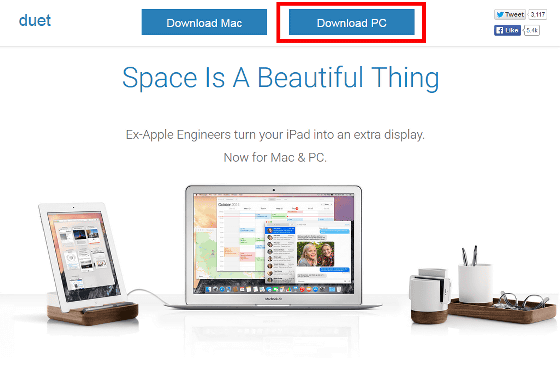
ダウンロードしたファイルをダブルクリックして、インストーラーを起動します。
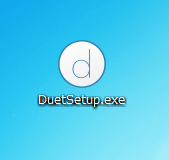
「実行」をクリック。
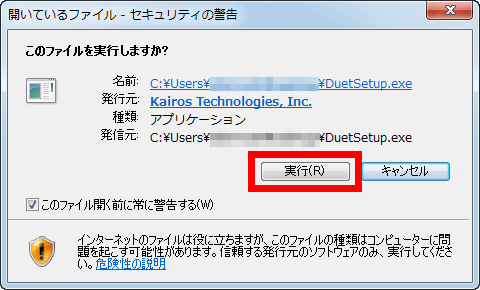
「Next」をクリック。
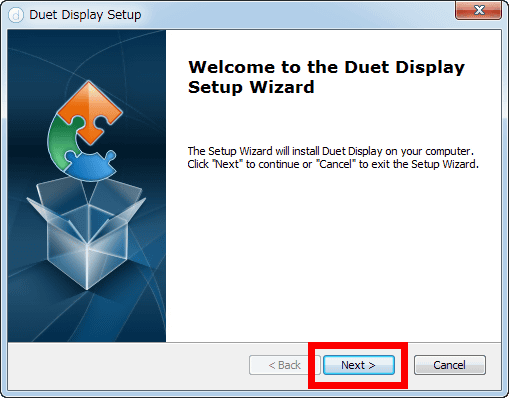
「I accept the terms...」にチェックを入れて「Next」をクリック。
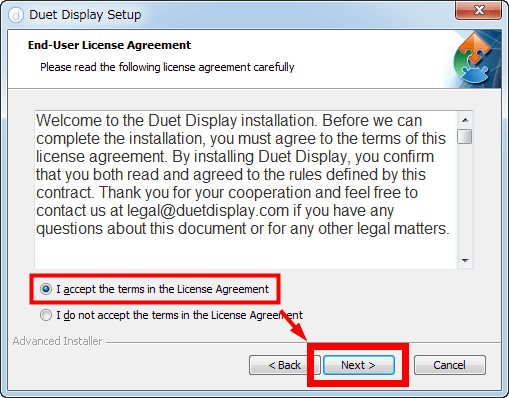
「Install」をクリックすると、インストールが開始されます。
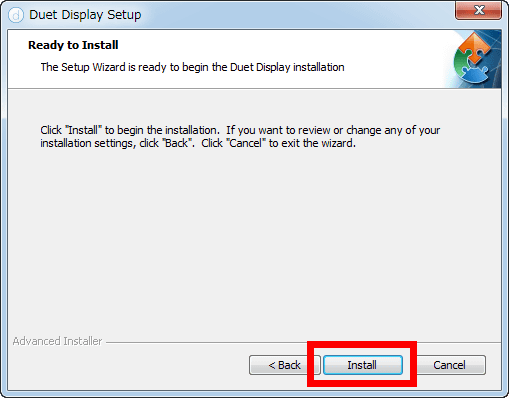
「Finish」をクリックするとインストールは完了です。
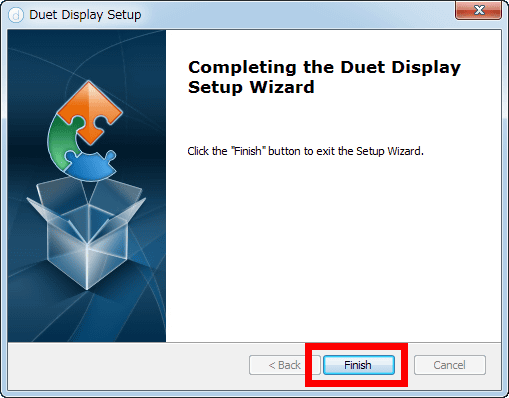
なお、Duetを使う前にはPCの再起動が必要で、再起動を促すダイアログが表示されます。「はい」をクリックするか、手動で再起動を行っておきます。
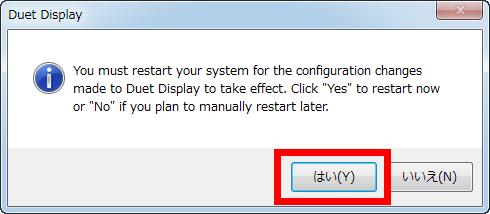
再起動後、タスクトレイにDuet Displayのアイコンが表示されれば、PC側の準備はOKです。
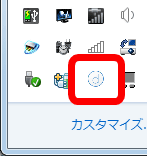
アイコンをクリックすると、Duet Displayの設定画面が表示されました。画面に表示されているように、リフレッシュレートが60fpsになっていることがわかります。
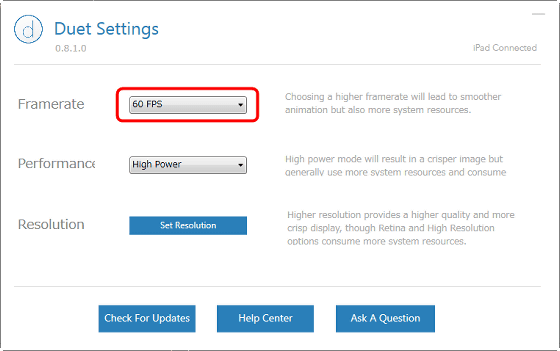
◆iPad/iPhoneにアプリをインストール
App StoreでDuet Displayのページにアクセスします。「¥1200」と書かれたアイコンをタップ。
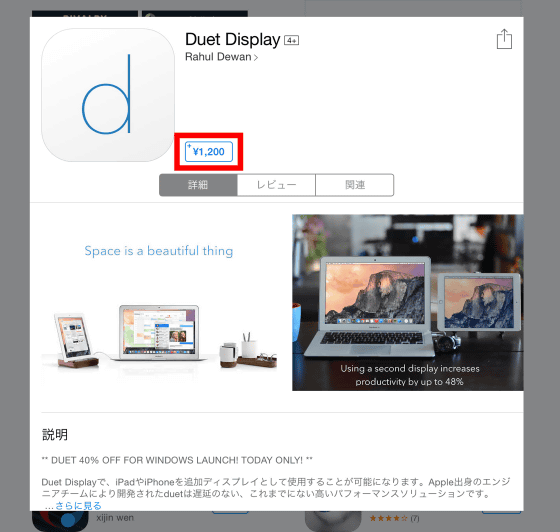
「購入」をタップし、購入手続きを進めます。
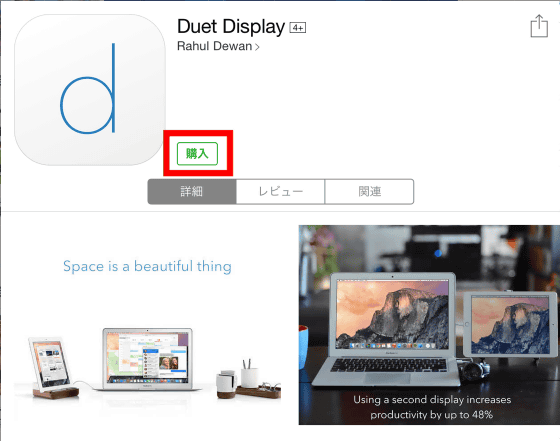
インストールが完了したら、ホーム画面のアイコンをタップしてアプリを起動。
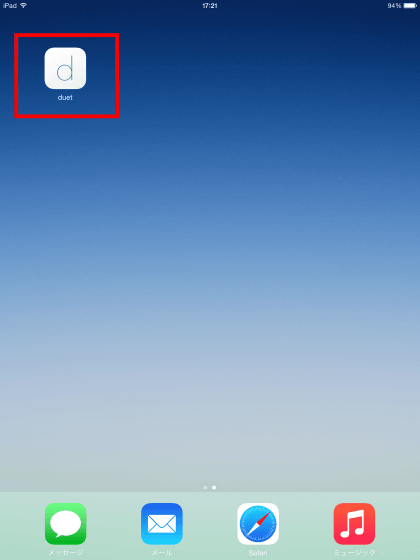
すると、アプリを使用する手順が表示されました。「1:MacかPCにDuetをインストール」「2:iPad/iPhoneをMac/PCにケーブルで接続」「3:『プロダクティブ』になりましょう」という、わかりやすい手順。手順を把握したら「Got It(了解)」をタップ。
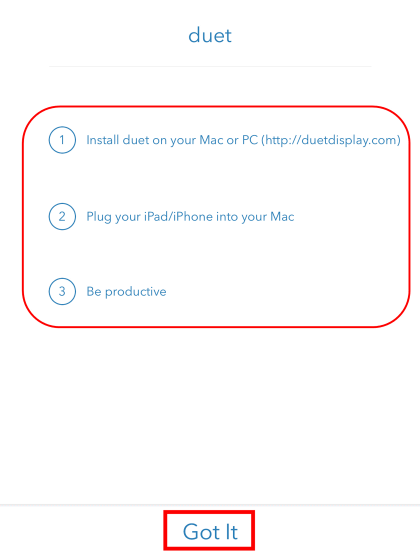
接続待機画面に入りました。
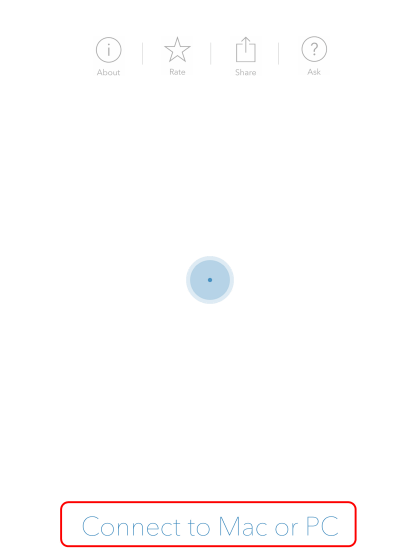
◆接続してみる
両方の準備が整ったところで、実際にケーブルを接続します。難しい手順はなく、単純にプスッとUSBで接続するだけなので実にカンタン。

しばらくすると、PCの画面がiPadにも表示されました。しかしよく見ると、初期状態では2枚のディスプレイに同じ内容が表示されているうえに、PCディスプレイの解像度が下がっていることもわかります。

これではデュアルディスプレイにした意味がないので、Duet Displayの設定をいじって調整します。タスクトレイのアイコンをダブルクリックして設定画面を表示させ、「Set Resolution」をクリック。
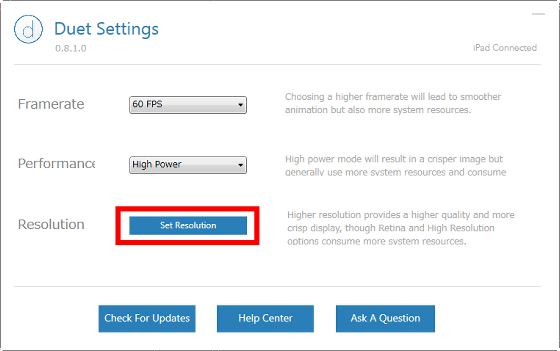
「複数のディスプレイ」で「表示画面を拡張する」を選択し、「更新」をクリック。
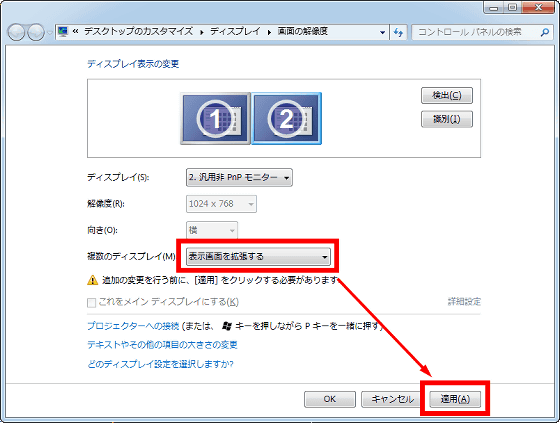
さらに、「ディスプレイ」の「2. 汎用非 PnP モニター」を選択し、解像度を最大の「2048×1538」に設定し、「適用」をクリック。これで設定は完了です。
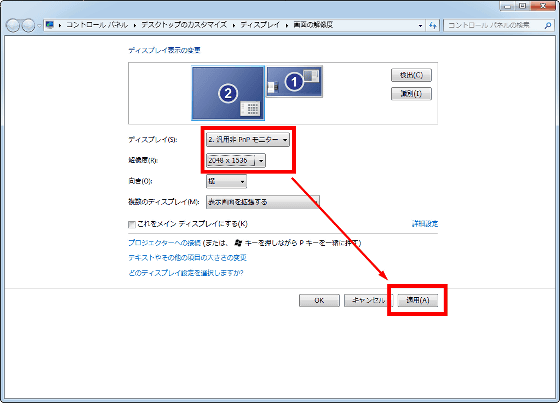
なお、この時点でiPadの画面表示が乱れることがありますが、そんな時は慌てずケーブルを挿し直せば問題なく復活します。

こんな感じで、ものの数分でiPadを使ったマルチモニタ環境ができあがりました。
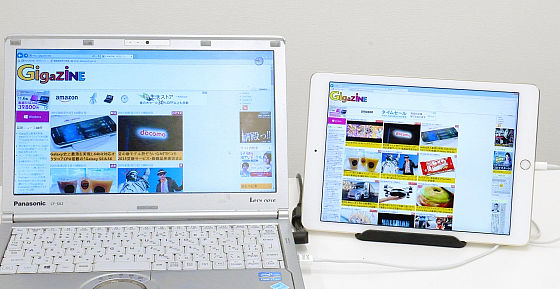
しばらく使ってみた印象としては、画面表示の遅れもほとんどなく、実用にはまず問題を感じないレベルに仕上がっています。むしろ、PCとiPadの解像度が違いすぎて、画面を行ったり来たりするたびに表示の細かさが変わって最初は戸惑いを感じるほど。YouTubeなどの動画を再生しても、音と映像のズレはほとんど感じることはありませんでした。まれに、上記のように画面表示が崩れたりする不安定さを見せることはありましたが、そんな場合でもケーブルを挿し直したり、アプリを再起動することでほぼ解決することができました。
USBケーブル一本あればどこでも接続でき、Wi-Fi環境のない場所でも問題なく使えるDuet Displayは、かなりの完成度を備えたマルチモニタ環境アプリといえそうです。
・関連記事
ケーブル1本で簡単にデュアル化、世界最薄15.6型液晶ASUS「MB168B+」を使ってみました - GIGAZINE
手軽にデュアルモニター環境が作れるUSB 3.0接続ディスプレイ「plus one」を使ってみた - GIGAZINE
仮想的な4つのデスクトップ画面を使って楽に作業ができるフリーソフト「WindowsPager」 - GIGAZINE
壁一面を埋め尽くしてしまいそうな複数連結のディスプレイいろいろ - GIGAZINE
・関連コンテンツ
in レビュー, ソフトウェア, Posted by darkhorse_log
You can read the machine translated English article I tried using "Duet Display" which makes….