複数のカメラを1台で切り替えつつ映像配信できる「LiveWedge」を発売前に使ってみたレビュー

ビデオカメラで撮影した映像をそのままライブ配信できるLiveShell PROなどの映像機器を企画・開発を行っているCerevoから、複数の映像をスイッチングしながらライブ配信も可能な新製品「LiveWedge」が1月21日に発表されました。GIGAZINE編集部では発表前に実機を借りることができたので、どのような操作が可能なのかいろいろと触ってみました。
LiveWedge - Cerevo
http://livewedge.cerevo.com/ja/
ライブ配信機能搭載HDスイッチャー「LiveWedge」正式予約を1月21日に開始 | Cerevoからのお知らせ
http://info-blog.cerevo.com/2015/01/14/871/
◆「LiveWedge」外観レビュー
こちらが編集部に届いたLiveWedgeの実機。外形寸法はおよそ270×155×41mmで、重量は約1.1kgとなっています。

左側には液晶ディスプレイと映像切り替えボタンが並び、右側には各種操作用の操作ホイールと「戻る」用の丸いボタンがレイアウトされていました。

本体右下にある青い三角と「CEREVO」の刻印がデザイン上のアクセントになっています。

入出力コネクタ類は全て本体背面にまとめられています。左から電源端子、音声入力用ピンコネクタ×2、プレビュー出力HDMI端子、プログラム(メイン映像)出力HDMI端子、映像入力HDMI端子×4、有線LANポート、SDカードスロットが並んでいます。

なお、LiveWedgeが対応している映像フォーマット等は以下のとおり。これ1台で720/30pのHD映像ライブ配信と1080pHD映像スイッチングを実現できるようになっています。
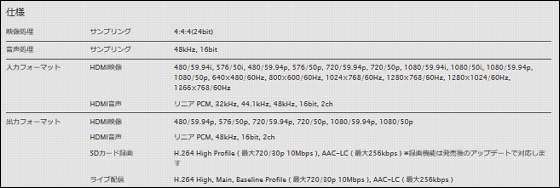
本体左右の側面には何も配置されていませんでした。


◆電源を投入して各種初期設定
まずは本体の電源を投入します。スイッチ類は搭載されていないので、本体背面のコネクタにケーブルを挿すだけでOKです。

本体の液晶ディスプレイに「Hello!」の文字が表示されたら準備完了。
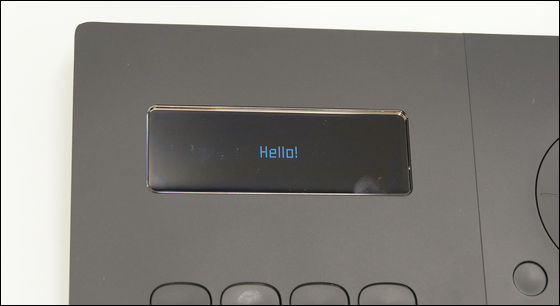
なお、初回起動時には各種設定を行います。まずは画面表示を英語と日本語からチョイス。操作ホイールを回して選択し、中心の決定ボタンを押せば設定は完了。

次に、タブレットを使って操作するかを設定します。タブレットを使った方が圧倒的に操作度がアップするので、やはりここは「はい」を選びます。

LiveWedgeとタブレットはWi-Fiで接続するので、まずはアクセスポイント設定を行います。

あらかじめSSIDとパスフレーズが設定されているので、問題なければそのまま「OK」を押します。

SSIDやパスフレーズを変更したい場合は、操作ホイールを使って文字を入力すればOKです。

設定したSSIDとパスフレーズが表示されました。この情報をもとに、次はタブレットとLiveWedgeを接続します。

◆タブレットにアプリをインストール
LiveWedgeはタブレットを接続して操作するとその機能をフルに利用することが可能になります。記事作成時点ではiPad用のアプリがリリースされており、以下のリンクからインストールできます。Android向けアプリは今後提供の予定となっています。なお、アプリの画面は開発版のため、正式版とは多少異なる可能性があります。
iTunes の App Store で配信中の iPhone、iPod touch、iPad 用 LiveWedge
https://itunes.apple.com/jp/app/livewedge/id814871915
今回はiPad Air 2を使って接続してみます。Wi-Fi設定画面から、上記画面に表示されていたものと同じSSIDを選択して接続。
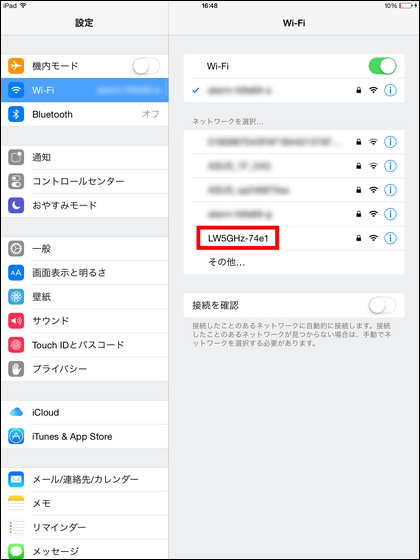
次にアプリを起動し、画面上で一度同じSSIDを選択すると接続は完了です。
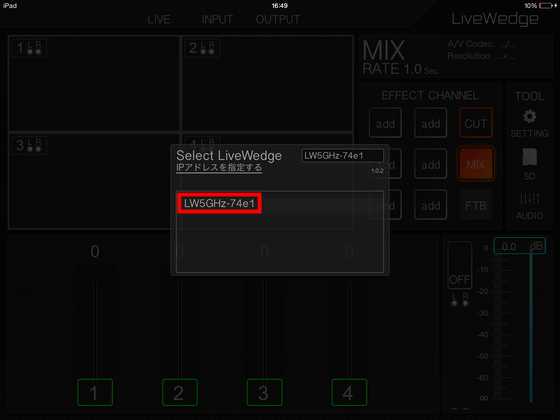
LiveWedge本体の表示が切り替わり、設定が完了したことが確認されました。これでほとんどの操作をアプリ側で行うことが可能になりました。

初期設定が完了したら、カメラを接続しておきます。HDMI端子を挿すだけで自動認識してくれるので、特に操作は必要ありません。

◆タブレットのアプリを操作
アプリを起動したらチュートリアルが開始されるので、初めての場合は見ておいたほうが理解しやすいかもしれません。「1」から「4」の数字が割り当てられたフェーダーは、HDMI端子に入力された映像の切り替えフェーダー。
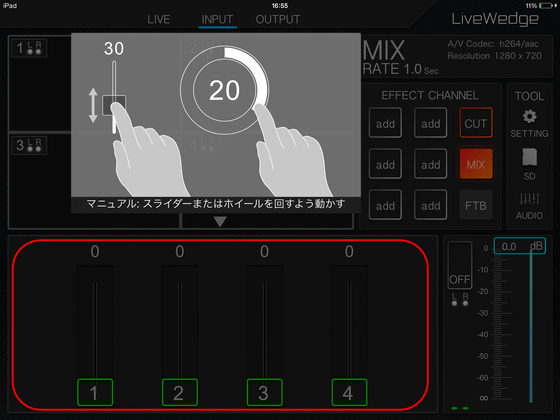
「プレビュータッチエリア」には、各カメラからの映像が表示されます。また、このエリアを指で直接タップして映像を選択できるのもタブレットの利点です。
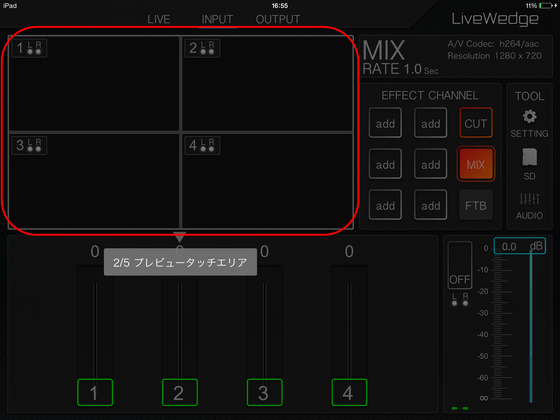
「チェンジモード」では、ライブ配信や入力された映像のプレビュー、そしてスイッチング後の映像を確認することができます。
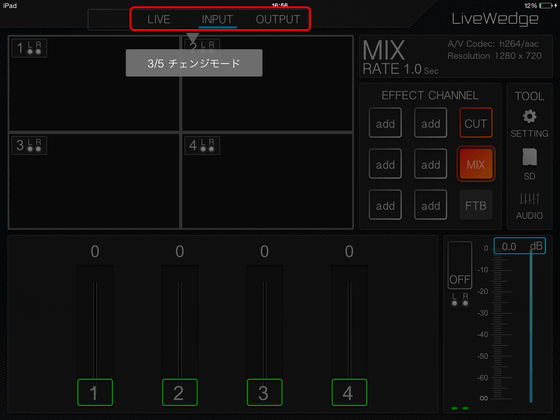
「エフェクトチャンネル」には、6個のユーザー設定を含む8つの設定を割り当てておくことが可能。よく使うエフェクトやお気に入りの設定を割り当てておけば、タップするだけですぐに呼び出すことが可能になって便利です。
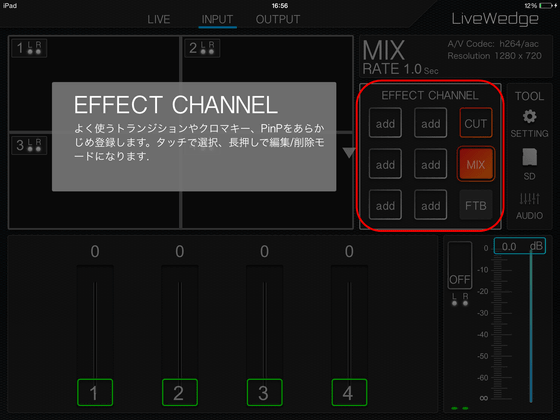
「ツールエリア」からは、映像・音声設定やSDカード関連の設定を行うことができます。

さっそく4台のカメラとプレビュー用ディスプレイをセッティングしてみました。奥のテーブルには撮影用の素材、手前側のテーブルにはLiveWedge本体とiPad Air 2、そして映像確認用のディスプレイをセット。

LiveWedgeには、カメラにつながる4本のHDMIケーブルとプレビュー画面用のHDMIケーブルを接続してあります。右側のiPad Air 2にはLightningケーブルを接続してありますが、これは電源を確保するためのもの。アプリを起動すると画面が常時点灯してバッテリーの消費が早くなるため、電源を接続しておいたほうが何かと安心です。

タブレットをLiveWedgeの上に置いて使用できるように、製品には保護用のゴムパッドが同梱されています。このようにLiveWedge本体の上に置けば作業用スペースを広くとることができてさらに便利に。

◆いろいろと映像を操作してみた
セッティングが完了したところで、さっそくアレコレといじくってみることにしました。何も考えずにフェーダーを上げるだけで、映像がプレビュー用の画面に表示されます。操作と表示が直結しており、操作に対するレイテンシー(遅延)も全く感じられないのでストレスなく操作することができそうな印象。以下のムービーではフェーダーの操作に応じて映像が切り替わり、2つの映像がミックスしながら切り替わる「クロスフェード」を行ってみました。
Cerevo「LiveWedge」とiPadを使って映像にクロスフェードをかけてみた - YouTube
◆エフェクト・チャンネルの設定
実は上記の操作は「MIX」というエフェクトチャンネルを選択した状態の動作でした。タブレットの画面に表示される「EFFECT CHANNEL」と書かれた部分には、プリセットの「CUT」「MIX」に加えて6つの合計8種類エフェクトを登録しておくことができます。
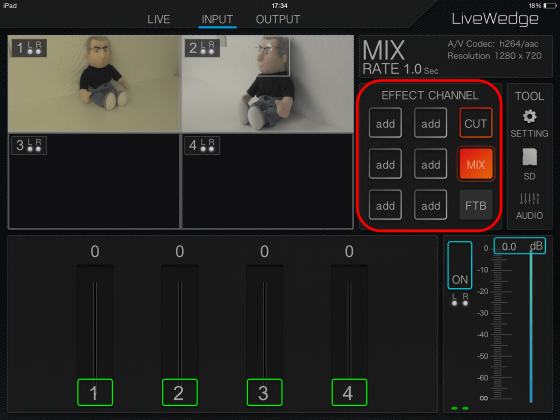
・CUTエフェクト
MIXの次は、同じくプリセットされていた「CUT」エフェクトを選択してみます。
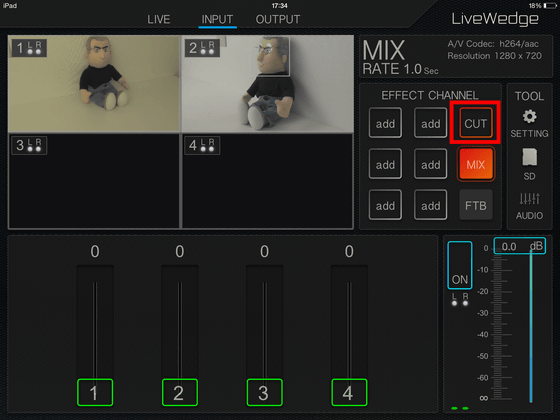
CUTを選択した状態でフェーダーを操作。実際にフェーダーを上下しなくても、数字に触れるだけでパシパシと映像が切り替わるようになりました。素早いスピード感あふれるスイッチングにはなんと言ってもコレ。
Cerevo「LiveWedge」とiPadを使って映像をぽちぽちと切り替えてみた - YouTube
・PinPエフェクト
LiveWedgeでは、映像の上に別の映像を小さく重ねて表示するPinP(ピクチャー・イン・ピクチャー)、いわゆるスーパーインポーズを行うことが可能です。画面左から「PinP」を選択し、上に重ねたい映像を選択します。

今回は、3chの映像を1chの映像に挿入してみます。3chの映像を指でダブルタップして、1chの上にドラッグ。
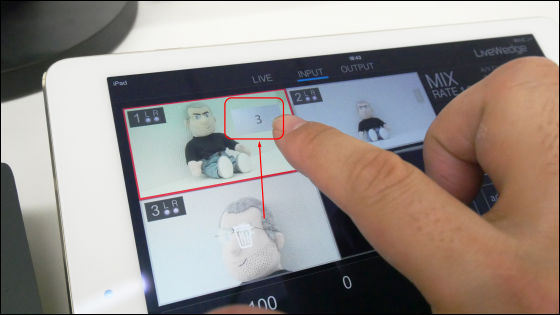
大きさと位置を調整できたら、最後にもう一度タップ。するとメイン映像の上にサブ映像が載る状態になりました。これも指で画面を操作するだけの直感的な操作で作業が可能です。
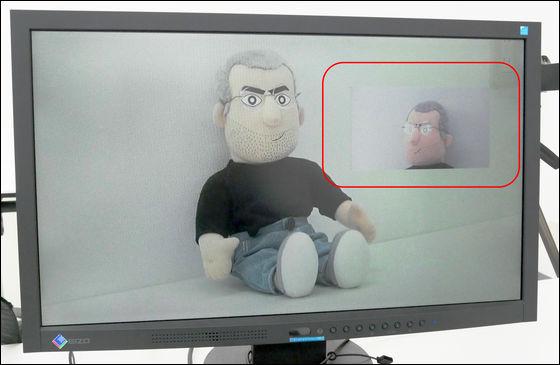
・Chromaエフェクト
背景と合成する「クロマキー合成」を行うことができます。合成したい映像のチャンネルを選択して「NEXT」をタップ。
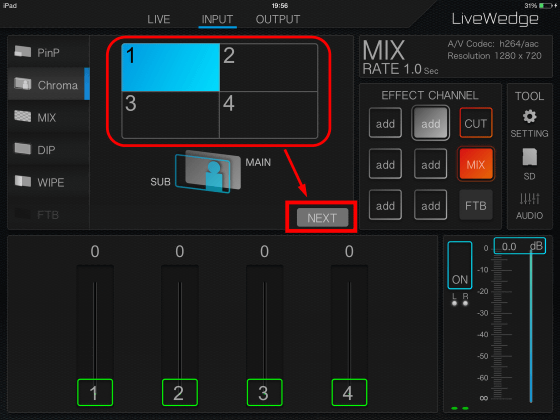
「Y」「U」「V」のスライダーを動かすか、映像に表示されている白い枠を動かして透過させたい色を選択します。
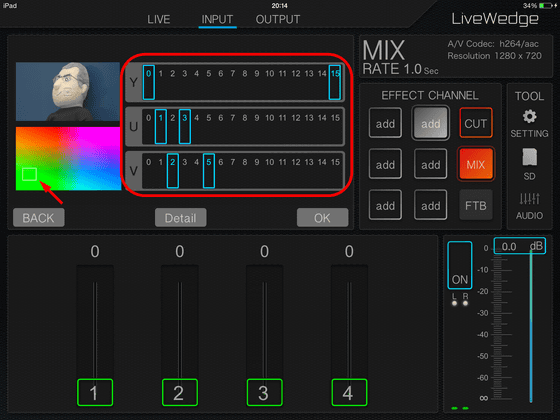
うまく背景色が選択できると、選択用のプレビュー画面には必要な部分だけが表示されるようになります。狙いどおりの設定ができたら「OK」をタップ。
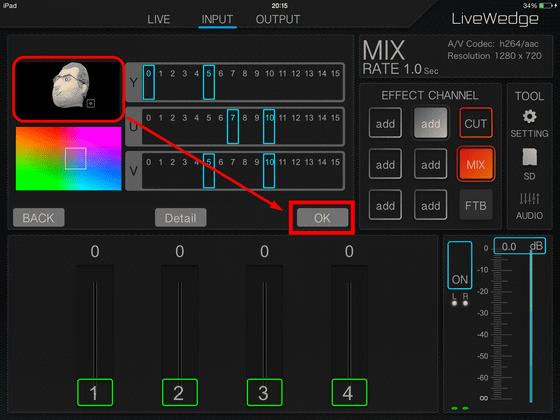
プレビュー画面にも同じように、背景色が消えた映像が表示されました。この状態で別のチャンネルのフェーダーを上げると……
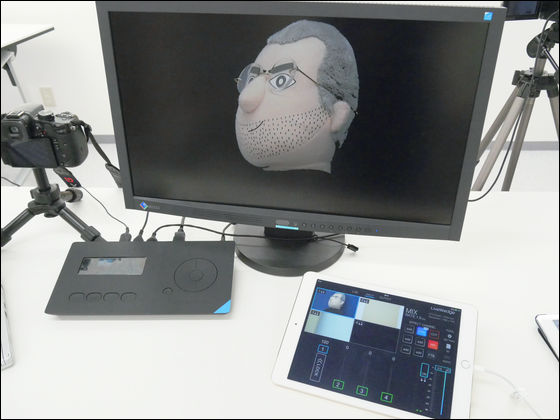
見事に顔の部分だけが背景と合成されました。高度なコンピューター処理が施された最新の映像作品ほど精密な合成にはおよびませんが、リアルタイムで処理していることを考えるとかなり高精度に、しかも驚くほど簡単にクロマキー合成を行うことができました。
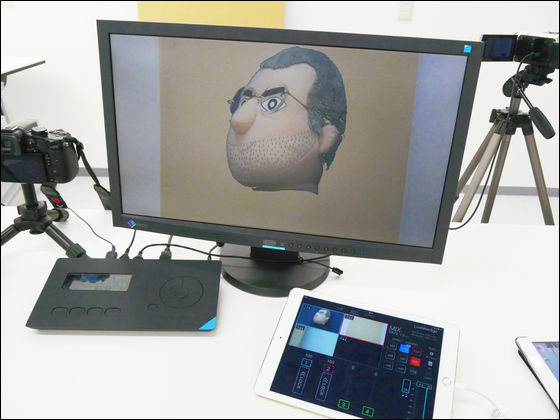
・MIXエフェクト
前述のMIXエフェクトですが、手動のフェーダー操作に加えて、映像部分をタップすることで自動で切り替わるオートフェード操作を行うことが可能。オートフェードのスピードは、「RATE」の画面で0.1秒単位で設定しておくことができます。
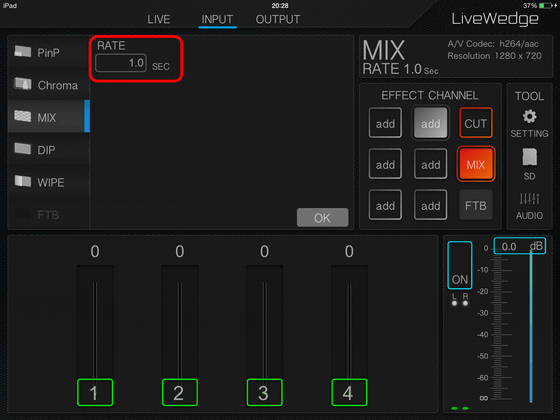
・DIPエフェクト
「DIP」エフェクトは、ある映像から別の映像へと移動するフェードの一種ですが、その間にあらかじめ設定しておいた別の色(映像)をクロスフェードさせるというもの。設定画面では、フェードのスピードを「RATE」で設定し、間に差し込む映像を「DIP SOURCE」から選択することができます。
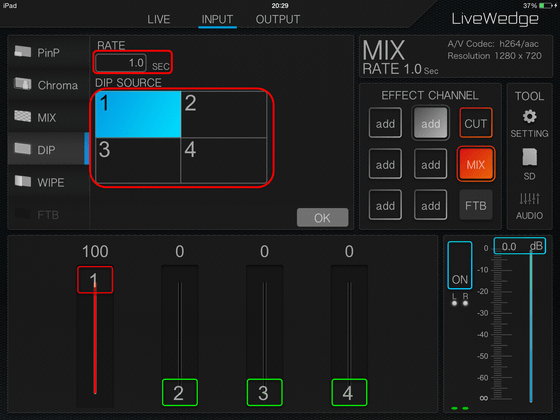
このエフェクトを使うと、2つの映像をクロスフェードさせる際に中間的に別の映像を差し込むことができるようになります。以下のムービーでは、2つの映像の間に紺色の背景色が差し込まれている様子を見ることができます。
Cerevo「LiveWedge」の「DIPエフェクト」で映像をクロスフェードさせてみた - YouTube
・WIPEエフェクト
「WIPE」エフェクトでは、元の画面に次の画面を割り込むようにして画面を切り替えるワイプ効果をかけることができます。「RATE」でワイプ速度を設定し、「PATTERN」でワイプの種類を選択します。「REVERSE」にチェックを入れておくと、ワイプの向きを逆方向にすることができます。
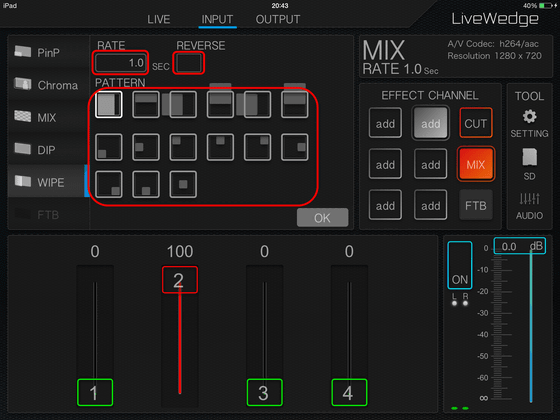
このように、さまざまな効果を組み合わせながら映像をつないでいくことで、ワンパターンだった映像に変化を加えることができるようになっています。
Cerevo「LiveWedge」で映像をいろいろとリアルタイム操作してみた - YouTube
◆映像のライブ配信機能
LiveWedgeは単なるビデオスイッチャーにとどまらず、本体内にライブ配信機能を搭載しているのが大きなメリット。カメラとLiveWedge、そしてiPadがあれば手軽にストリーミング配信を始めることができるという大きな特徴を備えています。
ライブ配信を行うには、アプリ画面上部の「LIVE」をタップ。すると、利用できるサービス一覧が表示されるので、適切なものを選んで「決定」をタップ。今回はYouTube Liveを選択してみました。
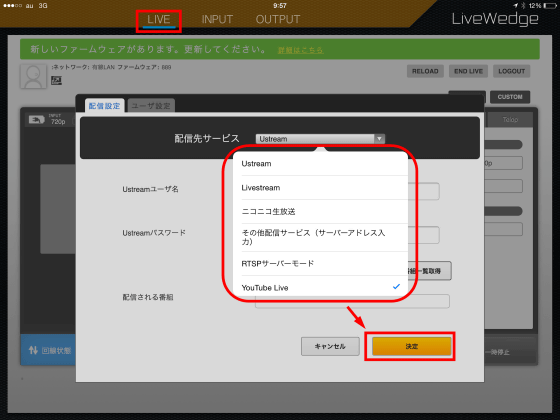
LiveWedgeのアプリを使えば、アプリ上で新しい配信イベントを作成したり、映像の取り込み品質を決めるストリーム設定を行うことができるのが便利なところです。
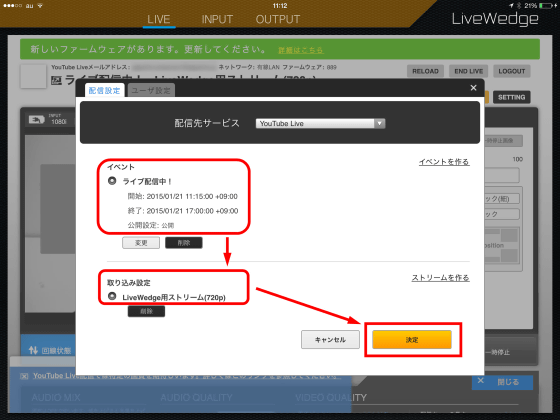
さくさくっと新規イベントとストリーム設定を行い、無事にストリーミング配信を開始することができました。
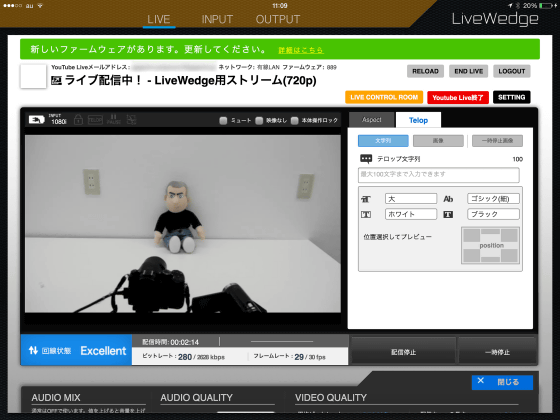
なお、今回は試すことができなかった以下の機能も、製品版リリースの際には実装される予定となっています。
・SDカード録画機能、SDカードからの動画および音素材の読み込み機能は発売後のアップデートで対応予定。また、録画機能の画質は現時点で720pとなり、1080pへの対応は追って検討。
・iPadでの音声モニター機能は発売後のアップデートで対応予定。
出先からのストリーミング配信を行うようなケースでは機材をコンパクトにまとめることが重要になってくるもの。特にカメラを何台も持ち込んで中継するような場合になるとその傾向は特に強まります。その点、ビデオスイッチャーとライブ配信機能をコンパクトにまとめ、さらにタブレットを使えば多彩な演出が可能になるLiveWedgeは大きなメリットを秘めているといえそうです。

LiveWedgeはCerevoのサイトで本日より正式予約を受付中。予約は事前の先行予約に応募していた人から順に対応を進めることになっています。税抜き価格は9万5237円となっており、1月中に出荷が開始されて順次手元に届けられる予定となっています。
LiveWedge - Cerevo
http://livewedge.cerevo.com/ja/
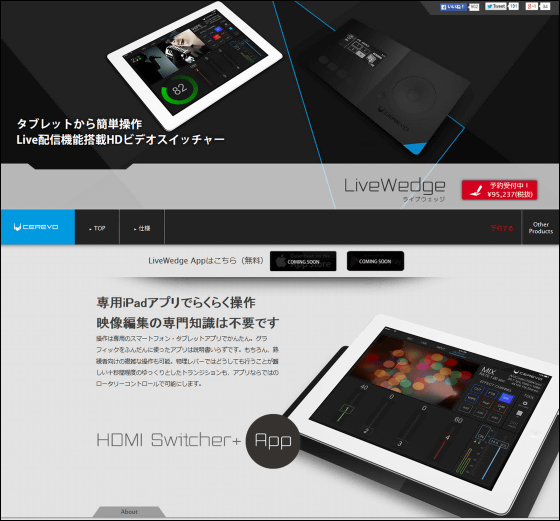
・関連記事
YouTube ライブ経由のライブストリーミング配信をLiveShell PROで実行してみました - GIGAZINE
ニコ生を直接ビデオカメラから配信できるアップデート版「Live Shell」レビュー - GIGAZINE
周囲360度のフルHDムービーが生配信可能で防水仕様のカメラ「360cam」 - GIGAZINE
面倒な設定は一切なしでスマホの画面を大画面ディスプレイに出力できる「SlimPort to HDMI変換アダプタ」を使ってみました - GIGAZINE
AmazonがTVに差し込むだけの「Fire TV Stick」を発表、Chromecastの対抗馬になるか - GIGAZINE
BOSEが音楽ストリーミング配信サービス開始に向け人材を募集 - GIGAZINE
・関連コンテンツ














