超簡単にスマホ用の大容量パーソナルクラウドができる「ポケドラクラウド」で出先から自宅のデータにいつでもアクセスする方法

iCloud・Dropbox・Googleドライブ・OneDriveなどのクラウドは最初こそ無料ではあるものの、高解像度の写真・動画ファイルなどをどんどん保存していくとあっという間に月額料金がかかってくるようになるため、必要なファイルとそうでないファイルを分類したり、削除したり、別の場所に移動させたり、どんどん手間とストレスがかかっていきます。そういう不便さを一気に解消できるのが出先からアクセス可能な自分だけのパーソナルクラウドを作れる「ポケドラクラウド」。500GB・1TB・2TBという大容量なのに加え、最初のセットアップもPC不要&スマホだけで簡単OK、しかもスマホ向け専用アプリもあり至れり尽くせりという状態。というわけで、実際にどれだけ簡単にセットアップできるか試してみました。
ポケドラCloud(HLS-Cシリーズ) | ネットワークハードディスク | IODATA アイ・オー・データ機器
http://www.iodata.jp/product/hdd/lanhdd/hls-c/
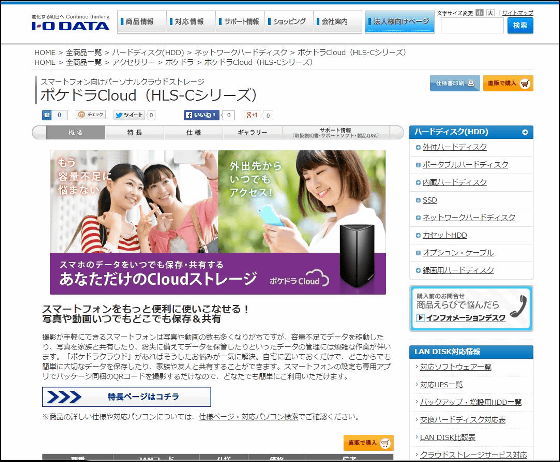
◆外観チェック
「ポケドラクラウド」の500GBモデル「HLS-C500」がGIGAZINE編集部に到着。ポケドラクラウドはキャッチフレーズの「Cloudを自宅に。」の通り、自宅のネット回線につなぐだけで、外出先からスマートフォンを使って写真・音楽・動画などの各種保存データ・ファイルへ自由自在にアクセスしまくれるようになる自分専用のクラウドストレージをこれまでになく簡単に作成できるもの。初期設定が初級者でも簡単にできるからといって機能的に手抜きなワケではなく、むしろ玄人でも欲しがるような機能がてんこ盛りになっており、とりあえずこれ1台でクラウドに必要なことならいろいろできるようになります。

パッケージの中で主に重要なのは、ポケドラクラウド本体・ACアダプター・LANケーブル、そして付属の「Remote Link設定シート」の4つ。手順としては、まずポケドラクラウド本体を自宅のネット環境に接続し、それからスマホで設定シートを読み込ませるだけ。たったこれだけで、誰でも簡単かつ速攻でパーソナルクラウドが完成して出先からいつでもサクッと使えるようになります。

ポケドラクラウド本体は筒状で非常に小さな筐体となっており、手に取ると小型のスピーカーくらいのサイズ。この中にハードディスクが入っているとは思えないほどの軽さと小ささです。

高さはiPhone 6よりも低め。

天面はおむすび型。

背面はこんな感じ。

◆設置のやり方
左からLANポート、AC電源を差し込むジャック、リセットボタン、電源ボタン。

とりあえずLANポートにLANケーブルを挿入し、自宅のブロードバンドルーターなどに接続してから、AC電源を差し込んで、最後に電源ボタンを押せば設置完了です。

わずか10秒で設置作業は完了。また、ブロードバンドルーターにさらに無線LANルーターがあるというような、いわゆる「多段ルーター」環境でも同じ手順でOK。これまでの類似製品だとルーターの向こうにさらにルーターがあると出先から接続させる設定が非常に煩雑でしたが、ポケドラクラウドは多段ルーター環境でも、そういう難しいことをまったく意識することなく、むしろこれまでになく簡単にセットアップ可能なのが最大のウリ。どれぐらい簡単なのかというのは次のアプリインストールでわかります。

◆簡単設定のためにアプリをインストール
ポケドラクラウド用アプリ「Remote Link Files」はiOS・Androidの両方に対応しており、どちらでも設定方法は同じです。アプリはApp StoreからでもGoogle Playからでも、さらには以下の公式サイトからでもダウンロード可能です。
Remote Link Files | ネットワークハードディスク(NAS)関連 | IODATA アイ・オー・データ機器
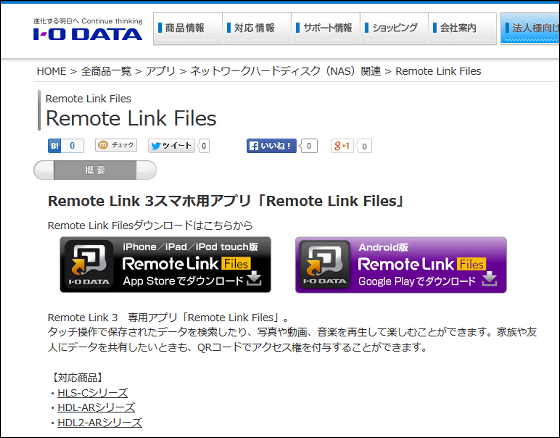
今回はGoogleの「Nexus 5」を使うことにしたので、Google Playから「Remote Link Files」を検索し、「インストール」をタップ。
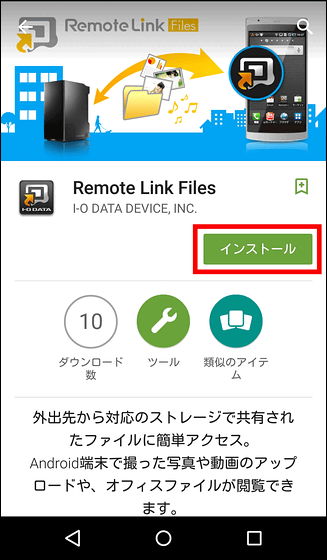
「同意する」をタップ。
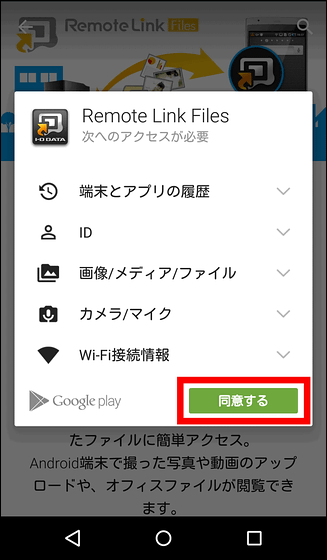
「開く」をタップ。
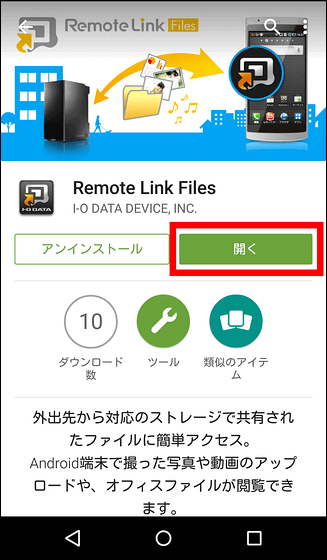
するとこのようにしてRemote Link Filesアプリが起動します。

「登録を開始する」をタップ
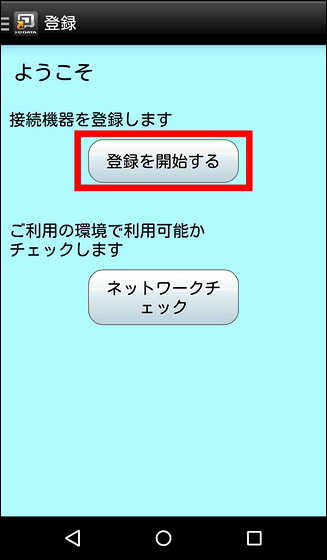
「QRコードで登録」をタップ。
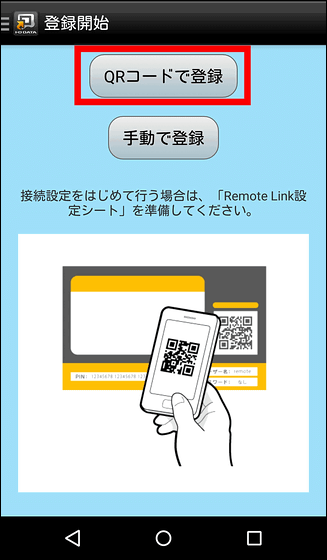
付属の「Remote Link設定シート」を用意。

Remote Link設定シート裏面の「本体との接続設定」にあるQRコードをリーダーアプリで読み込むと……
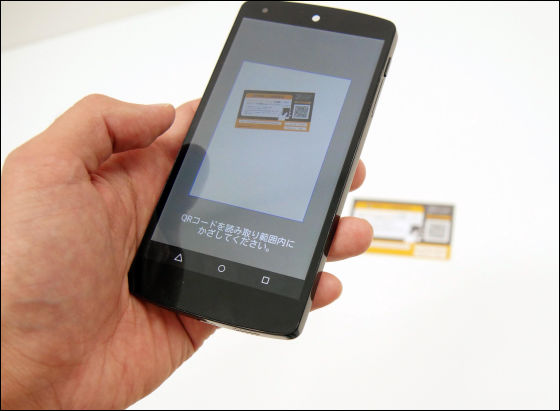
「新しい接続機器-1」という表示が出れば完了。要するに「QRコードをスマートフォンで読み込むだけ」であり、これ以上ないほど簡単。あまりにも楽勝なので拍子抜けするほど。さらに同じLAN内でなくても出先から同じように設定できるというのも、ポイントです。
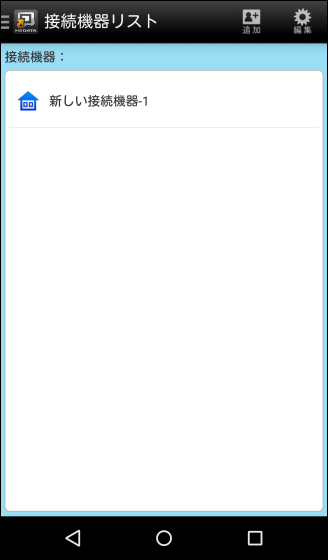
◆2台目以降のスマートフォンとの連携や多機能設定が可能な「リモートUI」機能の下準備
現在使っているスマホを乗り換えたり、自分以外の人にも使ってもらったりすることもあるはずなので、セキュリティーのためパスワードを設定します。まず「新しい接続機器-1」をタップ。
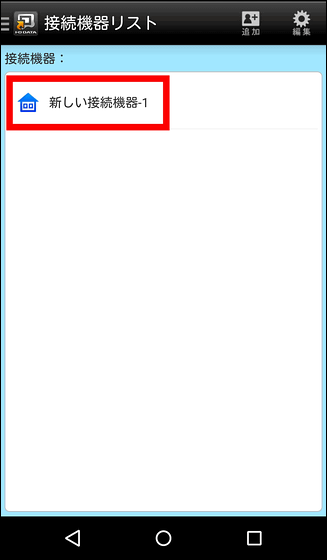
「接続機器のRemote Link 3機能を有効にします」というアラートが出るので「OK」をタップ。この作業を行った後は付属の「Remote Link 設定シート」は無用となり、最初に登録したスマートフォンが接続設定用QRコードを表示してくれるようになります。
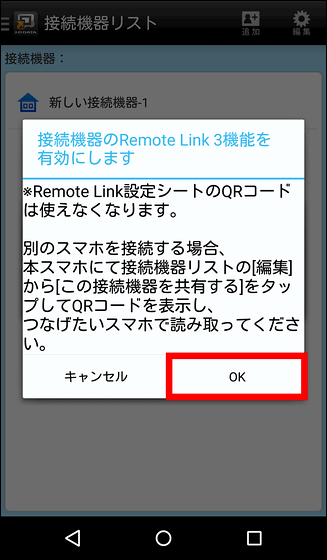
「パスワード設定」のアラートが表示されるので「設定」をタップ。
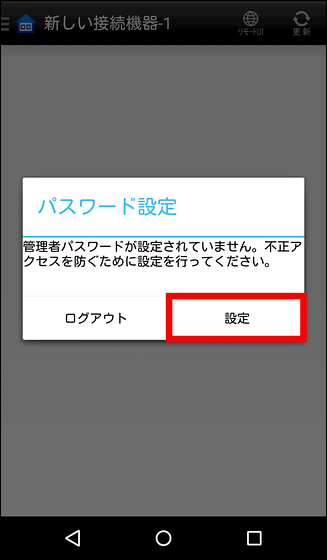
管理者用パスワードとして自分の好きな文字列を2回入力したら「設定する」をタップ。
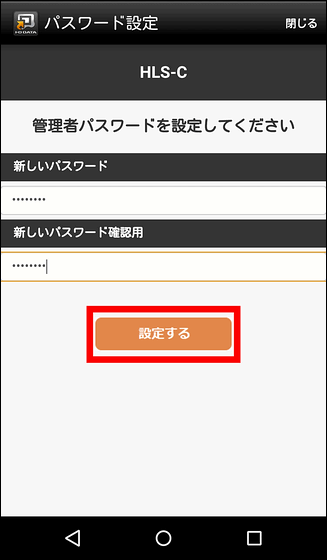
「閉じる」をタップして完了。
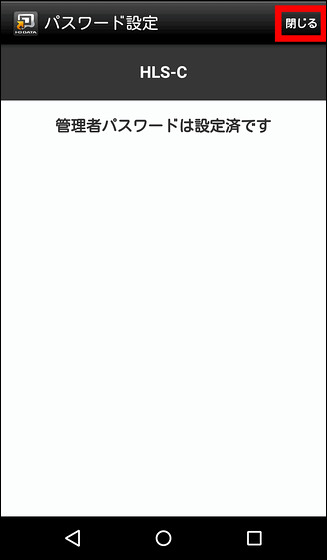
・ポケドラクラウドの名前を変更する
「新しい接続機器-1」だと愛着がわかない&無味乾燥すぎ&あとからさらにポケドラクラウドを追加した場合に見分けがつかなくなるので、「接続機器リスト」画面の右上にある「編集」アイコンをタップ。
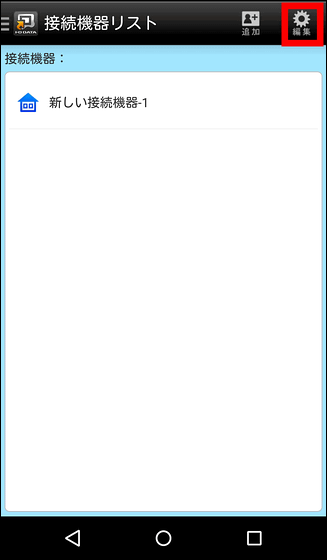
「編集」をタップ。
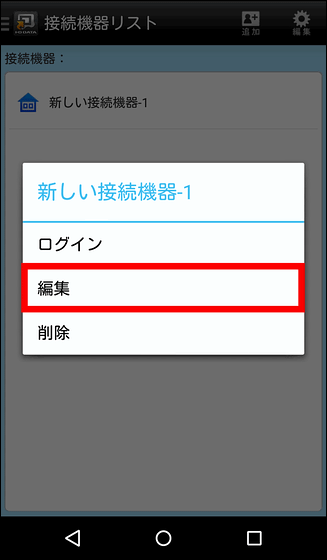
今回は表示名を「ポケドラクラウド1号」と入力。最後に「保存」をタップすれば名前の変更は完了。
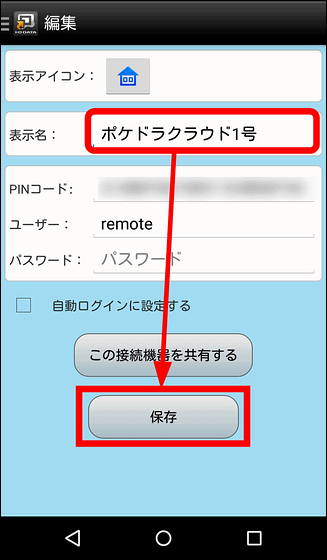
◆ポケドラクラウドにファイルをアップロード&ダウンロードしてみる
ポケドラクラウドの名前が変更されたので、いよいよスマートフォンのデータをアップロードしてみます。「ポケドラクラウド1号」をタップ。
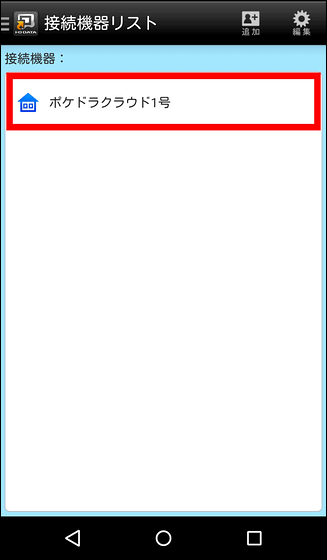
「disk」をタップ。
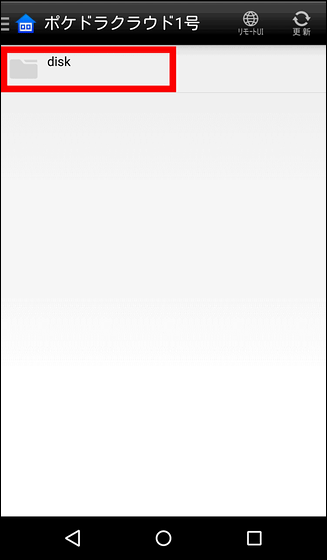
新たにフォルダを作るために画面下の「新規フォルダ」をタップ。
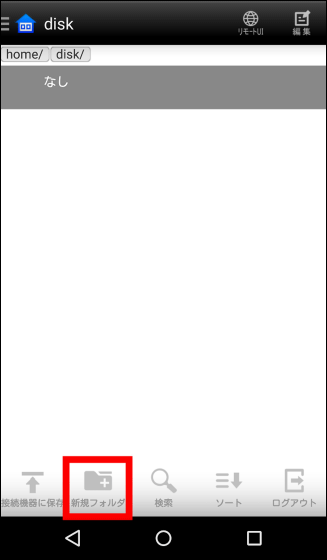
今回はまず写真を保存したいので「写真」と入力してから「OK」をタップ。
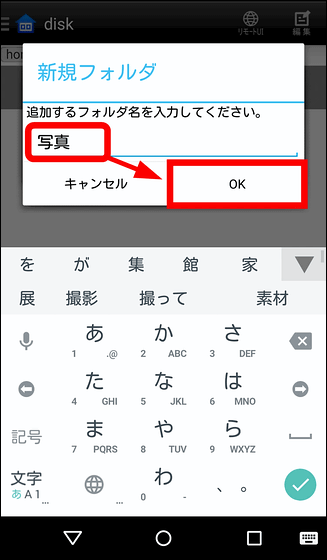
こんな感じで写真フォルダができたので、「写真」をタップ。
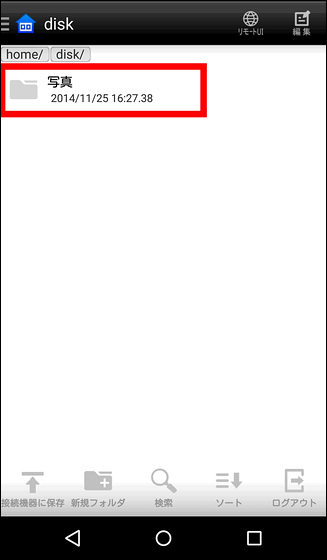
スマートフォン内のファイルをポケドラクラウドにアップロードし、先ほど作った「写真」フォルダ内に保存するため、「接続機器に保存」をタップ。
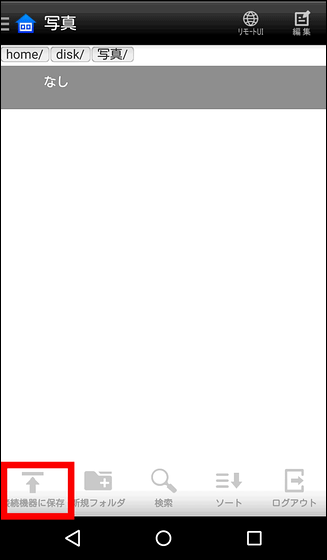
「DCIM」→「Camera」とタップして進むと、Cameraフォルダ内の写真の縮小画像が表示されます。1枚ずつ選ぶのも面倒&せっかくの大容量なので、一気にすべてアップロードするために画面右上の「全選択」をタップ。
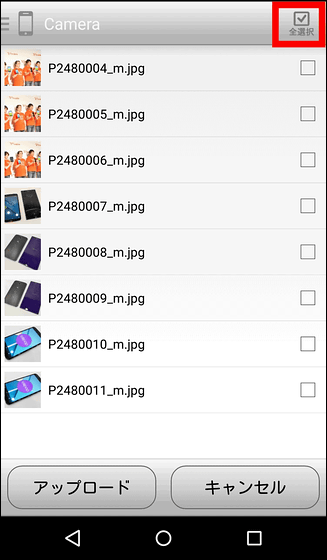
写真にチェックが入ったので、「アップロード」をタップ。
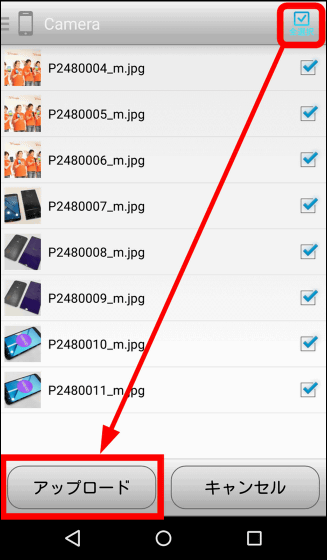
アップロード中はこんな感じで進捗状況が表示されるので、終わるのを待ちます。
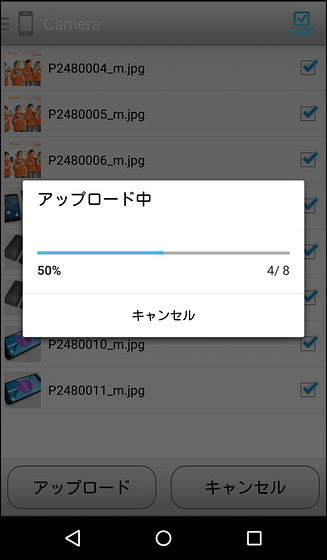
アップロードし終わるとこんな感じになります。見たい写真をタップすると……
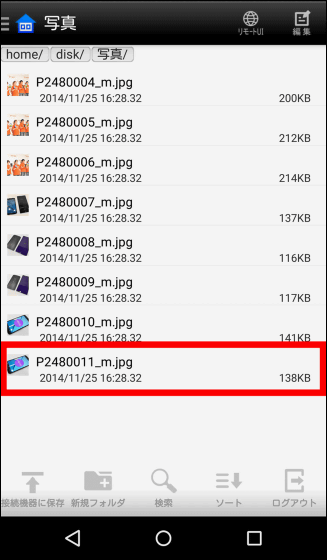
ネットワーク経由で「ポケドラクラウド」に保存された写真が表示されます。

1枚ずつちまちまと見るだけでなく、端末にダウンロードしたい場合は画面右上の「編集」をタップ。
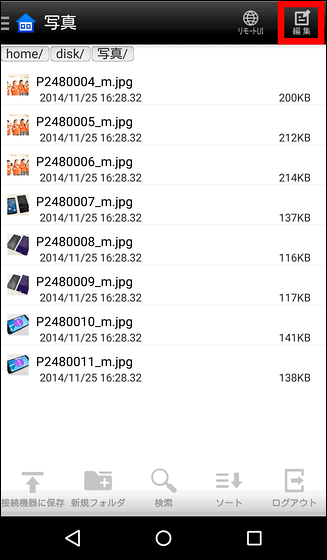
ダウンロードしたいファイルにチェックを付けて「端末に保存」をタップすればOK。非常にカンタンでわかりやすい操作方法となっています。
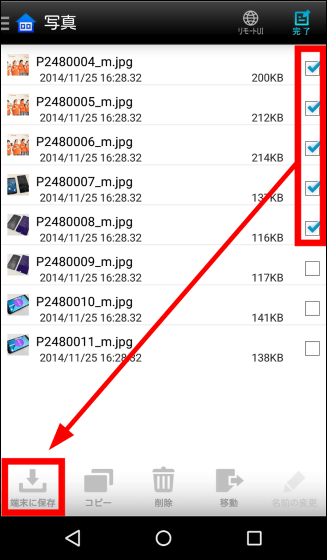
◆音楽ストリーミングを試してみた
ポケドラクラウドに手持ちの音楽ファイルをすべて保存しておけば、スマートフォンの空き容量を気にする必要は一切なくなり、いつでもどこでも、自宅内だろうが外出中であろうが、ストリーミングで再生可能となります。実際にどのような感じで再生されるかというのは以下のムービーを見ればわかります。
I-O DATAの「ポケドラクラウド」で保存した音楽を再生するとこんな感じ - YouTube
◆複数台のスマートフォンで同時にアクセス
・新しいモバイル端末の追加
複数台のスマートフォンやタブレット端末を接続するには、まず最初に設定したスマートフォンから「Remote Link Files」アプリを起動し、「接続機器リスト」画面で「編集」→「ポケドラクラウド1号(接続機器名)」の順にタップ。
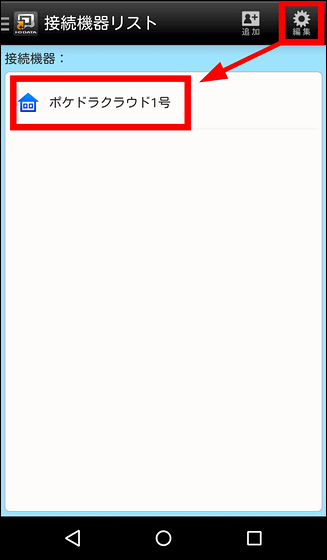
「この接続機器を共有する」をタップ。
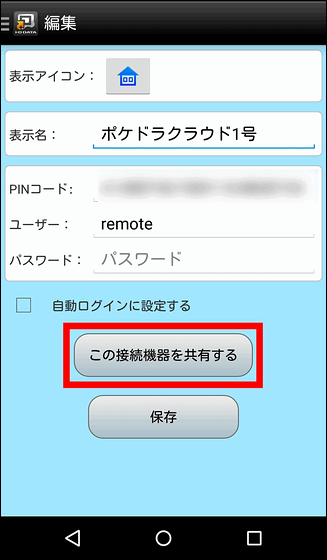
するとQRコードが表示されます。
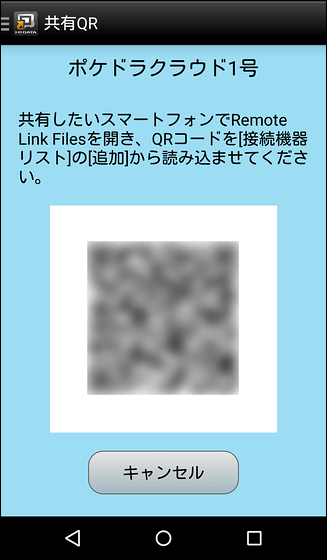
新しく接続させたいスマートフォン・タブレットなどの端末に「Remote Link Files」アプリをインストールし、QRコードを読み込めば完了です。同じ手順で3台目、4台目……というようにしてどんどん接続して使える端末を増やしていくことができます。
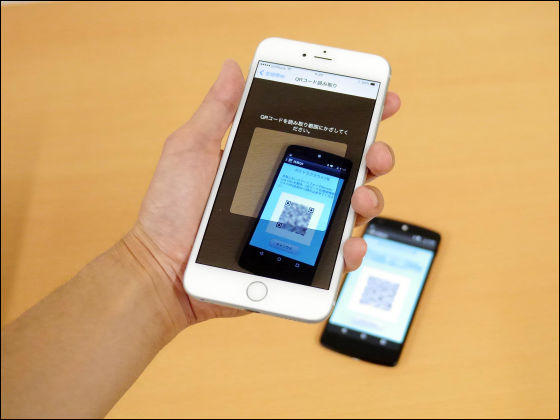
・複数台で同時ムービーストリーミング
というわけで、Nexus 9・Xperia Z Ultra・iPhone 6 Plus、合計3台から同時にポケドラクラウドにアクセスし、一斉にムービーストリーミングするとこんな感じになります。
同時ムービーストリーミングも楽々こなすI-O DATAの「ポケドラクラウド」 - YouTube
同時に3台のモバイル端末からアクセスしてもポケドラクラウドはびくともせず、フルHD(1080p)のムービーを同一ネットワーク上で3台同時にストリーミング再生できました。もちろんムービーだけでなく、音楽・写真など違うコンテンツに複数のモバイル端末から同時にアクセスすることも可能。また、自宅外のモバイル回線からでも、速度が安定していれば問題なくムービーをストリーミング再生できました。
◆初級者からさらに中級者・上級者になれるリモートUI機能
ポケドラクラウドのシャットダウン・再起動、省電力モードの設定、ファームウェアの更新などの各種設定をスマートフォンからいつでもどこでも設定できるようにするには、まず「リモートUI」をタップ。
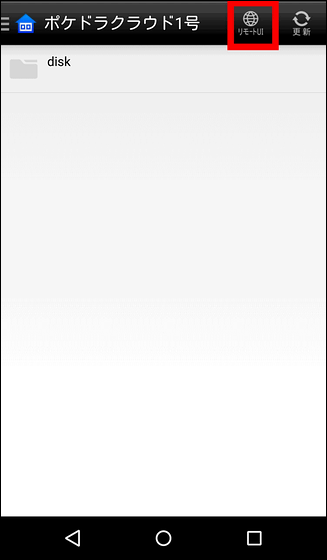
初期設定で入力した管理者用パスワードを入力して「ログオン」をタップ。
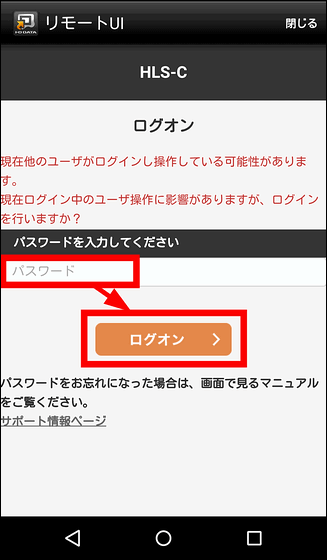
あとはここからネットワーク・共有・メディアサーバー設定・Remote Link 3設定などの各種設定変更ができます。
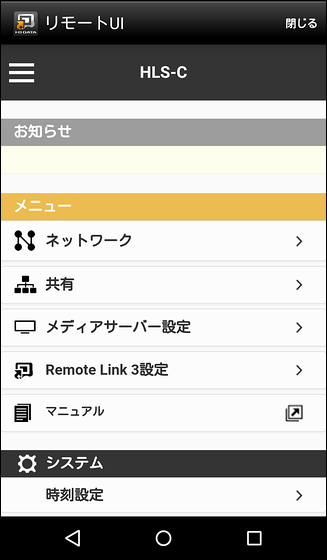
◆自分の環境でポケドラクラウドが使えるかどうか、事前に確認する方法
ポケドラクラウドは多段ルーター環境でもOKなのですが、「本当に使えるかどうか不安だ……」という人のために、実際に購入する前に「Remote Link Files」アプリでチェックすることができます。インストールしたら、ポケドラクラウドを使いたい自宅内の無線LAN環境にスマートフォンを接続した状態で「ネットワークチェック」をタップ。
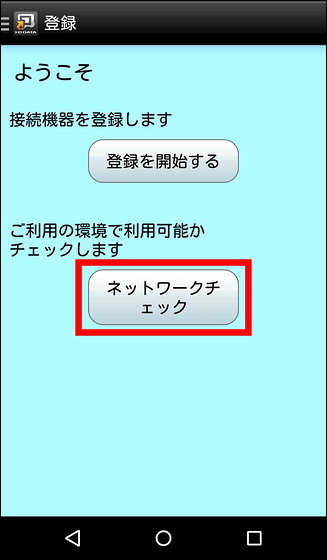
「製品設置環境の診断」の「診断開始」をタップ。
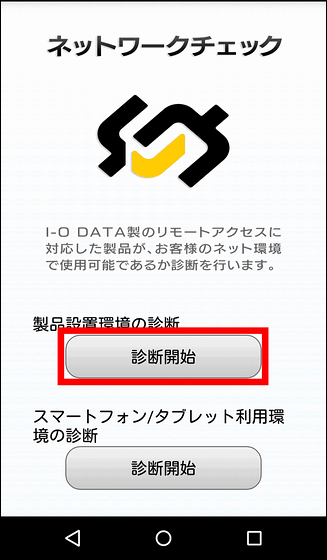
しばらく待って「OK」の文字が出ればネット環境は問題なし。
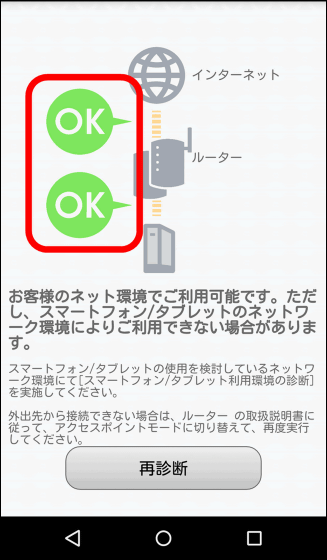
続いて「スマートフォン/タブレット利用環境の診断」の「診断開始」をタップ。
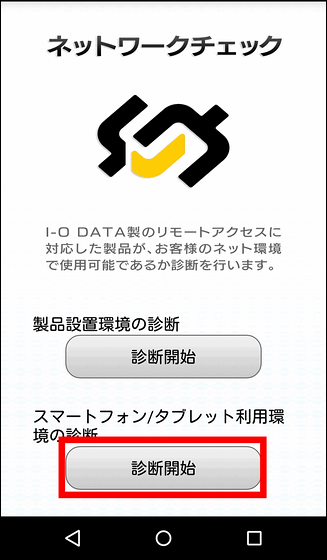
「お客様のネット環境でご利用可能です。」と表示されたらモバイル端末も問題なし。
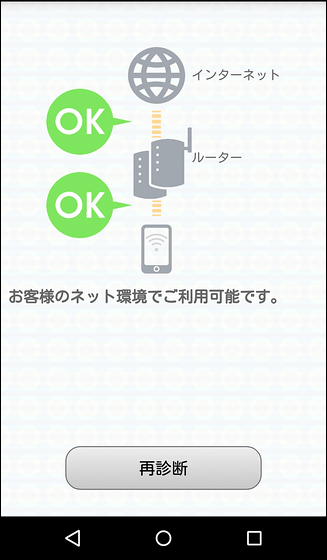
また、対応OSなどの詳細な情報は、以下のポケドラクラウドの仕様ページで確認できます。
ポケドラCloud(HLS-Cシリーズ) | 仕様 | ネットワークハードディスク | IODATA アイ・オー・データ機器
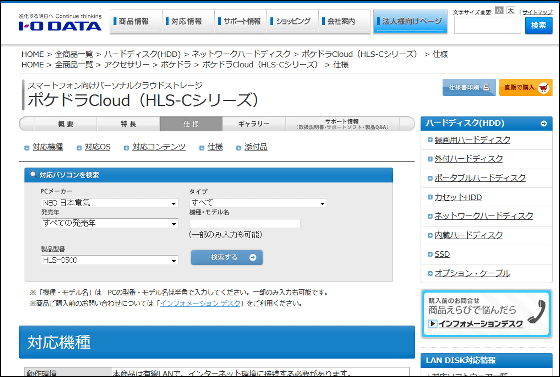
なお、ポケドラクラウドは500GBモデルの「HLS-C500」が直販価格で1万7820円、1TBモデルのHLS-C1.0が直販価格2万3868円、2TBモデルの「HLS-C2.0」が直販価格3万1104円で、2014年12月上旬発売予定で現在予約受付中となっており、Amazonではもうすこし安く、記事執筆時点で500GBが1万3932円、1TBが1万8684円、2TBが2万4300円となっています。
ポケドラCloud(HLS-Cシリーズ) | ネットワークハードディスク | IODATA アイ・オー・データ機器
http://www.iodata.jp/product/hdd/lanhdd/hls-c/
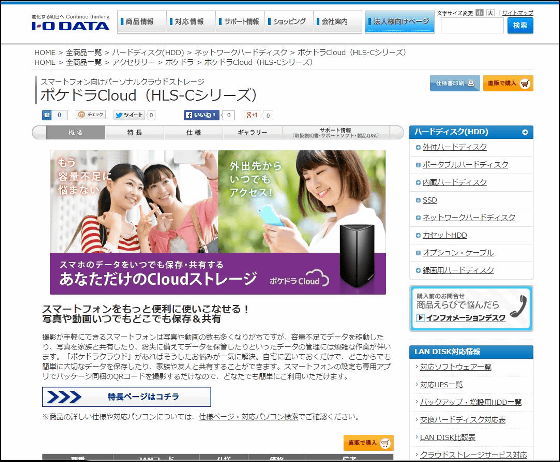
・関連コンテンツ












