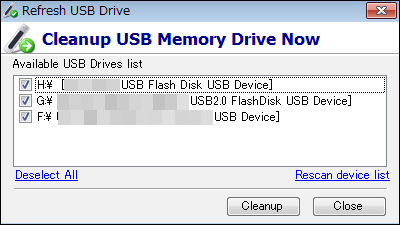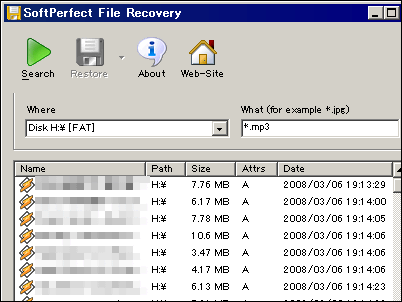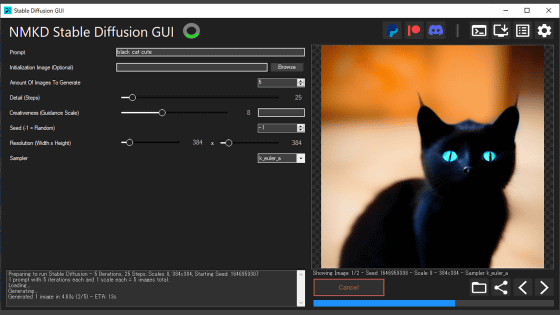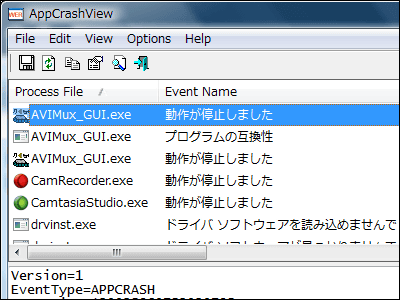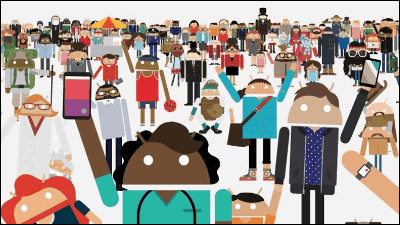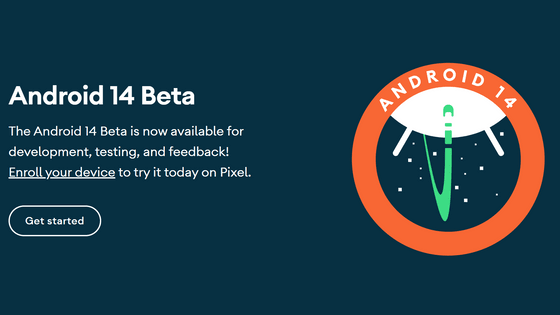Nexus 5にファクトリーイメージを焼いてAndroid 5.0 Lollipopをインストールする手順

Googleは最新Android OSの「Android 5.0 Lollipop」を公開しており、Nexusシリーズ向けにOTA配信を開始しています。順次配信されていくため、自分の端末でいつアップデートできるようになるかは不明なのですが、GoogleはAndroid 5.0 Lollipopのファクトリーイメージを公開しているので、開発者ツールを使って実際にファクトリーイメージをNexus 5に焼く方法をまとめてみました。
Factory Images for Nexus Devices - Android ? Google Developers
https://developers.google.com/android/nexus/images
Android SDK | Android Developers
https://developer.android.com/sdk/index.html#download
◆PCの設定
JDKをダウンロードするため、「Java SE - Downloads | Oracle Technology Network」にアクセスしてJavaの「DOWNLOAD」をクリック。
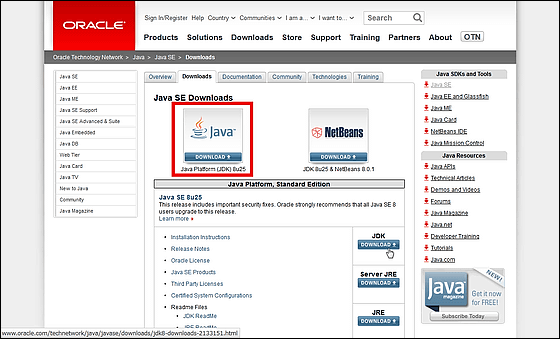
「Java SE Development Kit 8u25」の項目内の「Accept License Agreement」にチェックを入れます。
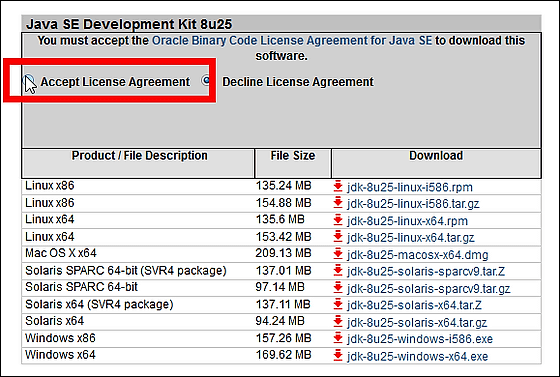
対象OSのファイルをダウンロード。手元のマシンはWindows 7(64ビット版)なので、ダウンロードするのはWindows x64用の「jdk-8u25-windows-x64.exe」になります。
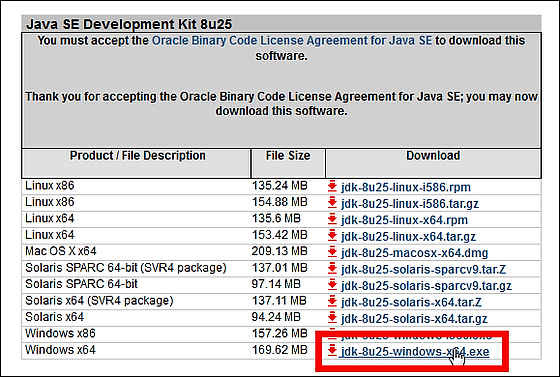
ダウンロードしたインストーラーを起動。
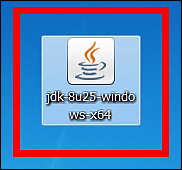
「次へ」をクリック。
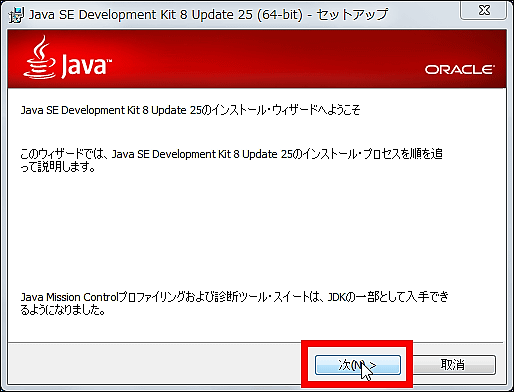
「次へ」をクリック。
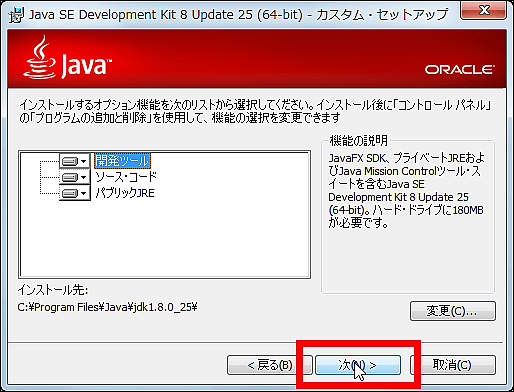
「次へ」をクリック。
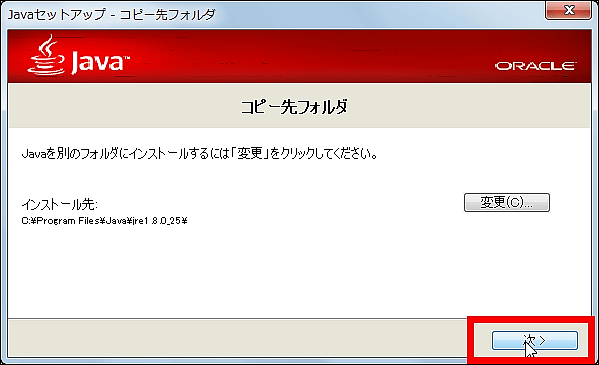
「閉じる」でJDKのダウンロードは完了。
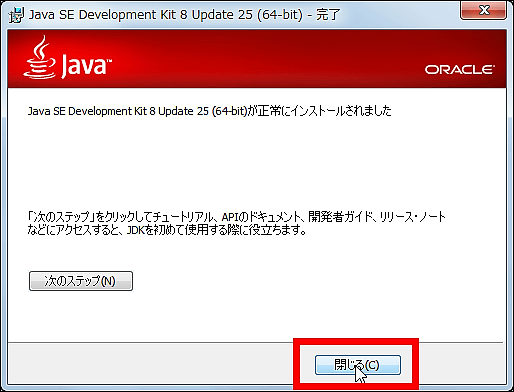
続いてファクトリーイメージの焼き付けに不可欠なAndroid SDK(Androidアプリ開発キット)のダウンロード。Android SDK | Android Developersにアクセスして、「VIEW ALL DOWNLOADS AND SIZES」をクリック。
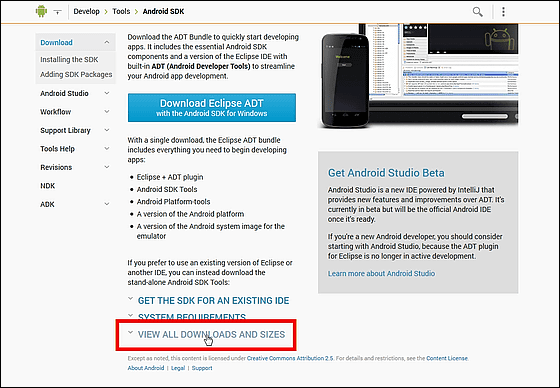
Windows32&64bit用の「android-sdk_r23.0.2-windows.zip」をクリック。
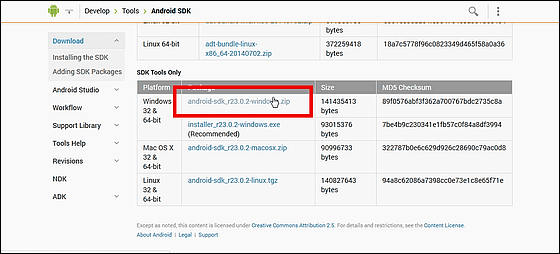
チェックボックスにチェックを入れて「Download android-sdk_r23.0.2-windows.zip」をクリックします。
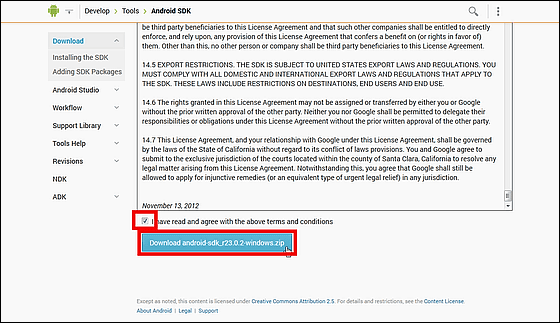
ダウンロードしたzipファイルを解凍します。解凍先はデスクトップではなくCドライブでOK。

なお、解凍するソフトによってはエラーメッセ―ジなしで実行ファイルが足りないまま完了してしまうことがあります。SDKに含まれるEclipseプラグインの説明ページによると、「7-Zip、Lhaplus、Lhaca は使用しないでください。MAX_PATH を超えていても警告やエラーが表示されず、正常に解凍できたか判断できません」とのこと。WinRARやLhaz、Explzhだと失敗しているかどうかわかります。
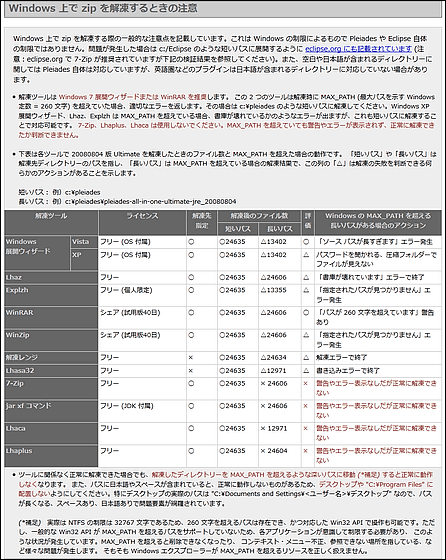
解凍できたら「SDK Manager.exe」を起動。
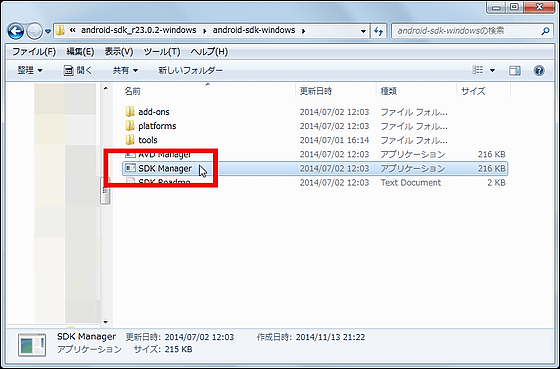
必要なツールがダウンロードできます。「Install 17 packages...」をクリック。
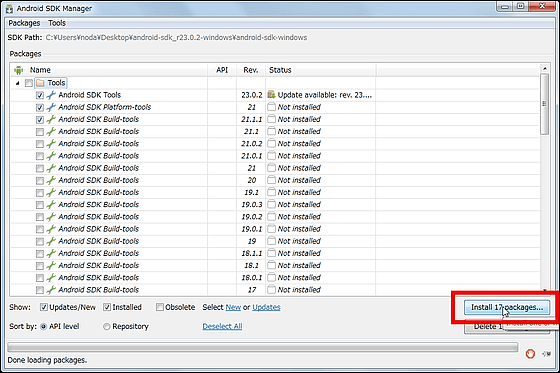
「Install」をクリックすると、ツールパッケージのインストールが始まります。マシンのスペックにもよりますが、30分近くかかります。
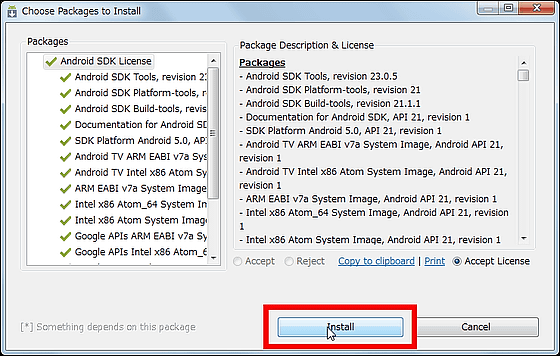
インストールが途中で止まってしまうことがありますが、とりあえず「Google USB Driver」がインストールされていれば、続行しなくてもOK。
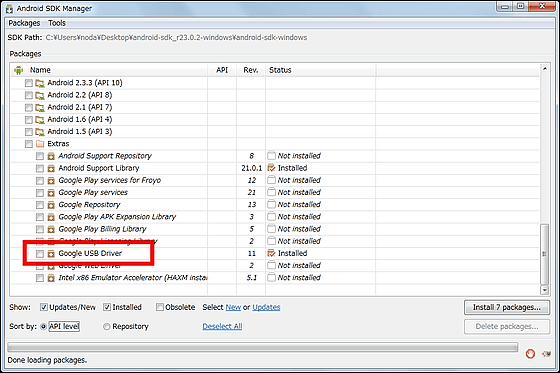
続いて、対象デバイスのファクトリーイメージのダウンロード。今回はNexus 5なので、「Factory Images for Nexus Devices - Android」のNexus 5の一覧から「5.0 (LRX210)」の右の「Link」をクリック。
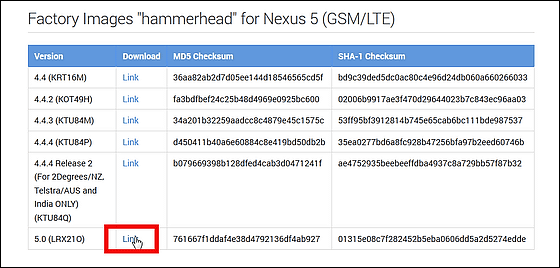
ダウンロードしたファイルを解凍。TARファイルの解凍に対応したソフトが必要です。

解凍できたら中にある「image-hammerhead-Irx21o」のZIPファイルをさらに解凍。
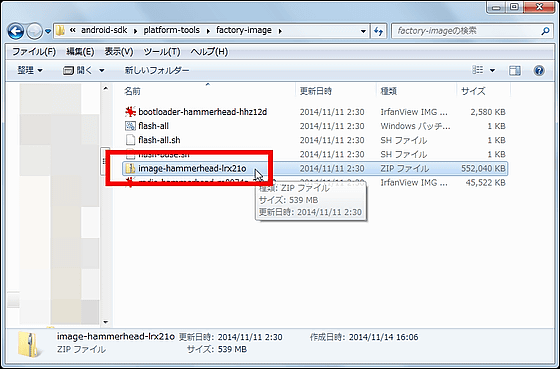
中に「boot」「system」があることを確認して完了。
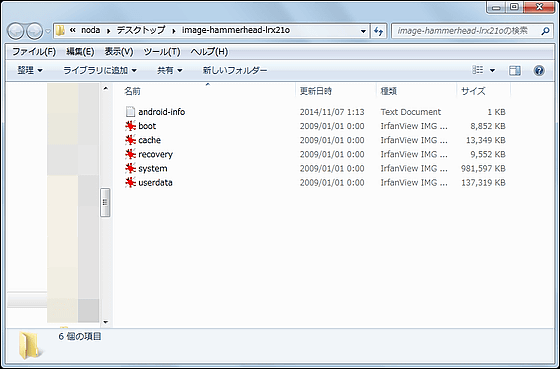
なお、必須ではありませんが、解凍したファクトリーイメージのフォルダは、SDKフォルダの「platform-tools」ディレクトリの中に入れておくと便利です。フォルダ名は分かりやすいように「factory-image」などに短くリネームしてもOK。
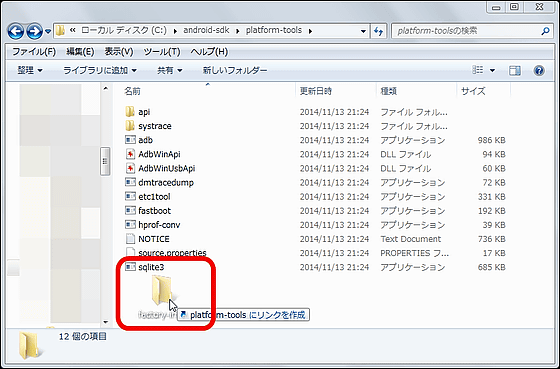
◆ファクトリーイメージを焼く
準備が整ったら、Nexus 5とPCをUSBケーブルで接続します。

なお、ファクトリーイメージを焼き付けると工場出荷状態に戻って全てのデータが削除されること、メーカー保証がなくなる可能性があることを認識した上で実行して下さい。バックアップをとっておけば、最終的に元のデータから復元することは可能です。
ドライバが自動でインストールされたら、いったん電源を落とします。電源が切れたら、Fastbootモードで起動するため、Nexus 5の電源ボタンとボリュームダウンキーを同時に長押し。すると以下のようなドロイド君の画面が表示されます。

次にNexus 5の画面の「LOCK STATE」項目が「LOCKED」になっていれば、「UNLOCKED」に変更する必要があります。fastboot.exeがインストールされている「platform-tools」のフォルダの空いている場所でShiftキーを押しながら右クリックして、「コマンドウィンドウをここで開く」をクリック。
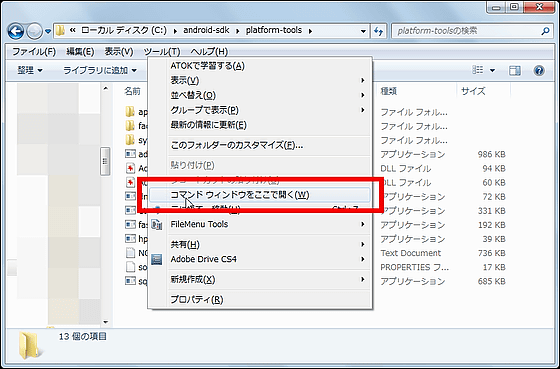
コマンドプロンプトが開いたら、そのまま「fastboot oem unlock」と入力してエンター。確認のダイアログが出て、Nexus 5のLOCK STATEが「UNLOCKED」に切り替わればOK。
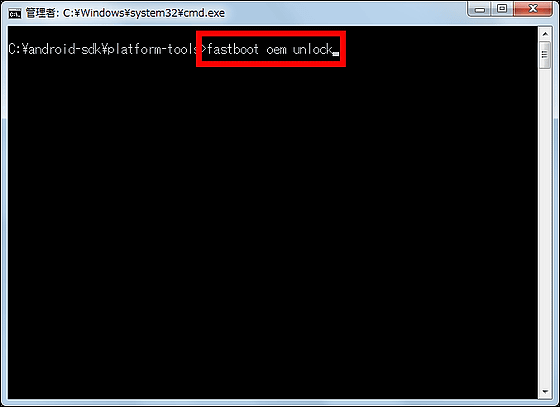
次はいよいよ、ファクトリーイメージをOSに焼いていきます。先ほどと同じく「platform-tools」のフォルダで、Shiftキーを押しながら右クリックしてコマンドプロンプトを起動。
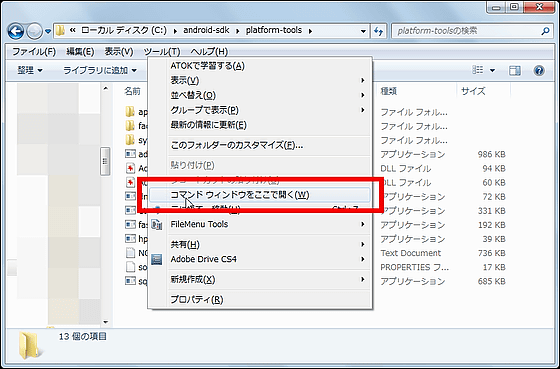
そのまま「fastboot flash bootloader」と入力して半角スペースを空けます。エンターキーはまだ押さないように注意。
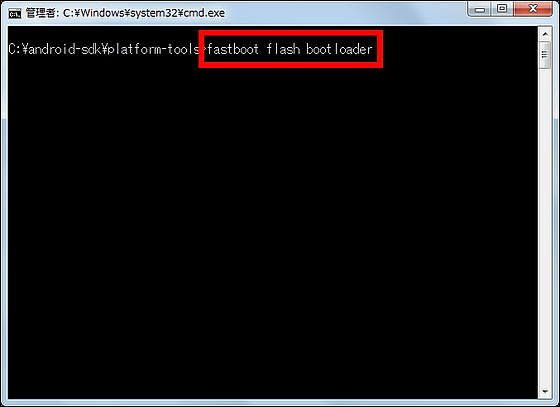
最初に解凍したファクトリーイメージのフォルダ内にある「bootloader-hammmerhead-hhz12d」をドラッグしてコマンドプロンプト内でドロップ。
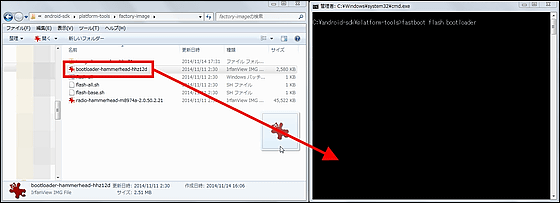
するとこんな感じでコマンドが入力されるので、エンターキーで実行。
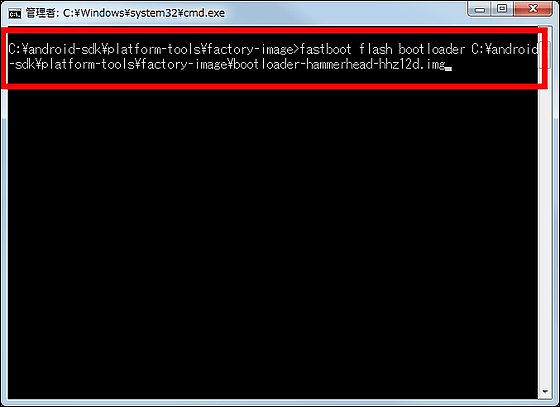
次に、同じコマンドプロンプト画面内に、「fastboot flash boot」と入力します。
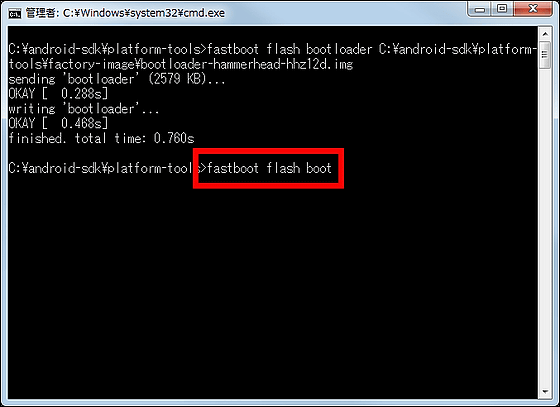
2番目に解凍したファクトリーイメージのフォルダ内にある「boot」ファイルを同じようにドラッグ&ドロップしてエンターで実行。
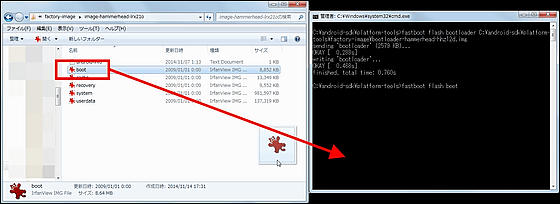
さらに「fastboot flash system」と入力して……
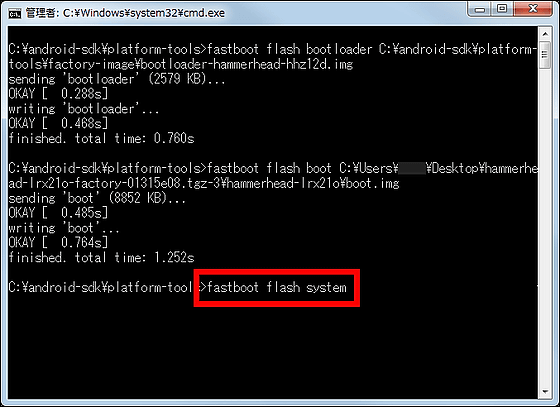
「boot」ファイルと同じフォルダ内にある「system」ファイルをドラッグ&ドロップ。システムファイルは容量が大きいので、焼き終わるまで5分ほどかかるかも。
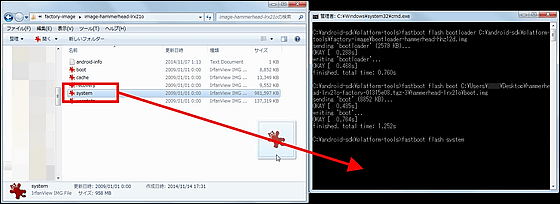
ファクトリーイメージの焼き付けが完了したら、Nexus 5の画面の上部に「Start」と表示されるのを確認の上、電源ボタンをプッシュ。別の文字が表示されている場合は、何度か音量ボタンを押せばメニューを切り替えられます。

Nexus 5をAndroid 5.0 Lollipopで起動するための処理が終わるまでに10分ほどかかります。
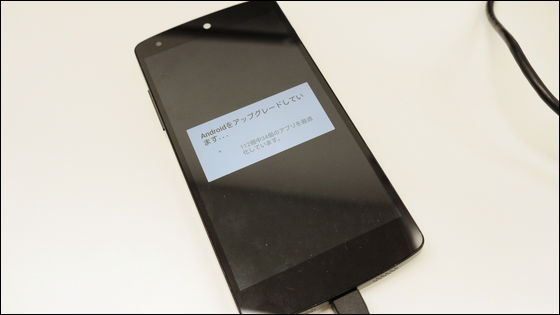
処理が完了したら、自動的に電源がONになってNexus 5が起動します。起動中のアニメーションがいつもと違うのでテンションが上がってしまいます。工場出荷状態なので各種初期設定を求められる場合がありますが、最終的にトップページを開いてみると、いつもと違う新しいインターフェースが表示されました!

Androidのバージョンを見てみると、5.0になっていることがわかります。
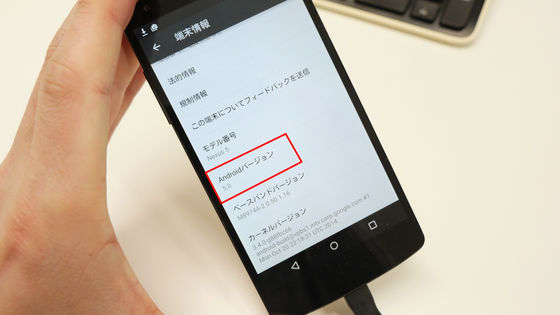
なお、Android 5.0 Lollipopでどんなことができるのかは、以下のNexus 9のレビュー記事で確認可能です。
「Android 5.0 Lollipop」の新機能や変更点をNexus 9でいろいろ試してみたレポート - GIGAZINE
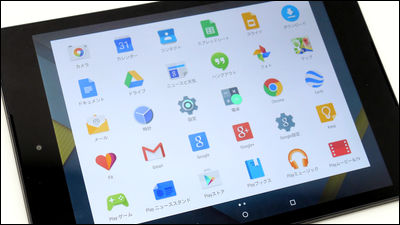
・関連記事
ついに「Android 5.0 Lollipop」の配布開始、今すぐアップデートするには? - GIGAZINE
「Android 5.0 Lollipop」の新機能まとめ、何がすごくなるのか? - GIGAZINE
新OS「Android 5.0 Lollipop」には一体どのような新機能があるのかまとめ - GIGAZINE
「Android 5.0 Lollipop」の新機能や変更点をNexus 9でいろいろ試してみたレポート - GIGAZINE
次期Android「L」は開発者にとって何が新しいのかという6つのポイント - GIGAZINE
・関連コンテンツ
in レビュー, モバイル, ソフトウェア, Posted by darkhorse_log
You can read the machine translated English article To burn a factory image on Nexus 5 and i….