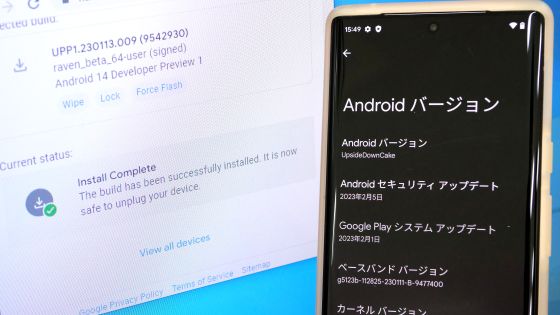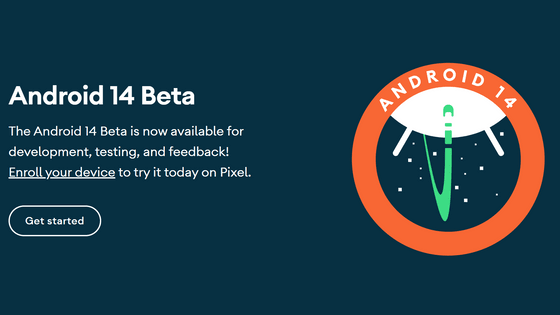「Nexus 5」でKitKatの新機能「screenrecord」を実際に試してみた

開封・外観レビューを行った「Nexus 5」を早速実際に操作して、KitKatの新機能「screenrecord(動画キャプチャー)」で操作ムービーを録画してみました。
◆システムアップデート
Nexus 5は、電源をONにすると、いきなりシステムアップデートが始まります。アップデート作業はすべて完了するまでに20分くらいかかるので、その点には注意です。実際の作業は以下の通りです。
電源をONにすると、初期設定の準備が行われます(以下のムービーでは途中を早送りしています)。
Nexus 5、初期設定(システムアップデート編その1) - YouTube
「Welcome(ようこそ)」という画面に変わった後、Wi-Fiの設定を行ってから、アップデートファイルをダウンロードします(以下のムービーでは途中を早送りしています)。
Nexus 5、初期設定(システムアップデート編その2) - YouTube
ドロイド君が現れた後、再起動が済めばシステムアップデートが完了です(以下のムービーでは途中を早送りしています)。
Nexus 5、初期設定(システムアップデート編その3) - YouTube
◆Google Chrome
Nexus 5には「Google Chrome」がプリインストールされています。Nexus 5でどれくらいサクサクとブラウジングできるかはこちらのムービーから。
Nexus 5でプリインストールされているGoogle Chromeでネットブラウジングするとこんな感じ - YouTube
◆「screeenrecord(動画キャプチャー)」機能
KitKatでは、画面操作の様子をムービーで録画できる機能「screeenrecord」が利用できるので試してみます。
・PCの設定
「Java SE - Downloads | Oracle Technology Network | Oracle」からJDKをダウンロードしインストールします。「JDK DOWNLOAD」をクリック。
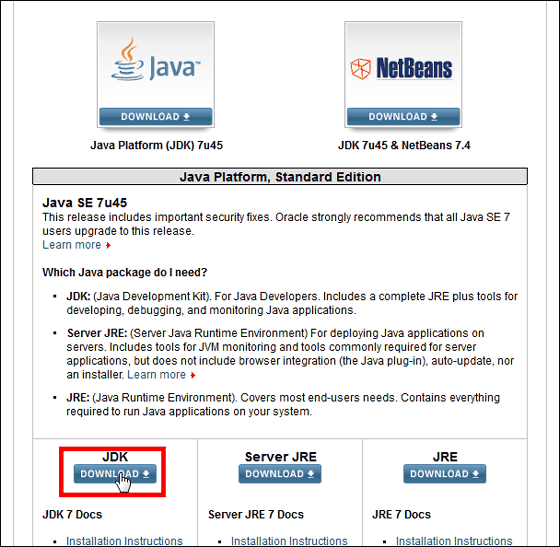
対象OSのJDKをダウンロード。手元のマシンはWindows 7(64ビット版)なので、ダウンロードするのはWindows x64用の「jdk-7u45-windows-x64.exe」。
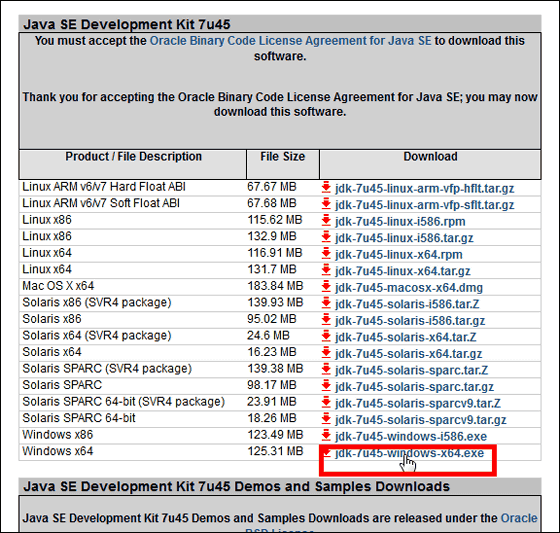
ダウンロードしたインストーラーを起動。
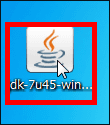
「次へ」をクリック。
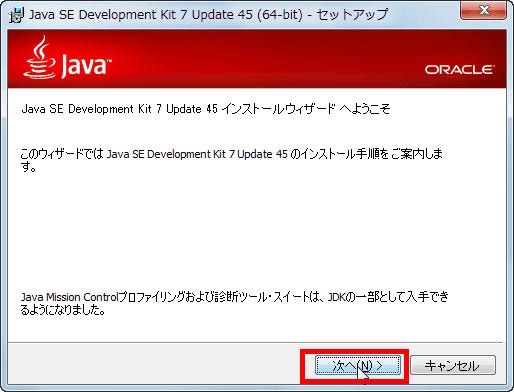
「次へ」をクリック。
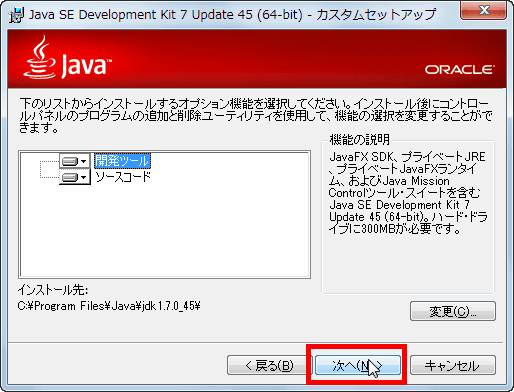
「閉じる」をクリック。
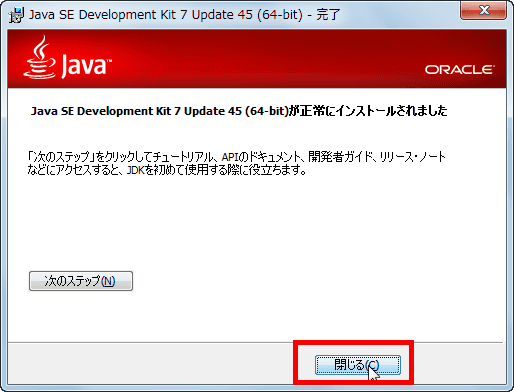
続いて、「Android SDK | Android Developers」から、Android SDKをダウンロードしインストールします。「DOWNLOAD FOR OTHER PLATFORM」をクリック。
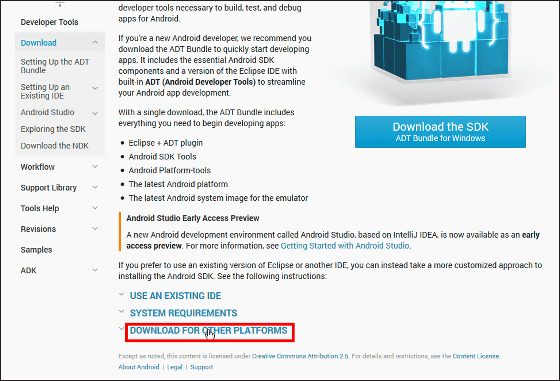
対象OSのSDKをダウンロード。先ほどと同様、Windows用を選択。
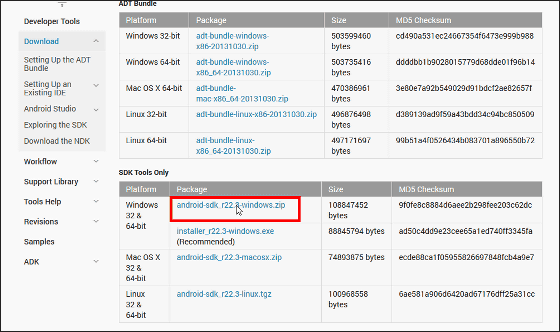
「Download android-sdk_r22.3-windows.zip」をクリックしてExplzhなどを使って解凍します。
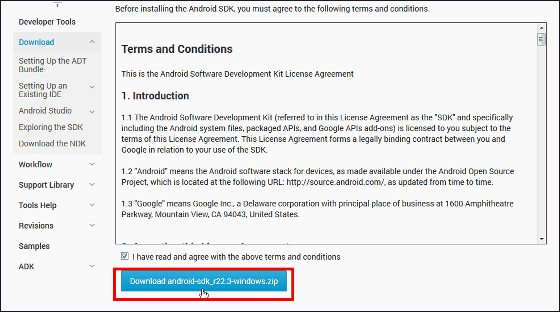
この後の作業を楽にするため、解凍したフォルダをCドライブ直下(C:\)に移動させ、「SDK Manager.exe」を起動。
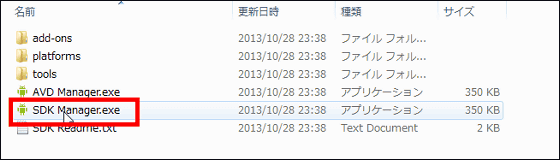
「Install 10 packages……」をクリック。バージョンや環境によっては数字部分は異なるものになるかも。
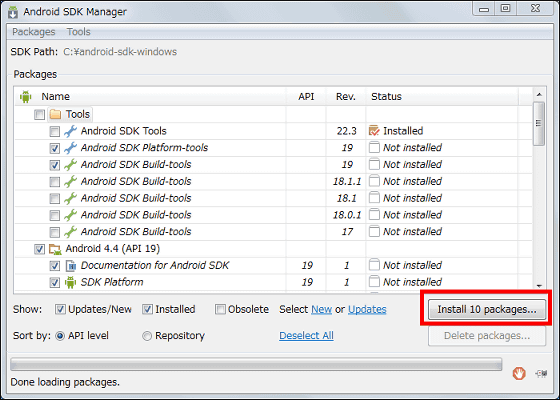
「Accept License」にチェックを入れて、「Install」をクリック。
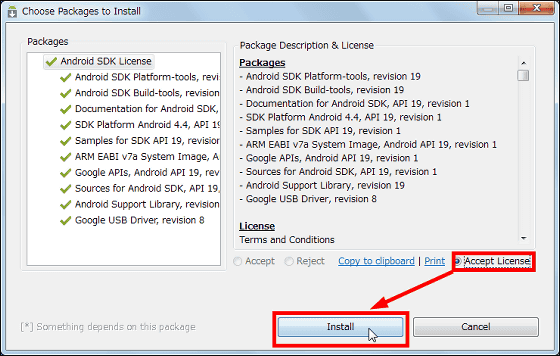
インストールが完了したら、「Close」をクリックしてウィンドウを閉じます。
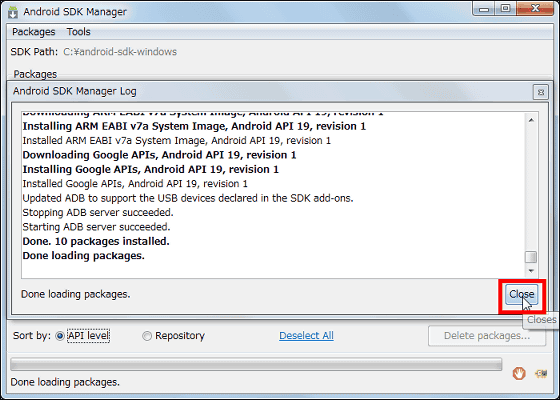
次に「パスを通す」作業が必要です。「コントロールパネル」→「システムとセキュリティ」→「システム」→「システムの詳細設定」をクリック。
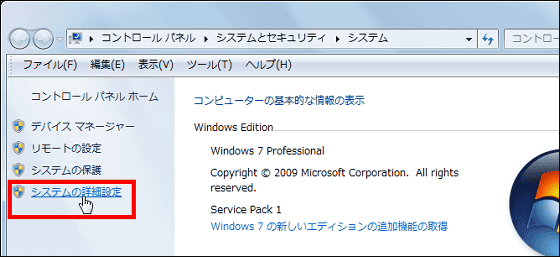
「システムのプロパティ」を表示させ、「詳細設定タブ」内の「環境変数」をクリック。
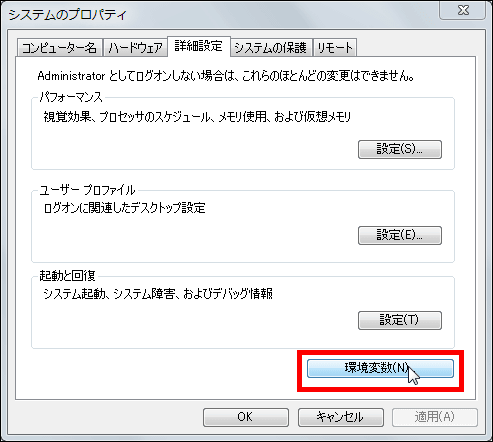
システム環境変数が「Path」になっているのを確認して「編集」をクリック。
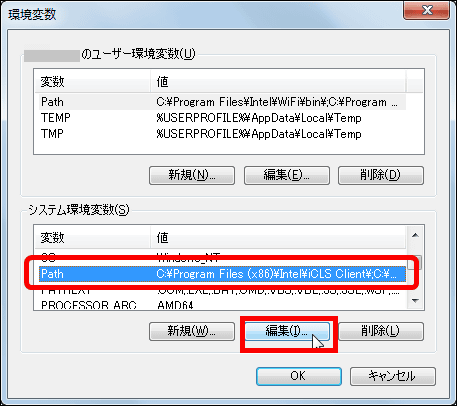
変数値の最後に「;C:\android-sdk-windows\tools;C:\android-sdk-windows\platform-tools」を加えて「OK」をクリック。
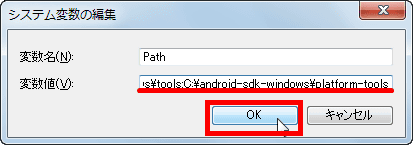
・Nexus 5の設定
まずは、Nexus 5をUSBデバッグモードに変更します。「設定」をタップ。
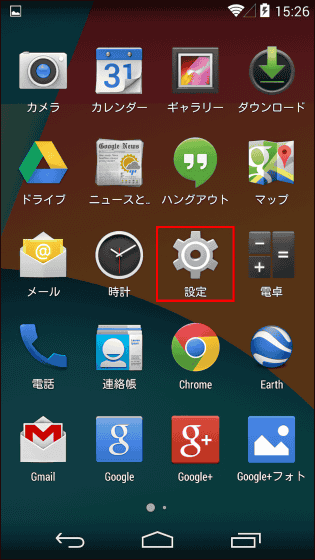
「端末情報」をタップ。
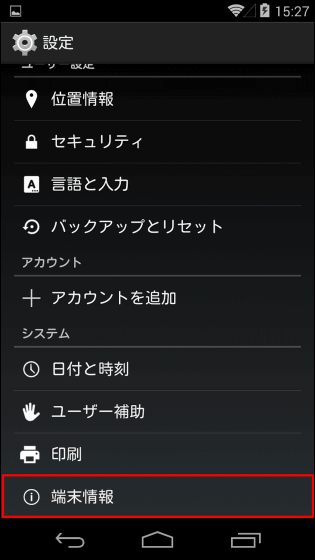
「ビルド番号」を「これでデベロッパーになりました!」と出るまで連続でタップ。
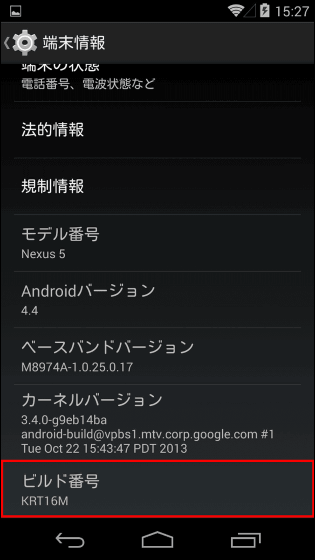
「設定」画面に戻って、新しく追加された「開発者向けオプション」をタップ。
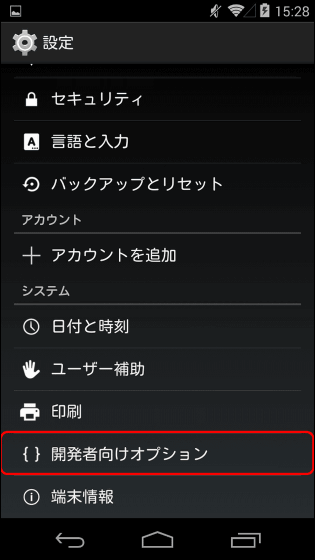
「USBデバッグ」のチェックを入れると……
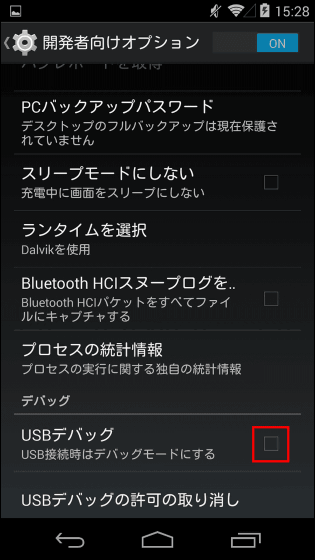
アラートが出るので「OK」をタップ。
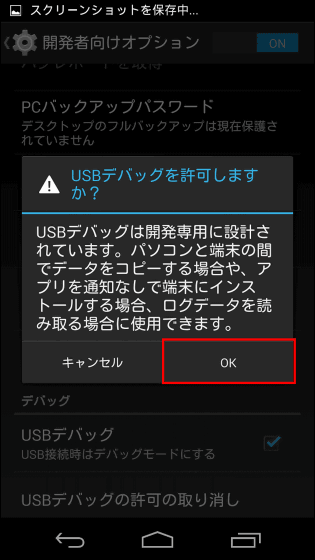
ここで、Nexus 5をPCにUSBケーブルで接続します。自動的にNexus 5のドライバーがPCにインストールされますが、万一、うまくインストールできない場合は以下の設定でインストールできます。
「Google USB Driver | Android Developers」からNexus 5のドライバーをダウンロードします。「Download Google USB Driver」をクリック。
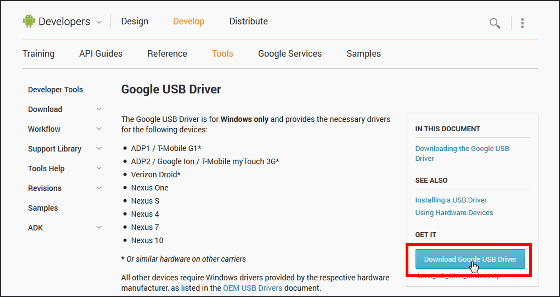
チェックを入れてから「Download Google USB Driver」をクリック。
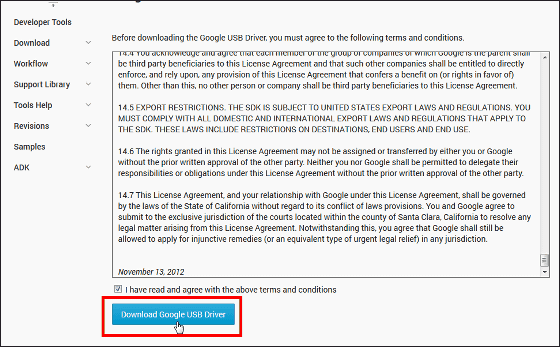
「コンピューター」を右クリック→「管理」→「デバイスマネージャー」をクリック。
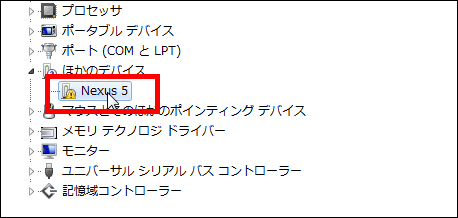
「ドライバーの更新」をクリック。
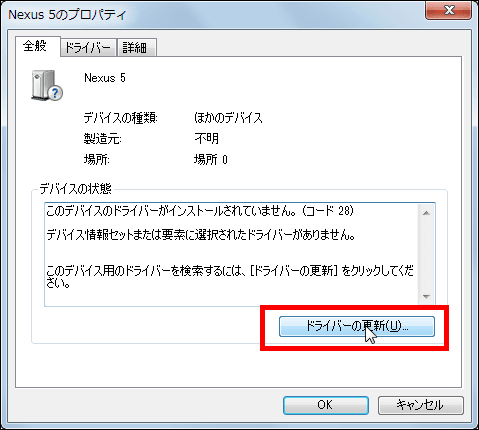
「コンピューターを参照してドライバーソフトウェアを検索します」をクリックし、ダウンロードしたドライバーファイルを指定。
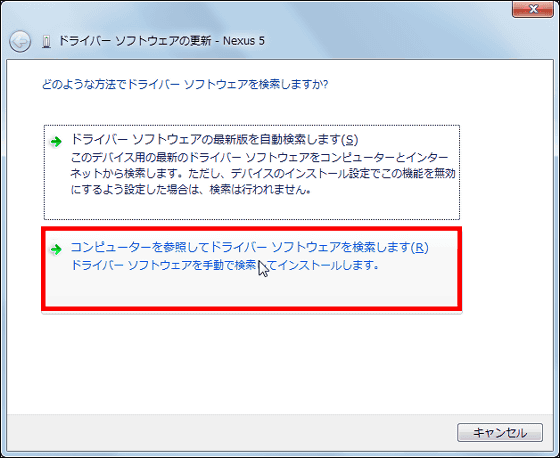
「インストール」をクリック。
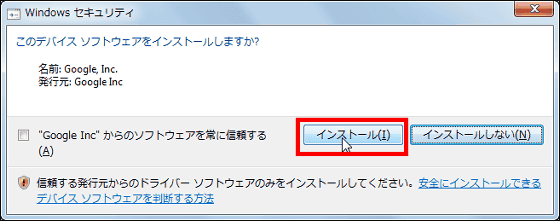
ドライバーのインストールが完了したら「閉じる」をクリック。これで、設定はすべて終了です。
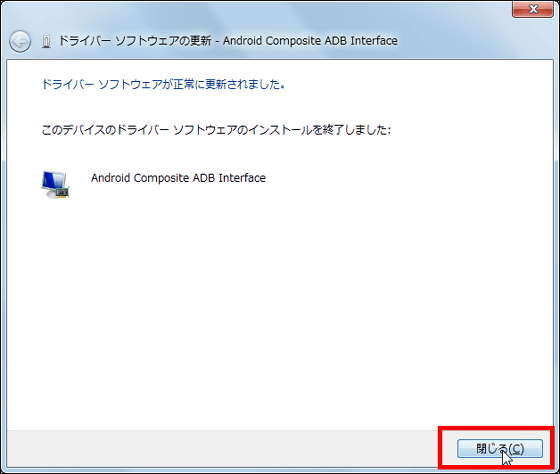
・実際に操作ムービーを録画してみる
Windowsのスタートボタンをクリックし、検索ウィンドウに「cmd」と入力してコマンドプロンプトを起動します。

コマンドプロンプトに「adb shell」と入力。
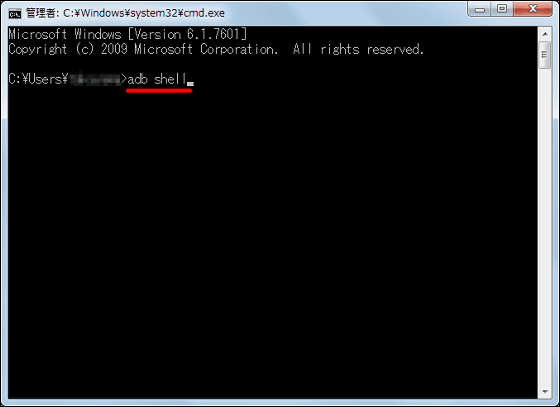
次に、ムービーの保存先を指定します。「cd sdcard」と入力。
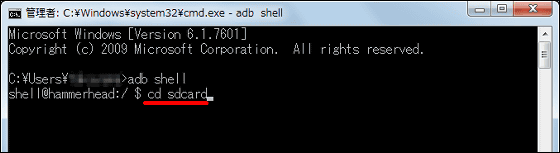
「screenrecord file.mp4」と入力。「file」の部分は好きなファイル名をつければOK。
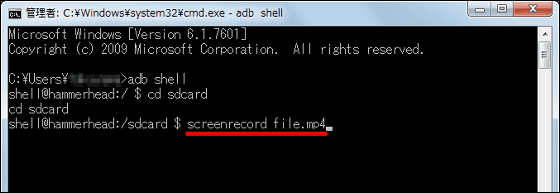
一行下に「screenrecord file.mp4」と表示されれば準備は完了。Nexus 5で操作する様子が録画されます。
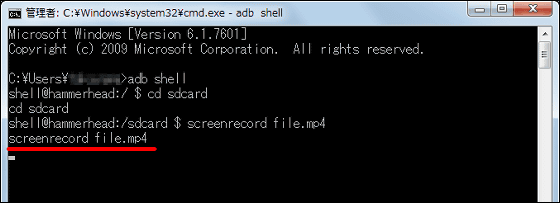
録画を終了させる場合はキーボードで「Ctrl+C」と入力し、元のフォルダーに戻ればOK。

実際に、KitKatのアニメーションを録画したムービーはこんな感じです。
Nexsus5の操作の様子を「screenrecord」機能で録画してみた - YouTube
なお、screenrecordでは、録画ファイルに音声をつけることはできないので注意です。
◆ロック画面からカメラ起動
KitKatから、ロック画面から直接カメラを起動し写真を撮影できるようになったので、Nexus 5で試してみました。
ロック画面で右下の「カメラアイコン」を左へスワイプしていくと……

カメラの画面が現れてきます。

これで直接、カメラを起動し即撮影することが可能です。
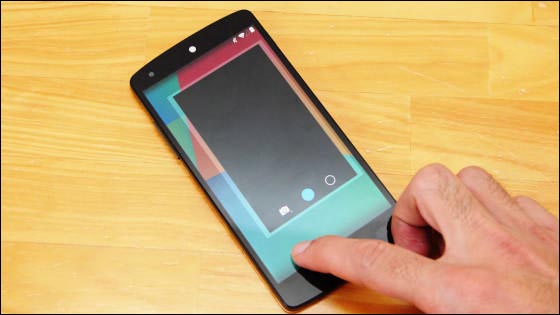
Nexus5のロック画面からカメラを直接起動 - YouTube
◆おまけ
SIMフリー端末であるNexus 5は、
LTE
バンド1(2100MHz) docomo、SoftBank、au
バンド3(1800MHz) EMOBILE、docomo東名阪
バンド8(900MHz) SoftBank(2014年4月~7月開始予定)
WCDMA
バンド1(2100MHz) docomo FOMA、SoftBank 3G
バンド6(800MHz) docomo FOMAプラスエリア
バンド8(900MHz) SoftBankプラチナバンド
の各種バンドに対応しており、さまざまなキャリアの回線で利用が可能となっています。
・関連記事
Google Playで買った「Nexus 5」がバキバキに壊れたので修理に出してみた - GIGAZINE
SIMフリーの5インチスマホ「Nexus 5」速攻フォトレビュー - GIGAZINE
Googleの5インチスマホ「Nexus 5」ついに登場、日本からも購入可能なので買ってみました - GIGAZINE
Googleの新スマホ「Nexus 5」で新OS「Android 4.4 KitKat」を操作してみたムービー - GIGAZINE
キットカット公式サイトがAndroid 4.4を意識したデザインになりドロイドくんが登場 - GIGAZINE
Googleの公式スマホ「Nexus 5」で新たに判明した写真や情報などいろいろまとめ - GIGAZINE
・関連コンテンツ