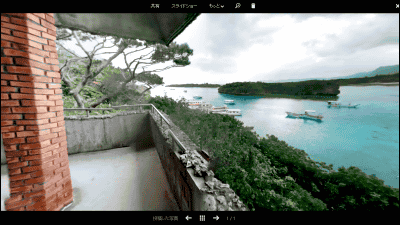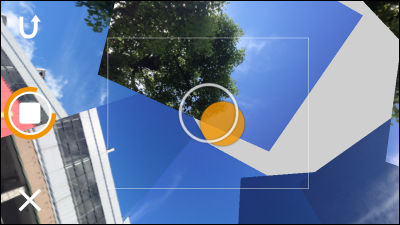無料でスマホのカメラをパワーアップさせて一眼並のボケ味・魚眼レンズ・360度パノラマ撮影ができるGoogle公式カメラアプリ「Googleカメラ」
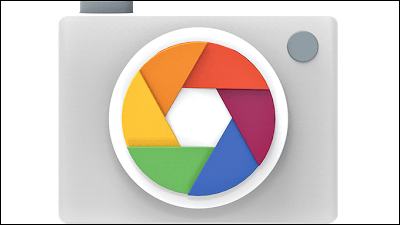
360度のパノラマ画像を作成できGoogleマップに公開することができるPhoto Sphereは、これまでNexus 5などの一部の対応端末でのみ利用可能でしたが、Google謹製のカメラアプリ「Googleカメラ」の登場によってAndroid 4.4(KitKat)搭載であればどんな端末でも利用できるようになりました。そこで、Photo Sphere機能だけでなく、一眼レフで撮影したような被写界深度の浅いボケのある写真や、パノラマ写真、魚眼写真などを簡単に撮影できるGoogleカメラの機能を試してみました。
Googleカメラ - Google Play の Android アプリ
https://play.google.com/store/apps/details?id=com.google.android.GoogleCamera
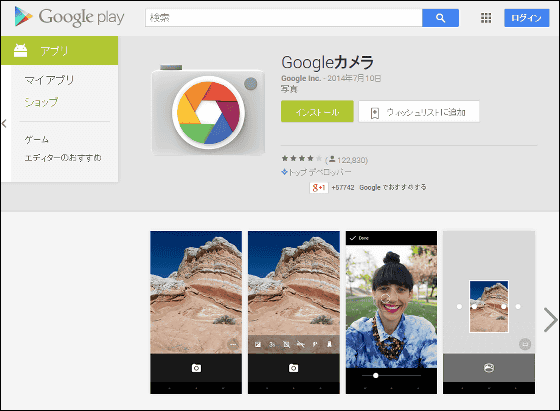
◆インストール
アプリ「Googleカメラ」は、Android 4.4(KitKat)搭載の端末で利用できます。今回は、Android 4.4.2にアップデートしたGalaxy S4を使ってGoogleカメラを試してみました。

Google Playで「Googleカメラ」を選択し、「インストール」→「同意する」→「開く」の順にタップして、アプリをインストールし起動させます。
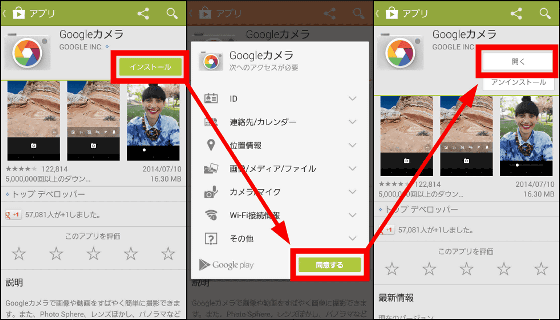
Googleカメラアプリを起動させるとカメラ画面が立ち上がります。ここで画面左端部分を右方向へスワイプすると「Photo Sphere」「パノラマ」「レンズぼかし」「カメラ」「動画」のアイコンが現れるので、好きなモードを選択して切り替えればOKです。
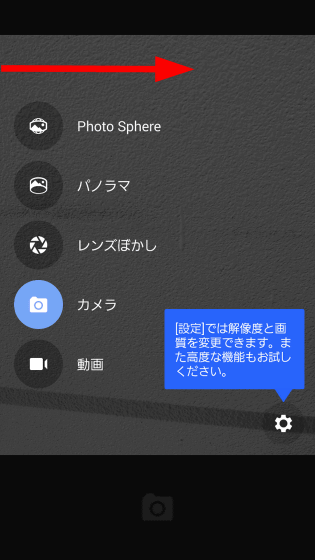
◆Photo Sphere
まずは「Photo Sphere」をタップしてPhoto Sphereモードでカメラを起動させてみます。
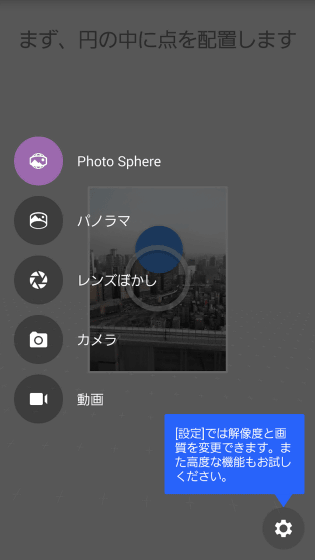
初めて利用するときはチュートリアルが立ち上がります。「端末の位置を保ったまま端末を軸にして回転させる」ことがうまく撮影するためのポイント。説明を確認しながら「次へ」をタップしていき最後に「OK」をタップすればPhoto Sphereを利用できるようになります。
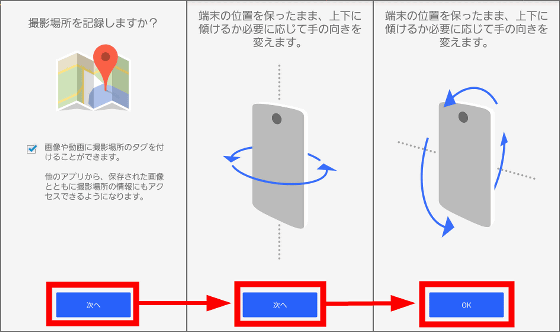
Photo Sphere写真を撮影するために、梅田スカイビルの空中庭園に行ってきました。
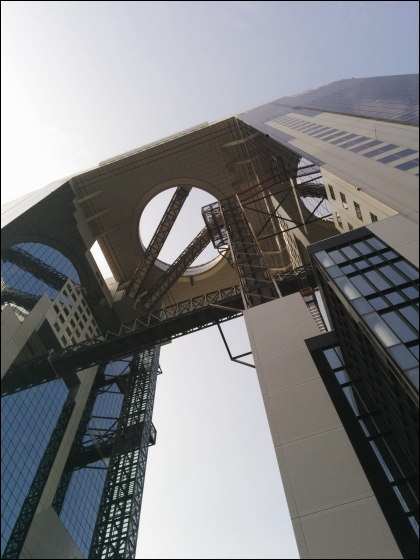
Photo Sphereモードでカメラを起動。
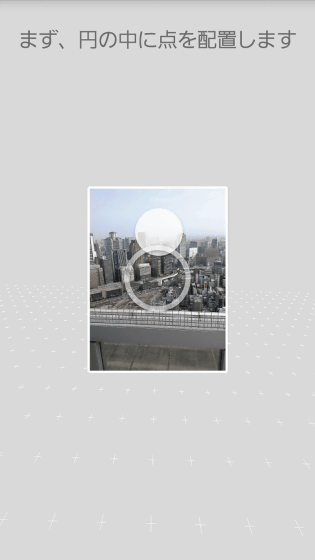
○にあわせてカメラを向けると自動的にシャッターが切れ、写真が次々に撮影されます。
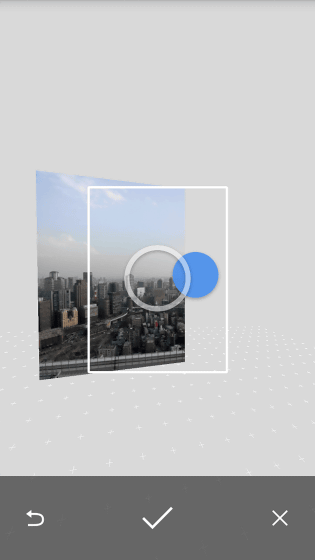
カメラをぐるっと一周させて360度のパノラマ写真を撮ることもOK。また、360度つなげなくても画面下のチェックアイコンをタップすれば写真を合成することができます。
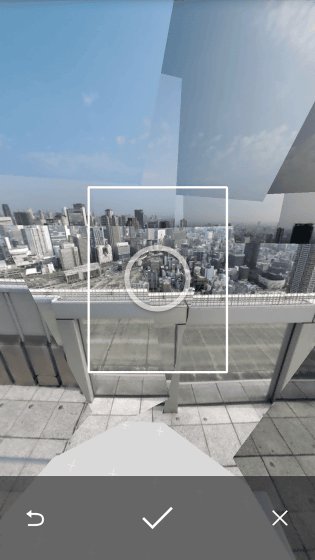
合成が完了するとこんな感じの写真ができあがりました。Photo Sphere写真を見る場合は画面下の「Photo Sphere」アイコンをタップすればOK。

・Google+へ投稿する
撮影したPhoto SphereはGoogle+に投稿して公開することができます。Google+に投稿するには画面下の「共有」アイコンをタップ。
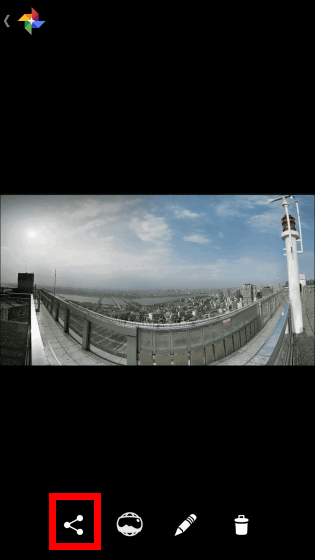
「Google+」をタップ。
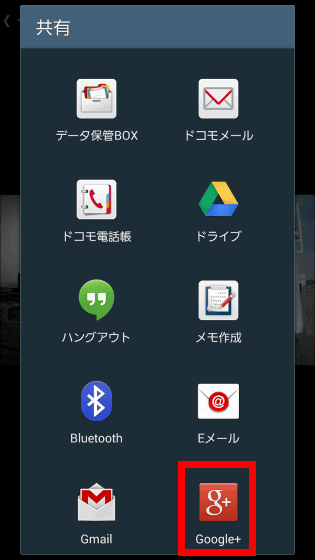
後々、Googleマップに公開することを想定して、写真の場所を追加しておくのがベター。「場所を追加」をタップ。
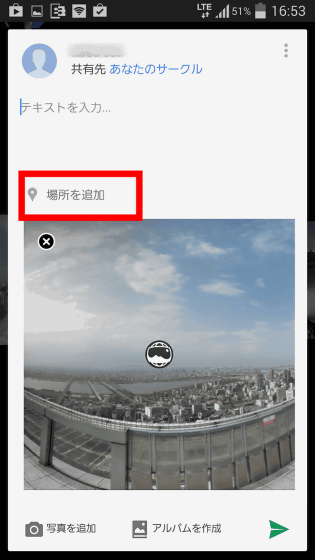
「この場所を選択」をタップ。
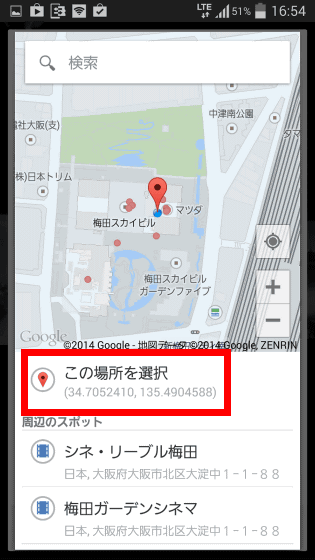
投稿内容を入力してから、「紙飛行機」アイコンをタップすればGoogle+への投稿は完了。
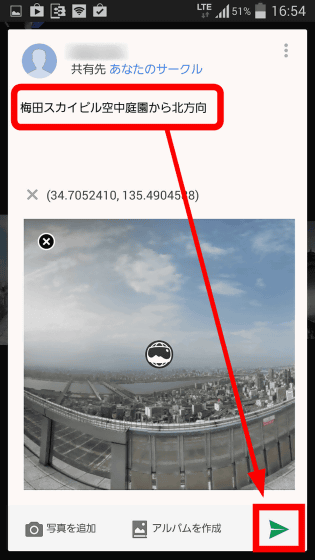
今回、Google+に投稿したPhoto Sphereはこのページで確認できます。
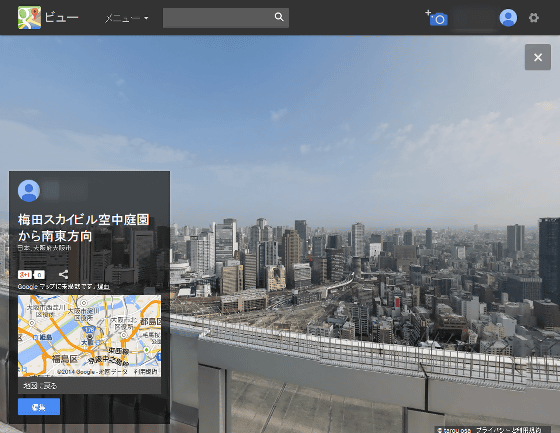
・Googleマップに公開申請をする
Photo Sphereで撮影した写真をGoogleマップに公開して世界中の人に見てもらうことも可能です。Googleマップへの公開申請を行うために、まずはGoogle+のPhoto Sphere写真を一般公開にしておきます。
PCサイトでGoogle+の投稿画面下にある「共有」アイコンをクリック。
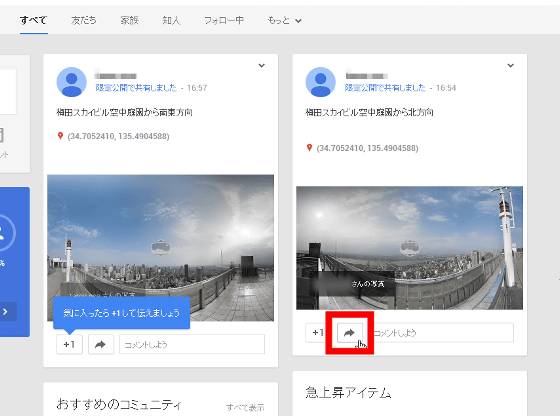
「共有」タブをクリックして、「一般公開」を選択すればOK。
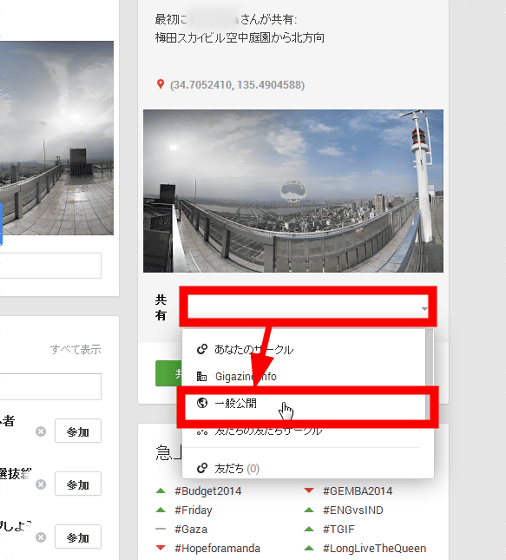
次にGoogle+にログインした状態で、このページにアクセスしてから、画面上の「カメラ」アイコンをクリック。
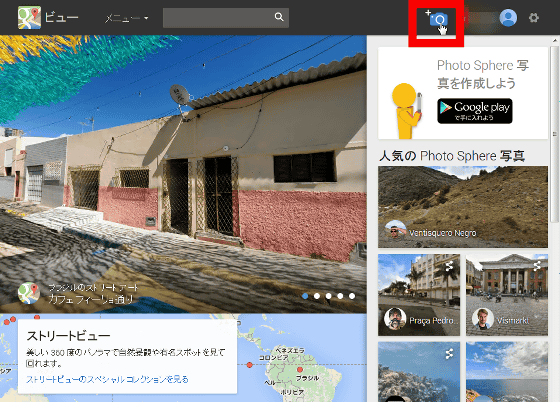
一般公開設定にしたPhoto Sphere画像をクリックしてチェックをつけてから「選択」をクリック。
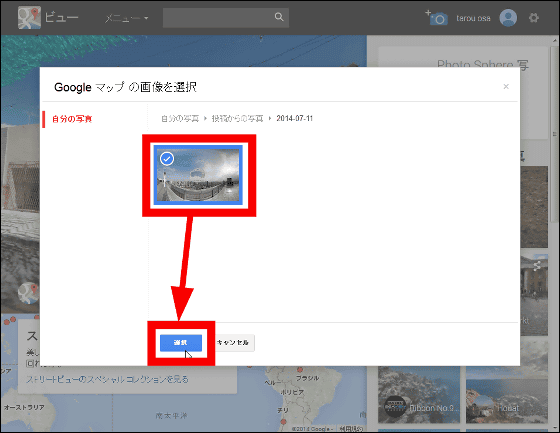
画像が追加されたことを確認して「公開」をクリック。
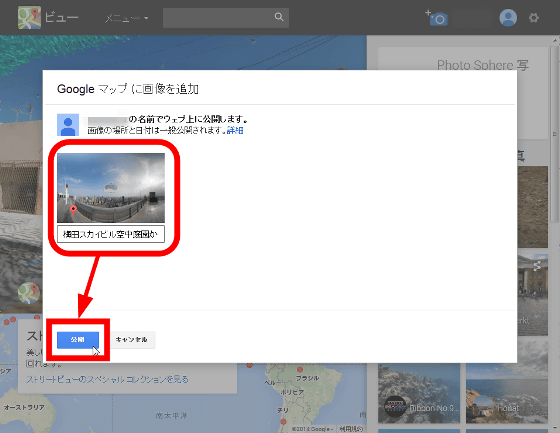
「おめでとうございます」というウィンドウが立ち上がればGoogleマップへの公開申請は完了。審査の後、問題がなければ晴れて世界中の人に見てもらえる様になります。なお、記事作成時点では、Googleマップに掲載されるPhoto Sphere写真は360度のPhoto Sphere写真だけなので、注意が必要です。
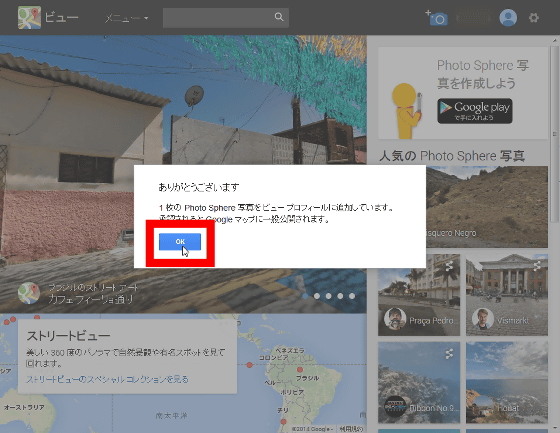
◆レンズぼかし
人物だけにピントをあてて背景をぼかす写真はポートレート写真でよく使われますが、Googleカメラの「レンズぼかし」モードを使えばスマートフォンでも簡単に背景のぼけた写真を撮ることができます。まずは「レンズぼかし」をタップ。
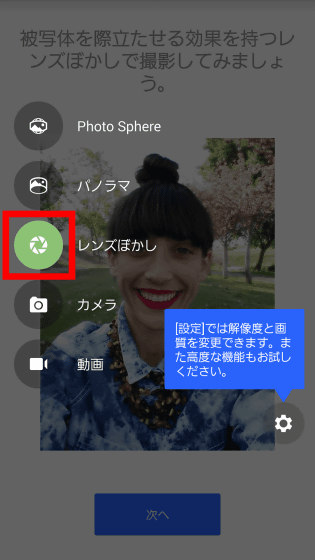
チュートリアルがスタート。被写体は2メートル以内であること、被写体を中央に配置したまま端末をゆっくり上げること、がポイントです。
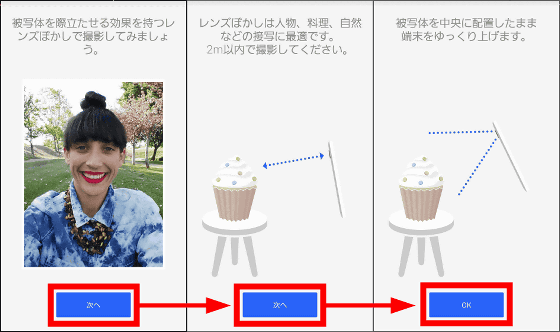
では、背景をぼかした写真を撮ってみます。レンズぼかしモードで画面下のシャッターアイコンをタップ。
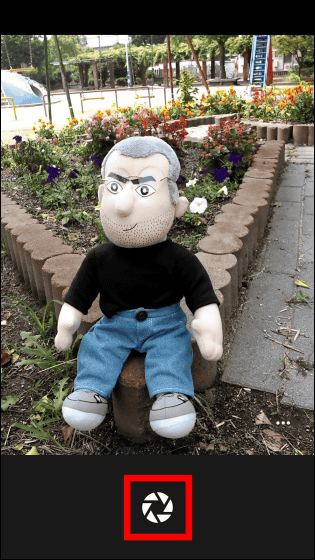
「被写体を中央に配置したまま端末をゆっくり上げます。」と表示されるので、端末を上方向に持ち上げます。
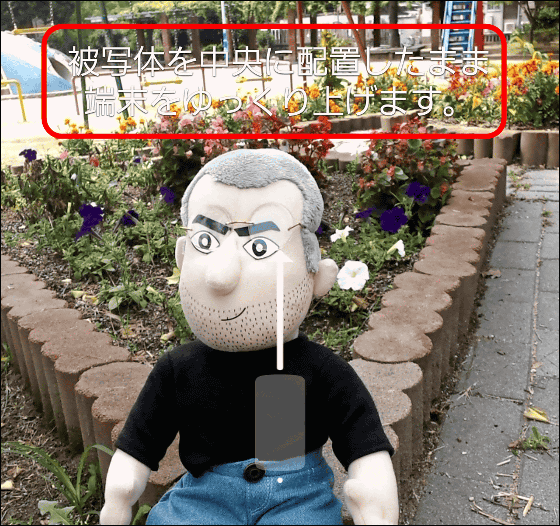
持ち上げるスピードが速いと「端末の動きが速すぎました」と注意されるので、ゆっくり持ち上げるのがコツ。
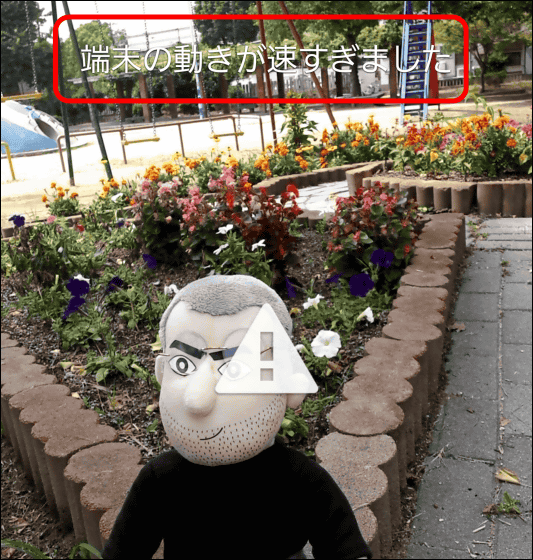
端末を持ち上げると自動的に画像処理がスタートするのでしばらく待つと……
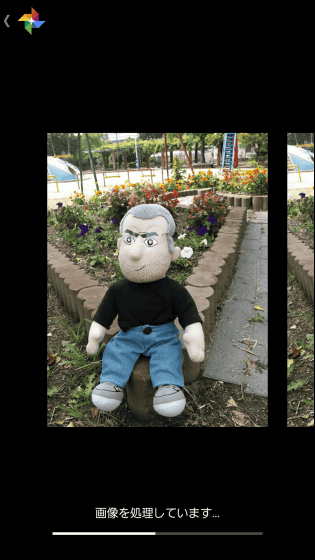
こんな感じで背景がぼけた写真のできあがり。ボケ味が気に入らない場合はシャッターアイコンをタップして修正可能。
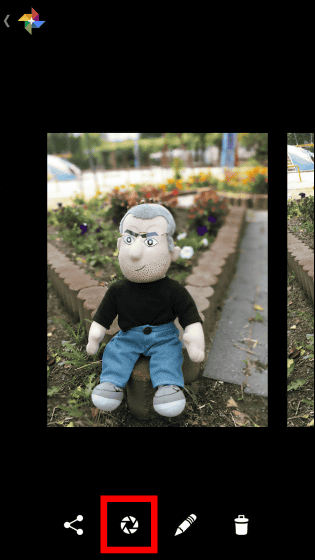
画面下のシークバーを左右に動かすことで背景のボケ具合が調整できます。シークバーは右へ行くほどボケるので調整しながら……
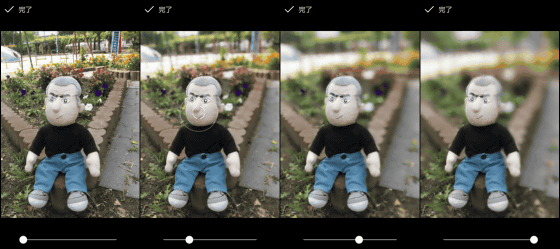
好みのボケ具合になったところで画面上の「完了」をタップ。
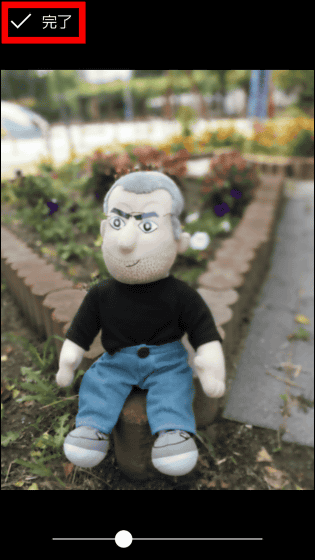
画像のレンダリングがスタートするのでしばらく待つと……
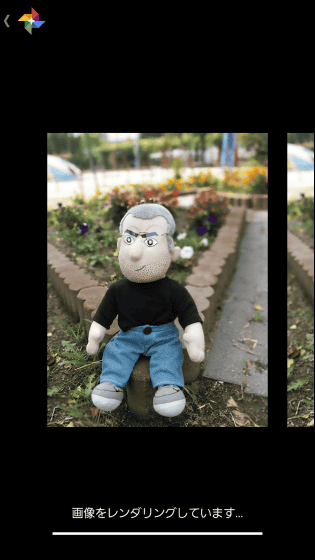
背景のぼけた画像が完成しました。
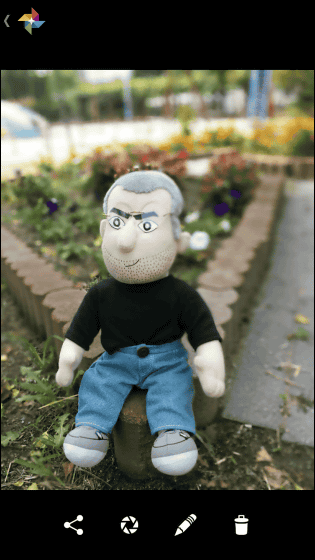
◆パノラマ
Googleカメラではパノラマ撮影もできます。
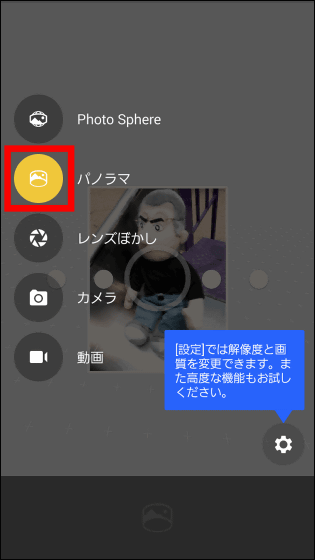
パノラマ写真は一般的には横方向に長い写真ですが、画面右下のアイコンをタップすると……
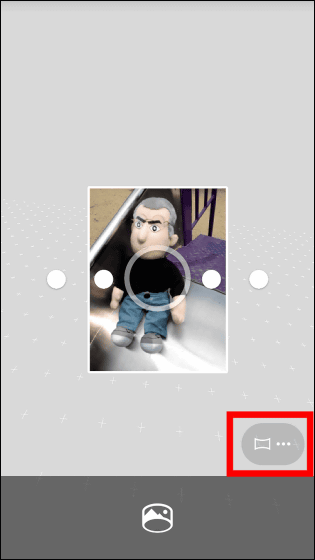
下にアイコンが現れます。これは左から「横長モード」「縦長モード」「長方形モード」「魚眼モード」を表しており、4種類のパノラマ写真を撮影できます。
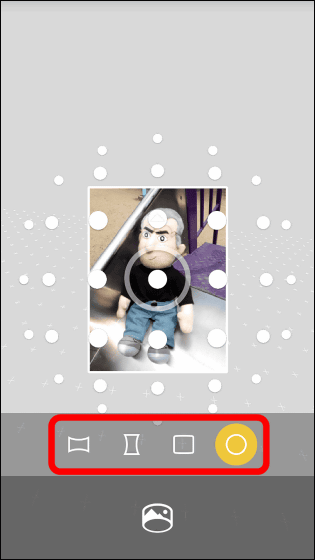
まずは一般的な横長のパノラマ撮影から。
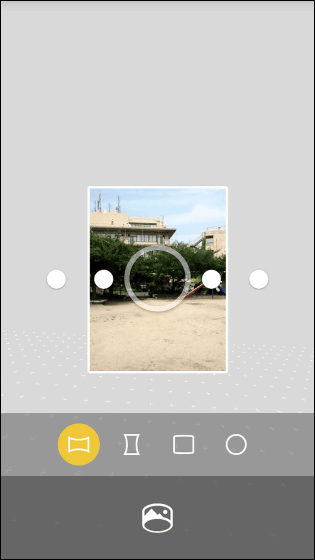
画面に表示される○にカメラを向けると自動的にシャッターが切れるので、パシャパシャと撮影します。
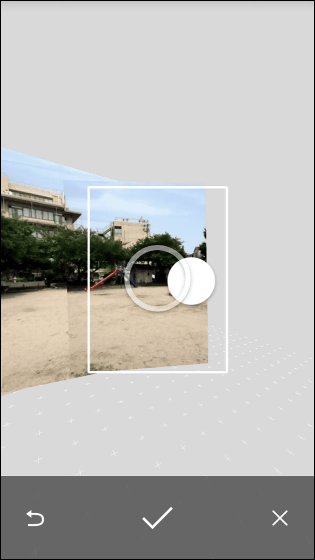
左右にカメラを動かして撮影が完了したら画面下のチェックアイコンをタップ。
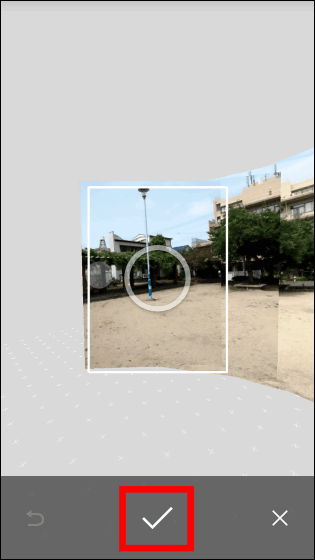
「パノラマを処理しています…」と表示されるのでしばらく待機。
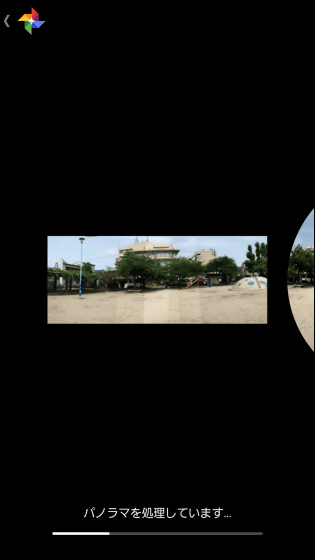
こんな感じで横長のパノラマ写真ができあがりました。

続いて長方形を試してみます。
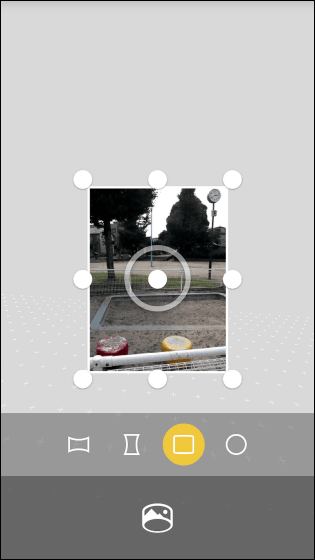
先ほどと同じ要領で、○に合わせてカメラを動かして、9枚写真を撮影したら自動で処理がスタート。
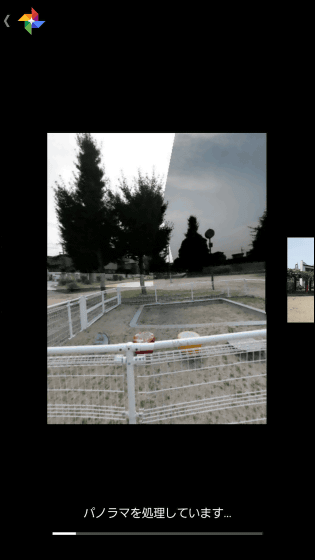
こんな感じで大きな長方形の写真が完成。
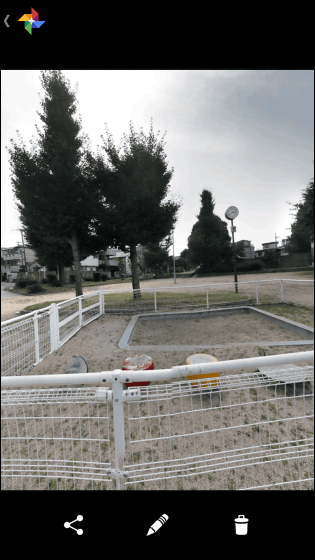
最後に魚眼モードに挑戦。これらの○をすべて撮影すればOK。
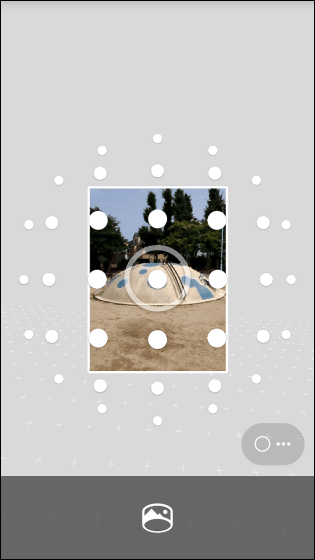
テンポ良くパシャパシャ。
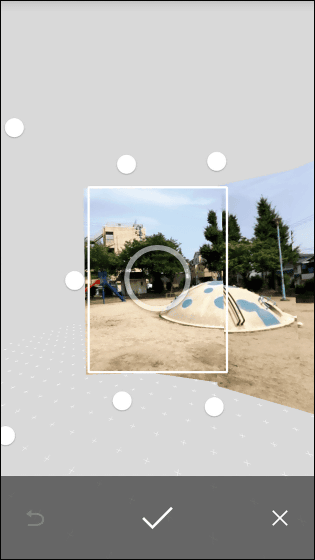
合成する写真の数が多いので、画像処理はこれまでで一番長い時間が必要です。
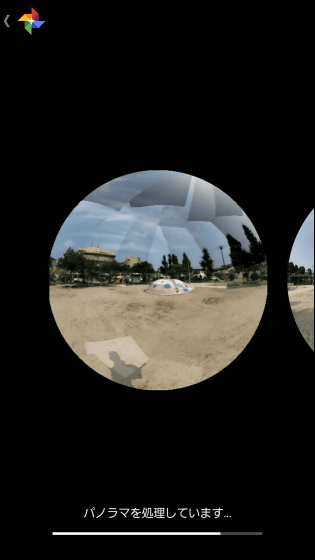
ちょっと円がつながっていませんが、魚眼レンズ風の写真が撮影できました。

すでにコンパクトデジカメクラスの画質を実現しつつあるスマートフォンのカメラですが、「Googleカメラ」を使うことで、一眼レフのようなボケ写真や魚眼レンズを使ったような写真に加えて、360度パノラマ合成のPhoto Sphere写真など、コンパクトデジカメでは不可能な面白い写真を撮影できるようになっていました。
・関連記事
スマホでパノラマ写真を作成しストリートビューに公開できる「Photo Sphere」機能を試してみました - GIGAZINE
無料で立体感のあるパノラマ画像を作成できるアプリ「Photosynth」 - GIGAZINE
ファミコン風な写真が撮れたり加工したりできるアプリ「ファミ魂カメラ」 - GIGAZINE
孤独のグルメ風の哀愁漂う写真が撮れるアプリ「孤独のカメラ」 - GIGAZINE
スマホのカメラで放射線を検出する無料アプリ「GammaPix Lite」 - GIGAZINE
Googleがカメラをかざすだけの簡単翻訳アプリ「Word Lens」の開発元を買収 - GIGAZINE
スマホのカメラを空にかざすと今いる場所の周辺で雨が降っているかどうかがわかる無料アプリ「Go雨!探知機」 - GIGAZINE
・関連コンテンツ
in レビュー, モバイル, ソフトウェア, Posted by darkhorse_log
You can read the machine translated English article Google's official camera application "Go….