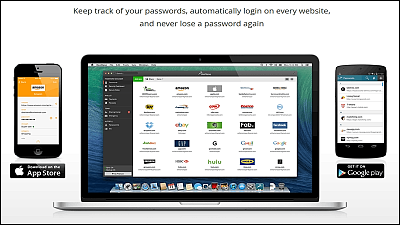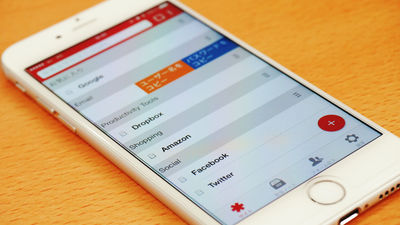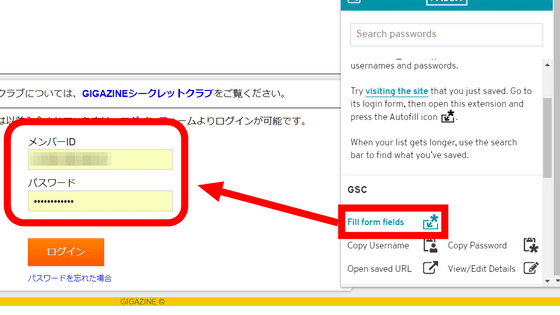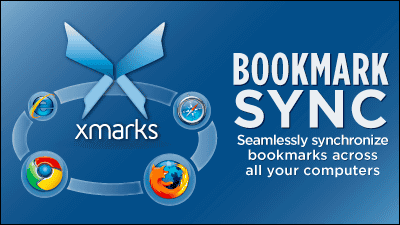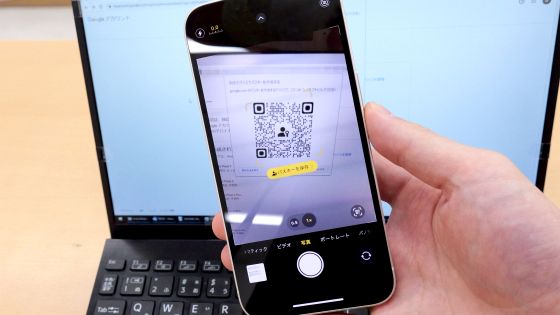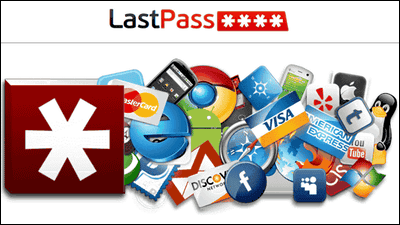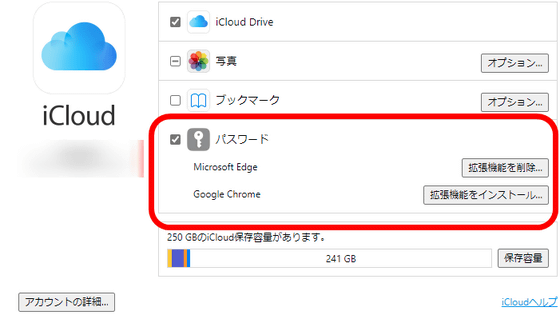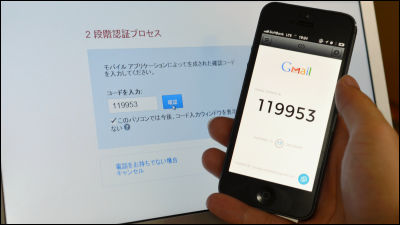無料でiOS/Android/Windows/Mac間を同期可能なパスワード管理ソフト「PasswordBox」
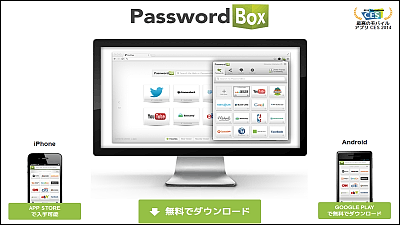
インターネット上ではSNS・ショッピング・メールなどなど、ユーザー名とパスワードを入力してログインする必要のあるサービスが多く存在します。セキュリティを高めるには推測されにくいパスワードにする必要があり、同じものを使用しないのが好ましいのですが、増えすぎると管理するだけで大変になってしまいます。そんなパスワード情報を軍レベルのセキュリティで保護しながら一元管理してくれる無料かつWindows/Mac/iOS/Android、IE/Firefox/Chromeと各種OS・ブラウザで使用&同期可能なパスワード管理ソフトが「PasswordBox」です。
無料のパスワードマネージャー | PasswordBox
https://www.passwordbox.com/ja
◆iOSアプリ
あらゆるプラットフォームで使用できるPasswordBoxのiOSアプリは以下のページからインストールできます。
PasswordBox FREE Password Manager & Wallet on the App Store on iTunes
https://itunes.apple.com/us/app/passwordbox.com-free-password/id545789628
「無料」から「インストール」をタップし、「開く」をタップ。
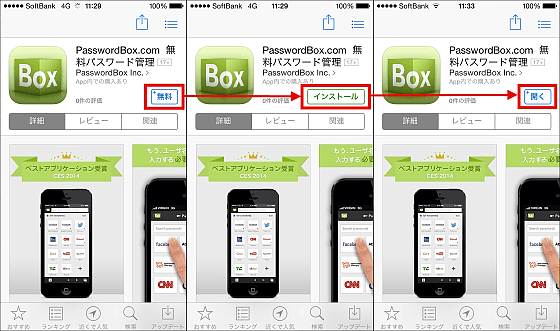
アプリが起動したらチュートリアルが表示されます。強力なセキュリティでパスワードを一元化して手間を省いて時間を節約してくれるとのこと。アプリを使用するには「無料アカウントを作成」をタップ。
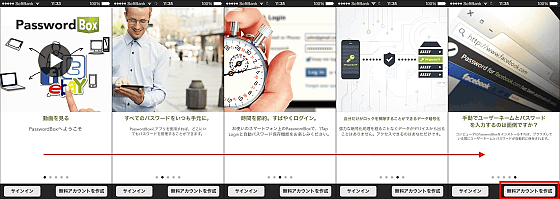
氏名・メールアドレス・マスターパスワードを入力して「無料アカウントを作成する」をタップ。「マスターパスワード」とは、PasswordBoxでさまざまなサービスの全てのパスワードにアクセス可能な大元のパスワードのこと。重要なパスワードなので推測されにくい文字列にする必要がありますが、再発行はできないので忘れてしまうとアウトなので要注意。
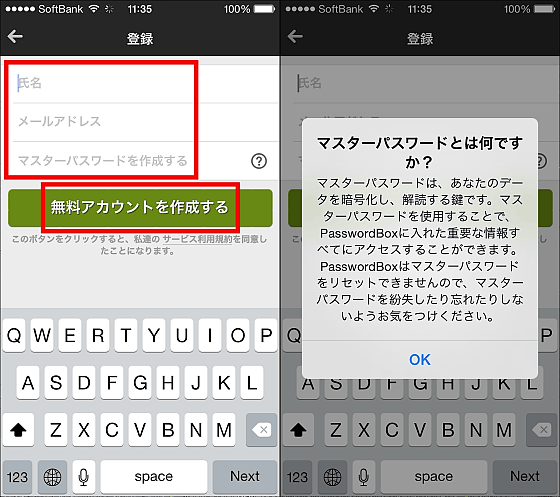
次に入力したマスターパスワードを再入力して「マスター・パスワードを確認する」をタップ。
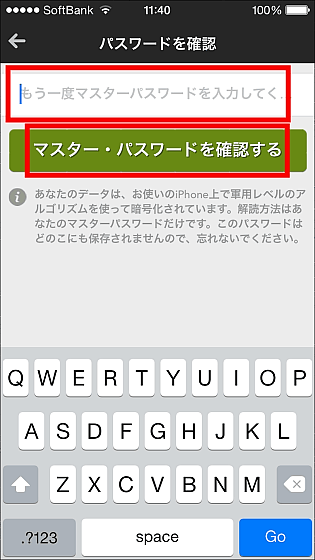
さっそく使用しているサービスのパスワードをPasswordBoxに登録していきます。デフォルトで登録できるサービスは以下のようになっています。まずはGmailを登録してみます。
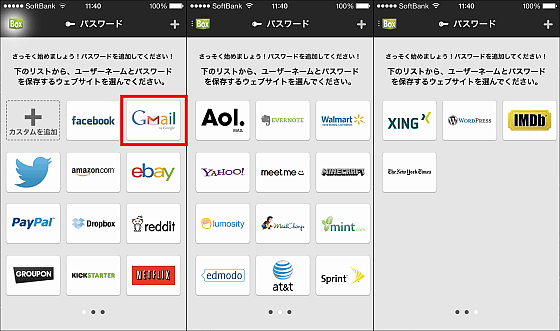
Gmailのユーザー名を入力して「次」をタップ、さらにパスワードを入力したら「保存」をタップします。
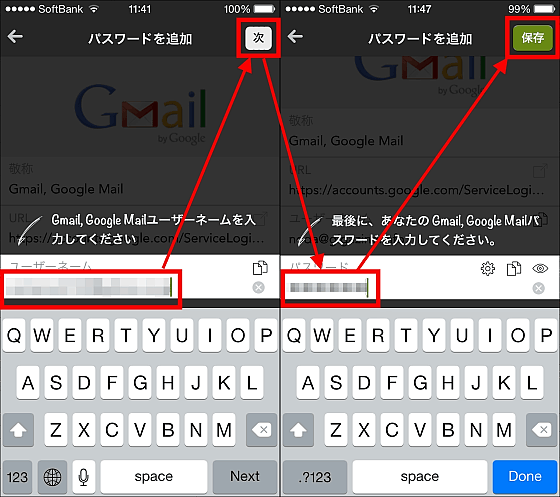
さらに同じユーザー名・パスワードを使っている別のサービスがあれば、ここでサイトを選択すれば同時に登録してくれます。「完了」を押すと登録されます。
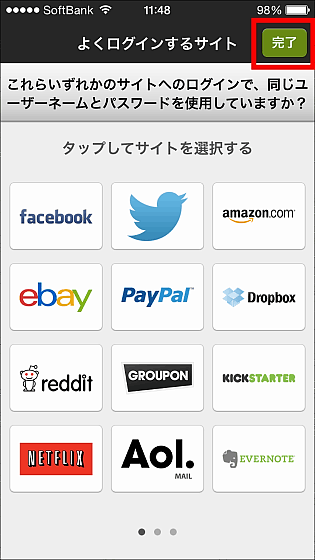
タップするだけでログインできる「1-Tapログイン」を設定するため、Gmailアイコンをタップし、PasswordBoxのユーザー名とマスターパスワードを入力して「サインイン」をタップすれば設定は完了。
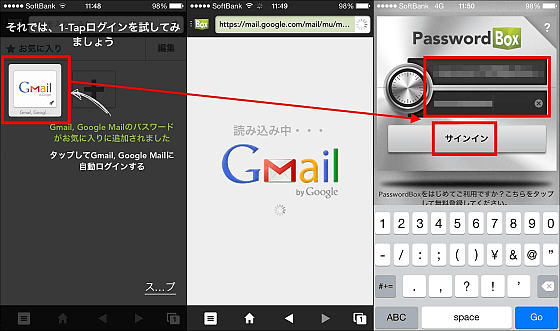
1-Tapログインの使い方は、トップページから「ブラウザ」をタップして……
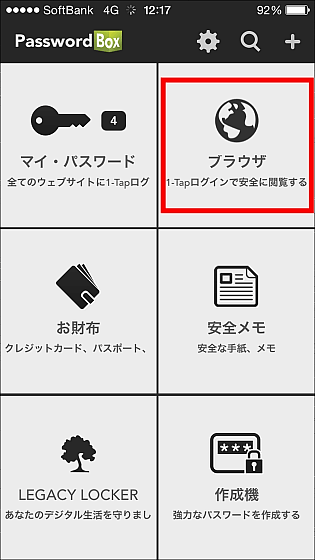
登録一覧から、ログインしたいサービスをタップすると、PasswordBoxのブラウザでウェブサイトにアクセスして、自動でログインしてくれるというわけです。右下の赤枠内をタップするとタブを複数表示することも可能。
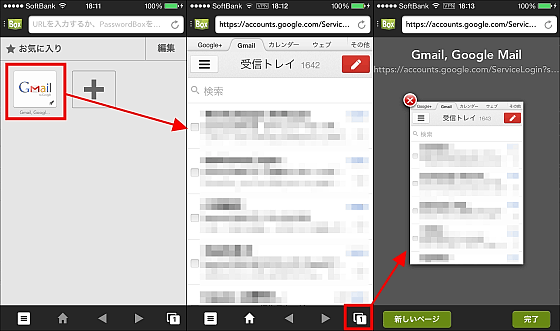
登録したウェブサイトのアイコンは、ブラウザには自動で追加されません。すぐにタップしてログインできるようにするには、「+マーク」をタップして好きなウェブサイトにチェックを入れればOK。
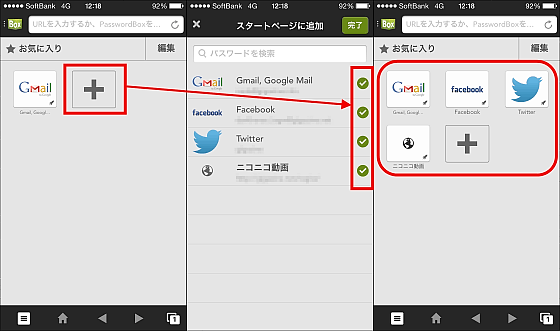
また、PasswordBoxのブラウザだけでなく、Safariからも1-Tapログインを行うことが可能。設定を行うには設定アイコンをクリック。
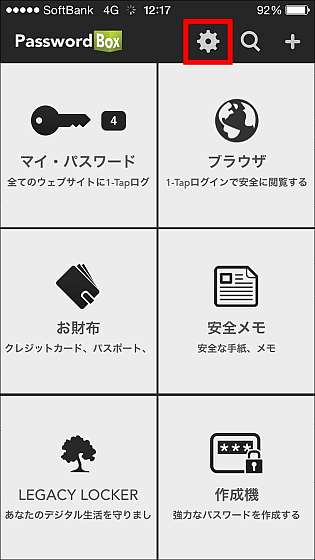
「1-Tap Loginを有効にする」をスライドして「ON」に変更。プッシュ通知を設定していなければ「OK」をタップして設定を行い、「プロファイルを今すぐインストール」をタップ。現在、Safariの1-Tapログインは英語表記のみですが、ログインには特に問題はないので「Continue」をタップ。
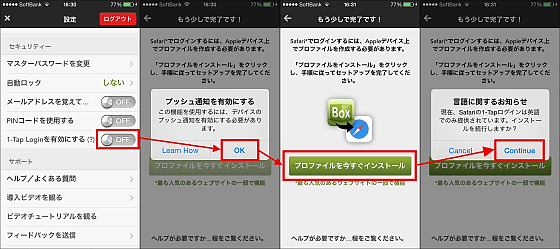
すると1-Tapログインを動作させるためのプロファイルが開くので、「インストール」をタップしていけばOK。
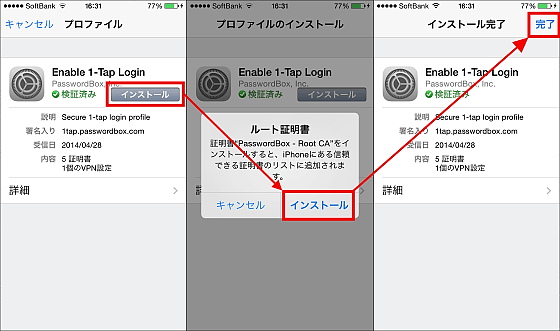
これでPasswordBoxに登録しているウェブサイトにSafariからアクセスすると、URLを判別してPasswordBoxが自動ログインを行ってくれるようになりました。説明ビデオは英語ですが、操作している様子がよく分かります。
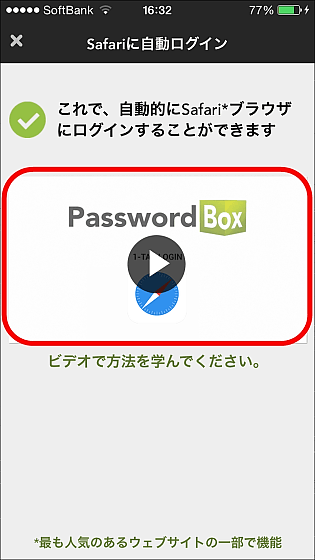
また、ウェブサイトの追加登録や編集を行うには、トップページの「マイ・パスワード」から。登録済みのサービス名をタップするとコピーや編集のウィンドウが開き、画面下部から登録したいサービスを追加していくことが可能。
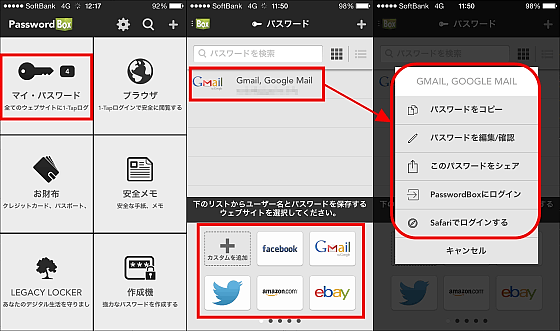
いくつか登録してみました。無料で登録できるウェブサイトの最大数は25個までです。なお、デフォルトで用意されていないサイトを登録するにはマイ・パスワードの画面下部の「カスタムを追加」をタップ。
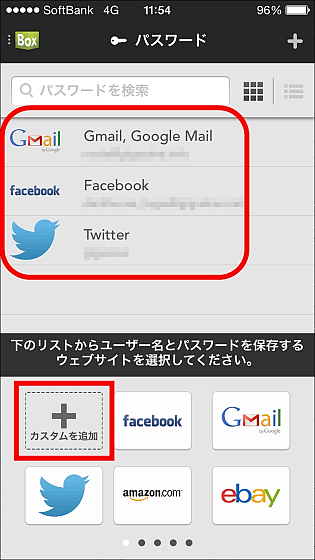
ウェブサイト名を入力し、「新しいパスワードを作成」をタップ。URLとユーザー名・パスワードを入力したら登録は完了。
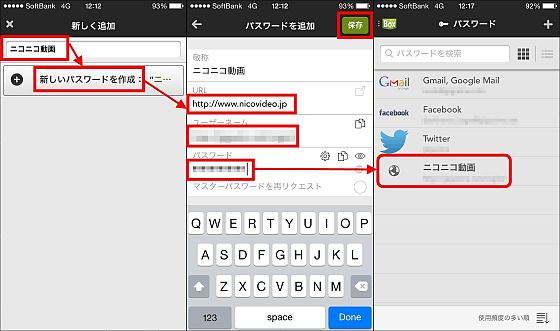
なお、1つのウェブサイトには以下のように複数のアカウントを登録することも可能。Twitterなど複数のアカウントを持っている時に便利です。
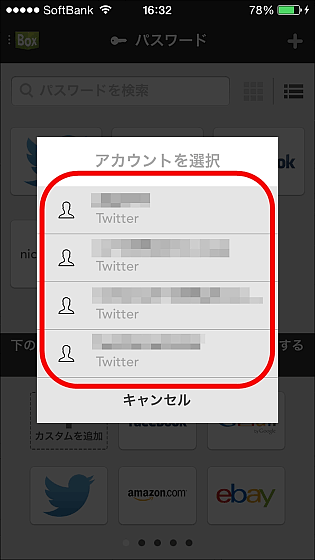
トップページを見てみると、パスワードを生成する「パスワードジェネレーター」があったり、クレジットカードや免許証などの情報を登録して安全に保管するといった使い方もできるようです。
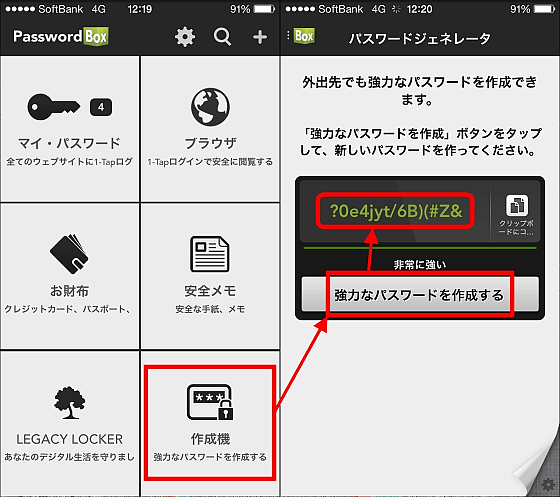
はじめに登録したメールアドレスには認証メールが送られています。認証なしでも基本的な機能は使用できますが、いくつかの機能は認証がないと使えないので早めに済ませておきましょう。
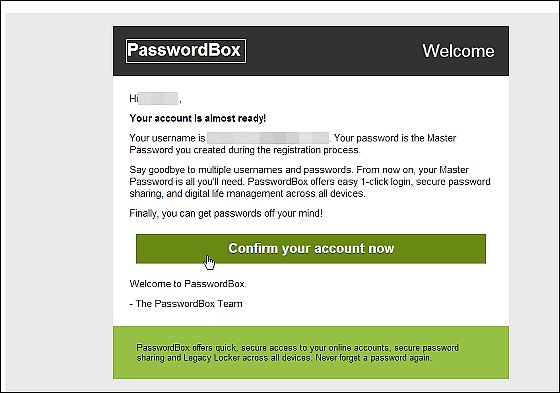
◆Androidアプリ
Androidアプリは以下のページからインストールできます。
PasswordBox# 1 パスワード 管理 - Google Play の Android アプリ
https://play.google.com/store/apps/details?id=com.passwordbox.passwordbox
「インストール」から「同意する」をタップしてインストールを行います。
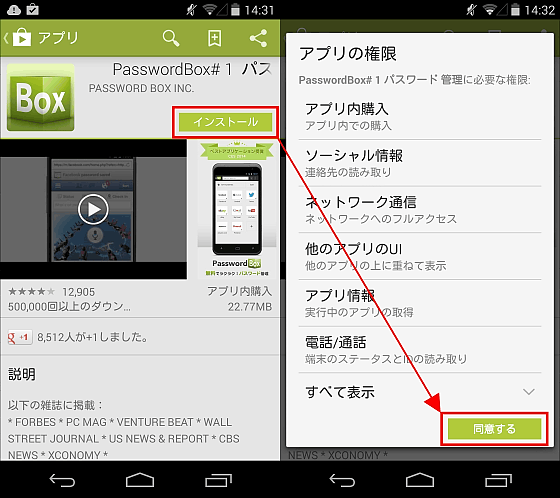
アプリが起動したら「サインイン」から、先ほど登録したアカウントのユーザー名とパスワードを入力し、サインインをタップ。
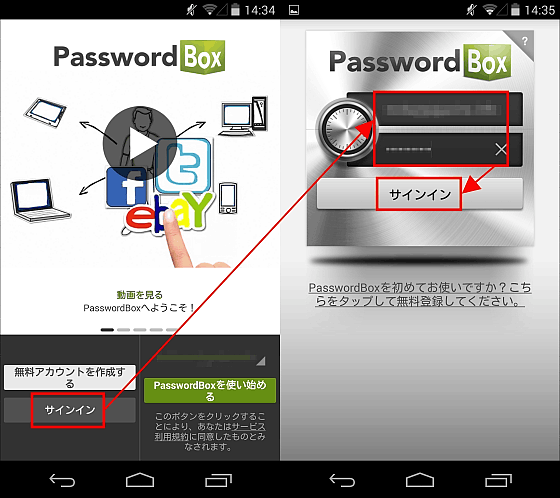
1-Tapログイン設定は端末ごとに行う必要があります。「1-TAP LOGINをオンにする」から「ここをタップして1-TAP LOGINをオンにする」をタップし、Android設定の「PasswordBox 1-Tap Login」をタップして「ON」に切り替えます。
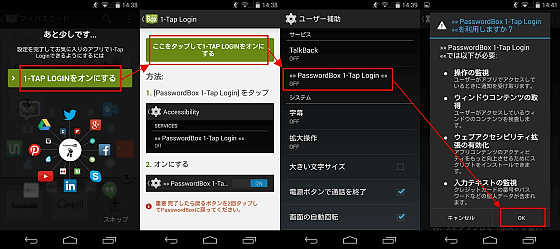
するとAndroid端末でもタップするだけでウェブサイトにログインできるようになりました。なお、AndroidではiOSのように別途プロファイルをインストールしなくても、Chrome経由で登録のウェブサイトにアクセスするだけで1-Tapログインが可能です。また、ブラウザだけでなくFacebookアプリなどの専用アプリへの1-Tapログインも行うことができます。
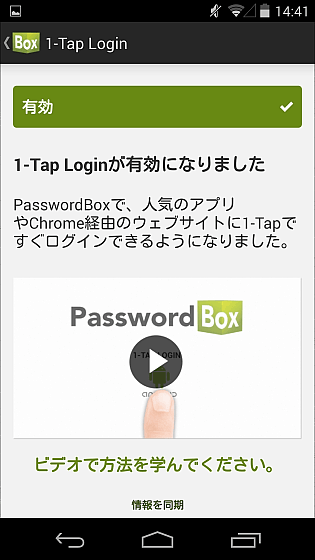
試しに「ブラウザ」を開いてみると、先ほど登録済みのウェブサイトが同期されて表示されています。Facebookをタップすると、問題なく1-Tapログインを使うことができました。
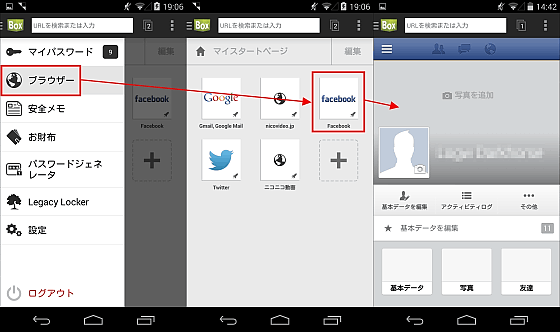
◆ブラウザ
PasswordBoxはWindowsとMacに対応しており、アプリで登録した情報を同期して使用できます。Windows/Mac版は以下のページからダウンロード可能。
無料のパスワードマネージャー | PasswordBox
https://www.passwordbox.com/ja
「無料でダウンロード」をクリック。
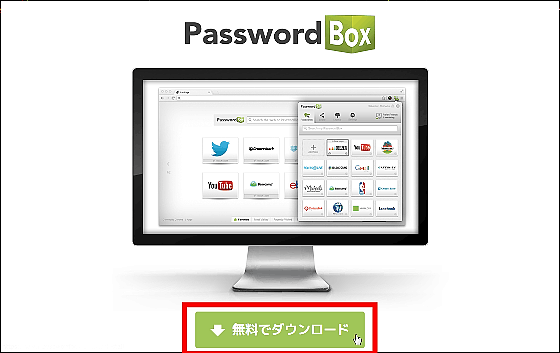
Firefoxからアクセスすると、アドオンのインストールを許可するように求められるので「許可」をクリックします。
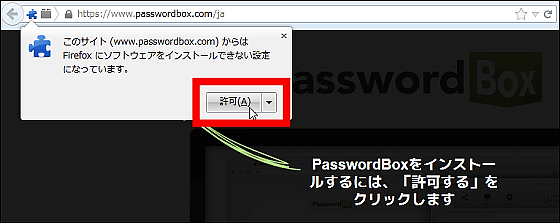
「今すぐインストール」をクリック。
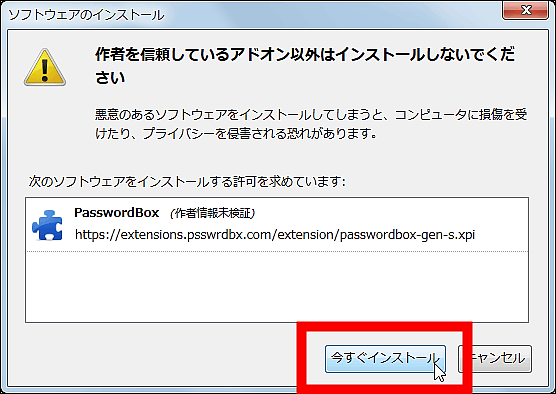
アカウント作成の画面が表示されますが……
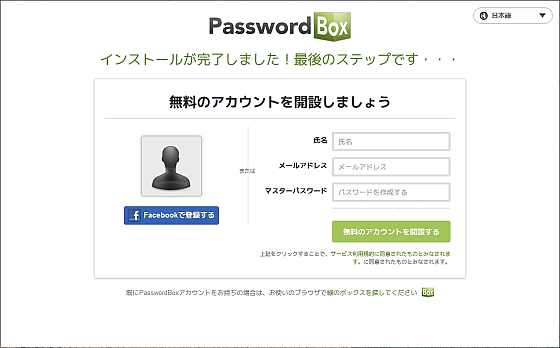
すでに作成済みのアカウントでログインするには、ブラウザ右上のアドオンアイコンをクリック。
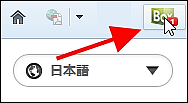
表示されるポップアップ下部の「ここをクリック」をクリックし、ユーザー名とマスターパスワードを入力して「サインイン」をクリック。
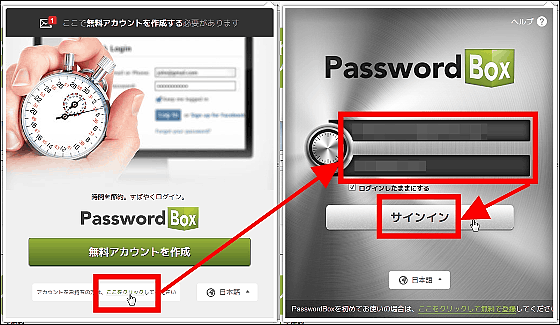
すると登録済みウェブサイトが同期されており、アプリと同じ情報をすぐにPCでも使用できるようになっています。トップページには、アプリ版とは異なる「安全性」を表示するバーなるものを発見。
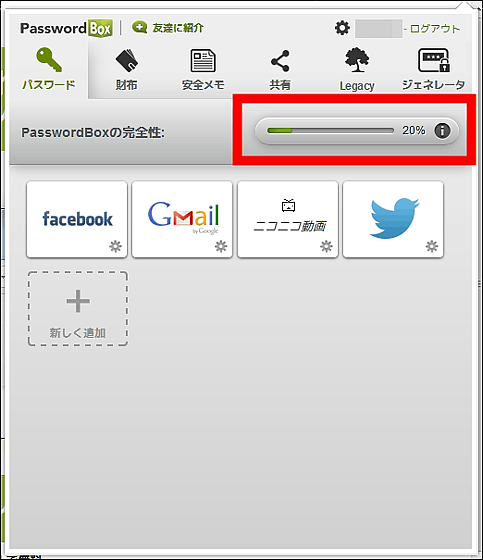
セットアップを進めることで段階的に安全性を高めることができるようになっていました。友達の招待を見てみると……
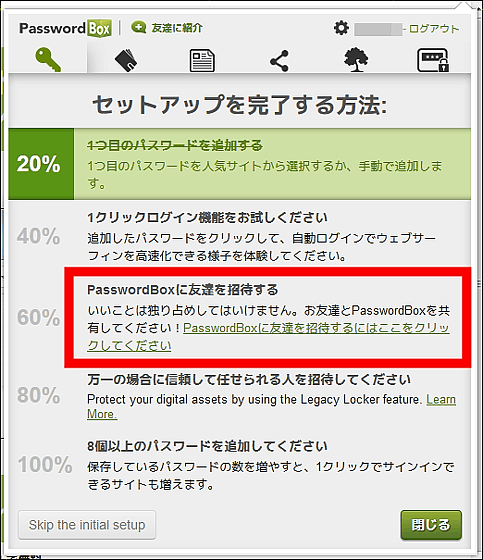
5人の友達を招待するだけで、通常1か月200円か1年で1200円必要な有料会員アカウントを永久にもらえる、という特典つき。有料会員アカウントではウェブサイトを無制限に登録することができます。
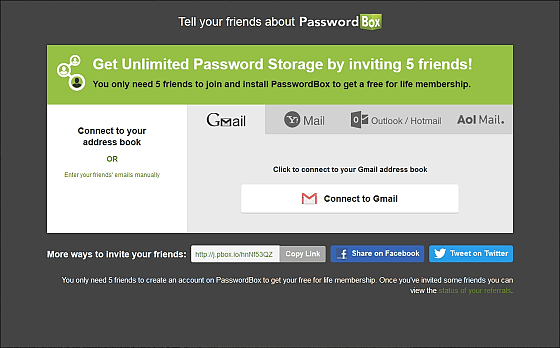
PC版は、「詳細設定」を見てみると、「セキュリティレベル」を強化できるようになっており、デフォルトの設定は「強い」。
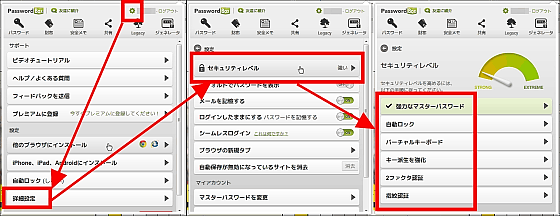
セキュリティレベルの条件を満たせば満たすほどレベルが上がる仕組みで、自動ロックをオンにすることや、バーチャルキーボードの表示などが条件となっています。
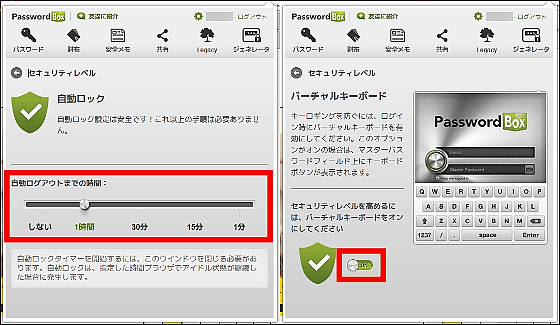
他にも「キー派生を強化」「2ファクタ認証」「指紋認証」機能が設けられていますが、「まもなく利用可能」ということで記事執筆時点では使用できませんでした。
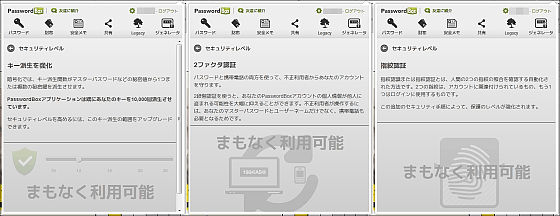
利用可能な機能だけをオンにしていくと、セキュリティレベルは「最強」に変化。残された機能をオンにすると「最強」を超えるのでしょうか……。なお、PasswordBoxは軍用レベルのセキュリティが設けられているとうたっており、堅固な暗号化方式の一つと言われる「AES-256」を使用。銀行が顧客の情報を保護するために使用している技術とのこと。
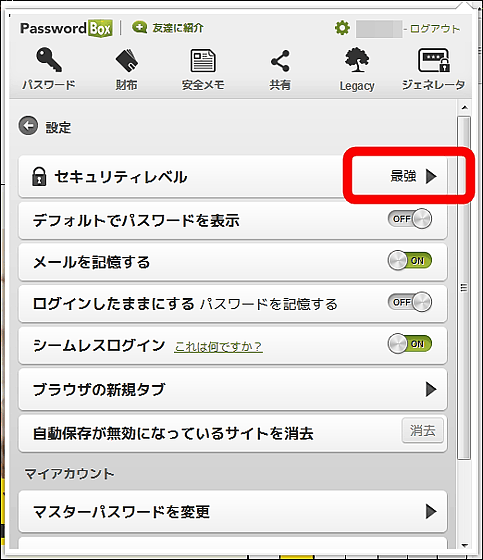
また、PasswordBoxのインストール後は、新しいタブを開くとPasswordBoxページが表示されるようになります。変更するには詳細設定から「ブラウザの新規タブ」をクリックし、「ブラウザのデフォルトタブを使用する」にチェックを入れればOK。
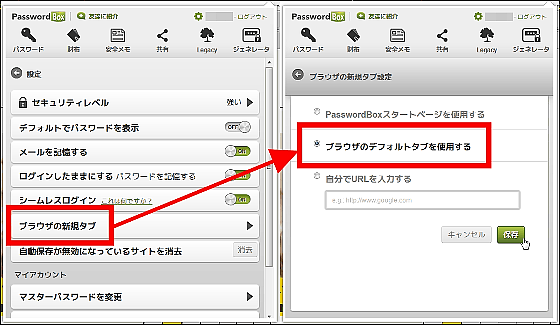
なお、ブラウザはChromeとIEにも対応しています。PasswordBoxは、ネット歴が長いほどに増えてしまうウェブサイトのログイン情報を、強力なセキュリティで守りつつアプリ・PC間で同期して、1つにまとめてくれるかなり便利なソフトとなっています。無料なのでとりあえずインストールしても損はしないはずです。
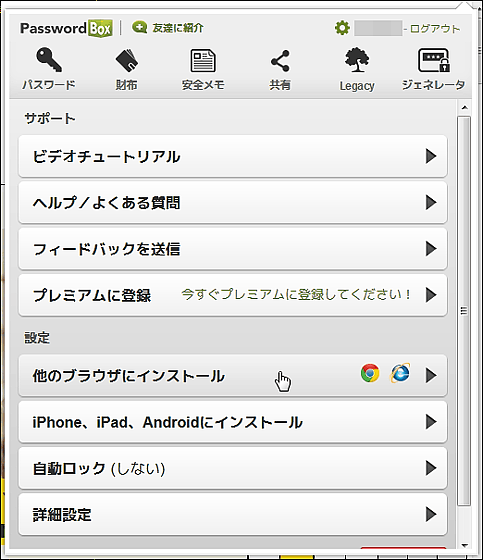
・関連記事
「危険なパスワード」やECサイトのパスワード基準が安全かどうかをDashlaneがランク付けして公開 - GIGAZINE
Adobeから流出したパスワードでよく使われていたものトップ100が公開される - GIGAZINE
Adobeから流出したパスワードでのFacebookへの不正アクセスが判明 - GIGAZINE
WindowsのパスワードをUSBポートにさすだけで誰でも簡単にすぐリセットできる「Password Reset Key」 - GIGAZINE
超危険なパスワードをセキュリティ的に安全なパスワードに変える作成方法 - GIGAZINE
・関連コンテンツ
in レビュー, ソフトウェア, Posted by darkhorse_log
You can read the machine translated English article "PasswordBox" password management softwa….