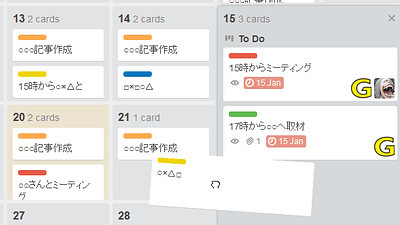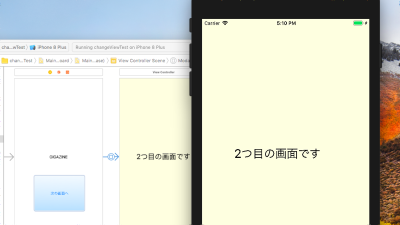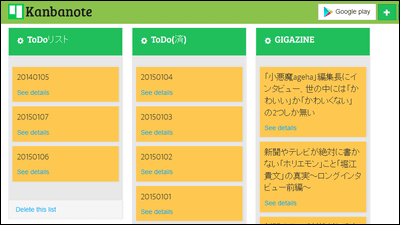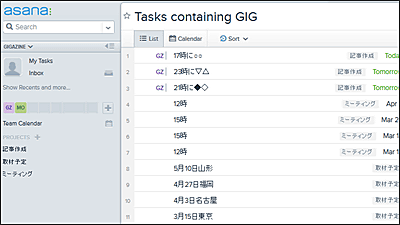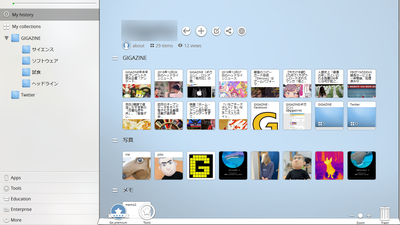カードを整理する感覚でToDoリストやメモ帳、複数人でのタスク管理までこなせてしまう「Trello」
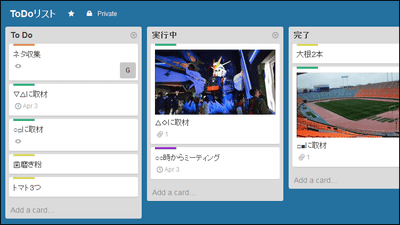
タスクをカードに見立てて自分用のToDoリストを作成したり、複数人でのタスク管理を行ったりが無料でできるのが「Trello」です。PCのブラウザから利用できますが、iOS・Android・Windows 8向けアプリも存在し、PCからでもスマートフォンやタブレットからでもいつでもどこでも自由にタスク管理が行えます。
Trello
https://trello.com/
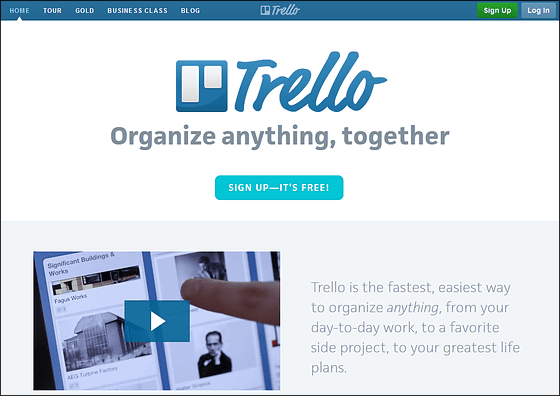
◆アカウント登録
「Trello」を使用する際は、トップページにある「SIGN UP-IT'S FREE!」をクリック。
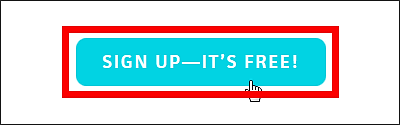
するとアカウント作成画面が出てきます。Googleアカウントを持っていれば面倒なアカウント作成の工程を省くことが可能なので「Google Account」をクリック。
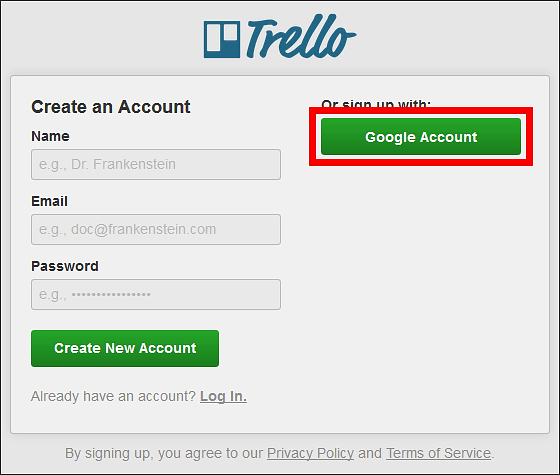
自分のGoogleアカウント情報を入力して「ログイン」をクリック。
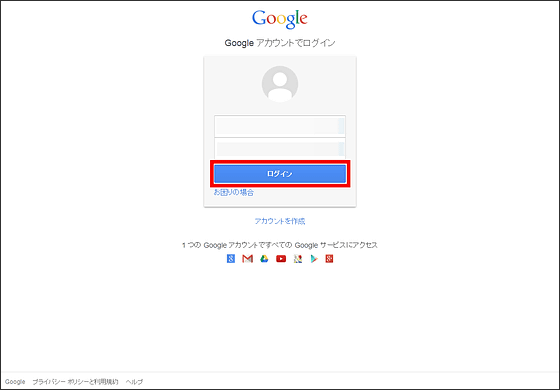
「承認する」をクリック。
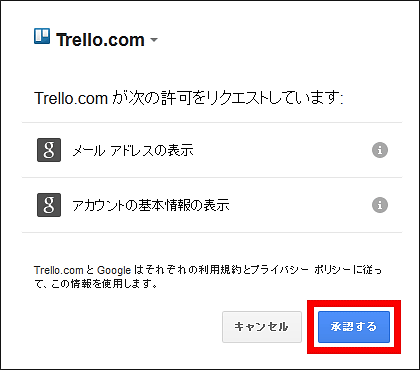
するとTrelloのユーザーページに移動します。
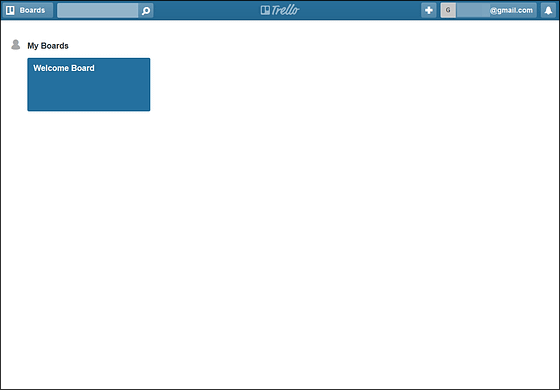
Googleアカウントでログインすると、画面に表示されるユーザー名などがGmailのアドレスになるので、メールアドレスをクリックして「Profile」をクリック。
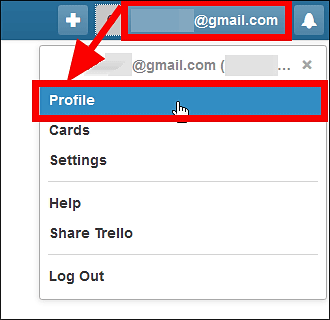
そして「Edit profile」をクリック。
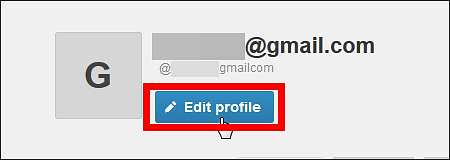
この画面で「Full Name」と「Username」を変更しておけば他人とタスクを共有する際などに捗ります。なお、「Full Name」は常に画面右上に表示され、「Username」はユーザー検索やタスク割り当ての際などに活用できます。
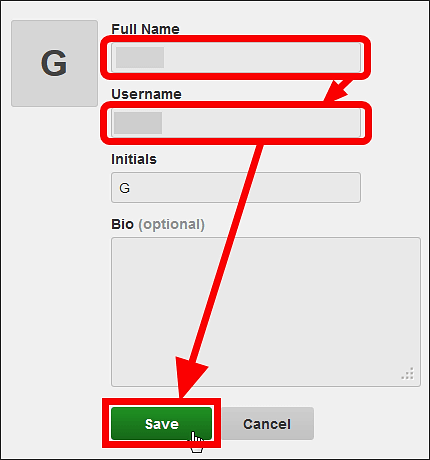
◆基本的な使い方
Trelloには「Organization」「Board」「List」「Card」という4つの階層が存在しており、「Organization」が1番大きな枠組みで、1番下の「Card」は日付指定やラベルを貼り付けてカテゴリー分けもできるので、ここにタスクを入力していくのが良さげ。ただし、List以外の階層もそれぞれ他ユーザーと共有したりすることが可能なので、使い方はあくまでもユーザーの自由です。
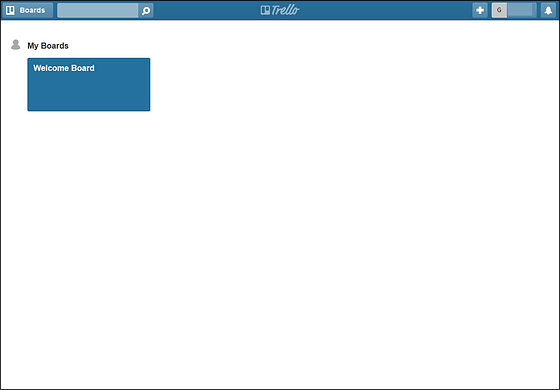
そんなわけでまずは画面右上にある「+」アイコンをクリックし、「New Board」をクリックします。
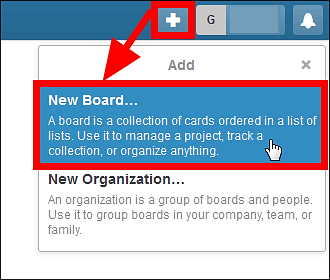
Boardに適当な名前を付けたら「Create」をクリック。
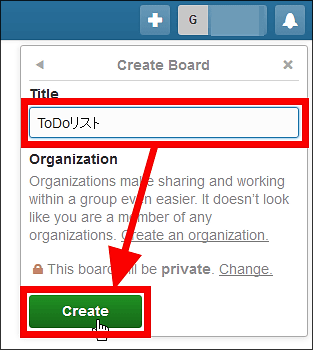
すると作成されたこの画面がBoardになります。画面上には3つのグレーのList(To Do・Doing・Done)があらかじめ作成されており、画面右端にはメニュー画面があります。このメニュー画面の「Menu」からは各種設定が行え、「Add Members…」をクリックすればBoardに他ユーザーを追加可能、さらに「Activity」の下にはBoard上で行った動作が記録されていきます。
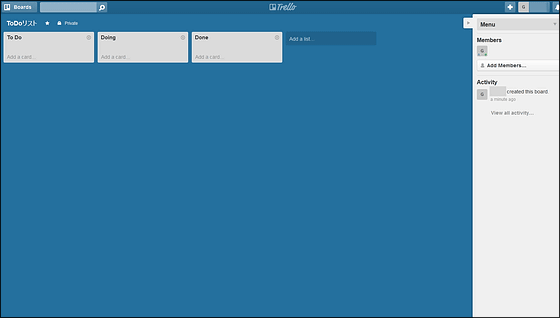
新しいCardを追加するには、List下部の「Add a card…」をクリック。
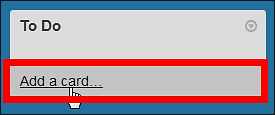
するとテキストボックスが出現するのでタスクを入力して「Add」をクリック。
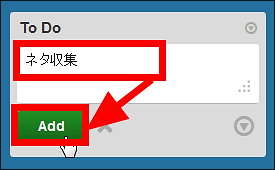
こんな感じでタスクが完成します。
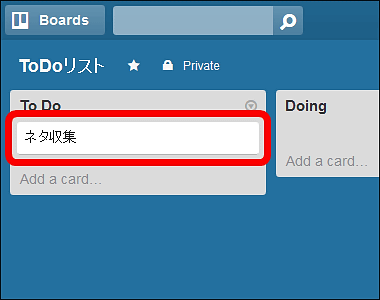
作成したカードの右端には小さなアイコンが表示されるのでコレをクリック。
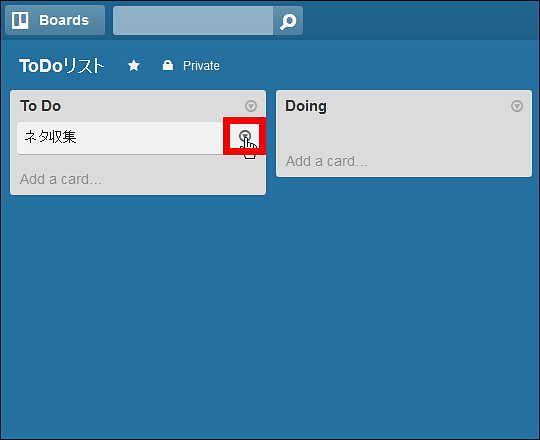
すると「Card Actions」というメニューが表示されます。ここから「Labels…(タスクごとにラベル付)」「Members…(タスクをユーザーに割り振り)」「Due Date…(タスクの期日)」「Move…(タスクの位置を移動)」「Subscribe(購読)」「More Actions…(その他アクション)」「Archive(タスク完了)」といったアクションが可能。
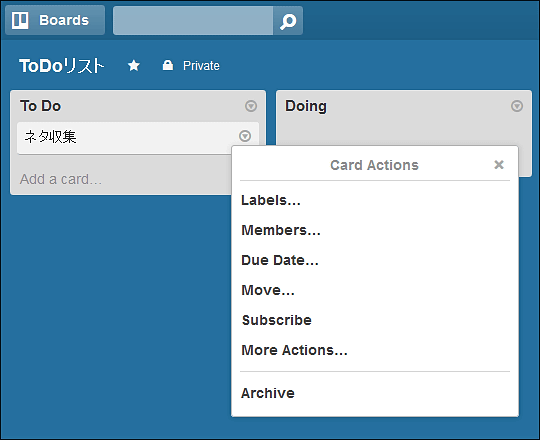
・Labels
「Card Actions」の「Labels」をクリック。
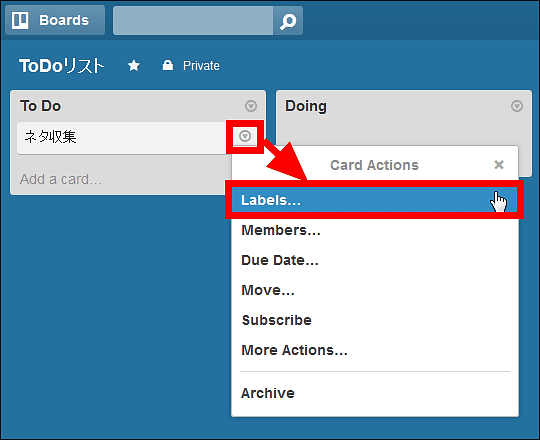
すると6種類のラベルが表示されます。
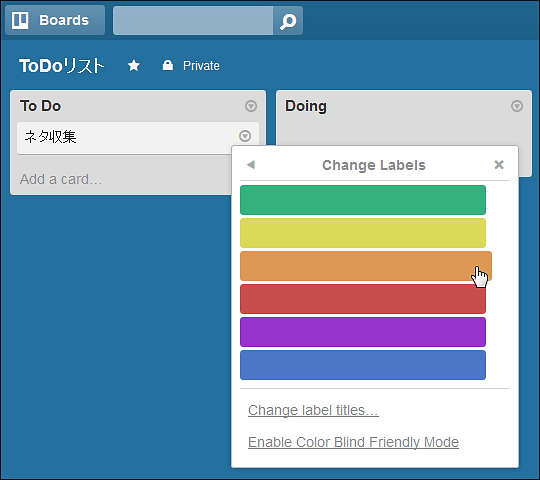
これをクリックすると、Cardの左上にラベルのカラーが表示されるようになるわけ。
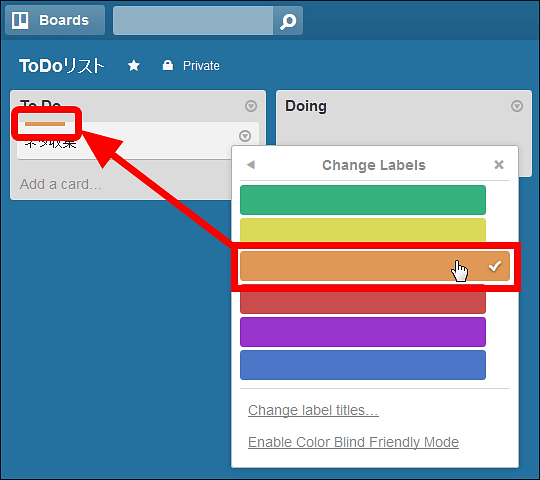
このラベルは「Change label titles…」をクリックすると……
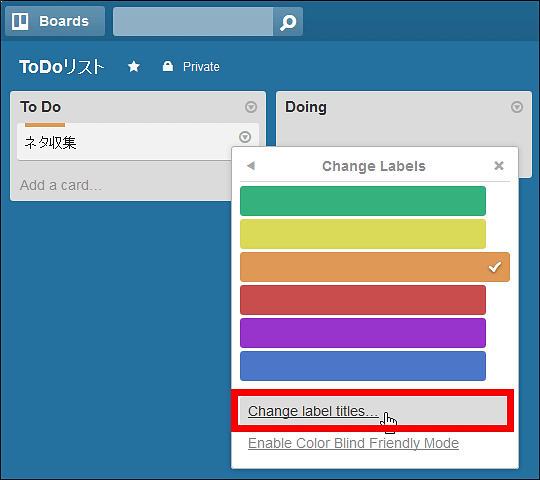
ラベルに名称を付けることも可能。
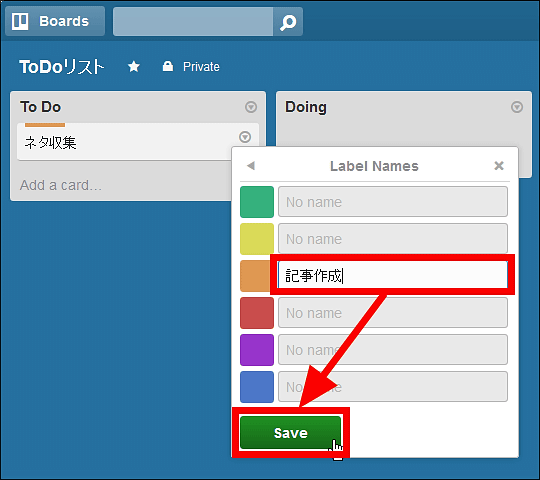
名称を付けるとこんな感じ。
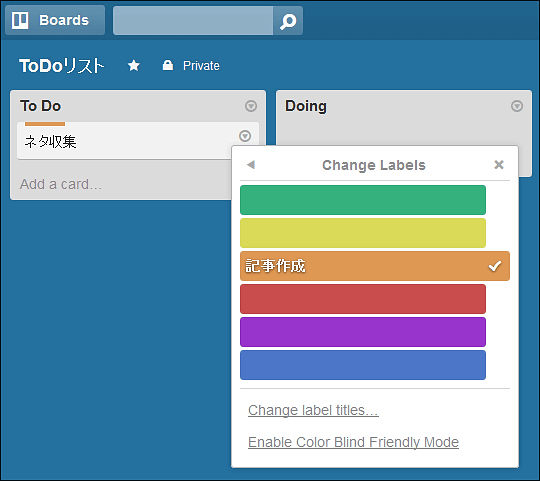
・Members
「Members」をクリックすると、Boardを共有しているメンバーのアカウント名が表示されます。今回はまだ1人で使用しているので自分のアカウント名しかでてきませんでした。これをクリックすると……
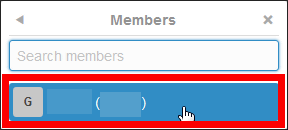
こんな感じでタスクをユーザーに割り振ることが可能。
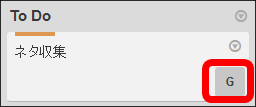
・Due Date
「Due Date」をクリックすればこんな感じでタスクの期日を設定可能。時間は年月日から時間まで設定可能。
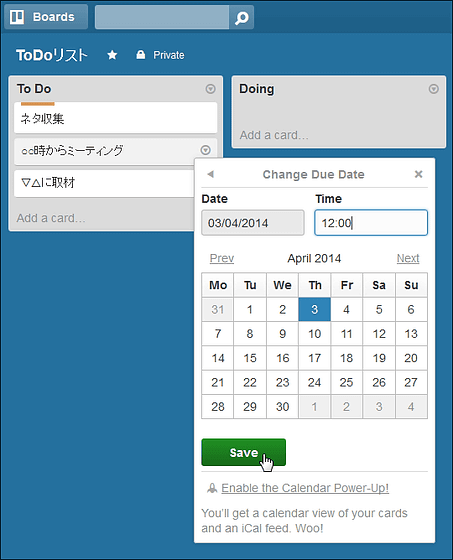
日にちをセットすると、こんな風にCard上に期日が表示されます。
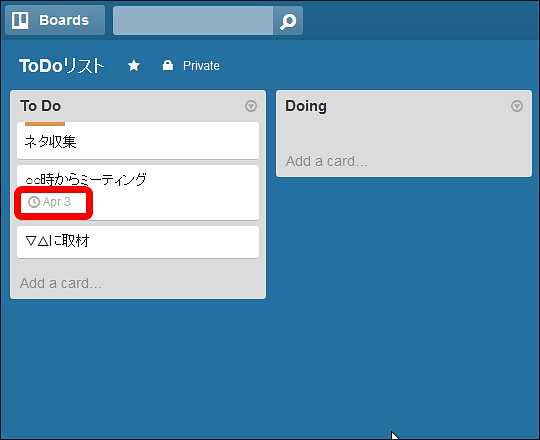
・Subscribe
「Subscribe」をクリックすれば、Cardにこんなアイコンが表示されるようになります。
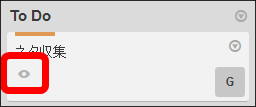
・Move
「Move」をクリックすると、Cardを移動させることが可能で、Board・List・Position(List内での位置)を自由に選択可能。
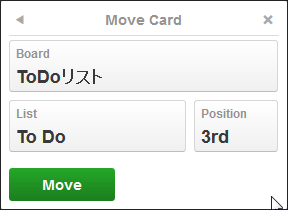
なお、Cardの移動は直接ドラッグ&ドロップでもできます。
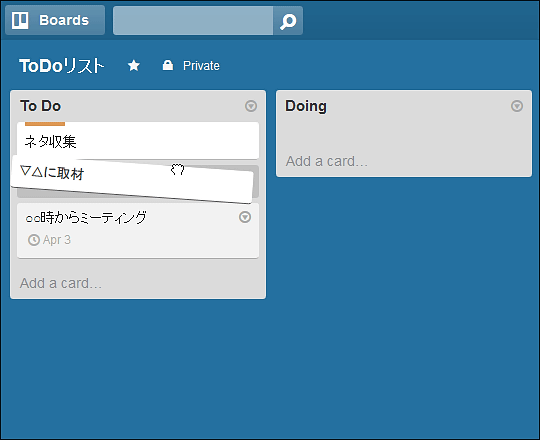
・More Actions
「More Actions」をクリックすれば、こんな画面が表示されます。「Attach File」からはCardにファイルを添付可能で、「Copy」をクリックすればCardをコピー可能、そして1番下にはCardへ直接リンクできるURLが記載されています。
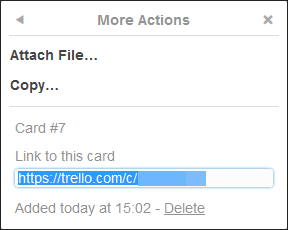
・削除したタスクを復元
画面右端にはタスクの「Activity(履歴)」が表示されており、過去に削除したタスクがあったのでこれをクリックしてみます。
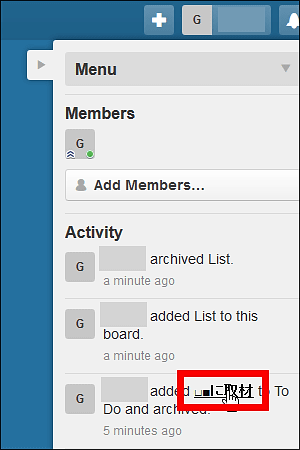
するとメニュー画面が表示されます。
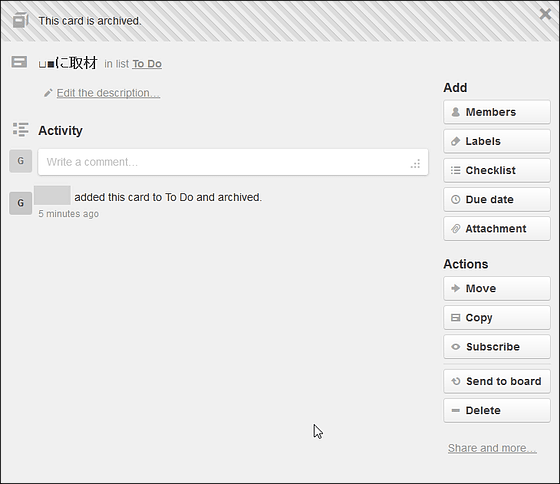
この中から「Send to board」をクリックすれば……
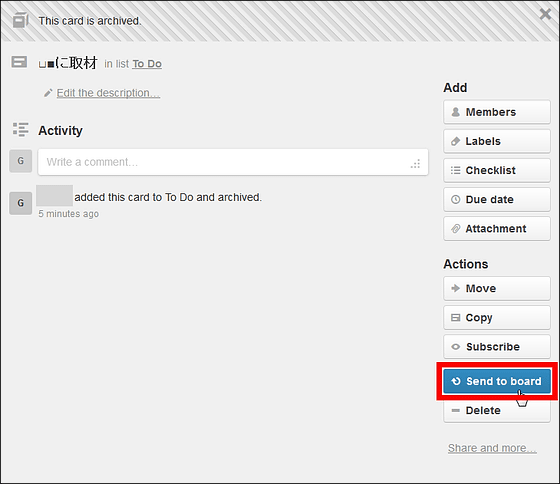
タスクを復元可能です。
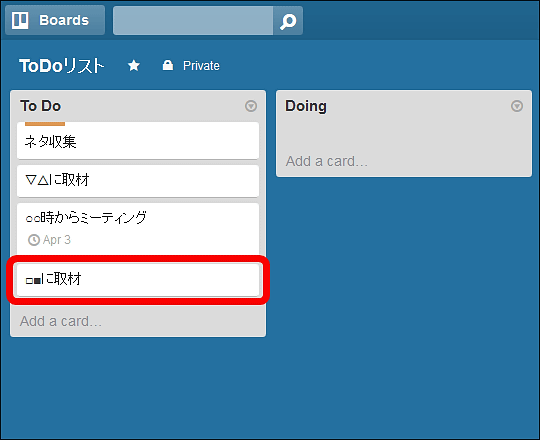
・List作成
新しいListを作成するには「Add a list…」もしくはページ上の青色部分をクリックすればOK。
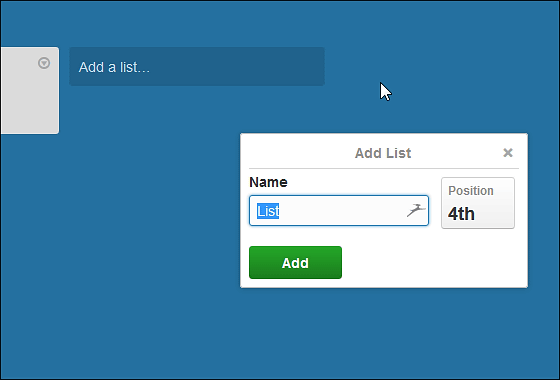
リスト名をクリックすれば名前を編集可能で……
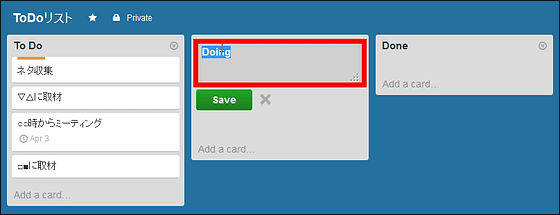
こんな風にToDoリストを実行中のものと完了済みのものとを分けて管理したりも可能になります。
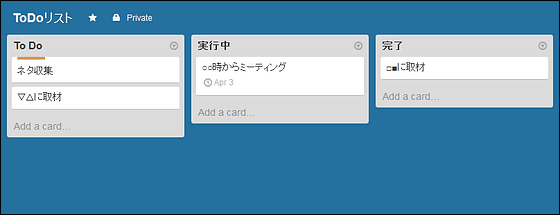
これらの機能を応用すればこんな感じでタスク管理が可能になります。
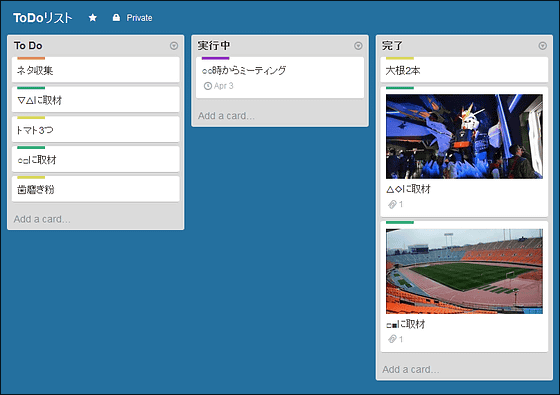
◆複数人でTrelloを使う
複数人でのタスク管理にTrelloを使いたい、という場合はユーザー画面で「+」アイコンをクリックして「New Organization…」をクリック。
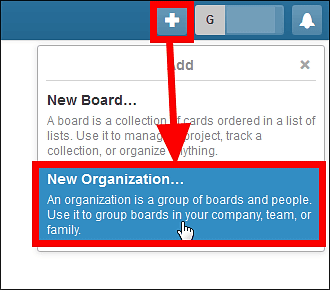
そしてOrganization(組織)の名前を付けて「Create」をクリック。
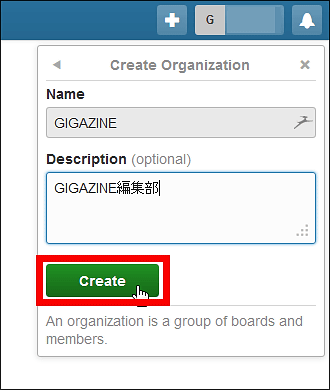
すると新しい組織(今回はGIGAZINEという名前の組織を作成)を作成できました。この画面で「Members」をクリック。
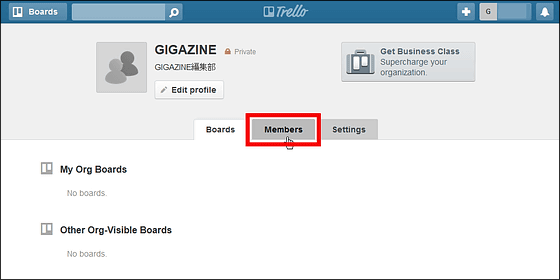
「Add Members」をクリック。
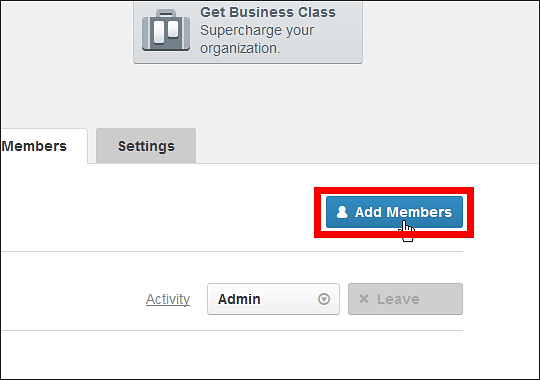
ここから一緒にタスク管理をしたいユーザーの「Full Name」もしくは「Username」を入力し、アカウントをクリックすれば、新しく作成したGIGAZINEという名前の組織の中に作ったBoardやList、Cardが共有できます。
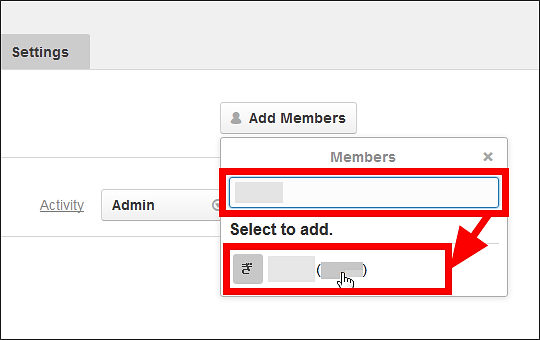
こんな感じで新しいメンバーが追加されました。
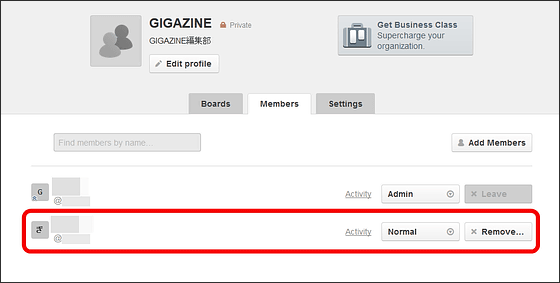
新しく組織を作成した場合、その中にはBoardが1つもない状態になっているので新しいBoardを作成し……
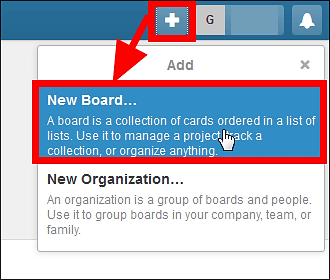
「Create」!
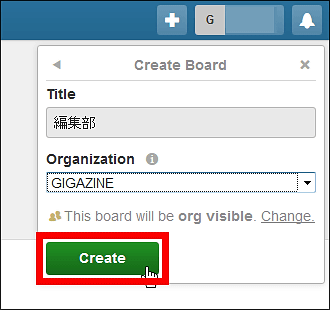
新しいBoardが作成できました。
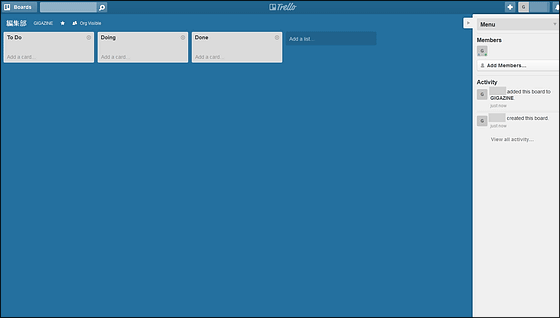
Boardの右端にあるメニュー画面の、「Add Members…」からBoardを共有したい相手をメンバーを選べば他ユーザーとBoardを共有可能。
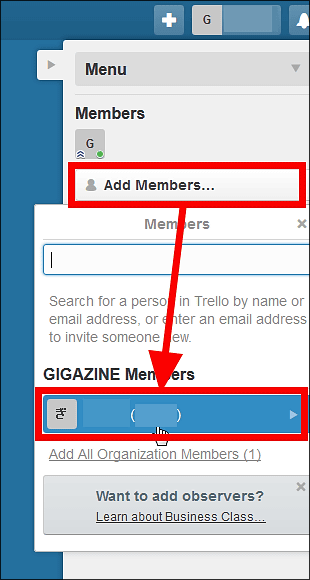
Boardの共有範囲は画面左上のここから設定することも可能で、完全プライベートなものにするか、同じ組織内のユーザーとBoardを共有したり、全ユーザーに公開したりの設定も可能です。
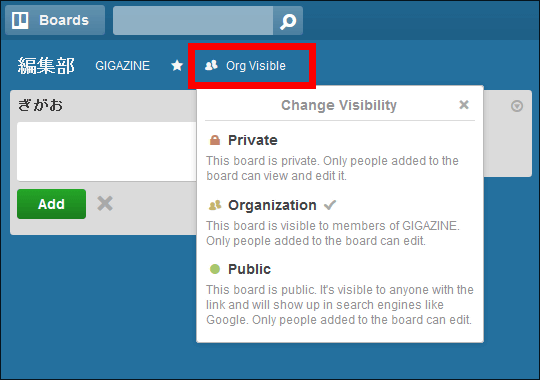
◆モバイルアプリでTrello
Trelloにはモバイル端末専用アプリがあり、iPhoneやiPad、Android端末からも利用可能です。
Trello - Organize Anything on the App Store on iTunes
https://itunes.apple.com/us/app/trello/id461504587
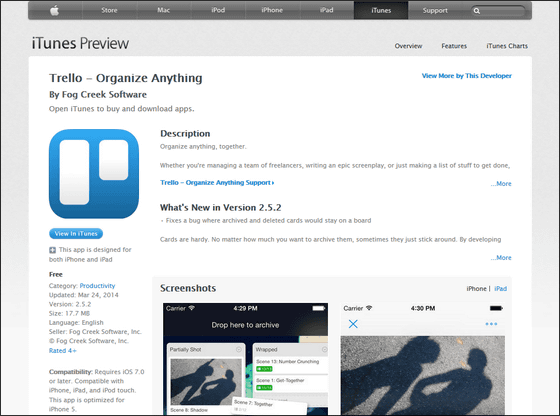
Trello - Organize Anything - Google Play の Android アプリ
https://play.google.com/store/apps/details?id=com.trello
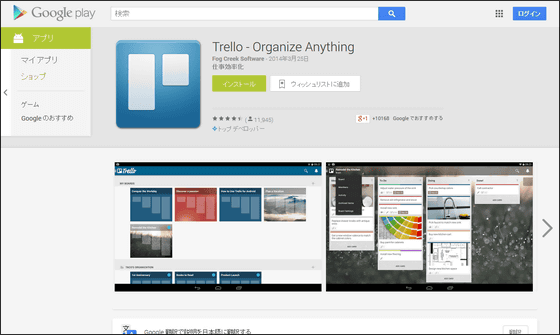
iPhoneにTrelloアプリをインストールしてみます。アプリはApp Storeからインストール可能。
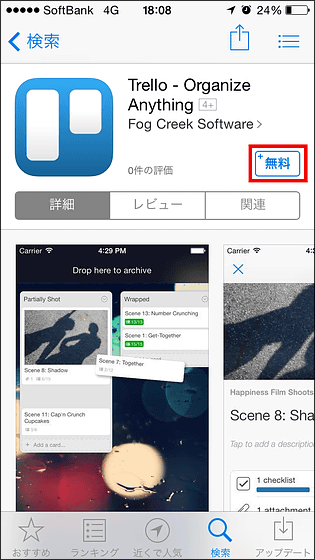
インストールし、早速アプリを起動。するとプッシュ通知の許可画面が表示されるので、タスク期日の通知が欲しい場合は「OK」をタップ。
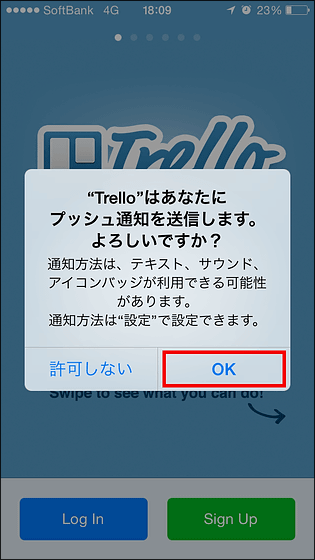
まずはTrelloにログインするために画面下部の「Log in」をタップ。
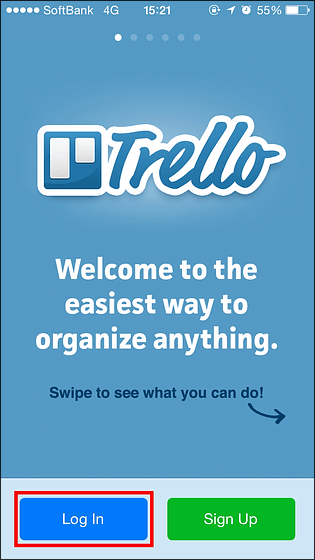
Googleアカウントからアカウントを作成したので、「Log in with Google」をタップ。
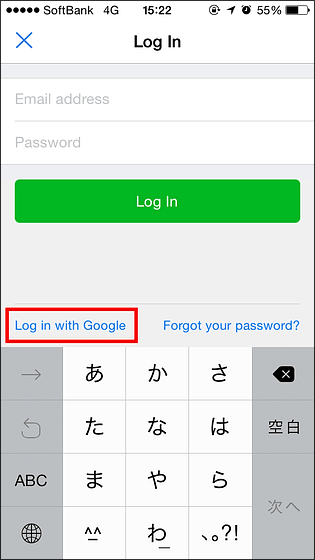
そしてGoogleアカウントのログイン情報を入力したら「ログイン」をタップ。
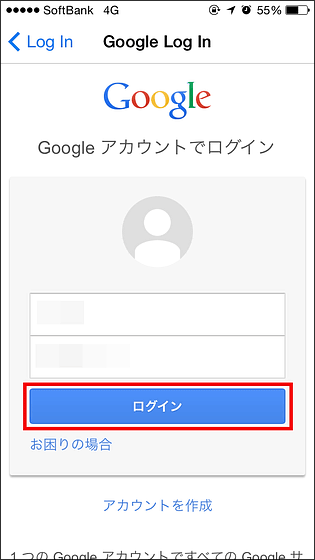
これでTrelloをモバイル端末からも使用可能になります。Trelloを起動した際は、組織ごとにBoardが分けて表示されるこんな画面が開きます。
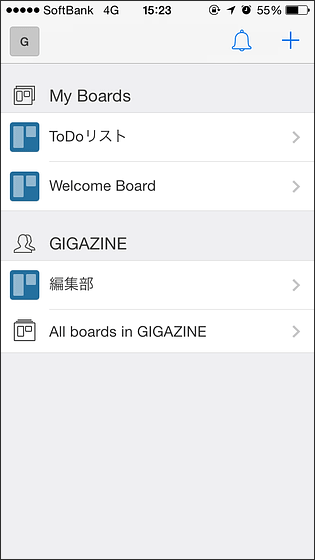
Board内はこんな感じ。モバイル端末からもラベルや画像をしっかりと見ることができます。
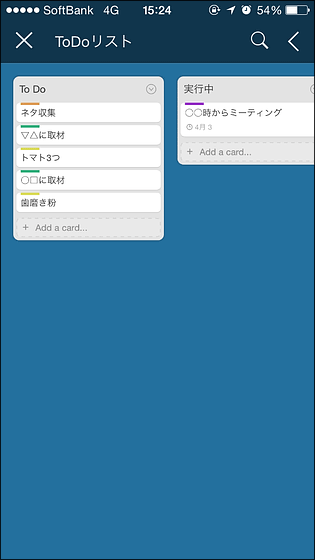
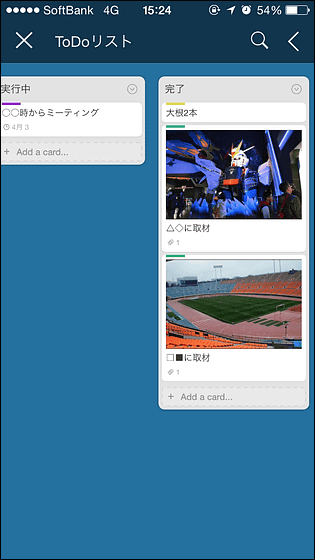
タスクカードはタップしてホールドで自由に動かすことが可能。
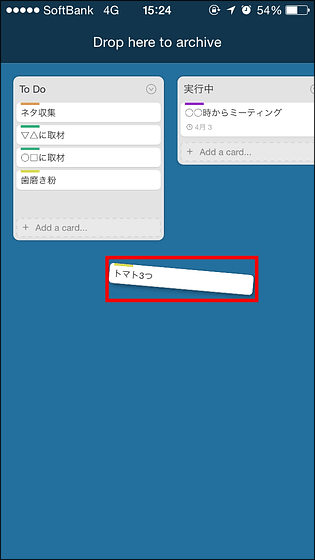
新しいカードを追加する際はリスト下部の「+Add a card…」をタップ。
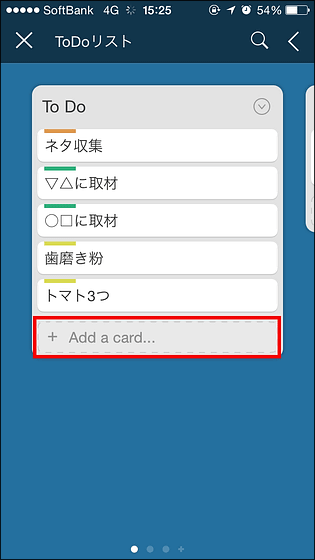
すると新しいカードを作成できます。
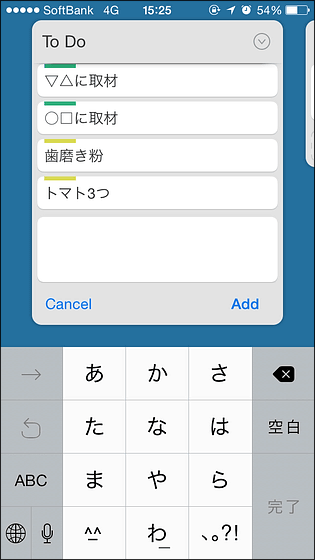
他にも画面上部の検索アイコンをタップすればカード名やメンバー、ラベル、タスクの日付を検索することが可能。
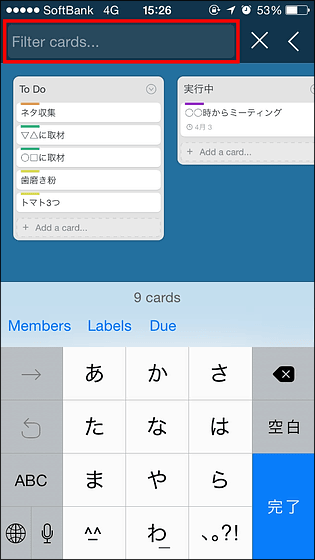
さらに、画面右上のアイコンをタップすれば……
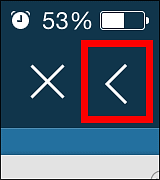
メニュー画面が表示されます。
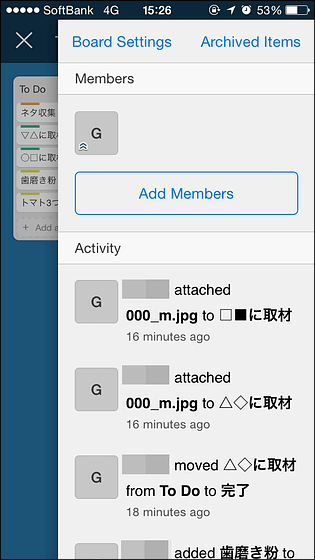
AndroidバージョンのTrelloアプリでは、設定アイコンの位置が多少異なりますが、基本的な操作方法は同じ。
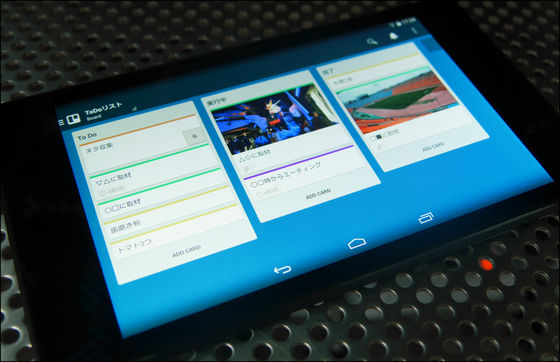
モバイルアプリのTrelloはブラウザ版と使用感がほとんど変わらず、むしろTrelloの操作感はタッチ端末との相性の方が良さげなのではと思えるレベル。Windows 8専用アプリもあるので、タッチパネル搭載のWindows 8搭載PCならば、より快適にTrelloを使用できそうです。なお、月額50ドル(約5200円)で使用可能な有料バージョンではより詳細に他ユーザーとの共有設定を決められたり、Google Appsとの連携やTrello内の全データをPCにダウンロードしたりも可能になります。
・関連記事
無料で抜群に高機能なオンラインToDoリスト「Toodledo」を使ってみた - GIGAZINE
クラウドでToDoリストを管理、チーム単位での共有も可能な「Wunderlist」をいろいろ使い倒してみました - GIGAZINE
24時間限定で無料のやることリストを直感的に操作・管理できるデザインで革命を起こしたアプリ「Clear」を実際に使ってみました - GIGAZINE
無料であらゆる端末からタスク共有・管理・割り振りなどができる「Producteev」 - GIGAZINE
タスクリスト・チェックリストをブラウザ・iPhone・Androidでシームレスに管理でき複数人での共有も可能な「TickTick」 - GIGAZINE
・関連コンテンツ