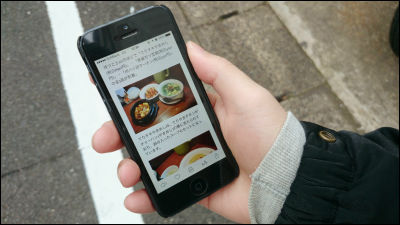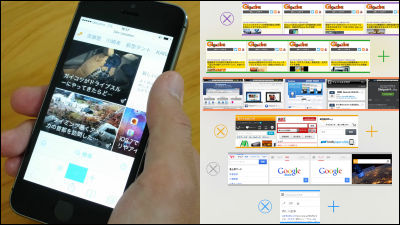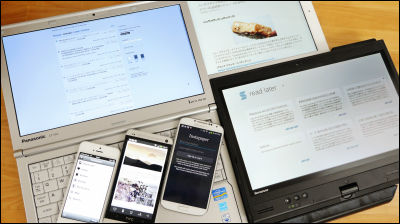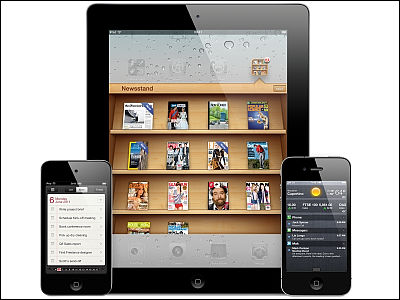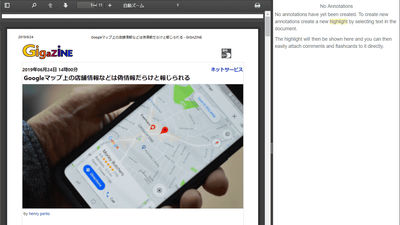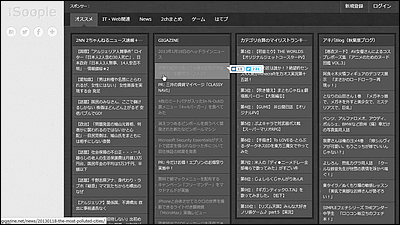非常に効率的に最新情報を集めまくって各種アプリなどと自由自在に連携しまくれるRSSリーダー「feedly」はこうやって使うよレビュー
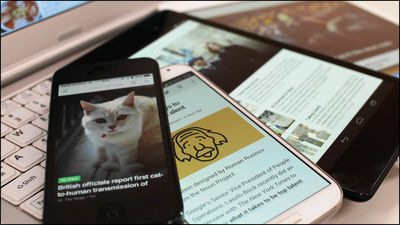
お気に入りのウェブサイトの最新記事を集めるのにはRSSリーダーは非常に便利ですが、ただ最新記事を表示してくれるだけでなく、ユーザー内で人気の高い記事をオススメしてくれたり、PCやスマートフォン、タブレットからでも快適に記事をペラペラと閲覧しまくることができ、さらには複数アプリとの連携もこなしまくり、通常のRSSリーダーの領域を良い意味で逸脱しまくっているのが「feedly」です。
feedly
http://feedly.com/
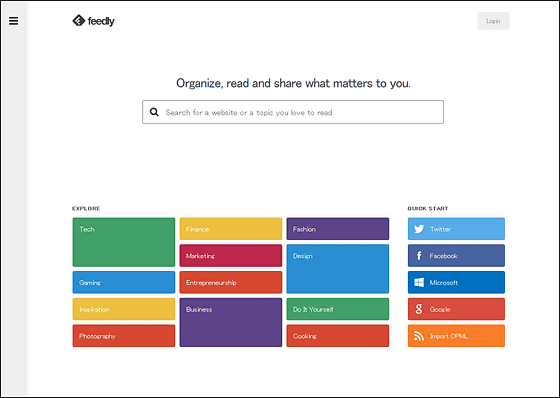
◆基本的な使い方
・ログイン
まずはアカウントの作成から。アカウントを作成する際は、トップページの右上にある「Login」をクリック。
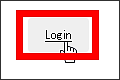
feedlyを使用する際に新しいアカウントを作成する必要はなく、Google・Twitter・Facebook・Microsoftのいずれかのアカウントを持っていればすぐに使用できるようになります。今回はGoogleアカウントでfeedlyのアカウントを作成してみることに。
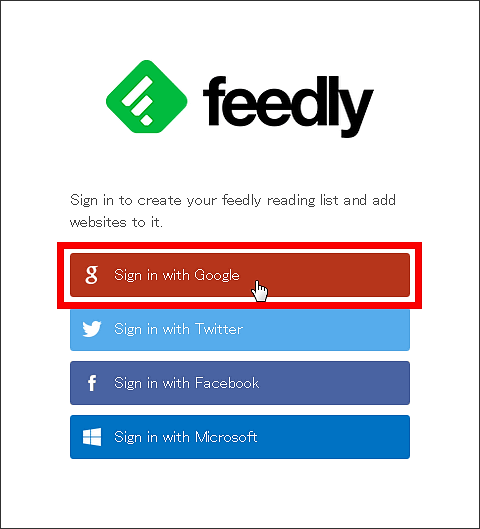
アカウント情報を入力して「ログイン」をクリック。
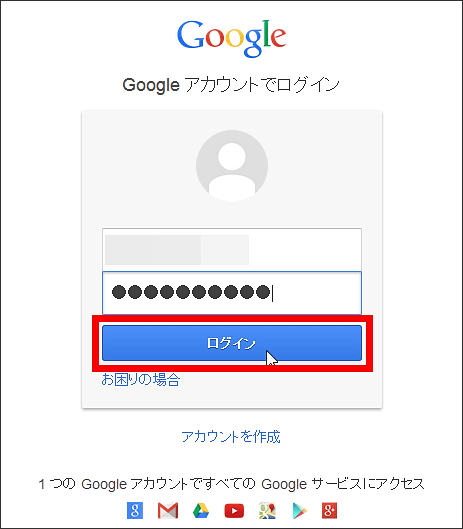
「承認する」をクリック。
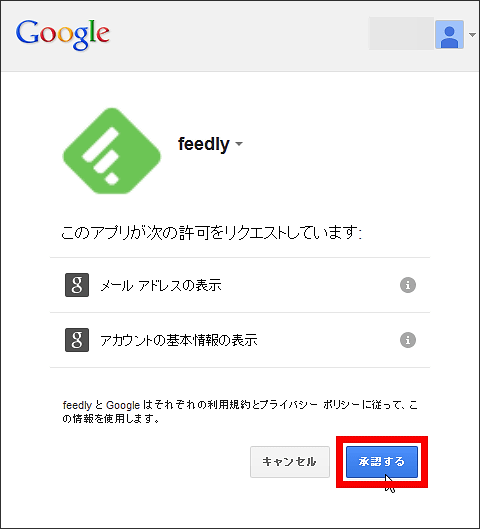
これで利用可能になりました。
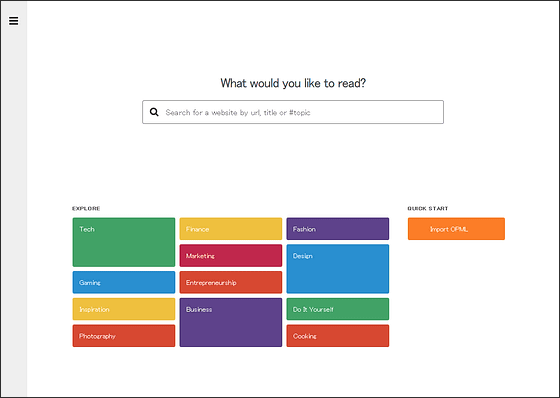
・ウェブサイトを登録
feedlyはRSSリーダーなので、ユーザーが記事を読みたいウェブサイトを登録する必要があります。トップページ下部にあるカテゴリーの中から好きなカテゴリーをクリック。
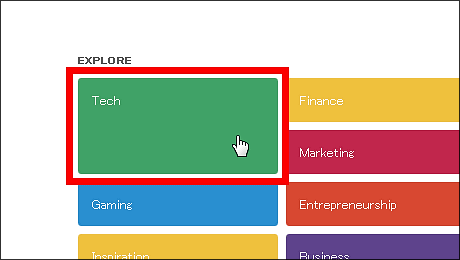
すると、カテゴリー内のオススメサイト(feedlyユーザーによく見られているサイト)がランキング形式で表示されます。
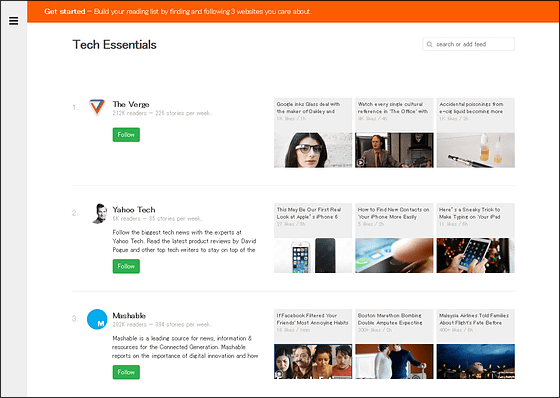
その中から気に入ったサイトを見つけたら「Follow」をクリック。
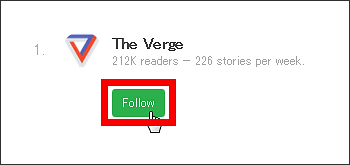
すると画面左端にメニュー画面がにょっきりと顔を出すので、最下部にある「Follow」をもう1度クリック。
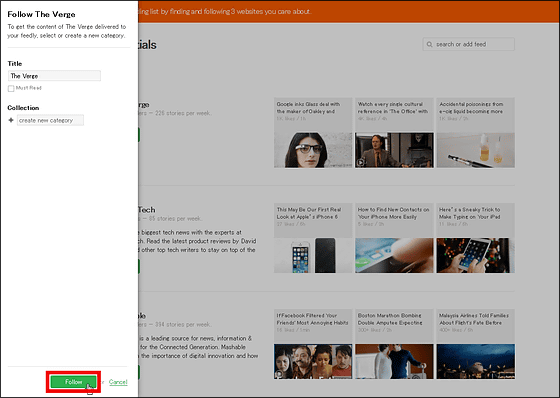
「Follow」が「Following」に変わったら登録完了です。
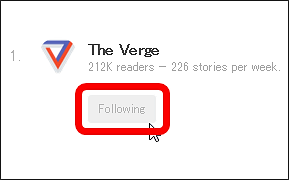
サイトを1つでも登録すると、画面左端のメニュー画面はこんな感じに変化します。このメニュー画面の「Home」をクリック。
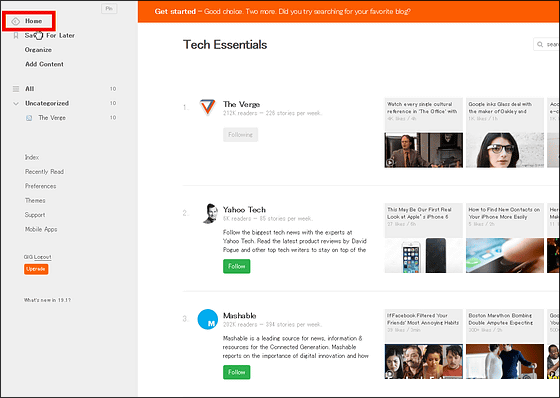
すると、先ほど登録したウェブサイトの記事が表示されます。なお、feedlyのホーム画面は、ユーザーが登録したウェブサイトの中から特にオススメな記事を画面上部に3つ、その下に登録サイトから記事を4つずつ並べて表示してくれます。
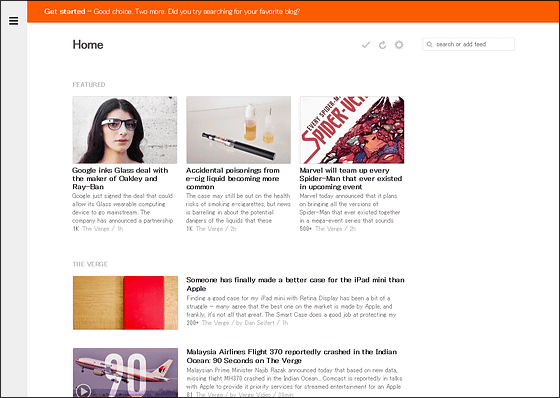
せっかくなので他にもウェブサイトを登録してみることに。メニュー画面の「Add Content」をクリックすれば、いつでも新しいサイトを登録可能です。
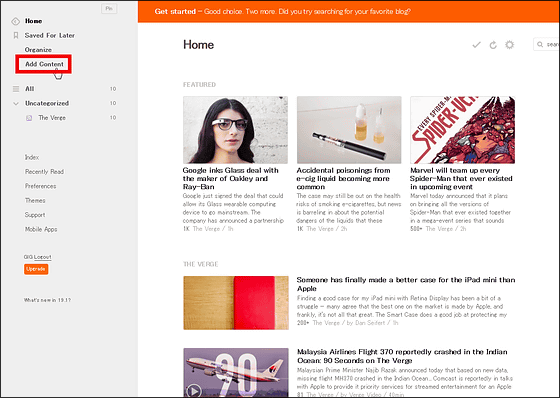
サイトを登録するこの画面では、画面下部のカテゴリーの中から自分の趣向にあったサイトを探しても良いのですが、「どうしてもこのサイトの記事が読みたい!」という場合には画面中央のテキストボックスを使えばOKです。
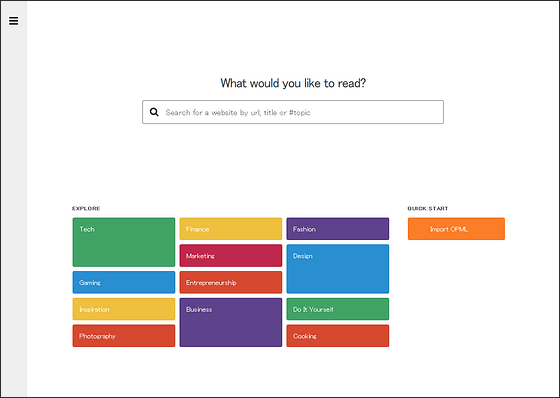
そんなわけで「http://gigazine.net/」と入力してみました。
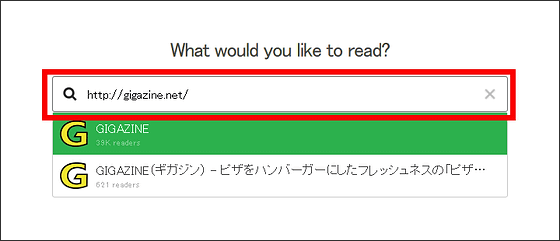
そして候補の中から「GIGAZINE」をクリック。
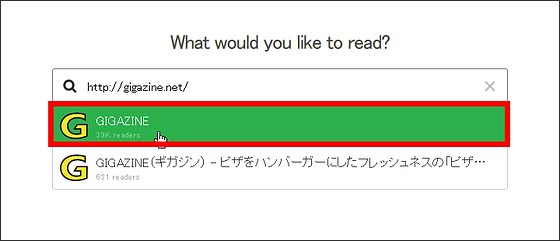
すると、GIGAZINE内のオススメ記事や比較的新しい記事が表示されるので、これを見て登録したくなったら「Follow」をクリック。
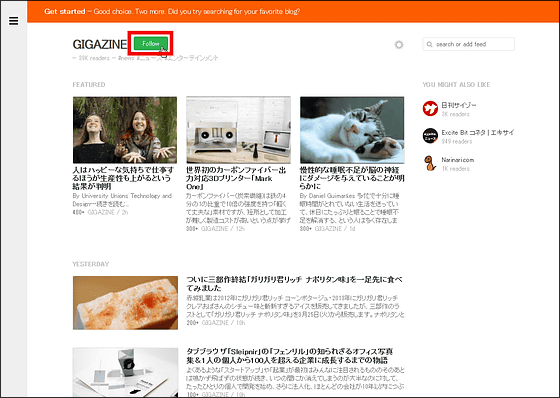
そしてもう1度「Follow」をクリック。
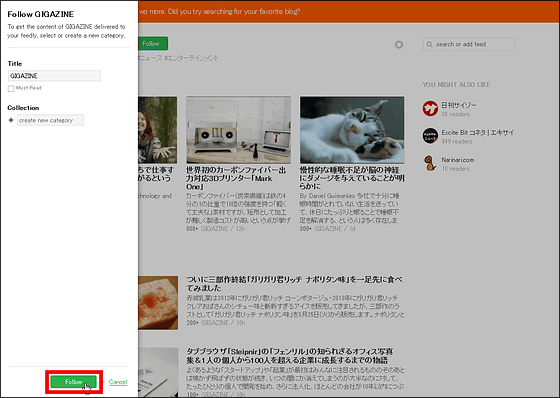
これでホーム画面にGIGAZINEの記事が追加されるようになりました。
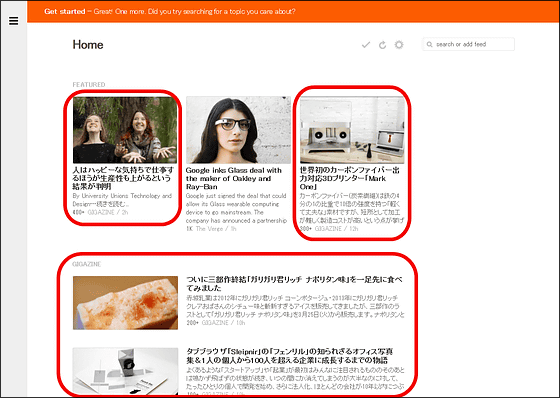
なお、あらゆる画面で右上に表示され続けているテキストボックスからも、自分の好きなウェブサイトを登録することができます。
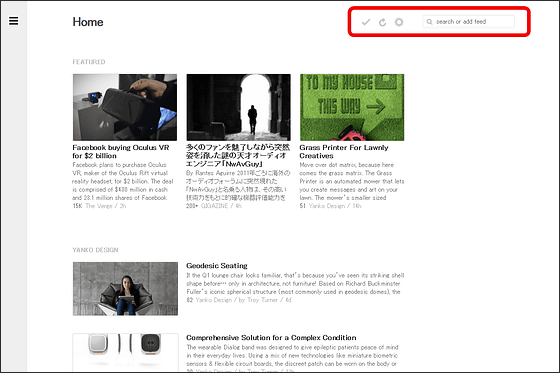
・個別の記事をチェック
ウェブサイトを登録して記事が表示されるようになったら、次はfeedlyを使って記事を読んでみます。記事を読むには表示されている記事のタイトルor画像をクリック。
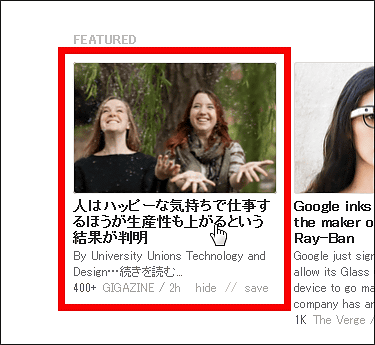
するとこんな画面が開き、RSSで配信されているテキストと画像が表示されます。
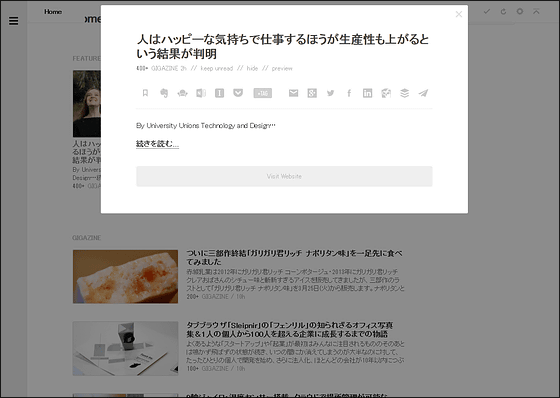
基本的な操作で必要になってくるのは、記事タイトル直下の赤枠部分にある「400+ GIGAZINE 2h」「keep unread」「hide」「preview」の4つ。「400+ GIGAZINE 2h」の「400+」は記事の人気度(feedly内で保存された数を加味した数値)、「GIGAZINE」は記事を作成したウェブサイトの名前、「2h」は記事がどれくらい前にポストされたか(2hなら2時間前、2dならば2日前)を表しています。そして「keep unread」をクリックすれば、記事は未読状態のままfeedlyに残ります。なぜ「keep unread」のような未読状態をキープするボタンがあるのかというと、feedlyは1度開いた記事をしっかりと記録しており、ページを更新すれば既読済みの記事は表示されなくなるから。
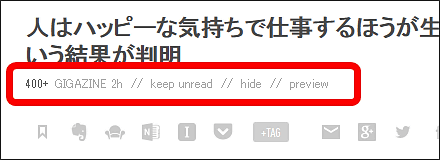
そして「preview」をクリックすると……
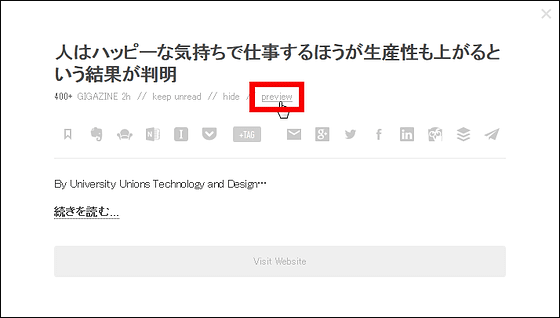
こんな感じでfeedlyから移動することなく記事を表示させることが可能です。
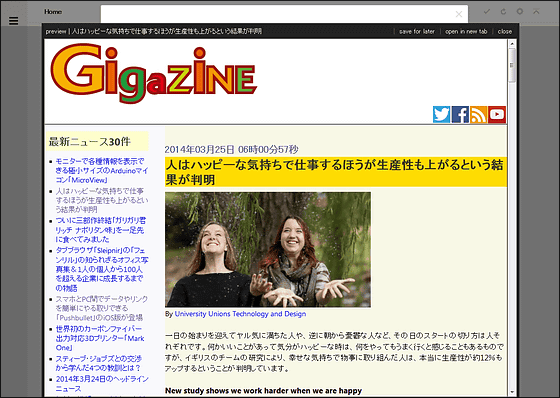
プレビュー画面ではページをスクロールして全てのテキストを読むこともできます。読んでいる記事を気に入った場合は、ページ上部の「save for later」をクリック。
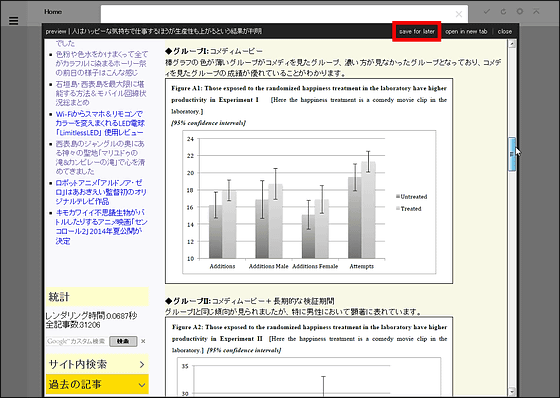
もしくはこのアイコンをクリックすれば、お気に入りの記事として保存しておくことができます。feedlyでは各記事を1度クリックすると、全文を読んでいなくともすぐに記事が既読済みになり、ページを更新すると表示されなくなってしまいます。なので、少しでも気に入った記事があれば即保存しておくのがベターです。
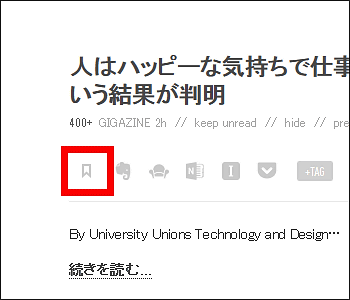
なお、保存したお気に入りの記事はメニューの「Saved For Later」からいつでも読むことが可能。
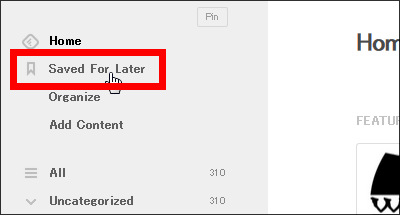
なお、「hide」をクリックすれば、記事を読んでいなくとも画面から記事を消すことが可能です。
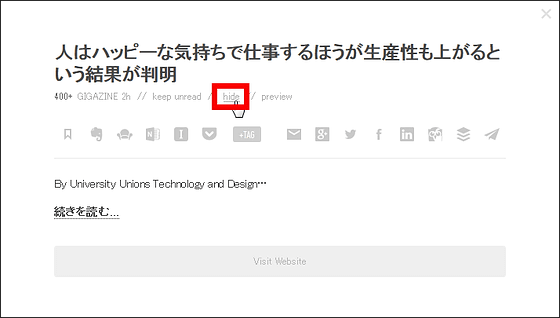
また、記事の全文が読みたい場合は「続きを読む…」か、その下にある「Visit Website」をクリックすれば……
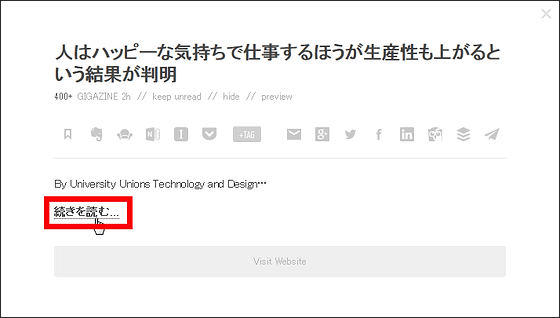
記事ページに飛び、全文を読むことが可能です。
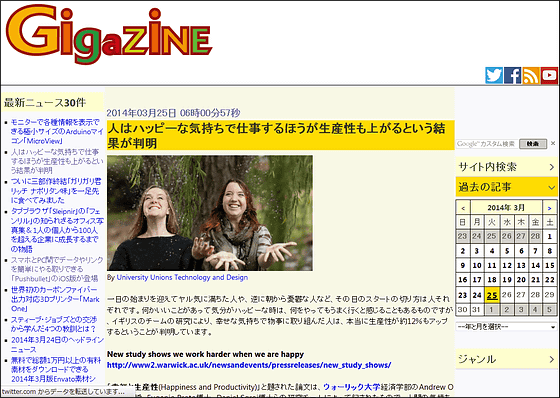
ちなみに、全文RSSの取得が可能なGIGAZINE シークレットクラブ会員は、こんな感じで元記事に飛ばなくてもfeedly上で記事の全文が読めたりします。
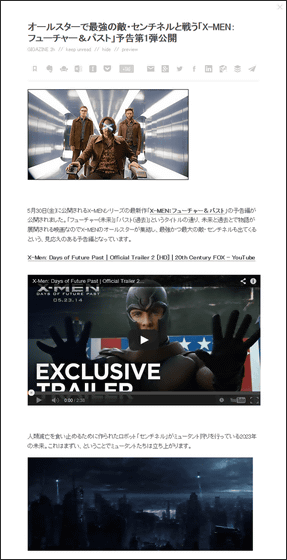
feedly上に表示されている記事をクリックすると、全文が表示されなくとも各記事は自動で既読済みにされます。なので、何気なく開いただけでまだ読んでいない記事なども、気がつけばfeedlyに表示されなくなってしまい「あれが読みたいのに!」という事態に陥ったりもするので、とにかく気になった記事は即保存しておくのが良さげです。
・登録したウェブサイトごとに見る
複数のウェブサイトを登録しまくると、feedly上にはたくさんの記事情報があふれかえることになります。そういった際には「登録したウェブサイトごとに記事をチェックしたい」と思ったりするもの。そんな時はメニュー画面の赤枠部分から個別のウェブサイトを選択して各サイトごとの記事を表示することも可能です。
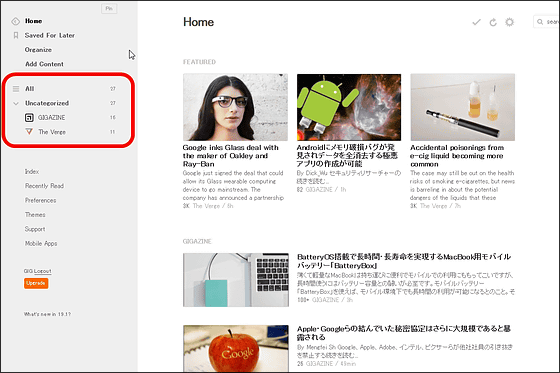
サイトごとのページはこんな感じ。当たり前ですが、GIGAZINEのページならばGIGAZINEの記事のみ表示されることになります。
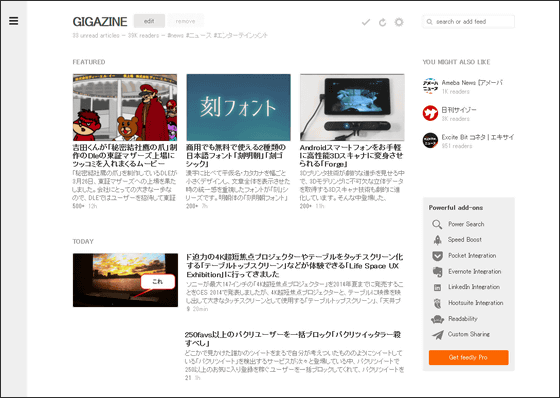
このページ内のサイト名横には「edit」アイコンがあるので、これをクリック。
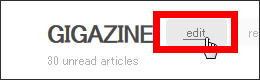
そして「Collection」にテキストを入力すれば、ウェブサイトをカテゴリーごとに分類することも可能。2ケタ以上のサイトを登録する場合はカテゴリーを分けてサイトを管理すると良さげです。
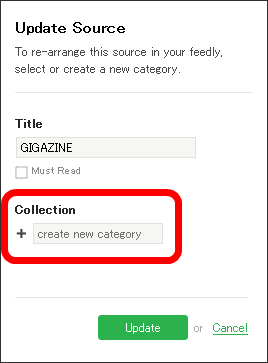
さらに、「Collection」の上にある「Must Read(必ず読む)」をクリックしておくと……
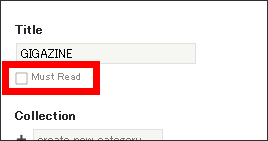
メニューバー上部に「Must Reads」という項目が追加されるので、「このウェブサイトだけは逃せない」というサイトがあれば設定しておくと便利です。
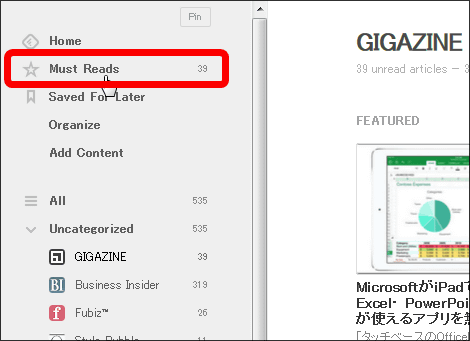
・表示方法の変更
feedlyでは各画面での記事の表示方法を変更することもできます。表示方法の変更は、画面右上に常に表示されているここから行えます。
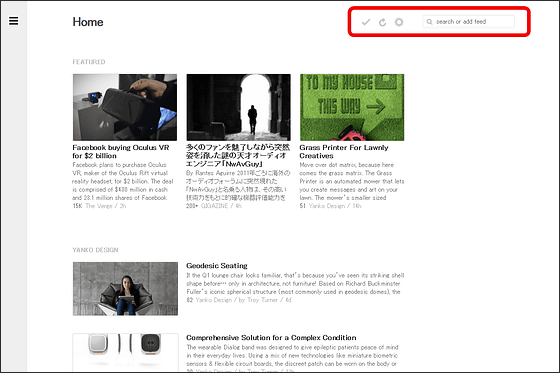
なお、画面右上に常に表示されているこれは、左から「全記事既読化」「ページ更新」「表示変更」用のアイコンと、いつでも新しいウェブページを登録できる検索バーです。
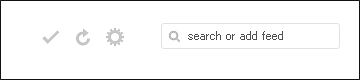
歯車アイコンをクリックすると、3種類の表示方法が現れ、初期状態では「Magazine」という表示方法になっています。
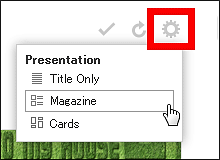
「Title Only」で表示するとこんな感じ。テキストのみでの表示になり、より多くの記事を1つの画面で見ることができます。
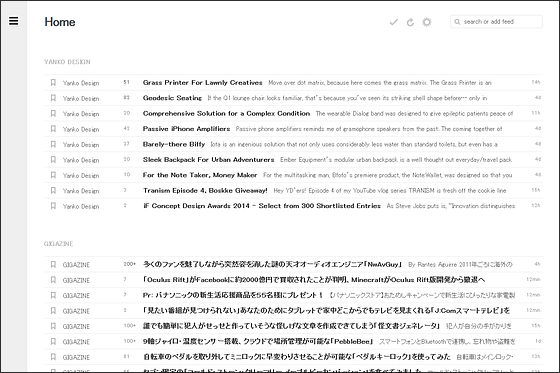
「Cards」にすると、登録した各ウェブサイトの中からオススメ記事を1つだけチョイスし、画像と一緒に表示してくれます。
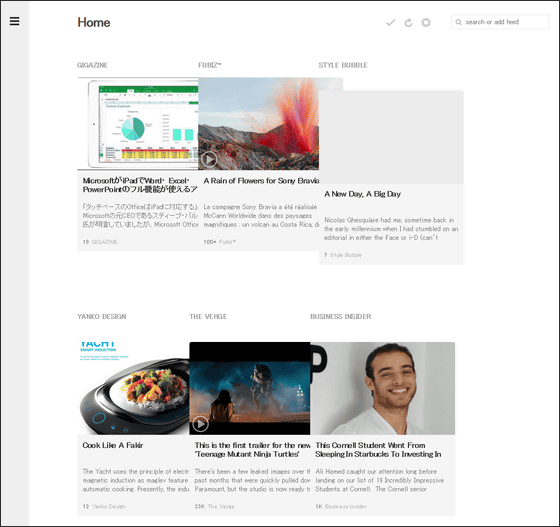
さらに、メニュー画面下部の赤枠位置から「Index(目次)」「Recently Read(最近読んだ記事)」「Preferences(各種設定)」「Themes(テーマの変更)」「Support(サポート)」「Mobile Apps(モバイルアプリ)」画面に移動可能。
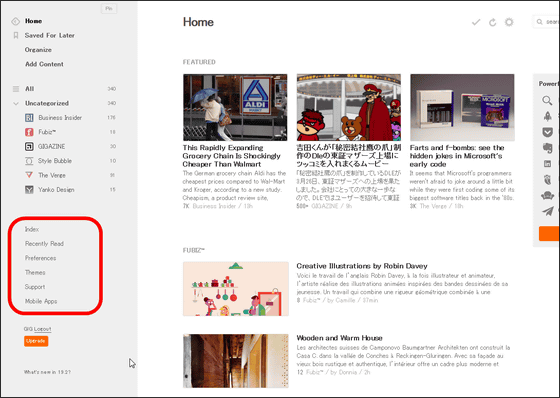
ここの「Preferences(各種設定)」画面ではfeedly上での記事の見え方からアイコンの表示非表示、既読済みの記事のテキストカラーを変更したりと、詳細な設定ができます。
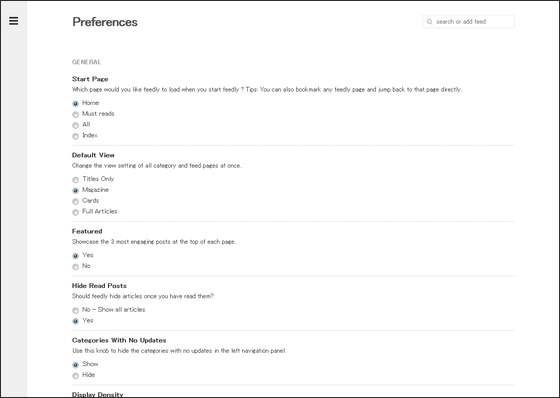
そして「Themes(テーマの変更)」画面では、画面左端のメニューバーを自分の好みのカラーに変更可能です。
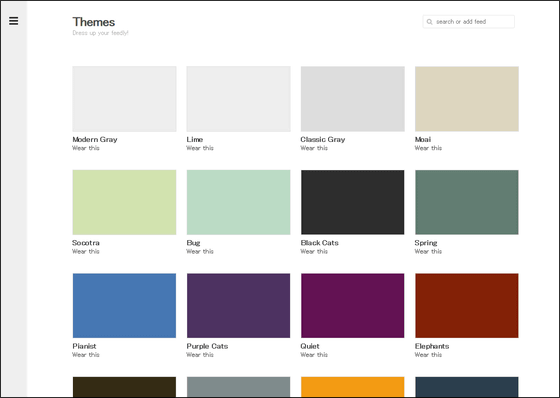
これらの設定をいじりまくれば自分の好みに合ったものにカスタマイズできる、というのもfeedlyの魅力の1つです。
◆モバイル端末でfeedlyを使う
iPhoneやiPad、さらにはAndroid端末などを使っていつでもどこでもfeedlyを利用したい、という場合には専用アプリを使用すれば簡単手軽にさまざまなウェブページを見まくることができます。
Feedly Reader on the App Store on iTunes
https://itunes.apple.com/app/feedly-reader/id396069556
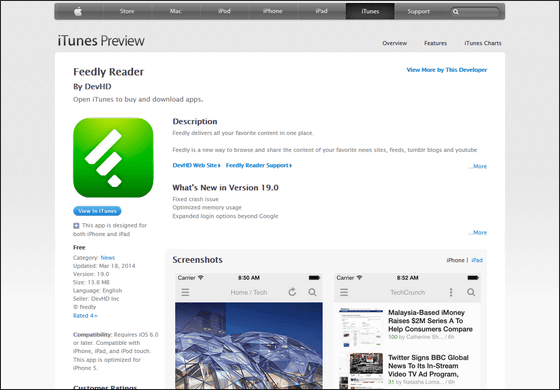
Feedly - Google Play の Android アプリ
https://play.google.com/store/apps/details?id=com.devhd.feedly
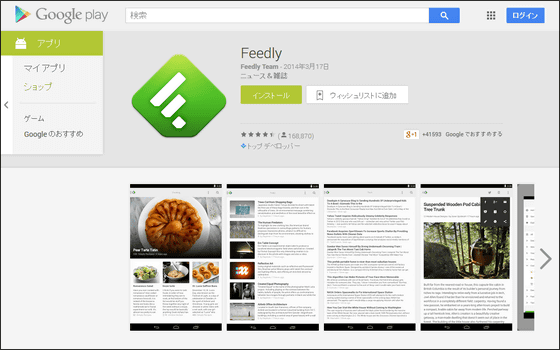
スマートフォンやタブレットから専用アプリを使えば、雑誌をペラペラとめくるような感覚で気になる記事を探したり読んだりすることができます。
iPhoneでFeedly Readerを使うとこんな感じ - YouTube
というわけで、iOS端末向けの「Feedly Reader」をApp Storeからインストールしてみることに。
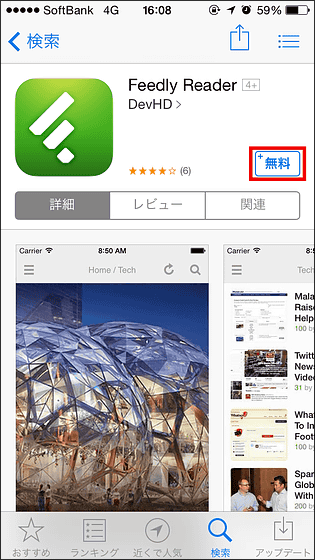
初回起動時はこんな感じ。画面の表示に倣って画面を上方向にスワイプしてみます。
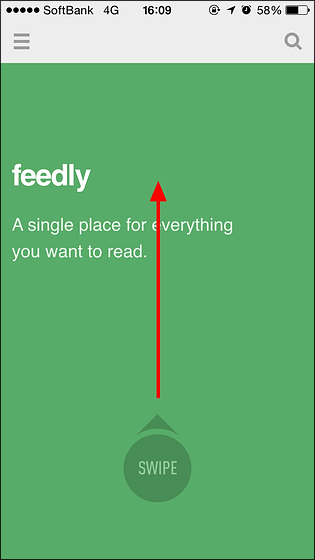
すると「画面右上の検索アイコンをタップして好きなサイトを探してね」と表示されるので検索アイコンをタップ。
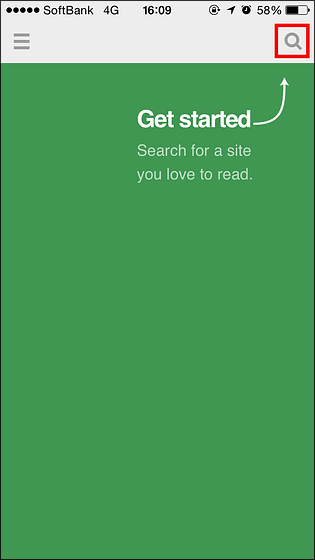
ここから好きなウェブサイトを登録したり、各カテゴリーから好みのウェブサイトを探したりが可能になります。
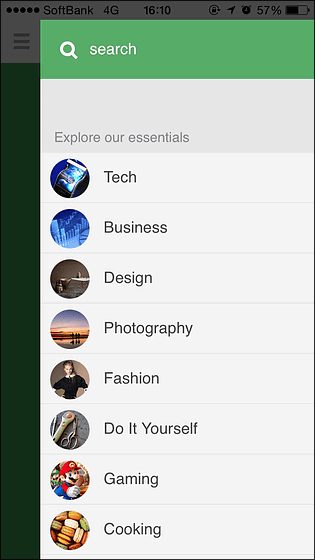
このまま使用することもできますが、既にアカウントを作成して複数のサイトを登録しているのでアプリでもログインすることに。ログインするには画面左上のアイコンをタップ。
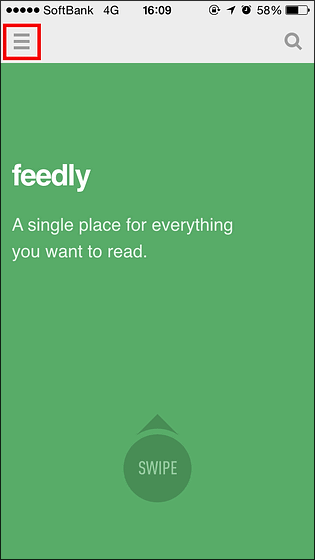
そして「Sign in with Google」をタップ。
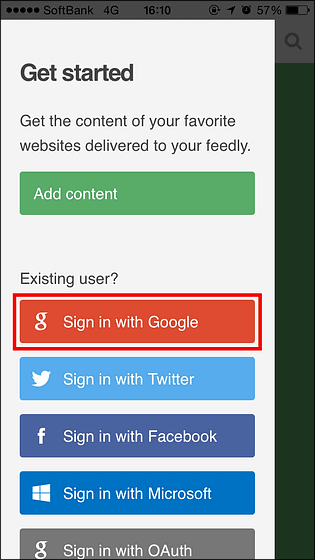
連携認証画面に移るので「承認する」をタップ。
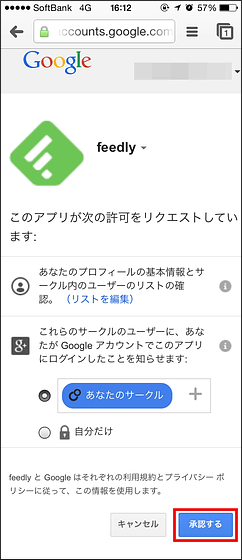
するとホーム画面に変わります。見た目は何も変わっていませんが、画面を上方向にスワイプしてみると……
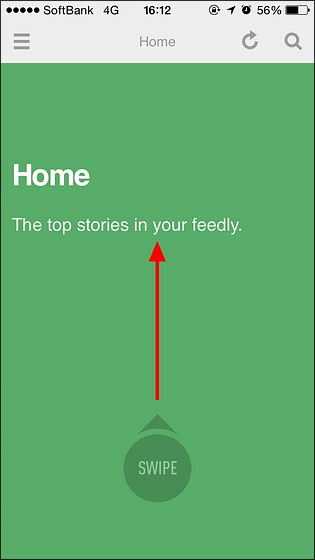
こんな感じでオススメ記事が表示されました。
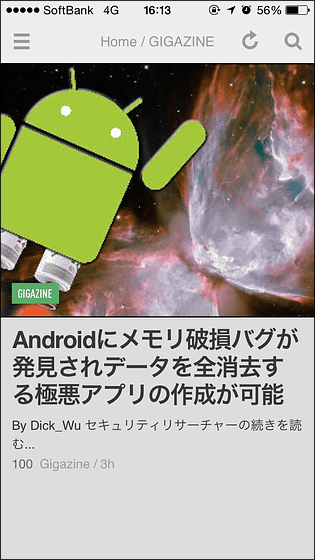
さらに画面を上方向にスワイプ。
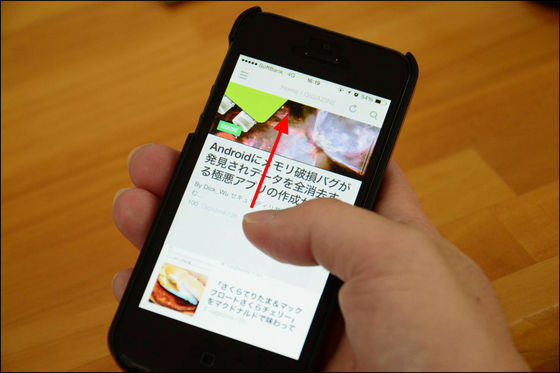
するとさらに5つの記事が表示されます。どうやら1番最初にオススメ記事が表示され、次の画面にはその他最新記事が表示されるようです。
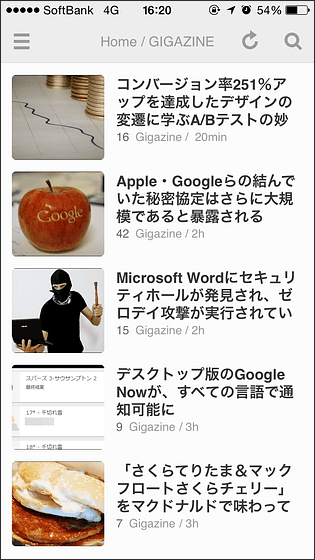
メニュー画面を出すには画面左上のアイコンをタップ、もしくは……
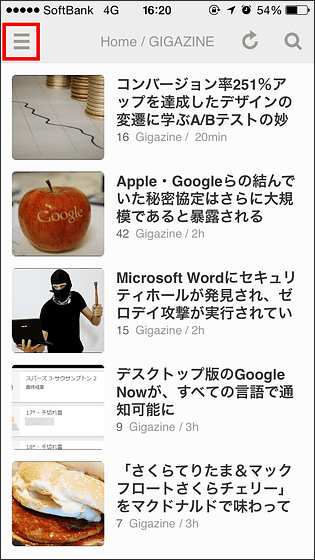
画面左端を右方向にスワイプ。
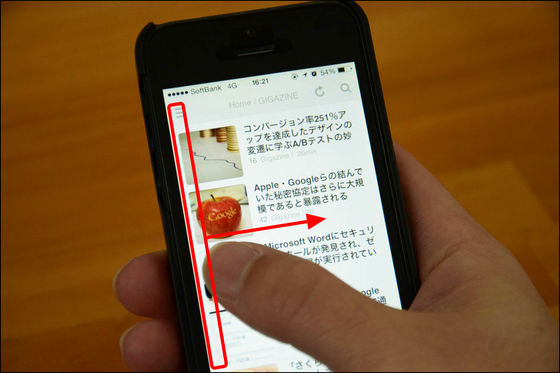
するとメニュー画面が表示されます。検索バーやメニューバーの配置など、各種アイコンがブラウザ版feedlyと同じ位置に配置されているので、アプリの利用は初めてでも、feedlyを使ったことがあるユーザーならば何がどこにあるのかは簡単に分かります。
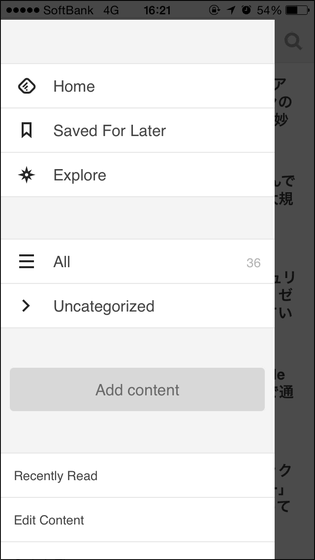
メニューバーの「All」の下に登録したサイトが表示されることになるので、これをタップすればアプリでも各サイトごとに記事を表示させることが可能です。
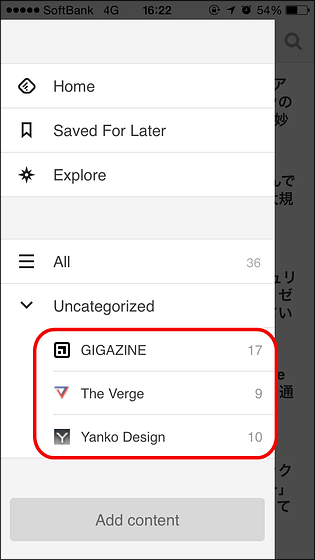
そして実際に記事を読む場合は、これを直接タップ。
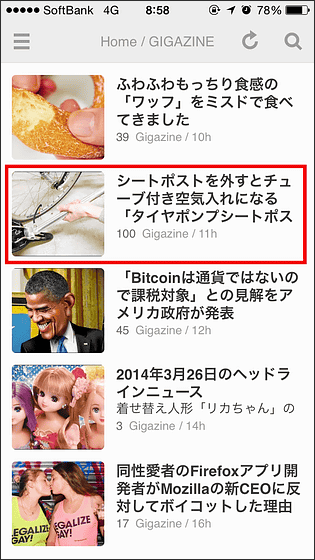
するとこんな感じで記事が表示されます。
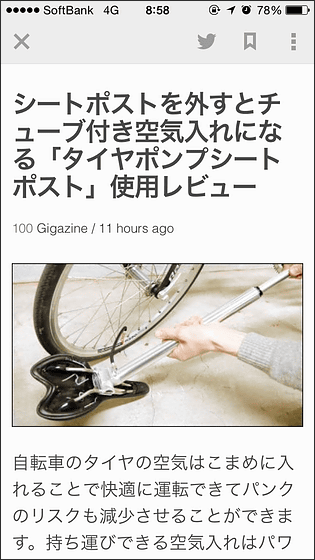
記事が長い場合は全文が表示されないので、「続きを読む…」もしくは「Visit website」をタップ。
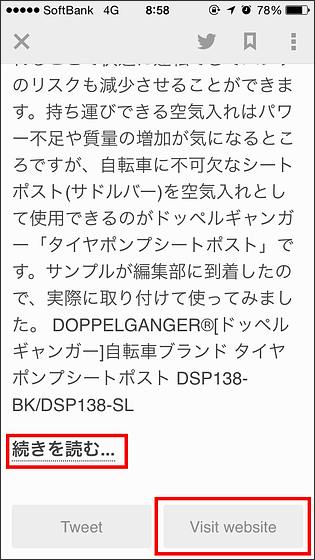
するとウェブサイトに飛び、ページ全文が表示されます。

この画面の右上にはメニューアイコンが表示されており、これは左から広告や邪魔な要素を削除してくれる「Removing clutter」アイコン(動作が不安定で記事全文が消えることもアリ)、ツイートアイコン、「Saved For Later」アイコン、詳細メニューアイコンの4つ。
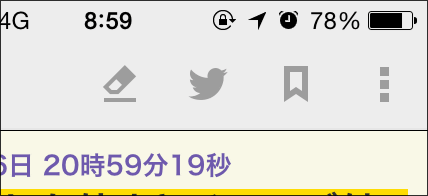
詳細メニューアイコンからはFacebook・Google+・Buffer・Pocketなどさまざまなサービスへ記事を送って連携することが可能。
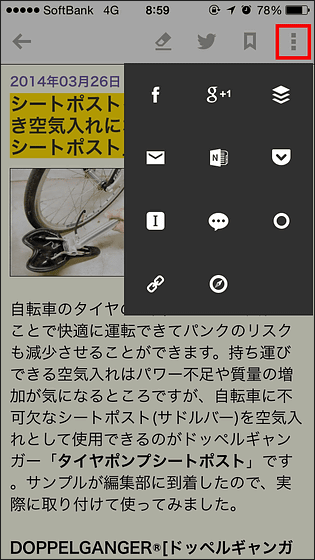
モバイルアプリでも1度開いた記事は既読済みにされてしまうので、気になる記事は即保存、もしくはこの丸アイコンをタップすれば未読状態のままにしておけます。
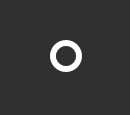
そしてリスト画面に戻りたい場合には画面左端を右方向にスワイプしてやればOK。
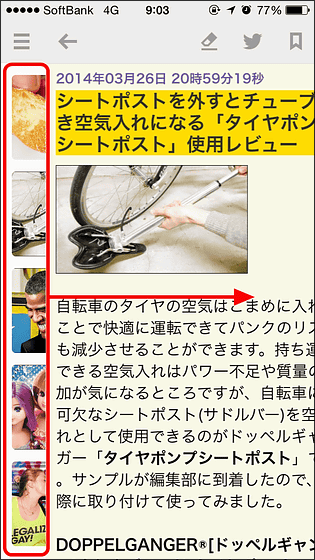
なお、このリスト画面でも記事を保存することが可能で、保存するには各記事をタップしてホールドすれば……
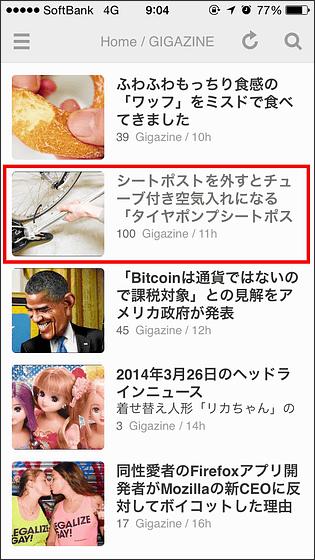
「Saved」と表示され保存できます。
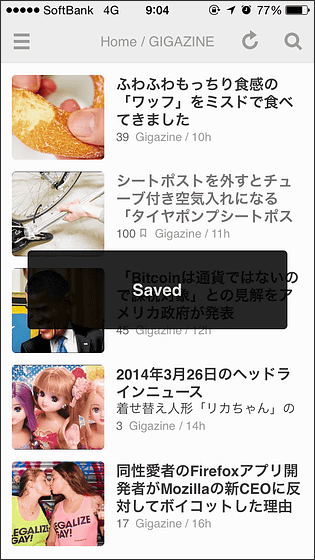
保存した記事には赤枠部分にある緑色の付箋のようなアイコンが表示されるようになるので、モバイルアプリを使えば簡単に好みの記事を保存しまくることができそうです。
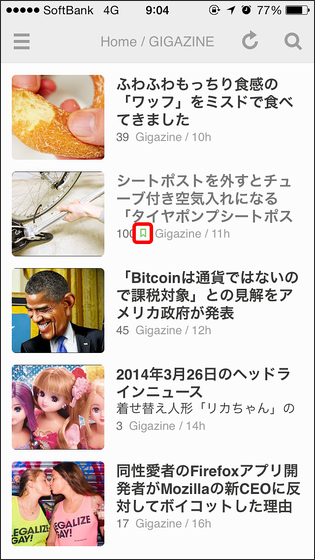
また、各ページを上方向にスワイプしていき、すべての未読記事が表示し尽くされるとこんな画面が表示されます。ここで「Mark all as read」をタップすれば、全記事を一気に既読にすることも可能なわけです。
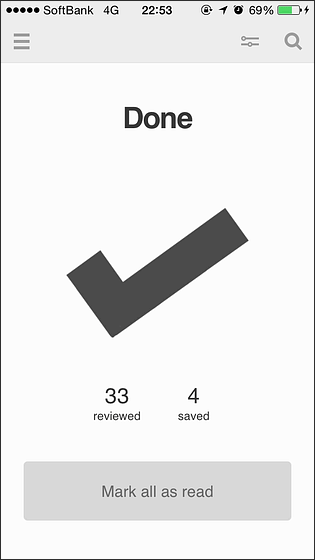
もちろんアプリ側にもメニューバー下部から詳細設定が可能で、それぞれ「Recently Read(最近読んだ記事)」「Edit Content(コンテンツの編集)」「Switch Theme(テーマの切り替え)」「Settings(設定)」「Logout(ログアウト)」ができます。
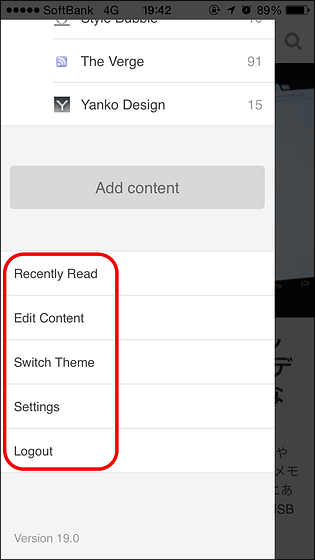
「Switch Theme(テーマの切り替え)」をタップすると背景色が黒色に切り替わったり……
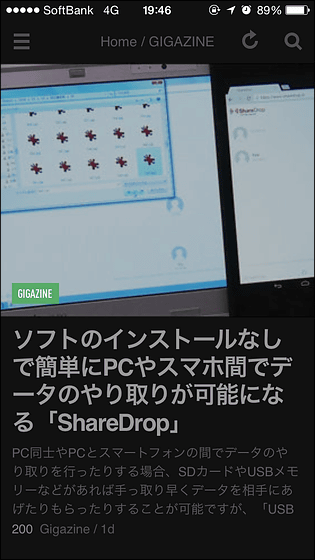
「Settings(設定)」画面ではアプリ内での表示方法や……
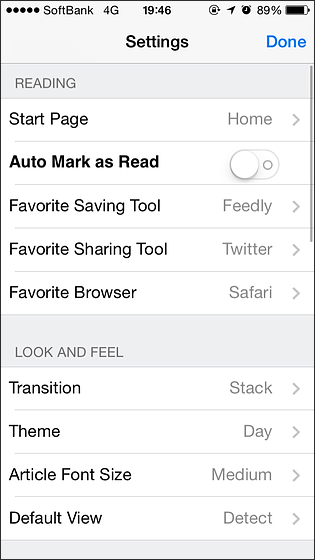
ジェスチャー操作のオンオフが可能だったりします。
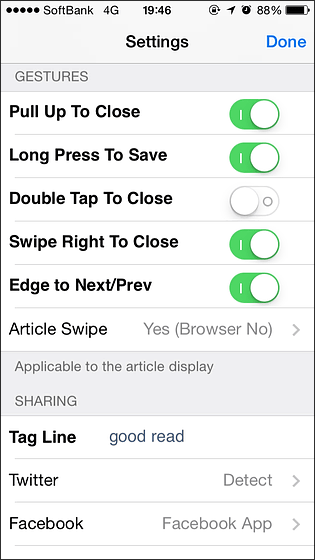
なお、Android端末でも操作方法は「ほぼ」統一されていますが、一部スワイプ操作ができなかったりします。しかしiOSバージョンと同じように、メニューバーやアイコンの位置はブラウザ版と同じで、テーマの切り替えや画面表示設定、ジェスチャー操作の設定など細かい部分まで設定することもできます。そしてタブレット端末(スクリーンサイズの大きな端末)の場合には、表示レイアウトが若干変わってくることが分かります。
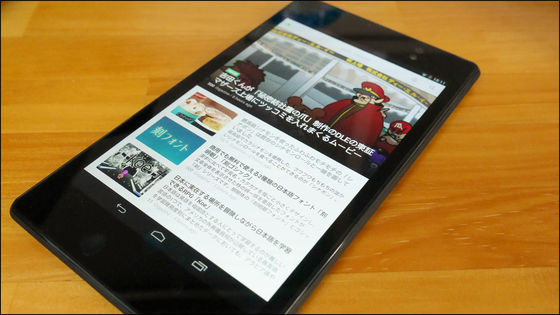
◆feedlyで見つけたお気に入りの記事を他サービスに保存
feedlyの特徴の1つである「連携サービスの多さ」を体感するために、他サービスとfeedlyを連携して使ってみることに。
・Pocketに保存
feedlyで集めた記事をPocketに保存するには、個別の記事を開いた状態で「設定」アイコンからPocketアイコンをタップ。
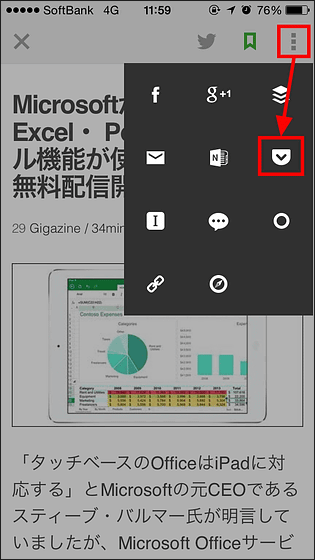
初回連携時には連携認証画面が表示されるので、「Authorize」をタップ。これでPocketに保存できました。
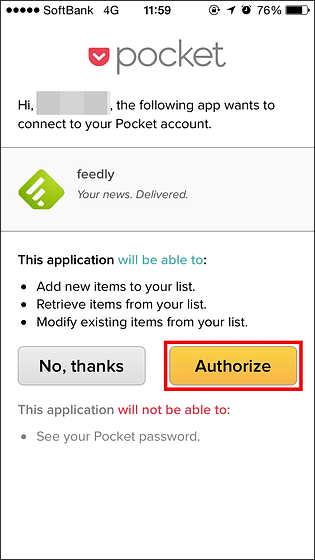
Pocketアプリを開くと、feedlyからPocketに保存した記事が表示されました。
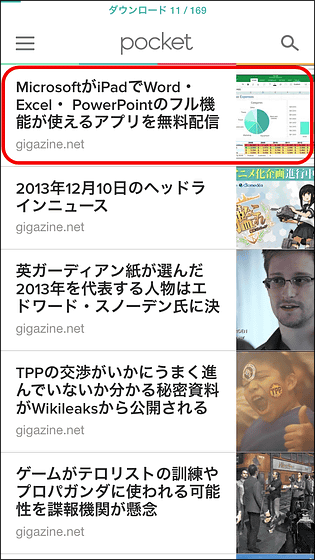
Pocketに記事を投げると、RSSで配信されてきたテキストのみならず、記事の全文がしっかりと保存されます。
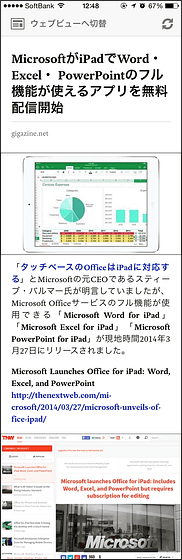
なお、1度連携してしまえばいつでもワンタッチで記事をPocketに保存できるようになります。
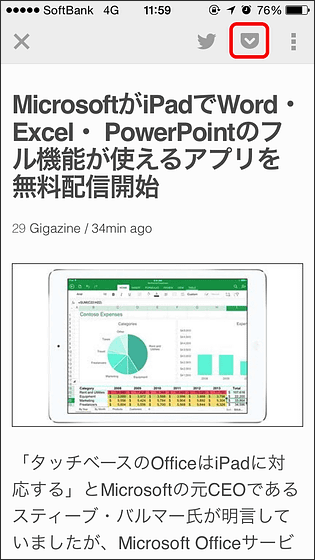
PCのブラウザからもPocketに保存することはできますが、その場合は保存する度に以下の様なウィンドウが表示されることになります。
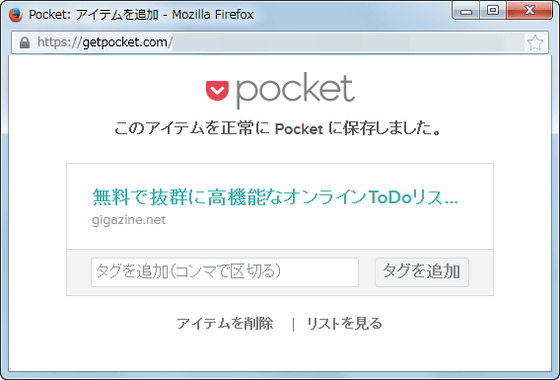
なお、feedlyとPocketはIFTTTでの連携に対応しているので、これを使えばfeedlyで「Saved For Later」を使って保存した記事をPocketに保存したり、特定のタグを付けた記事をPocketに保存したり、といったことも可能になります。
IFTTTの使い方が分からない場合は以下の記事を読めばOK。
記事の保存からお天気通知まで、59のウェブサービスを手軽に自動連携させられる「IFTTT」を使ってみた - GIGAZINE
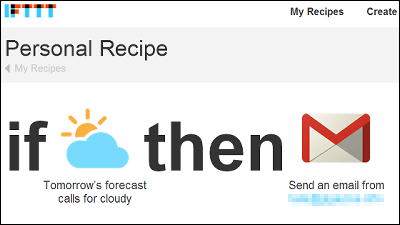
iPhoneアプリもあるので気軽に連携の設定ができます。
60以上のサービスを簡単に自動連携できるIFTTTのiPhoneアプリを実際に使ってみました - GIGAZINE
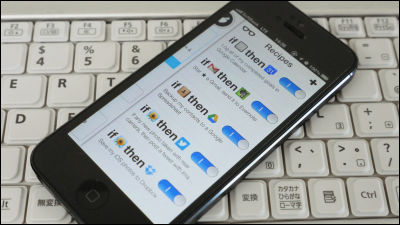
・OneNoteに保存
通常、feedlyで閲覧している記事をOneNoteに保存するには、有料版のfeedly Proを利用する必要があります。しかし、4月17日まではこの機能を無料で使用できるとのことだったので、実際に使ってみました。
まずはOneNoteに保存したい記事を開いて「設定」アイコンからOneNoteアイコンをタップ。
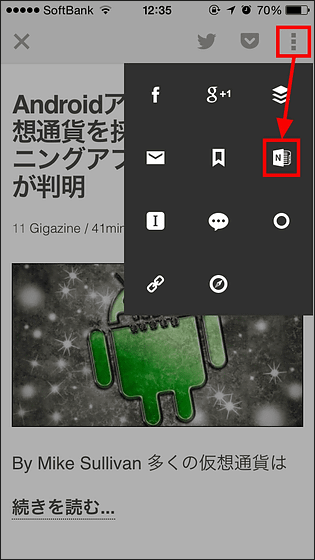
自身がOneNoteを使用する際に利用しているMicrosoftアカウントでログイン。
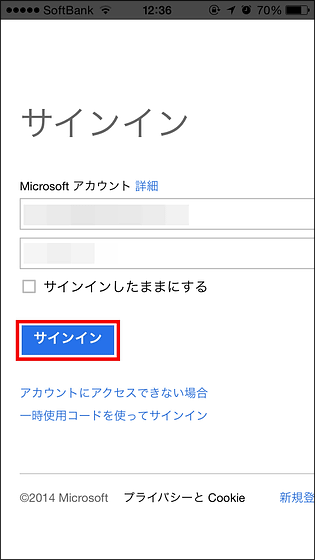
アプリのアクセス許可を求める画面になるので、「はい」をタップ。
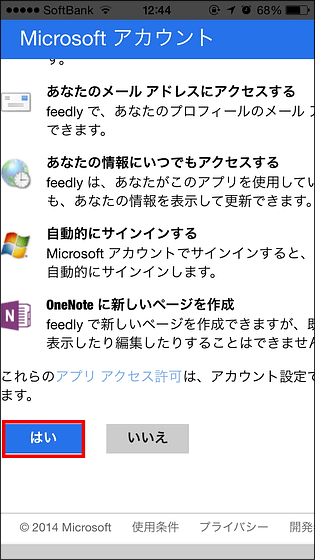
するとfeedlyの画面に戻り、記事タイトル下に「Success. See version saved in OneNote.(成功。OneNoteに保存したものを見る)」と書かれています。
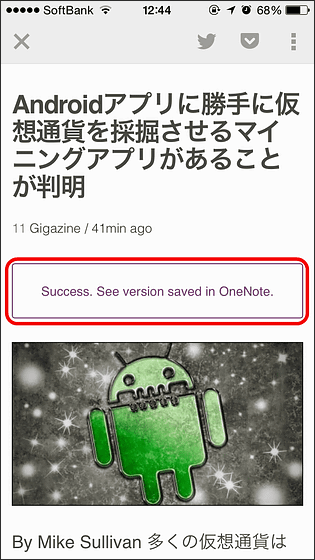
というわけでOneNoteを開き、ノートブックを確認してみます。
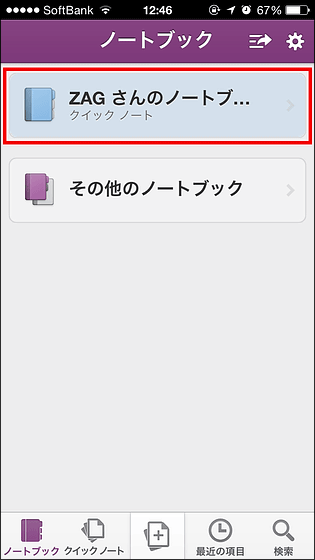
すると先ほどまでfeedlyで開いていた記事と同じ名前のノートが作成されているので、これをタップ。
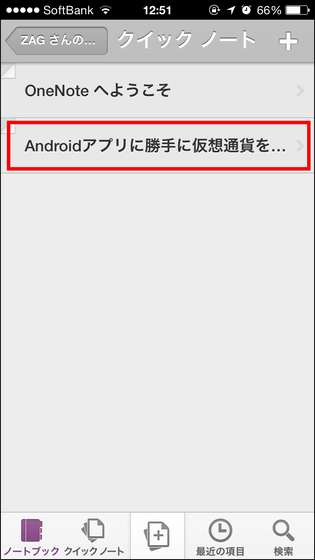
OneNote上に記事を保存することができていました。
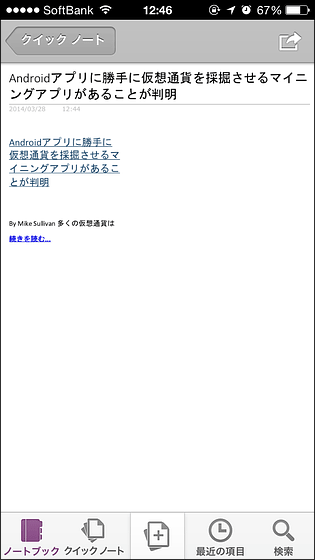
画像やテキストを保存することができますが……
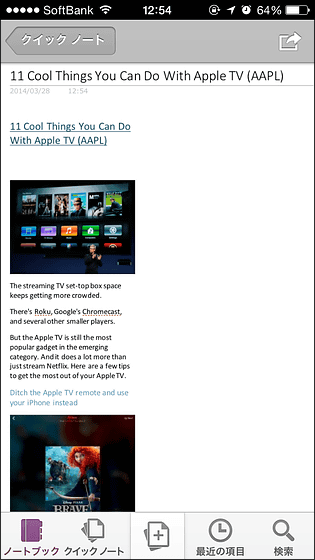
保存されるのはRSSで配信されているテキストや画像のみなので、記事全文を保存できない場合があります。
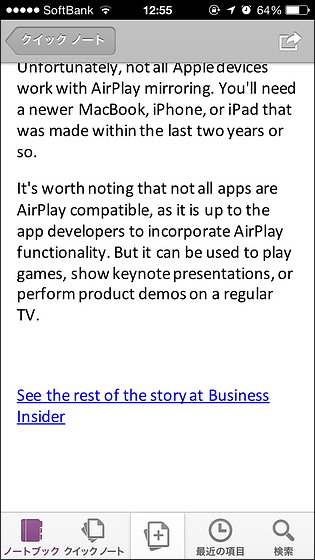
◆有料版のfeedly proを使ってみた
feedlyには月額5ドル(約510円)もしくは年間45ドル(約4600円)で利用可能なfeedly proという有料サービスもあります。有料版では記事検索やEvernoteやPocket、その他サービスとのより強固な連携、プレミアムサポートや表示速度のアップなどの追加機能が利用可能です。
・記事検索
記事検索は画面右上にある検索ボックスから可能。
キーワードを入力すると、無料版の場合はキーワードに当てはまるウェブサイトが表示されたりしましたが、有料版ではこれまでの検索結果に加えてfeedly内の記事でキーワードを含むものがないか検索することも可能になっています。
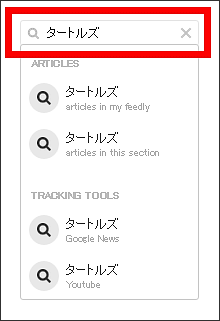
feedlyに溜まっている記事の中で「タートルズ」を含む記事を検索。
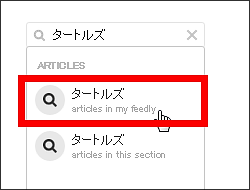
するとこんな具合にキーワードを含む記事を見つけ出すことができます。
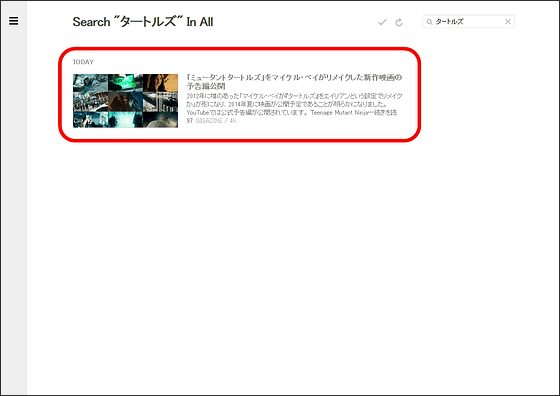
ただし、feedly内で検索できるのはRSSで配信されてくるテキストのみで、記事全文を検索できるというわけではありません。
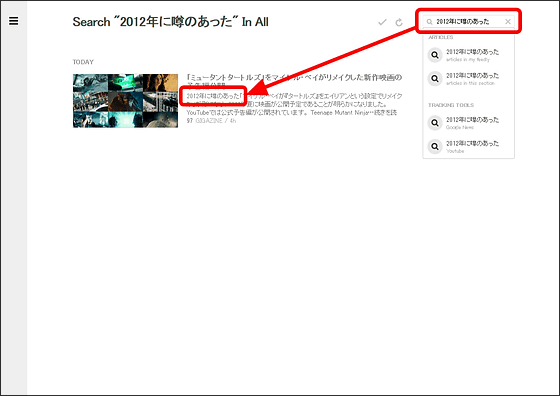
・Evernote
feedly proならば記事をEvernoteに保存することも可能で、これにはEvernoteのゾウさんアイコンをクリックすればOK。
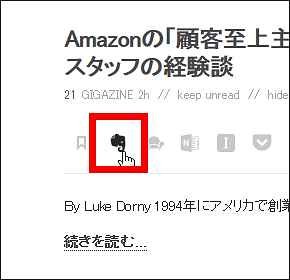
初回使用時はEvernoteにログインする必要があるので「Login to Evernote」をクリック。
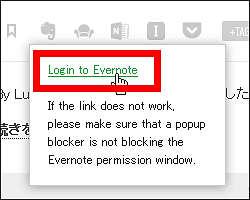
アカウント情報を入力してログイン。
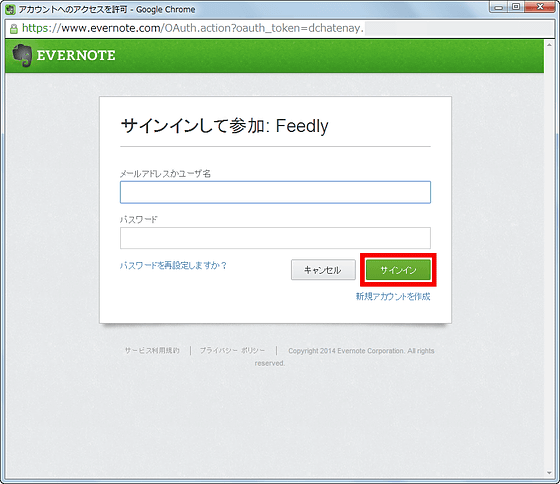
そして連携認証画面に移るので「承認する」をクリック。
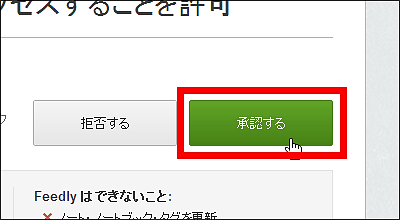
するとEvernoteへの保存ができるようになるので、アイコンをクリックして記事の保存先を選択すればOKです。
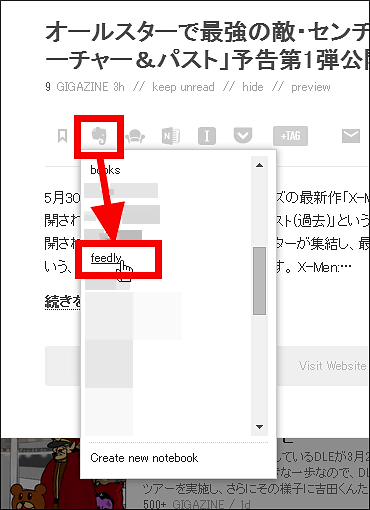
保存が完了するとアイコンのカラーが変わります。
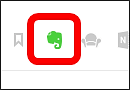
そしてEvernote上に保存された記事はこんな感じ。保存はアイコンをクリックした後、すぐに行われます。
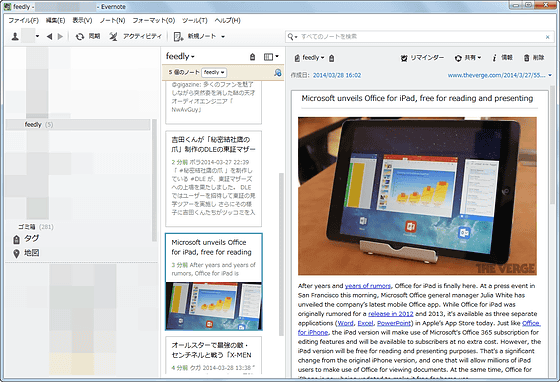
ただし、Evernoteでも転送されるのはRSSで配信されているテキストや画像なので、記事の全文を見ることができない場合もアリ。さらに、一部のウェブサイトではなぜかTwitterのツイートが転送されました。
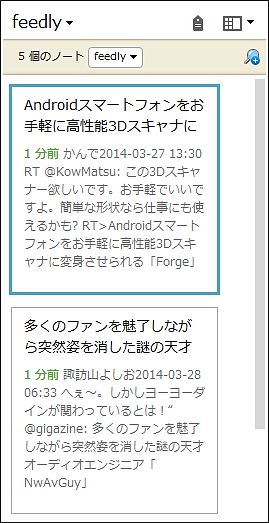
この有料版機能を使わなくともfeedlyの記事をEvernoteに保存することは可能で、それにはfeedlyとEvernoteをIFTTTを使って連携させればOK。IFTTTを使用した連携ならば、feedlyに配信されてくる全記事をEvernoteに保存したり、「Saved For Later」で保存した記事やタグ付けした記事のみをEvernoteに送ることもできたりと、ユーザーが自分である程度の条件設定ができ、さらに条件に当てはまる記事は「自動で」保存されます。ただし、IFTTTの場合はクリック後、即Evernoteに保存されるというわけではないので注意が必要です。
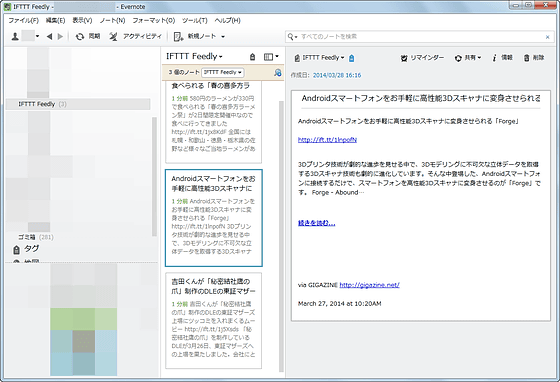
・Pocket
Pocketに保存するたびに出てきたウィンドウが出てこなくなります。
これが出てこなくなるわけです。
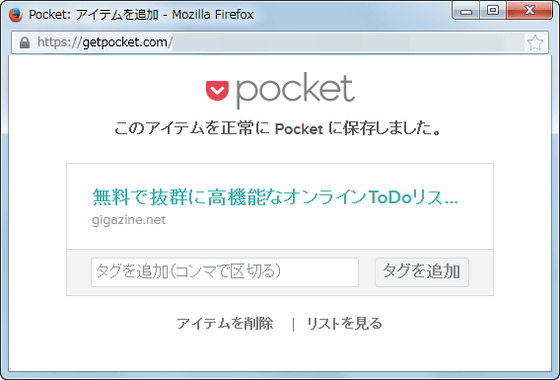
feedlyには多数の連携サービスが存在しており、かなり詳細な設定が各個人の好みやライフスタイルに合わせて行え、さらにはモバイルアプリでもPCのブラウザ経由と同様に利用できるので、シンプルにfeedlyのみを使って情報収集をするも良し、PocketやInstapaperのようなあとで読むサービスと連携して使用したり、EvernoteやOneNoteのようなノートサービス上に好みの情報だけ集めていくも良しと、ユーザー1人1人のスタイルに合った使用法が必ず見つかるはずです。
・関連記事
気になるページを保存してあとで別のスマホなどからオフライン時にも読めるようにできる「Pocket」の使い方 - GIGAZINE
「あとで読む」を便利にするサービス「Pocket」日本語版を使い倒してみた - GIGAZINE
保存した記事をあらゆるスマホ・タブレットなどからオフラインであとで読む「Instapaper」の使い倒し方 - GIGAZINE
無料でスマホとPC間のメモ・データ・リンクなどを速攻で簡単にやり取りできるアプリ「Pushbullet」 - GIGAZINE
スマホとPC間でデータやリンクを簡単にやる取りできる「Pushbullet」のiOS版が登場 - GIGAZINE
Evernoteをたった2ステップでRSSリーダーに変身させる「EverRSS」を実際に使ってみました - GIGAZINE
・関連コンテンツ