ゲーム動画をPCなしで録画・編集・YouTubeで共有可能な「AVT-C285」を使ってみた

PCを使わずに「PlayStation 3」「Xbox 360」「Wii U」などでゲームをプレイしている映像を録画し、さらに編集やYouTubeへのアップロードまでできてしまうという製品が「AVerMedia ゲームレコーダーHD II AVT-C285」です。PCなしで1080pのゲームプレイ動画を録画可能だった「AVerMedia AVT-C281J」の後継機であり、PCなしのままできる作業の種類が増えたほか、専用アプリを使うことでスマートフォンからもコントロール可能となっています。
AVerMedia ゲームレコーダーHD II AVT-C285
http://www.avermedia.co.jp/product_swap/avt-c285.html
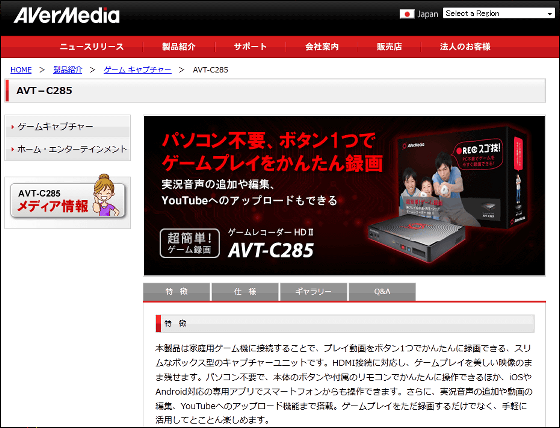
パッケージは以下の通り。

AVT-C285の操作にPCは必要なく、動画編集機能も搭載。

内容物は、AVT-C285本体・リモコン・ACアダプター・単4形乾電池×2・取り扱い説明書・クイックガイド・ゲーム機接続用ケーブル・HDMIケーブルです。

本体サイズは190×152.5×33.5mmとなっています。

正面にはUSBポート・マイクロフォンジャック・ヘッドフォンジャック・録画ボタン・電源ボタン

背面にはコンポーネント入力端子やHDMIの入出力端子、LANポート、電源端子が付いています。

側面


底面

底面のフタをパカッとオープンすると、2.5インチのHDDを取り付けられるスペースがあります。

リモコンは小型でシンプル

早速AVT-C285をPlayStation 3に接続して、ゲームのプレイ動画を撮影します。まずは、 「IN」と書かれた端子にゲーム機接続用ケーブルを接続。

ゲーム機接続用ケーブルの反対側を……

PlayStation 3の「AV MULTI OUT」に接続。

次に、AVT-C285の「HDMI OUT」にHDMIケーブルを差し込み、テレビもしくはモニターと接続します。

AVT-C285を使って録画した動画を、そのままYouTubeにアップロードするにはLANケーブルでルーターなどとつなげる必要アリ。

PlayStation 3を電源と接続。

AVT-C285のスイッチーをオンにする前に、PlayStation 3の電源を入れます。

PlayStation 3のスイッチがオンになったのを確認したら、AVT-C285と電源を接続。

録画したゲーム動画を保存するUSBメモリを挿入。

これで準備完了です。

ゲームを録画する前に、初回起動時のセットアップを済ませます。AVT-C285電源をポチッと押して、AVT-C285を起動。

セットアップおよび録画などの操作はすべてリモコンで行います。

言語は「日本語」を選択。

パススルーは「有効(推奨)」を選びます。
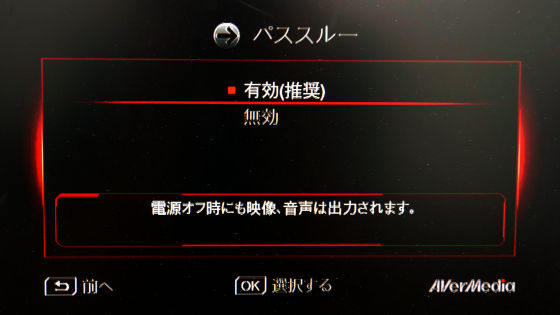
リモコンの「OK」を押してセットアップを完了します。
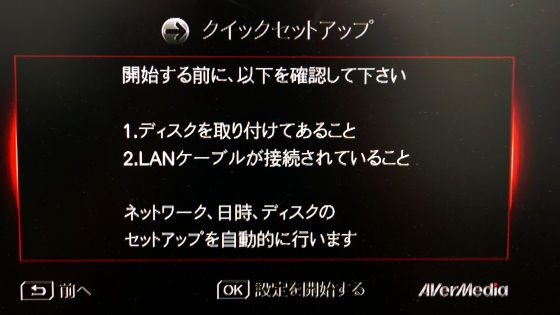
セットアップが終わったらPlayStation 3の映像出力を設定。「設定」からディスプレイ設定を選びます。
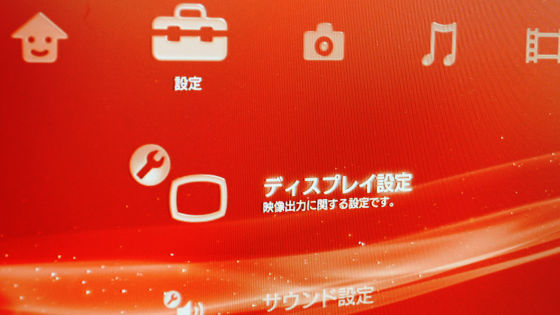
「映像出力設定」をセレクト。

テレビ側の端子は「コンポーネント/D端子」
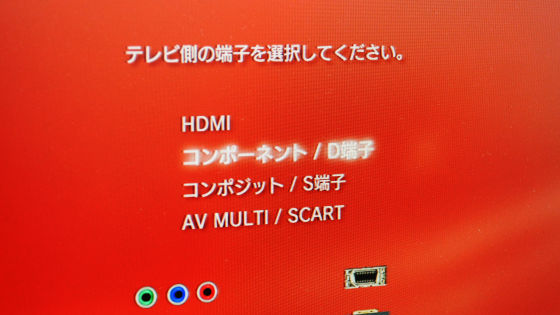
解像度はすべてにチェックを入れます。
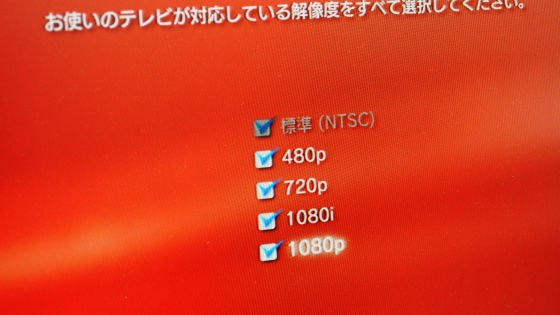
これにて映像出力の設定は完了。次に「音声出力設定をする」を選びます。

「音声入力端子/SCART/AV MULTI」を選択して、音声出力の設定は完了です。もう一度プレス。
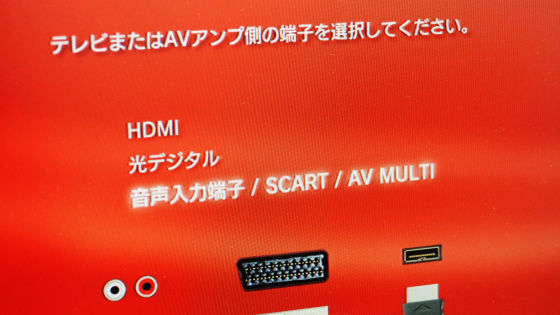
それでは、いよいよゲームプレイを録画してみます。とはいっても録画はとてもシンプルなので何も悩む必要はなく、ゲームプレイ中にAVT-C285正面の「REC」を押すだけ。録画を停止するときは「REC」をもう一度プッシュ。

実際にAVT-C285を使って、1080pのゲームプレイ動画を録画してみたムービーは以下から確認できます。
AVT-C285を使ってゲームプレイを1080pで録画してみました - YouTube
なお、ヘッドセットをAVT-C285につなげれば、音声も同時に録音できて、ゲームプレイの実況動画を録画することが可能。

録画した後は、キャプションしたムービーを編集してみます。まずは、リモコンのメニューを押してメインメニューを開き、「録画ファイル/静止画」を選択。

記録されたムービーなどはすべてこちらに保存されています。編集したいムービーを選んでリモコンの「F3」をプレス。
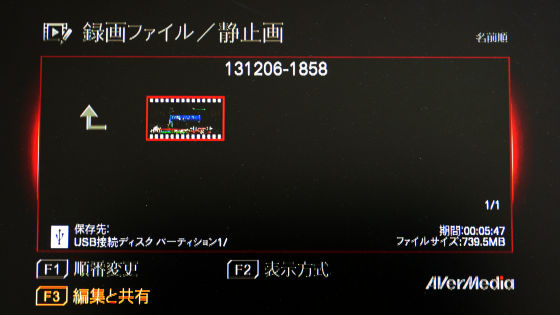
「録画した動画を編集する」を選択
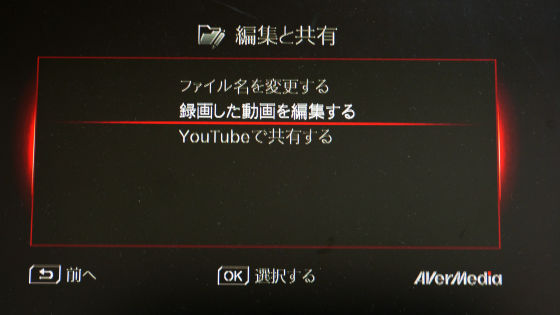
ムービーの編集は、リモコンを操作しマークを付けて、必要ない部分を削除するだけ。
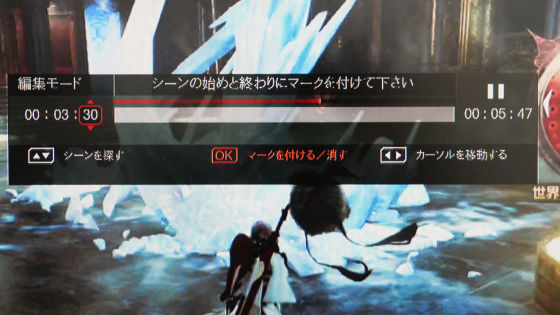
マークを付けて、動画を3つに分割しました。
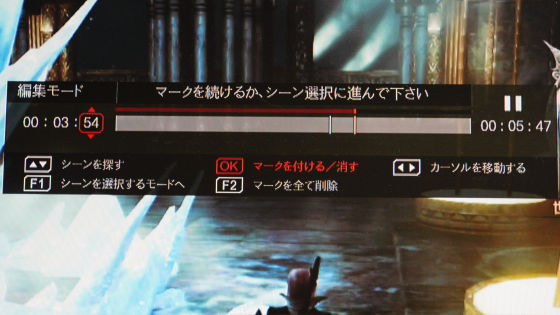
3つに分けた左の部分を削除。

次に右の部分も削除したら、リモコンの「F3」を押して動画を保存して編集完了。リモコンでの操作はとてもシンプルでした。
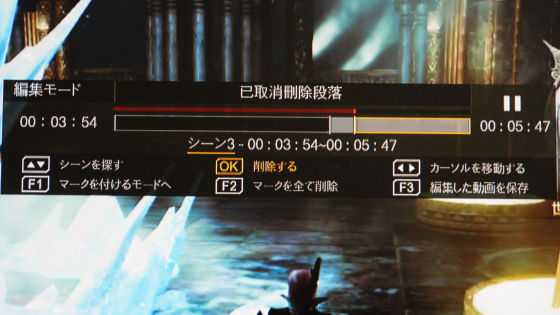
編集した動画は他のモノと同じように「録画ファイル/静止画」に保存されています。編集した動画をそのままYouTubeにアップロードするには、リモコンの「F3」を押します。

「YouTubeで共有する」を選択。
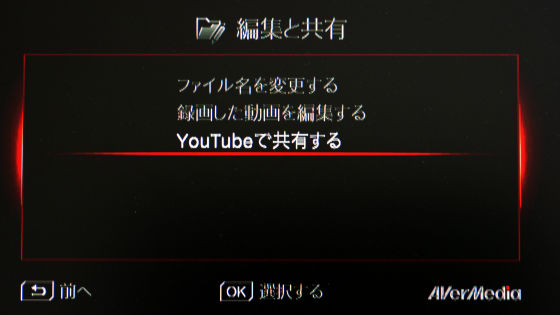
ユーザー名・密碼(パスワード)を入力して、リモコンの「F1」を押します。
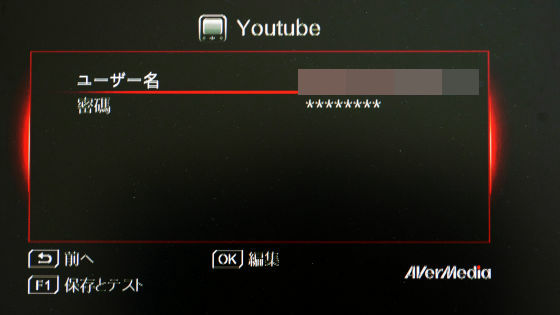
リモコンの「OK」を押してムービーのアップロード開始。
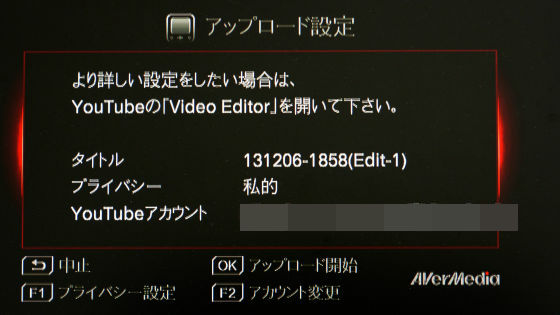
アップロード中

アップロードが完了しました。
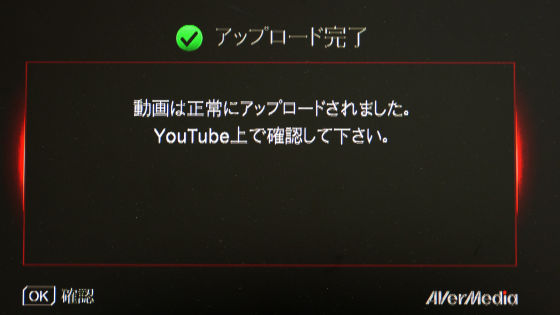
YouTubeで、きちんとムービーがアップロードされているのを確認。
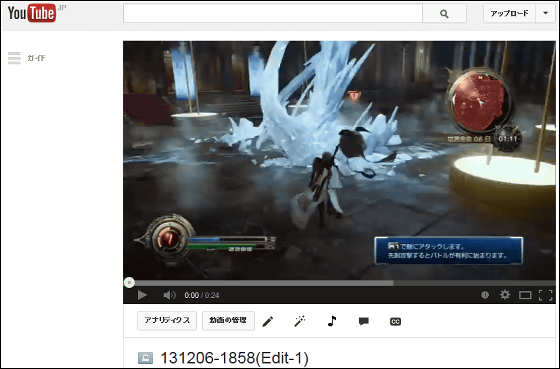
AVT-C285で編集してYouTubeにアップロードしたプレイ動画は、下記から確認できます。
AVT-C285でゲームプレイを1080pで録画しました - YouTube
また、専用アプリの「GameMate」使えば、スマートフォンをAVT-C285のリモコンとして使用することができます。
iTunes の App Store で配信中の iPhone、iPod touch、iPad 用 GameMate by AVerMedia
https://itunes.apple.com/jp/app/gamemate-by-avermedia/id668982379
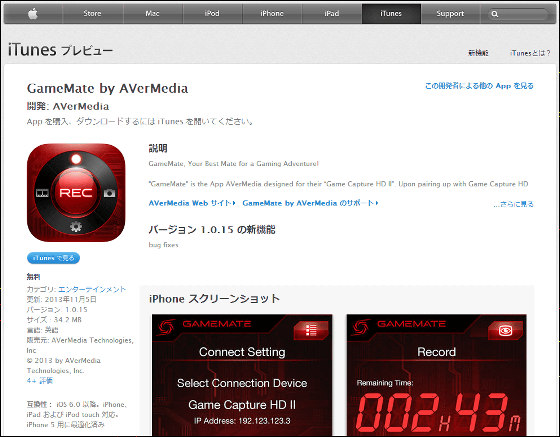
GameMate - Google Play の Android アプリ
https://play.google.com/store/apps/details?id=com.avermedia.gamemate
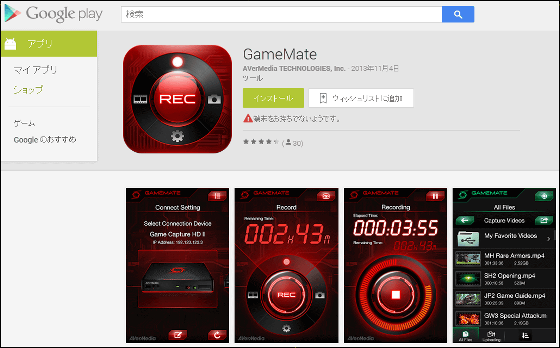
実際にAndroid版のGameMateを使ってみます。まず、上記サイトにアクセスして「インストール」をタップ。
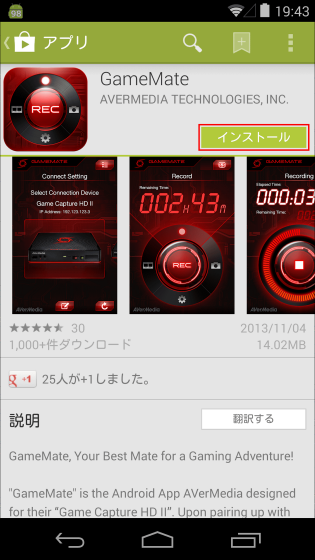
「同意する」をタップしてインストールを開始します。
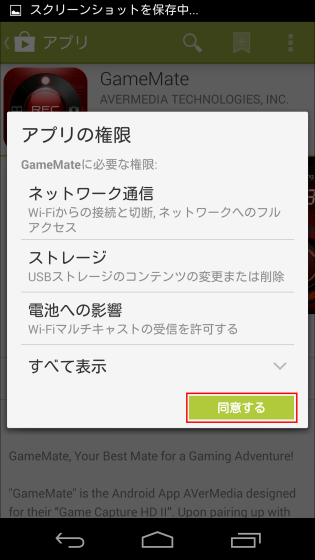
インストールした「GameMate」をタップして起動。
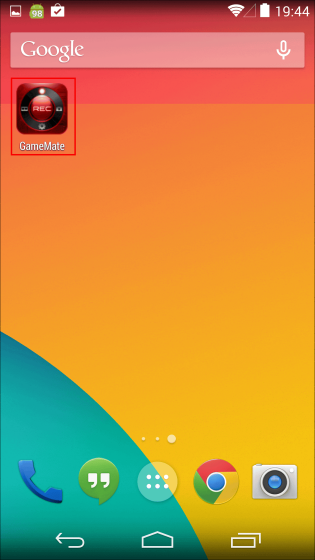
GameMateを起動すると、ネットワーク上に対応機器がないか自動的に検索が開始。検索が終わると、AVT-C285をつないだディスプレイにペアリング用のパスコードが表示されます。
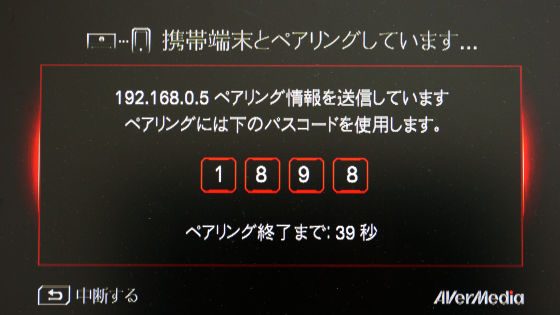
デスプレイに表示されているパスコードをスマートフォンに入力して、「OK」をタップしペアリング完了。
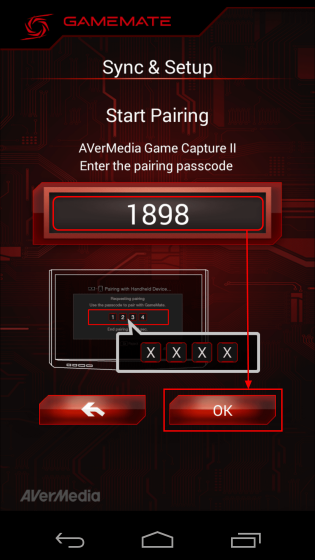
GameMateのホーム画面はこんな感じ。

GameMateはAVT-C285のリモコンと同じように使用できます。GameMateからプレイ動画を録画したりなどできますが、録画した動画はスマートフォンに保存されません。

2013年12月6日現在、AVerMedia ゲームレコーダーHD II AVT-C285はAmazonで1万8162円で販売されています。
Amazon.co.jp: AVerMedia ゲームレコーダーHD II AVT-C285
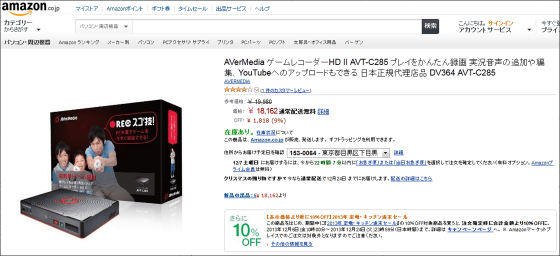
PCレスで動画を録画・編集・YouTubeへアップロードできるのは、かなり便利。操作もリモコンからテレビ感覚で行うので、詰まることなくスムーズにできました。
・関連記事
ゲーム動画をPC経由でもPCなしでもキャプチャできてライブ配信までこなす「AVT-C875」を使ってみました - GIGAZINE
フルHDのゲームプレイ録画がCPUに負荷をかけずにできるキャプチャボード「Live Gamer HD」を使ってみた - GIGAZINE
次世代の据え置き型ゲーム機「Steam Box」とは何かがわかるまとめ - GIGAZINE
1980年代から現在までのゲームタイトル映像の進化がわかるムービー「A Brief History of Video Game Title Design」 - GIGAZINE
ダウンロードゲームのデータ容量は、ブロードバンドの回線速度を上回って増えているのか? - GIGAZINE
・関連コンテンツ












