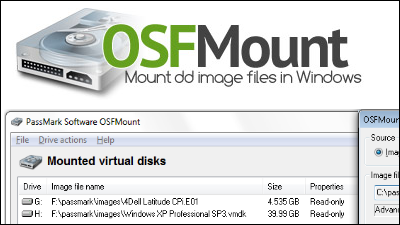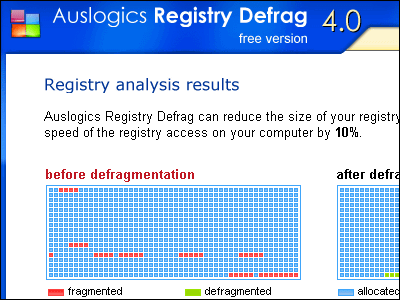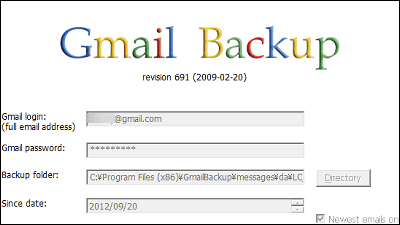無料でバックアップ・復元・クローンが作れる「EaseUS Todo Backup Free」とP2Vやユニバーサル復元もできるWorkstation版を使ってみた
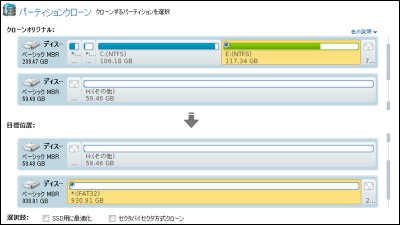
突然PCがクラッシュしてしまった時に備えて常日頃から取っておきたいバックアップやクローン作成・復元などが無料で行えるのが「EaseUS Todo Backup Free」なのですが、上位版である「Workstation」ではさらにバックアップイメージを仮想化して別のPCでも作業を続行できるようにするP2V機能などもあり、より細かなバックアップ&復元の設定などもできるようになっているとのことなので、無料版とWorkstationの両方をインストールして2つのソフトウェアがどれくらい使えるのか確かめてみました。
Best free backup software and Norton Ghost alternative - EaseUS Todo Backup Free
http://www.todo-backup.com/products/home/free-backup-software.htm
まずはEaseUS Todo Backup Freeの製品ページにアクセスして「Download」ボタンをクリック。
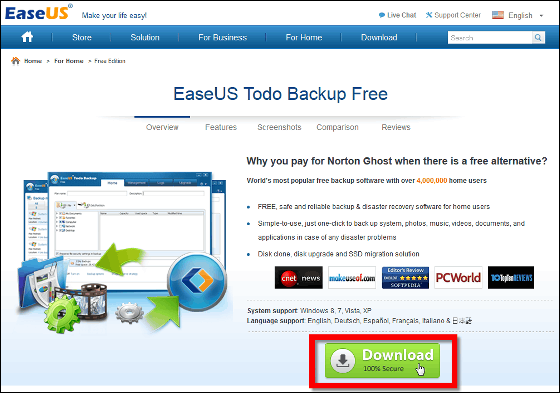
現れたページで名前とメールアドレスをテキストボックスに入力し、「Send Download Link」をクリックすると……
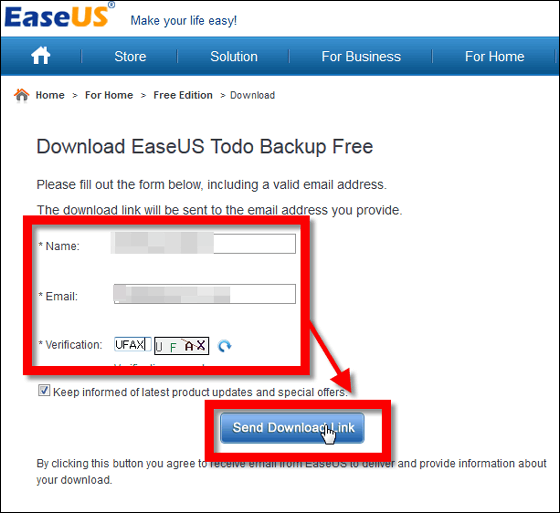
こんなページが表示され、入力したメールアドレス先にダウンロードリンクが送られてくるというわけです。なお、このページにある「Download EaseUS Todo Backup Free」をクリックしてもダウンロードは開始されます。
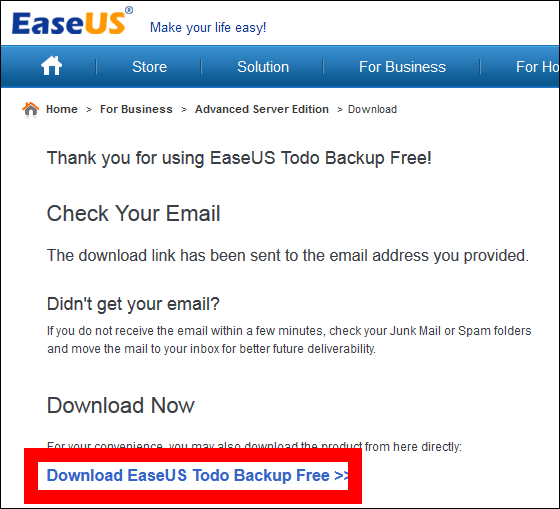
届いたメールはこんな感じ。本文中に記載されているダウンロードリンクをクリック。
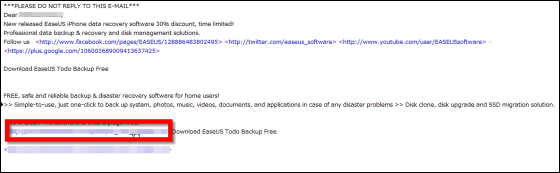
インストーラーを起動し……
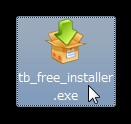
「実行」を押します。
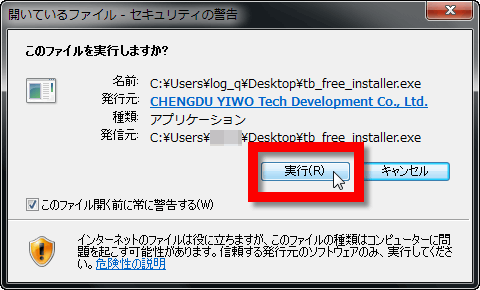
インストール中に利用する言語は選べるようになっているので、日本語を選んで「OK」をクリック。
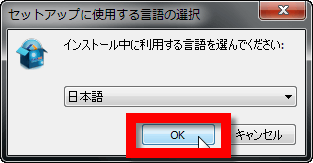
ライセンス制限の通知に同意し、「OK」をクリック。
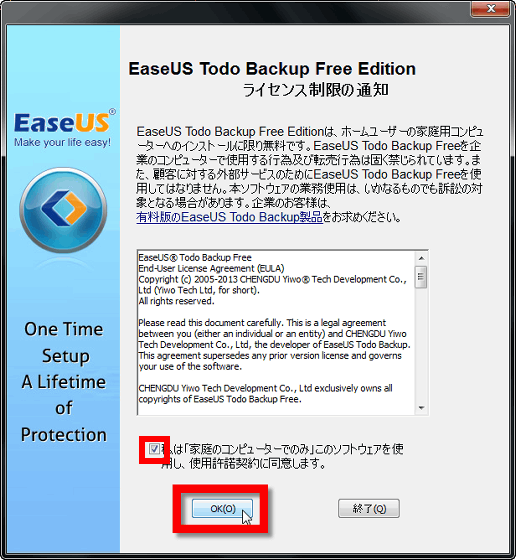
「次へ」を押しつつ進みます。
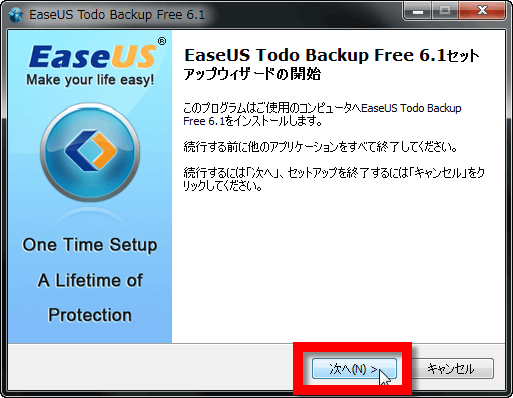
インストール先を指定して「次へ」をクリック。
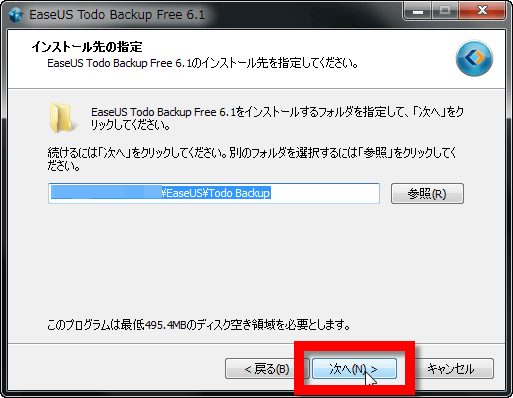
「追加タスクの選択」はデフォルトで「デスクトップ上にアイコンを作成する」「ユーザーエクスペリエンス向上プログラムに参加」にチェックが入っているので、必要のない人はチェックを外して「次へ」をクリック。
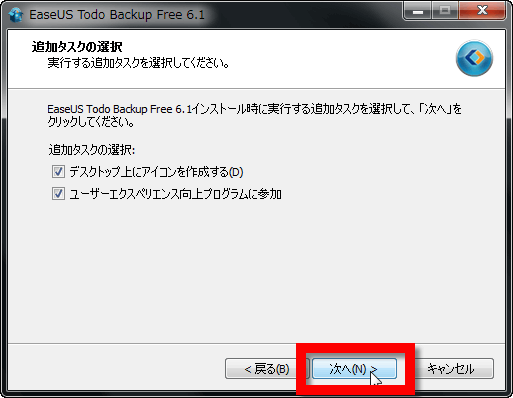
個人データ保存先を選択して「次へ」をクリック。
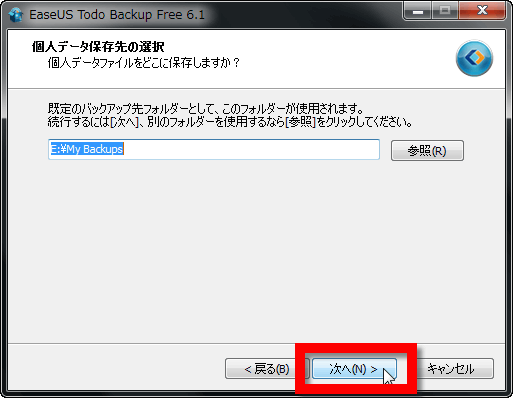
インストールが開始されます。
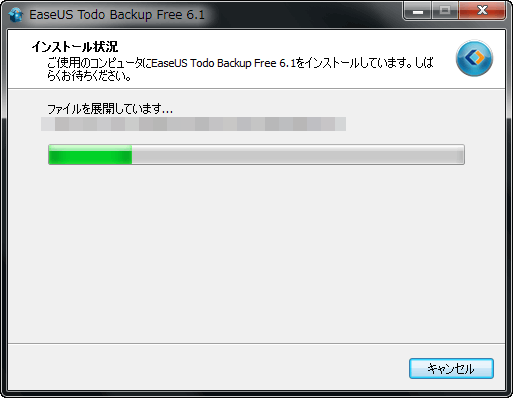
インストールが完了したら「終了」をクリック。なお、デフォルトで「EaseUS Todo Backup Free」のチェックボックスにチェックが入っているので、チェックを入れたまま「終了」を押すとそのままソフトが起動します。
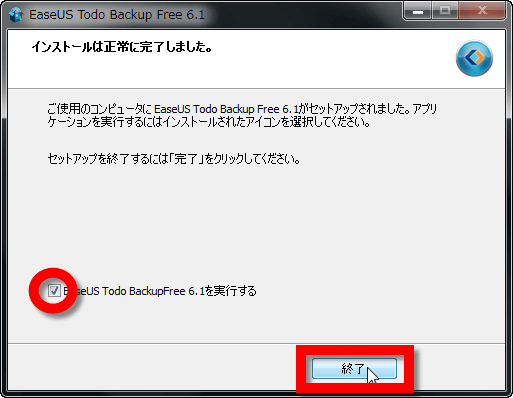
ソフトが起動したら「無料版」を選択して「OK」をクリック。
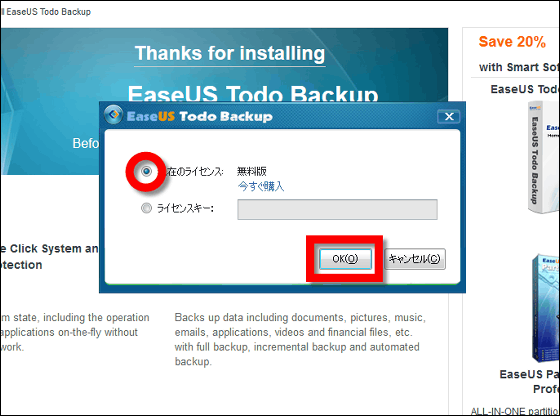
ソフトウェアのホーム画面はこんな感じ。左側に「バックアップ」「復元」「クローン」「ツール」のメニューが並び、画面上部には「ホーム」「管理」「ログ」「スナップショット」のタブが並んでいます。
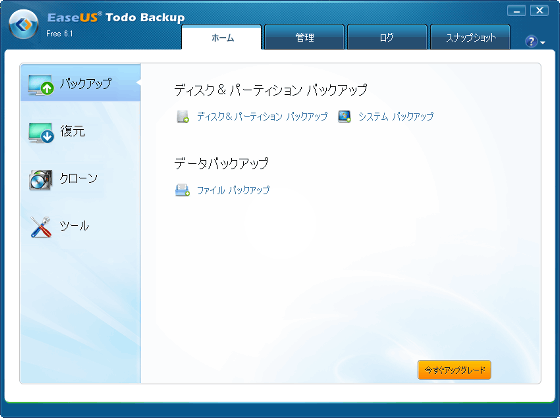
バックアップメニューは「ディスク&パーティション バックアップ」「システム バックアップ」「ファイル バックアップ」の3種類。
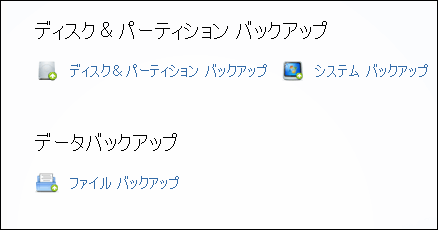
例えばシステムバックアップを行いたい時は保存先を選択して「進む」を押すだけでOK。
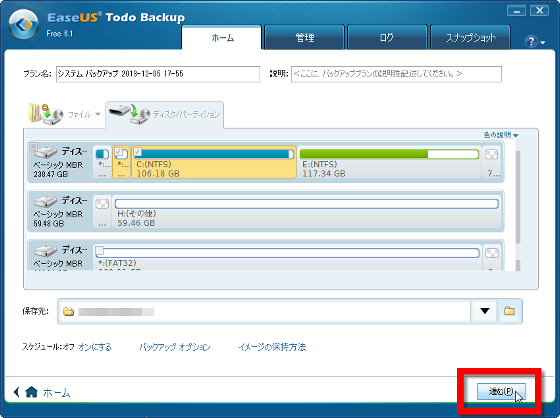
「色の説明」を押すと「プライマリ」「論理」「シンプル」などドライブの説明が表示されました。
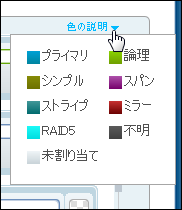
なお、画面下方には「スケジュール:オフ オンにする」「バックアップ オプション」「イメージの方法」という3種類のボタンが表示されています。

スケジュールでは特定の日時を指定してバックアップを行ったり、毎日指定した時間にバックアップを行います。なお、「毎週」「毎月」「イベント時」のバックアップ指定は無料版に対応していませんでした。
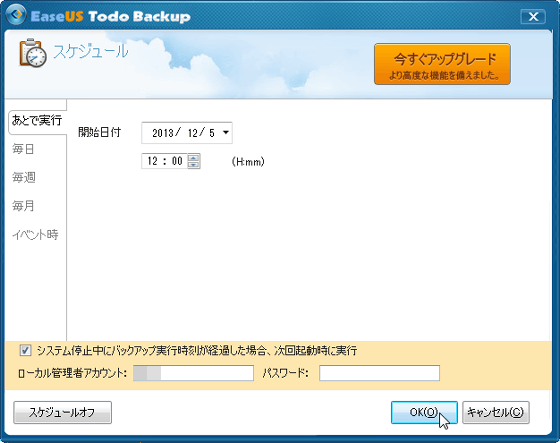
バックアップは増分バックアップとフルバックアップの2種類のうちいずれかを選択することができます。
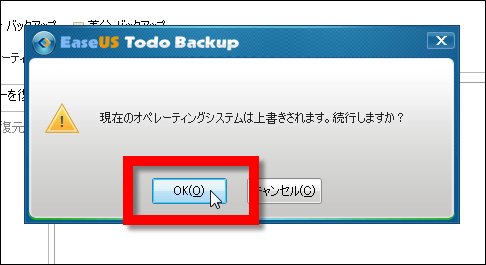
バックアップ オプションでは圧縮モードの選択が可能。
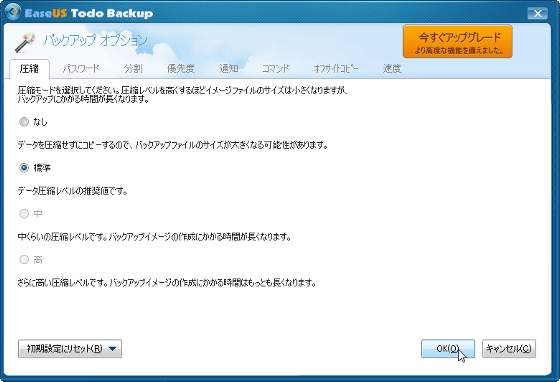
この他、無料版で使用できるオプションにはサイズの大きいイメージファイルの分割方法の選択や……
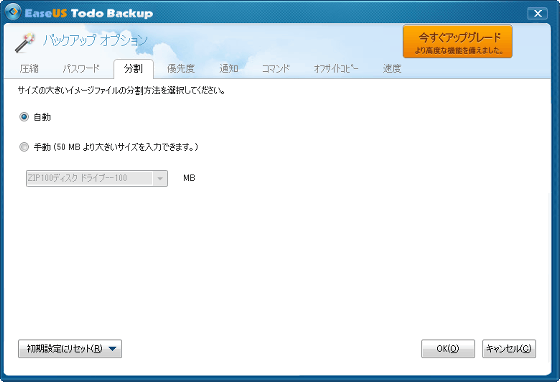
優先度
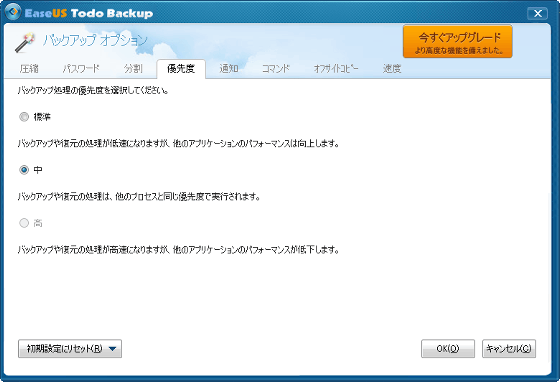
書き込みスピードの速度制限の調整があります。
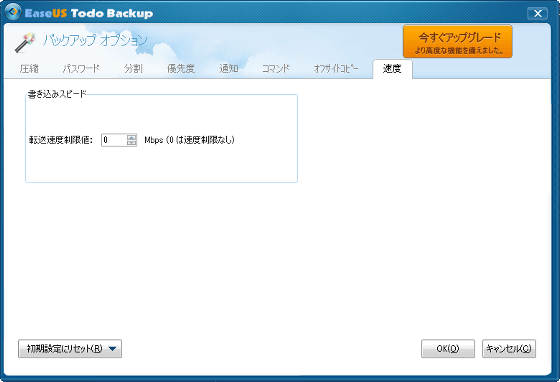
イメージの保持方法ではバックアップするイメージの期間指定が可能。
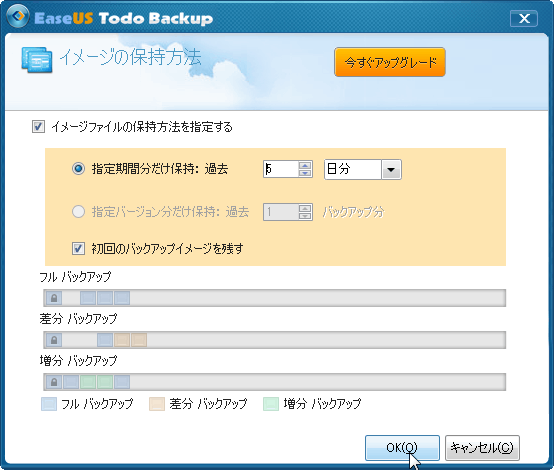
また、バックアップはファイルごとに実行することもできます。
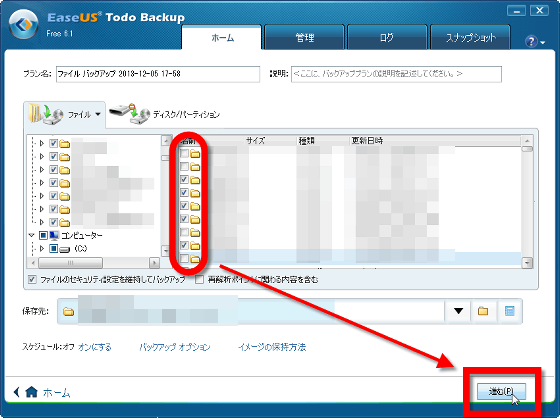
行ったバックアップは「管理」に表示されます。
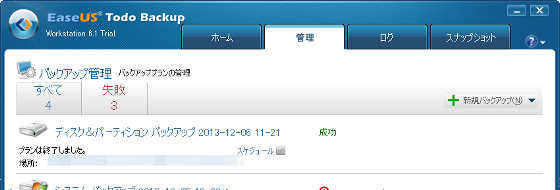
管理タブから復元を行ったり、フルバックアップもしくは増分バックアップを行うことも可能です。
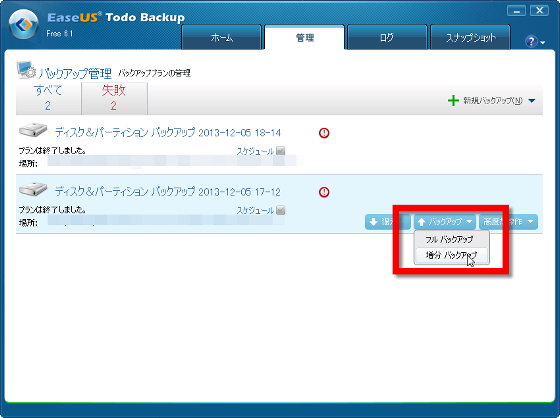
ログでは過去に行った操作がずらっと並んでおり、キーワード検索も可能。
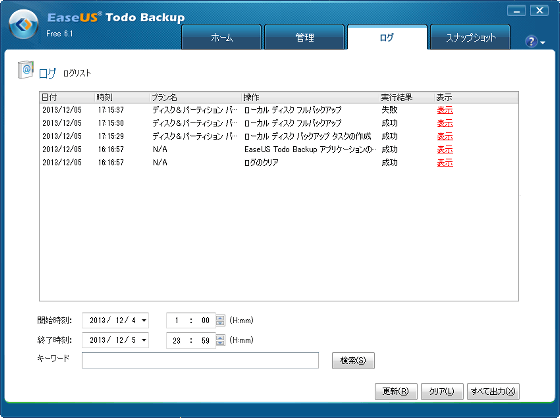
「スナップショット」を利用すると現在のシステムの状態を保存することが可能ですが、これは有料版でしか使えない機能。
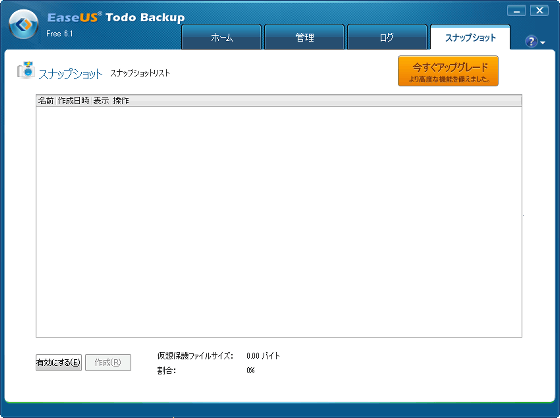
「復元」には「ディスク/パーティションの復元」「システムの復元」「ファイルの復元」の3種類があります。
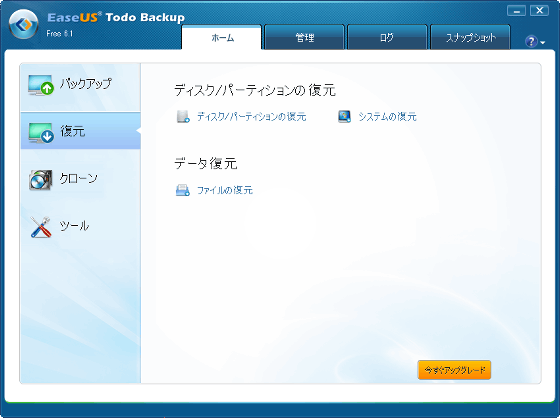
ディスク/パーティションの復元を選ぶと、以下のような画面が現れます。復元する対象を選択して「次へ」をクリック。
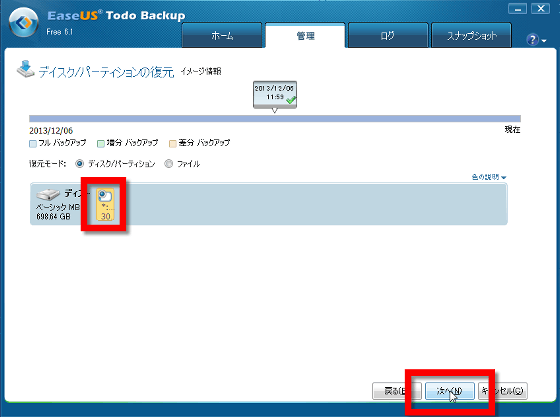
保存先のパーティションを選択し「次へ」をクリックします。
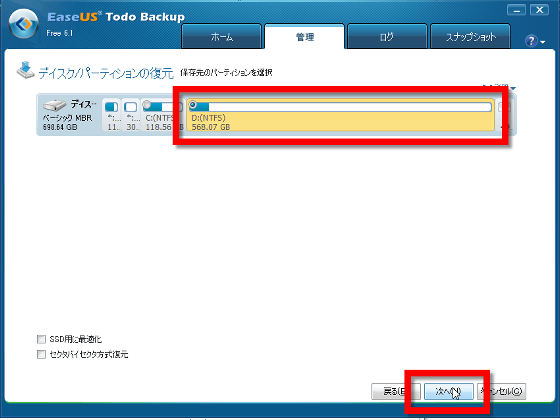
必要な人は復元後のレイアウトをドラッグで変更し、「次へ」をクリック。
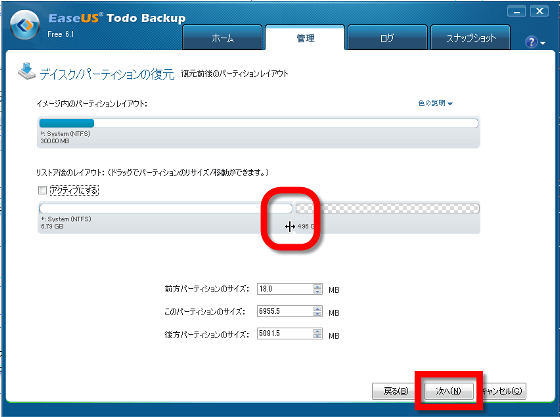
「進む」を押すと……
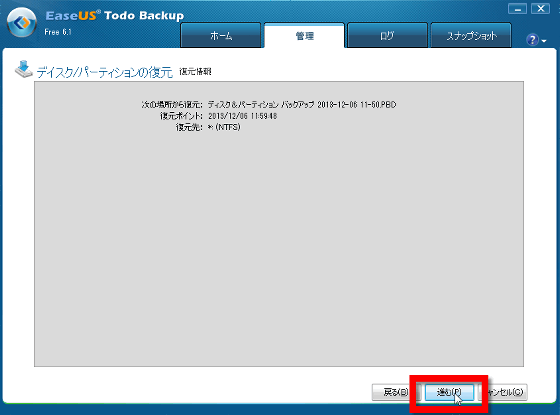
「書き込み先ディスク内のデータは失われます。続行しますか?」と聞かれるので「OK」をクリックすれば復元が始まります。
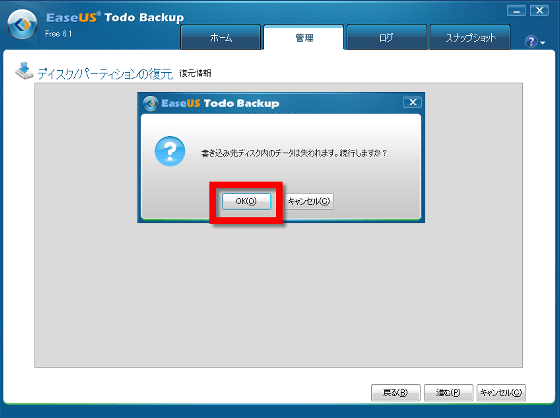
クローンはまるまるハードディスクのクローンを作成してしまう方法と、パーティションごとに作成する方法の2種類。
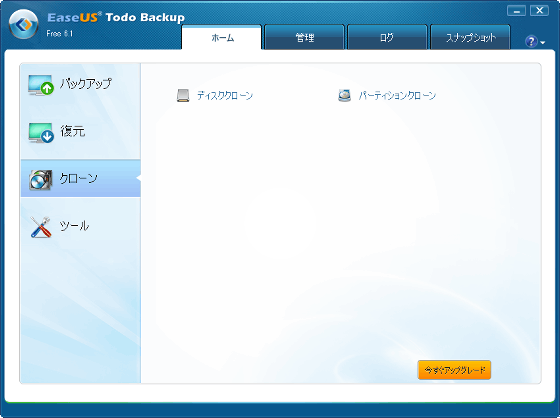
これもバックアップや復元と同じくクローンを作成するディスクを選択して、目標位置を指定し「次へ」をクリック。
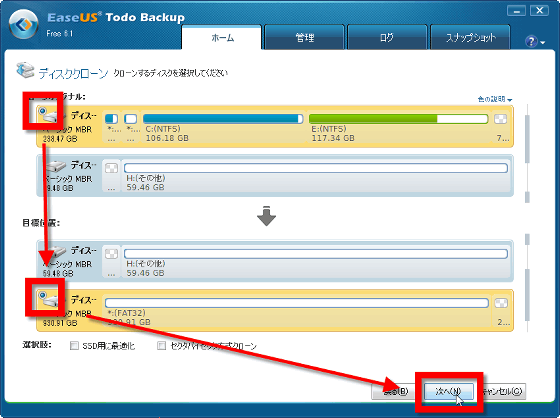
クローン後のレイアウトはドラッグでパーティションのサイズを変更させることもできます。「進む」をクリック。
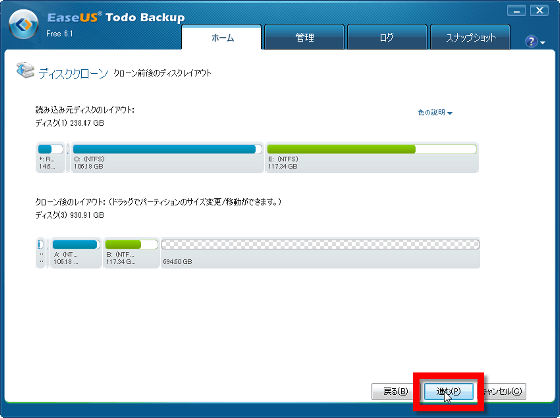
「書き込み先ディスク内のデータは失われます。続行しますか?」と聞かれ、「OK」を押したら処理が開始されます。
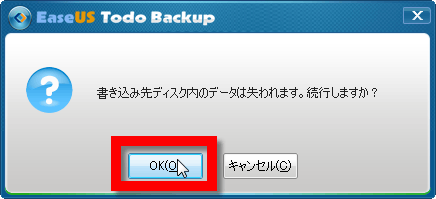
パーティションクローンを作成する方法も上記と同様です。
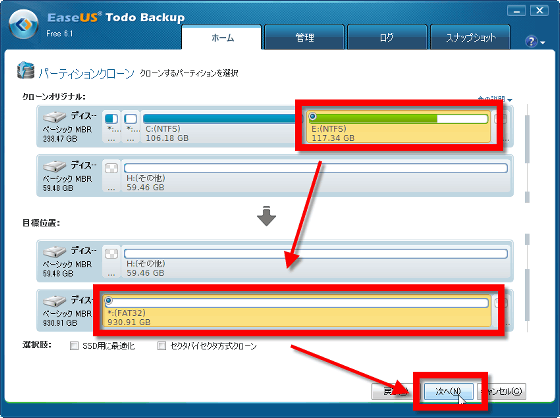
さらに「ツール」を見てみると……
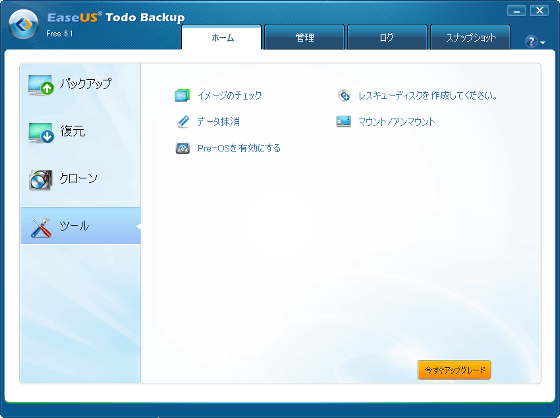
「Pre-OSを有効にする」というボタンがあり、これを押しPre-OSを有効にしてからバックアップを行うと外部メディアがなくてもPCを復旧させることが可能。ただし、この方法はすべての障害に対応しているわけでないので注意が必要です。
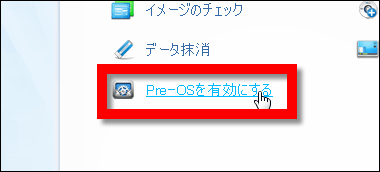
Pre-OSが有効になっている間は「Pre-OSを無効にする」と表示されます。
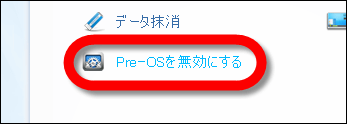
無料版でもボタン1つで簡単にバックアップ・復元・クローン作成が行え非常に便利なソフトなのですが、上位版であるEaseUS Todo Backup Workstationはさらに利用できる機能が増え、P2V機能も搭載しており仮想マシンへのコピーや復元もできるようになっています。なお、無料版とStandard、Workstationの機能の違いは以下から確認することが可能。
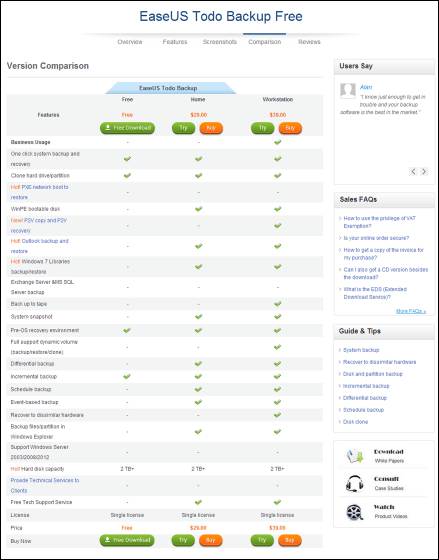
Workstationはどんな機能になっているのか?ということで、ダウンロードしてみます。
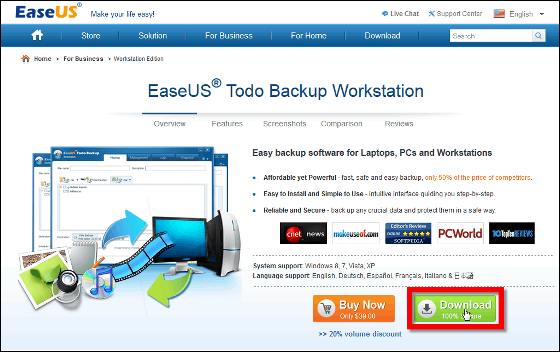
無料版と同じく、名前とメールアドレスを入力して「Send Download Link」をクリック。
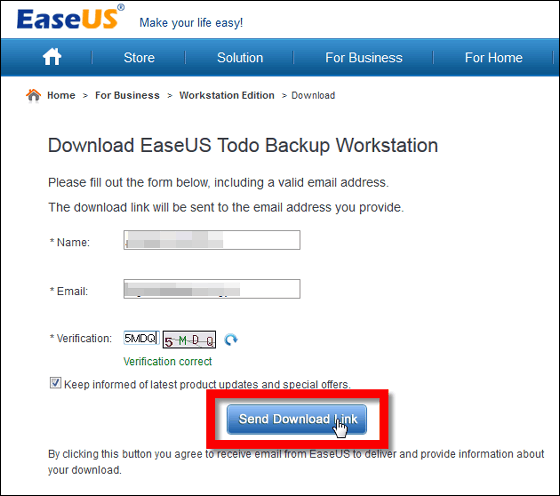
届いたメールに記載してあるURLをクリックし、ソフトウェアをダウンロードします。
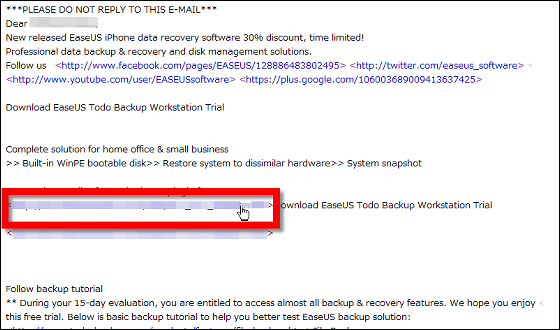
インストーラーを起動。
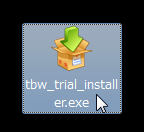
「実行」をクリック。
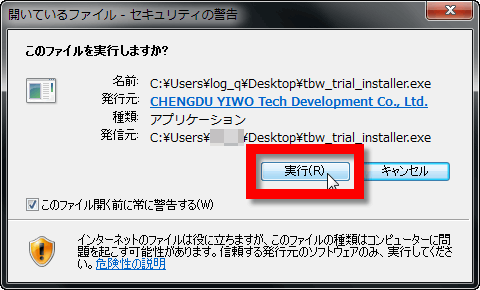
インストール中に使用する言語に「日本語」を選択し、「OK」をクリック。
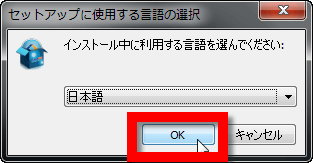
「次へ」をクリックします。
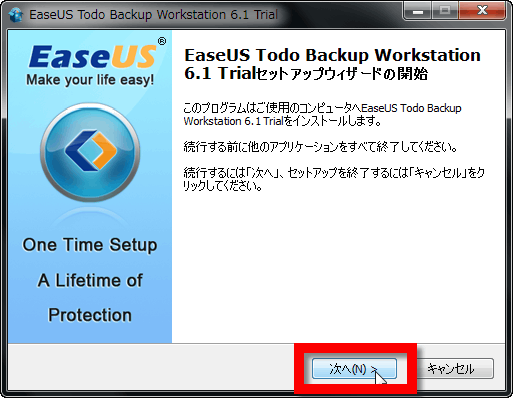
使用許諾契約書に同意したら、「次へ」をクリック。
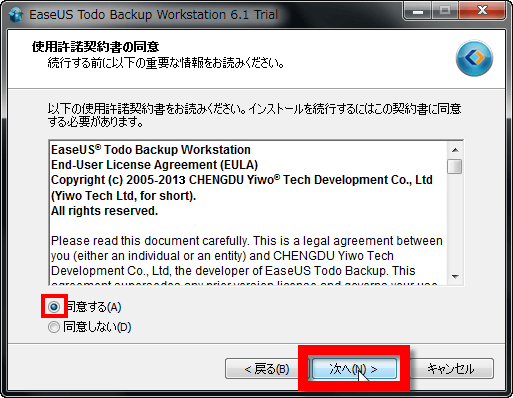
無料版のEaseUS Todo Backup Freeがインストールされている場合、以下のようなウィンドウが表示されるので、「はい」を押して無料版をアンインストール。
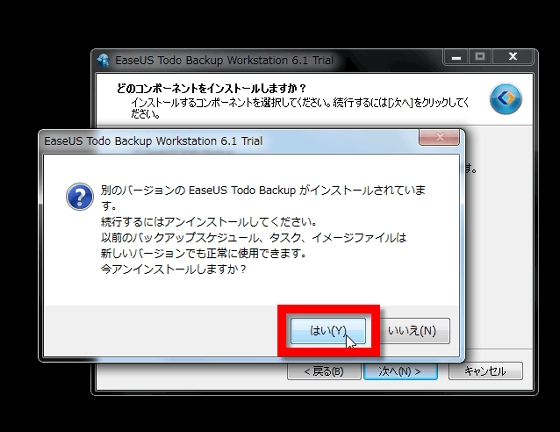
インストール先の指定を行い「次へ」をクリック。
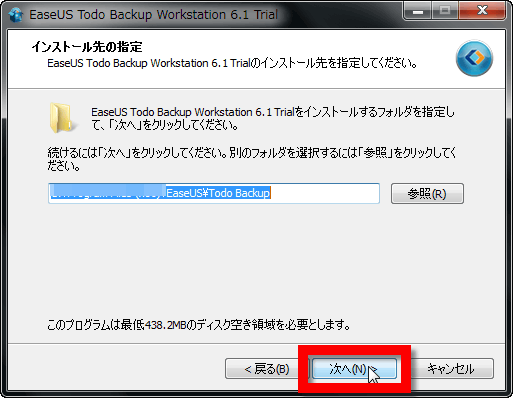
「次へ」をクリックします。
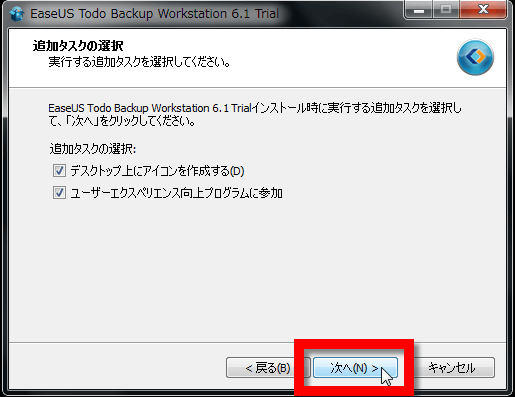
個人データ保存先を選択して「OK」を押すとインストールが開始します。
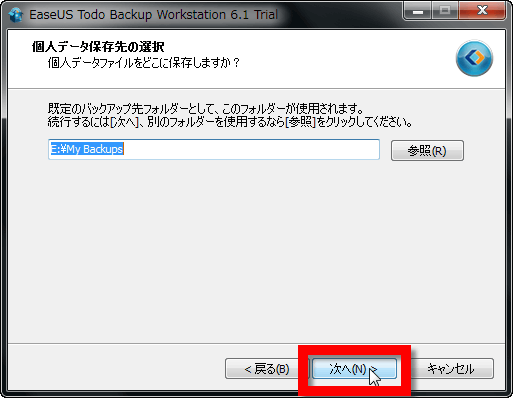
インストールが終わったら、「完了」をクリック。
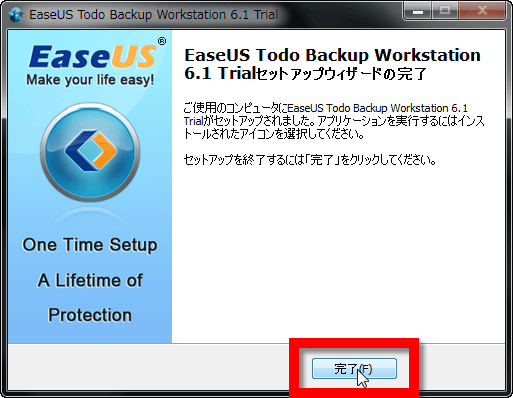
再びソフトウェアを起動すると、以下のようなウィンドウが表示されるので「現在のライセンス」を選択して「OK」を押します。
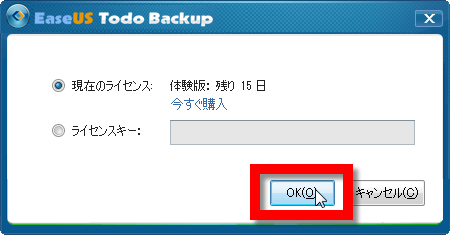
これがEaseUS Todo Backup Workstationのホーム画面。メニューの位置やタブは同じですが、「バックアップ」に「メールのバックアップ」が増えました。
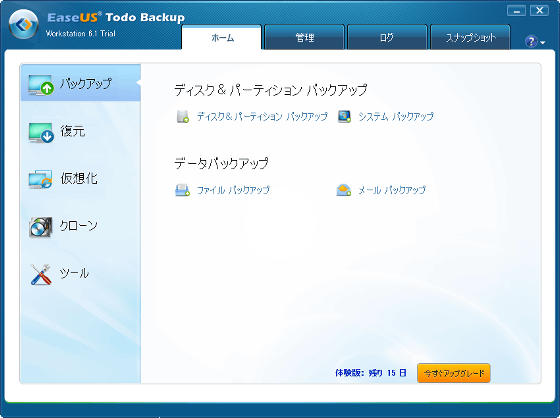
「復元」にはPCのバックアップを異なるハードウェアの別PCに復元する「ユニバーサル復元」機能が追加。
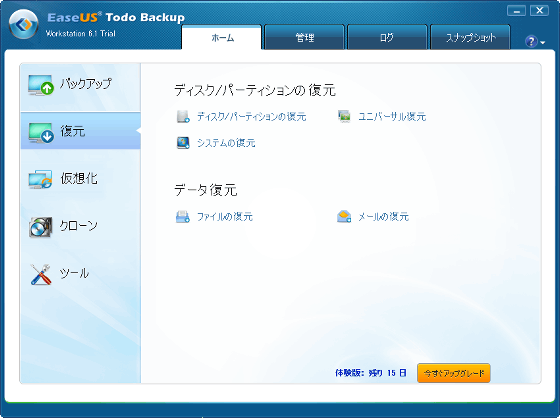
「仮想化」にはバックアップイメージを仮想マシンイメージに変換し、別パソコンの仮想マシンとして作業を続行できるようにするP2V機能でコピー・復元・変換が行えるようになっています。
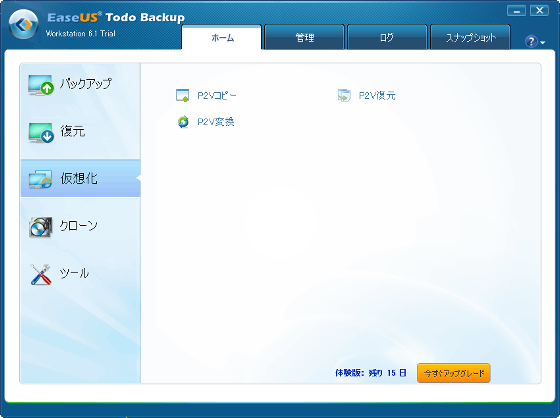
「クローン」は無料版と同じ。
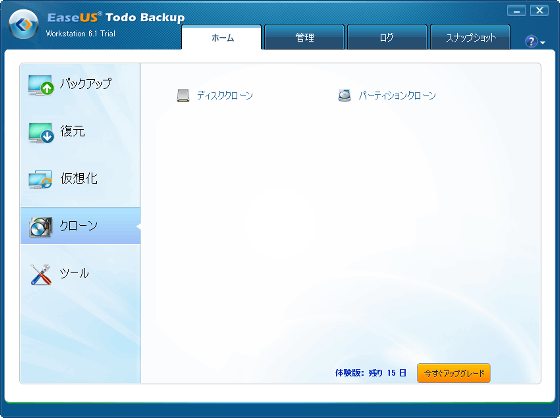
「ツール」には「イメージのチェック」「データ抹消」「テープ管理」「Pre-OSを有効にする」「レスキューディスクを作成してください」「マウント/アンマウント」「SCSI イニシエーター」という機能が並んでいます。
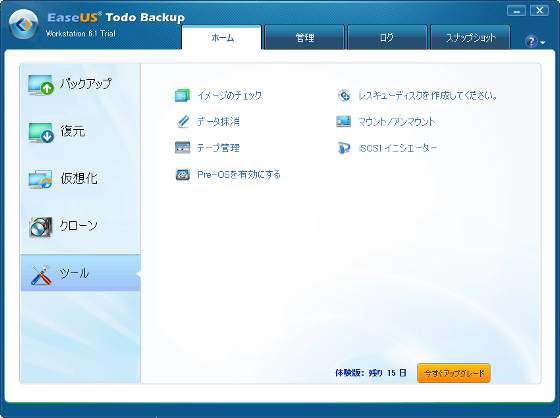
管理タブを開くと無料版で行ったデータが引き継がれていました。また、無料版では「フルバックアップ」「増分バックアップ」しか選べなかったのですが、Workstationでは「差分バックアップ」が追加されました。
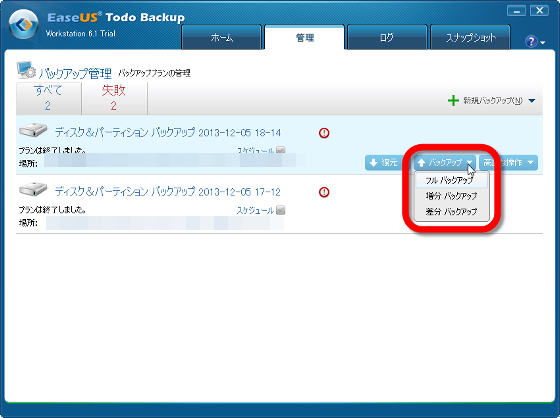
ログ
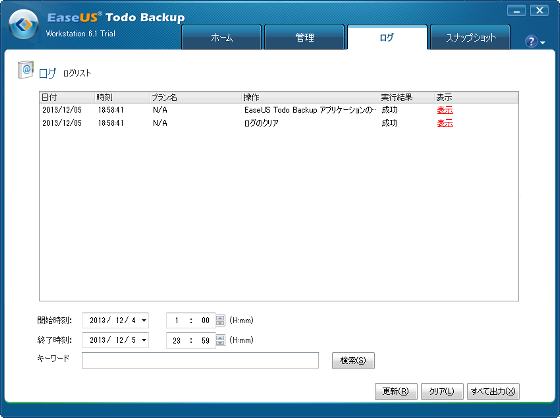
スナップショット
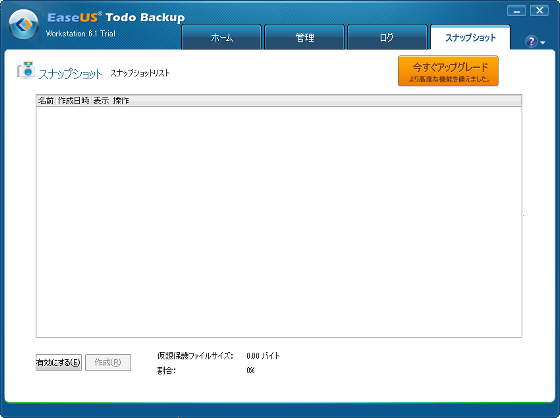
Workstationに新たに追加された仮想化機能を見てみます。これも無料版で行ったバックアップと同じく読み込み元と保存先を選択するだけのシンプルな仕様。「進む」を押すと……
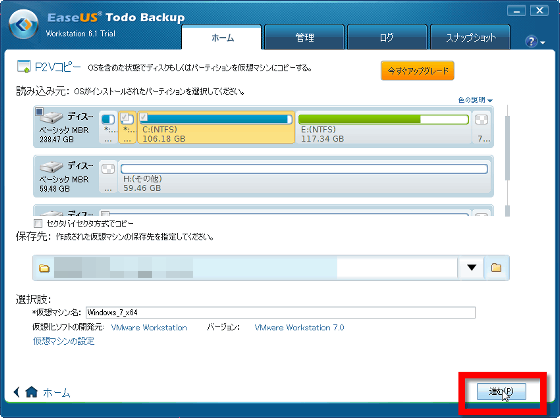
「フリー/試用版は、この操作を実行できません。有償版にアップグレードしてください」と表示されましたが、実際にライセンスを購入し有料版を利用すると上記画面で「進む」を押すだけで処理が開始されました。
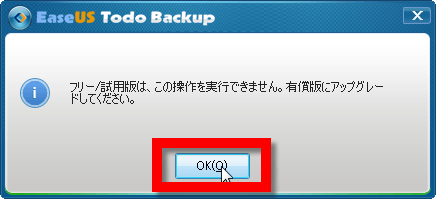
また、バックアップについても、利用できる機能が増えています。
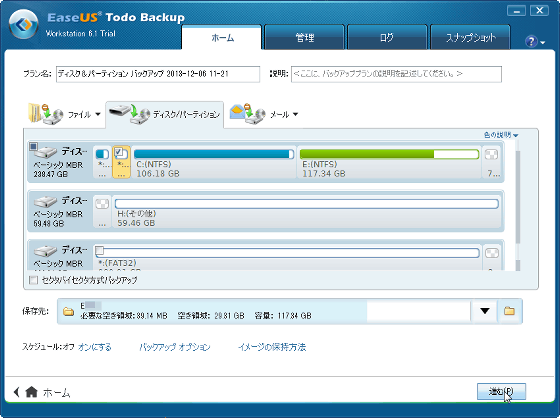
スケジュールでは、「あとで実行」や「毎日」だけでなく各週や各月、システム起動時やユーザーログオン&ログオフ時にバックアップを行うという、イベント時のバックアップも指定可能に。
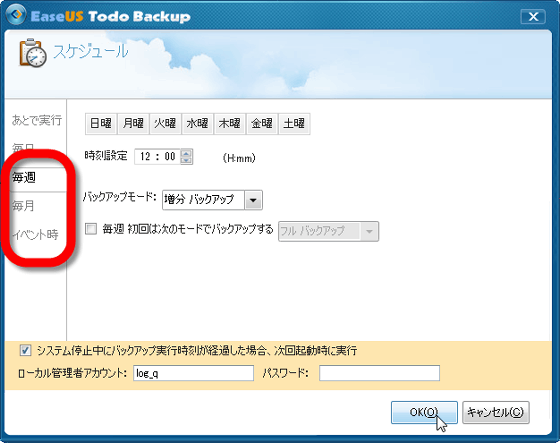
バックアップの種類も「フル バックアップ」「増分 バックアップ」「差分 バックアップ」の3種類から選べます。
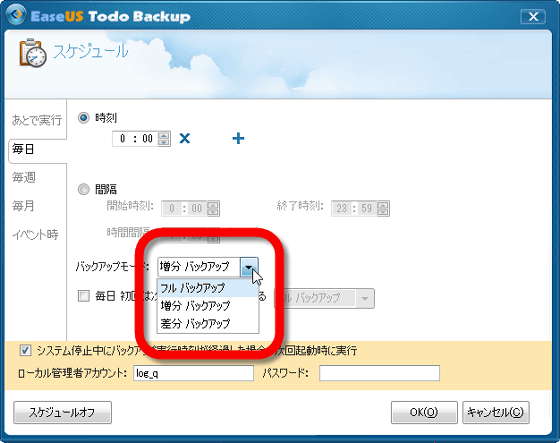
バックアップ オプションも、無料版でも利用できた「圧縮」「分割」「速度」のほか……
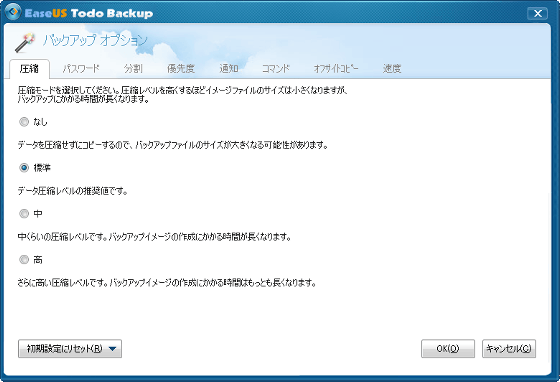
パスワード
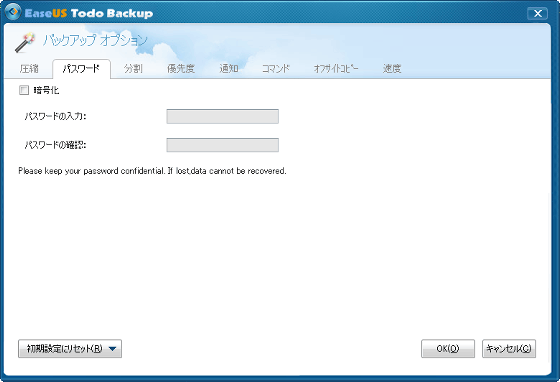
優先度
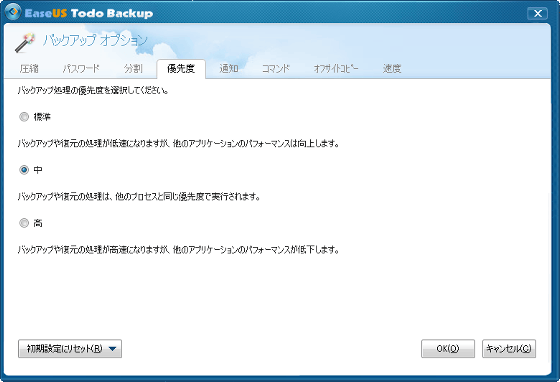
通知
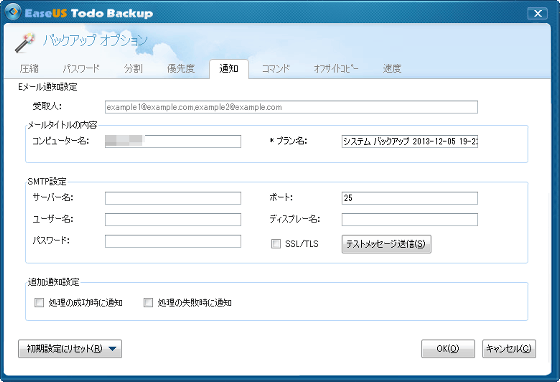
コマンド
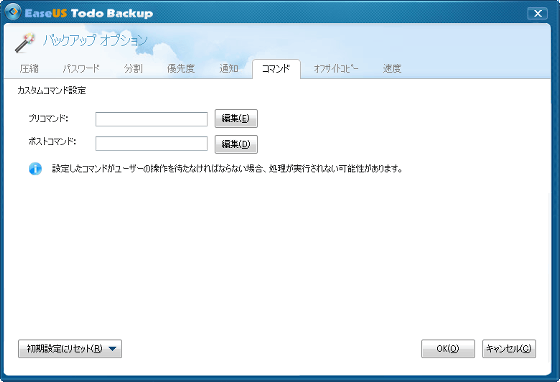
オフサイトコピーなどが利用可能。
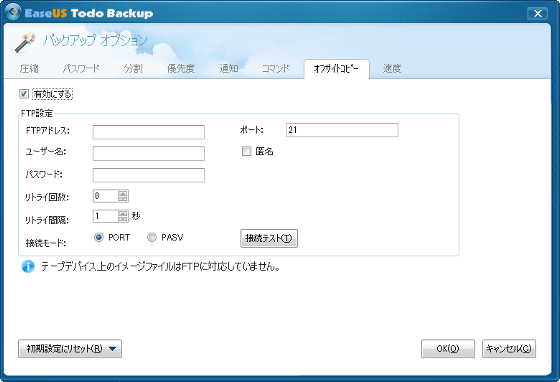
無料版では利用できなかったスナップショットも有料版なら利用可能になります。画面左下の「有効にする」をクリック。
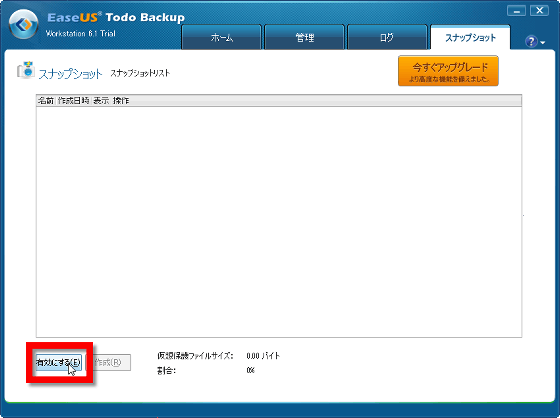
「スナップショット機能を正常に動作させるため、プログラムがtrimコマンドを終了させようとしています。続行しますか?」と聞かれるので「はい」をクリック。
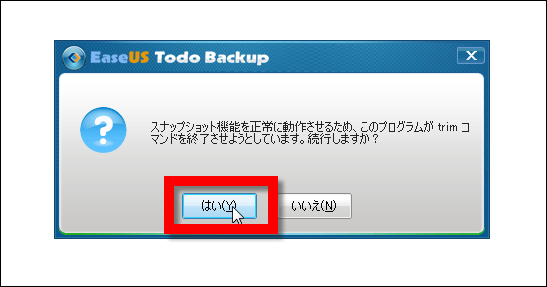
「進む」をクリックすると、現時点のシステムの状態を保存してすぐに戻せるようにすることが可能になります。
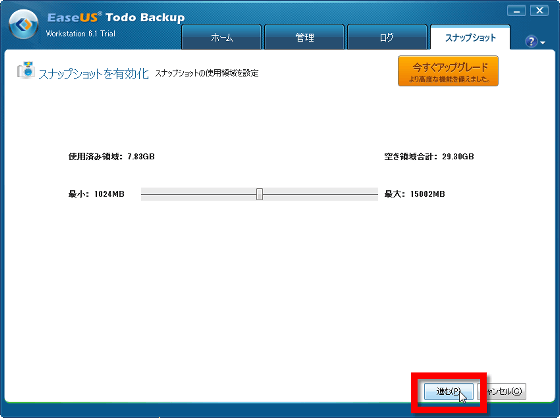
PCのバックアップを異なるハードウェアの別PCに復元する「ユニバーサル復元」機能はどんな感じか?と思い、クリックしてみると「『ツール』内の『ブータブルディスクの作成』を実施してから、この機能を再度実行してください」という表示が現れました。
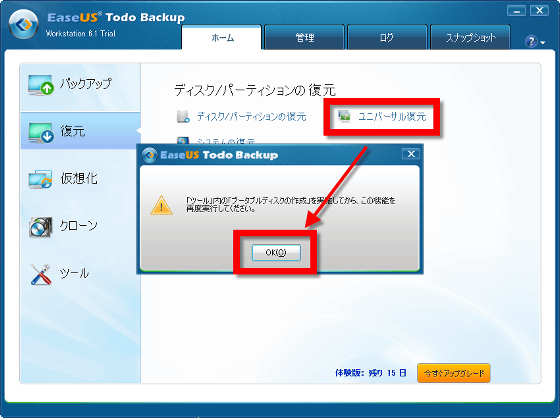
ということで、「ツール」から「レスキューディスクを作成してください」を選択。
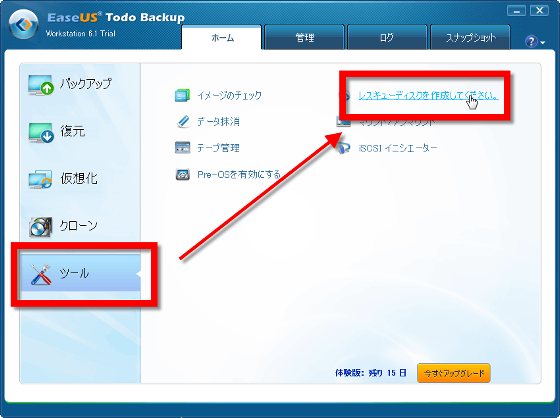
「WinPEブータブルディスクを作成するには」の後にある「ここをクリックしてください」を押します。
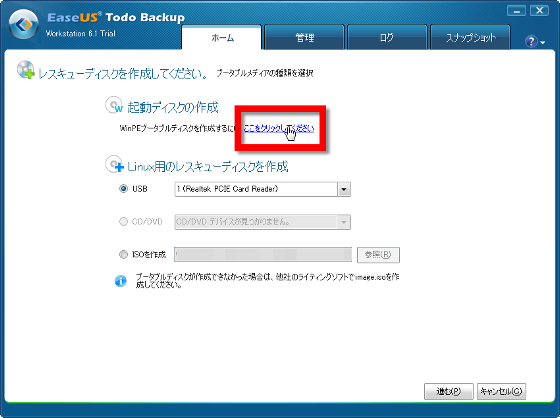
「ISOを作成」を選び、保存先を選択後「次へ」をクリック。
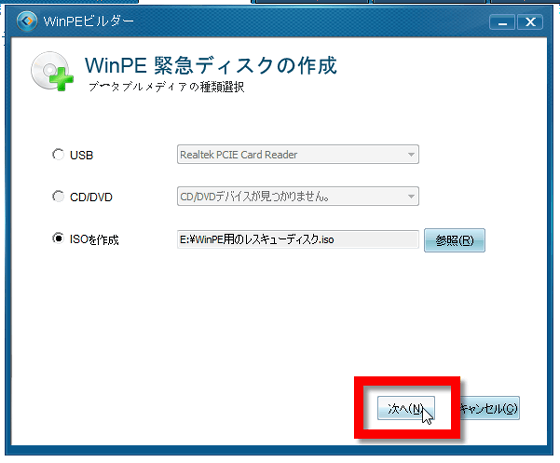
「マイクロソフトからWinPEコンポーネントをダウンロード」にチェックを入れ「進む」を押すと……
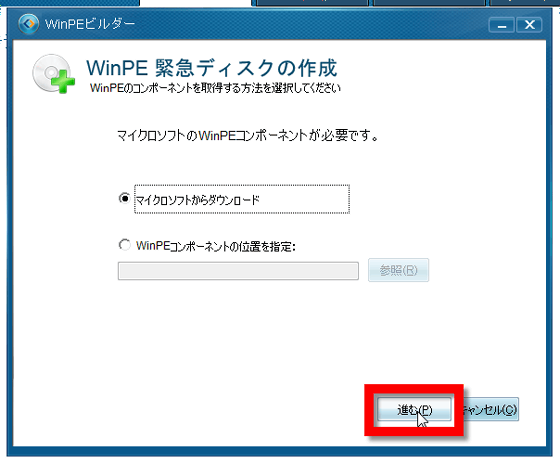
WinPE ISOイメージの作成が完了しました。「OK」をクリックします。
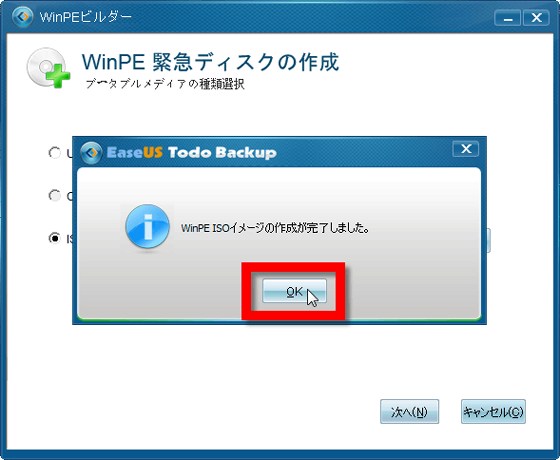
もう一度「ユニバーサル復元」をクリック。
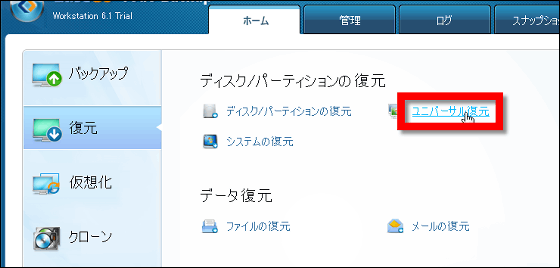
今度はシステムバックアップイメージを選択できるようになっていたので、OSバックアップを選択して「次へ」をクリックすればOKです。
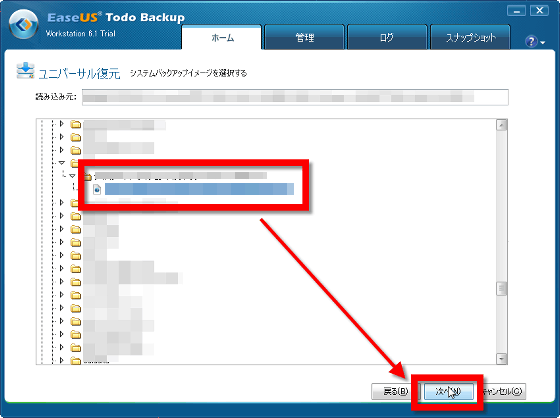
また、通常の復元では、ファイルやフォルダを指定して復元することが可能になります。
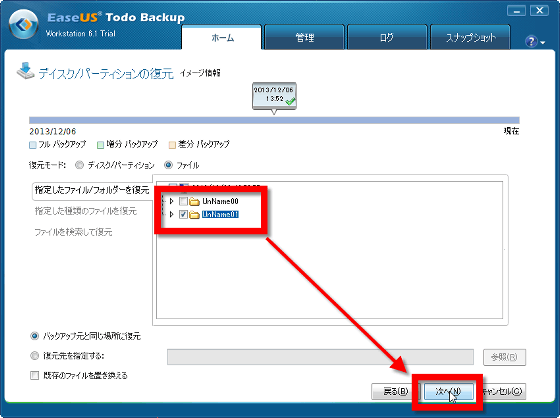
ということで、無料版・Workstation共に非常にシンプルな仕様で使いやすく、バックアップ・復元・クローン作成が可能な無料版は普通にPCを使う分には十分な機能を備えており、また「たとえPCが壊れても作業を続行したい」という仕事でPCを使っている人にとってユニバーサル復元やP2V機能は便利。なお、EaseUS Todo Backup Workstationの価格は39ドル(約4000円)となっています。
Backup Software for Windows PCs, Laptops and Workstations in Windows XP/Vista/7/8 - EaseUS Todo Backup Workstation.
http://www.todo-backup.com/business/workstation-backup.htm
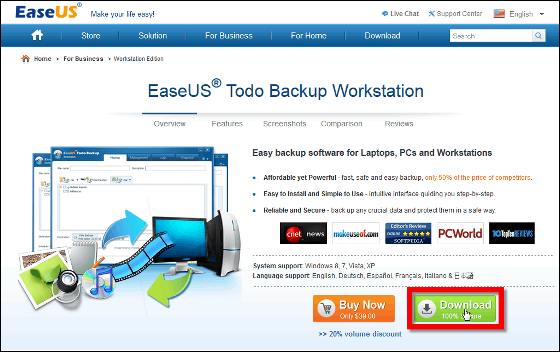
・関連記事
ハードディスクを丸ごとイメージ化してバックアップ&リストア&クローン可能なフリーソフト「EASEUS Todo Backup」 - GIGAZINE
フリーのバックアップソフト「Paragon Backup & Recovery Free Edition」でWindowsを起動したままCドライブをバックアップ - GIGAZINE
自由度がかなり高いフォルダー同期やバックアップができるフリーソフト「PureSync」 - GIGAZINE
スマホ内のデータをシンプルなUIで簡単にバックアップできる「Moborobo」 - GIGAZINE
無料とは思えないほど多機能かつ高機能なバックアップ&リストアが可能なフリーソフト「Paragon Backup & Recovery Free Edition」 - GIGAZINE
・関連コンテンツ