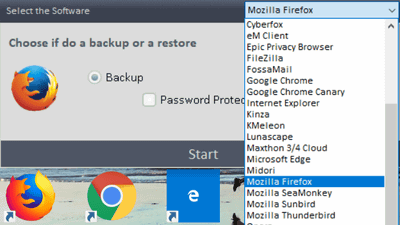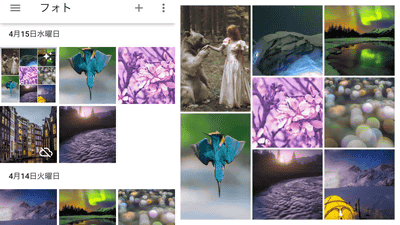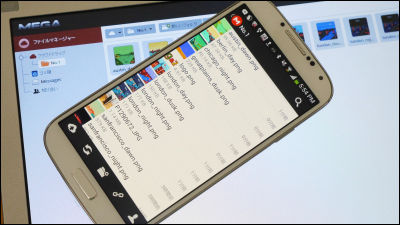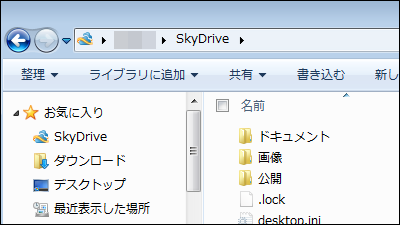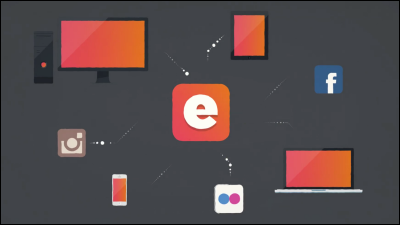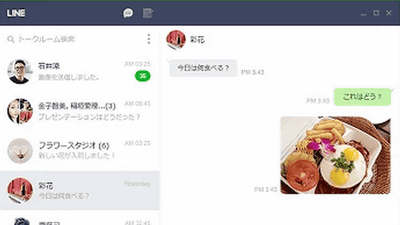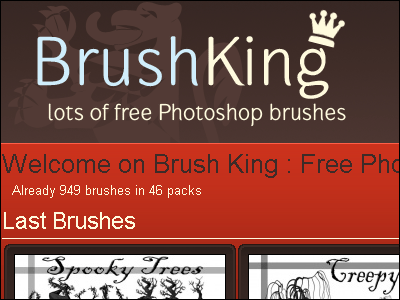無料でパソコン・スマホ・タブレットなどから使えるクラウドストレージ「Bitcasa Infinite Drive」
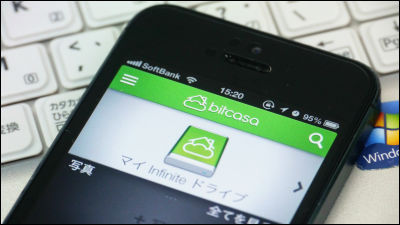
対応OSはWindows、Mac OS、iOS、Androidと、あらゆるパソコンやスマートフォン、タブレットなどから使用可能で、無料で使用する場合は10GBの容量を利用でき、さらには簡単にパソコンやスマートフォンなどのバックアップを取ることもできてしまうのが「Bitcasa Infinite Drive」です。有料版ではなんと「容量無制限」となっています。
Bitcasa Infinite Drive | クラウドの外部ハードドライブ | 容量無制限ストレージ
http://www.bitcasa.com/
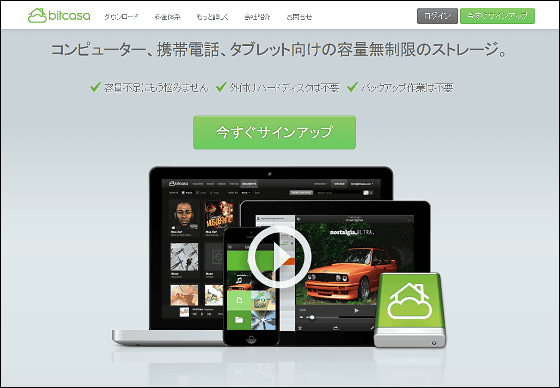
◆アカウント登録とインストール
まずはBitcasaのトップページにある「今すぐサインアップ」をクリック。

初めにアカウントを作成する必要があるので、アカウント情報を入力して「ご登録」をクリック。
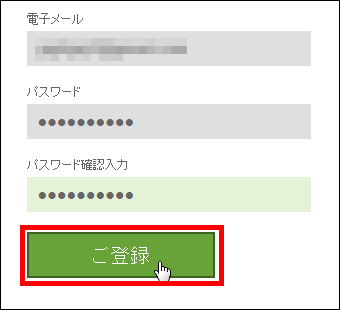
次に「アカウントのセキュリティ」情報を入力します。
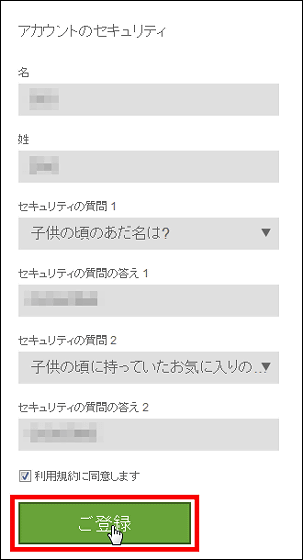
プラン選択画面に移るので……
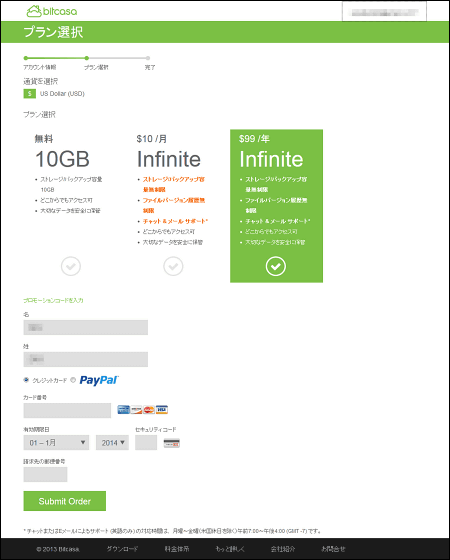
今回は無料で10GBの容量を使用できるプランを選択して「確定」をクリック。
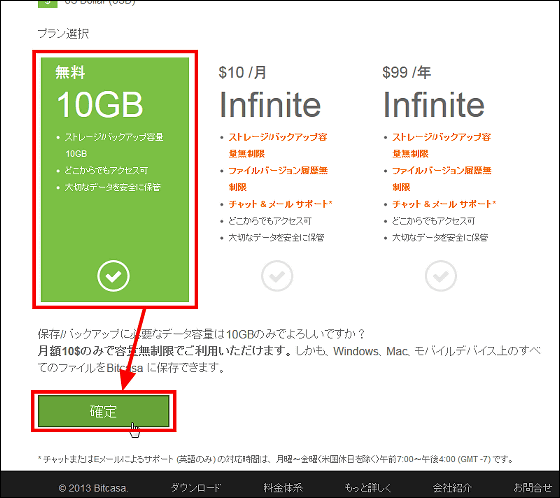
アカウント登録が完了したら「アプリをダウンロード」をクリック。
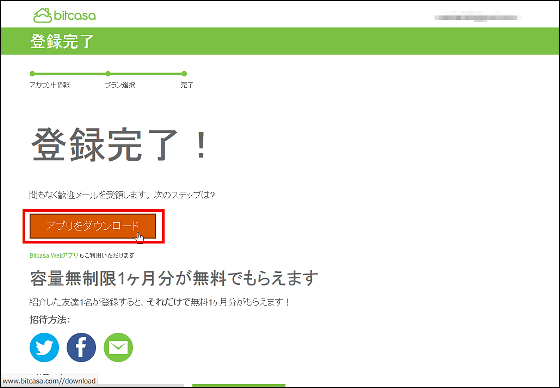
「ダウンロード」から「日本語」を選択。
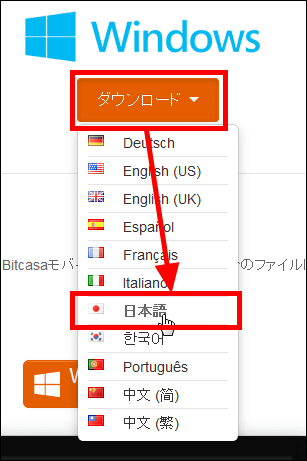
「ファイルを保存」をクリック。
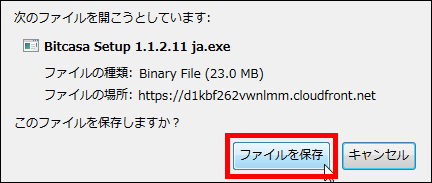
保存された「Bitcasa Setup 1.1.2.11 ja.exe」を起動。
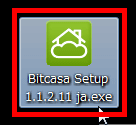
セットアップウィザードが開始するので「次へ」をクリック。
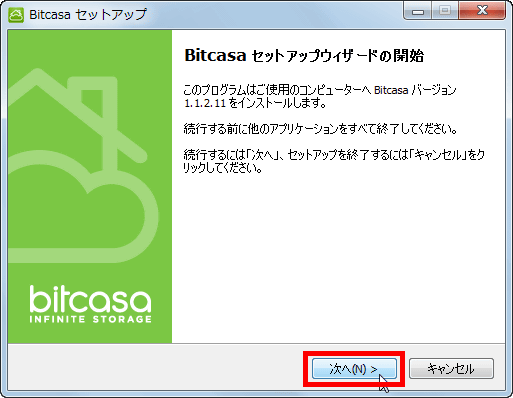
「次へ」をクリック。
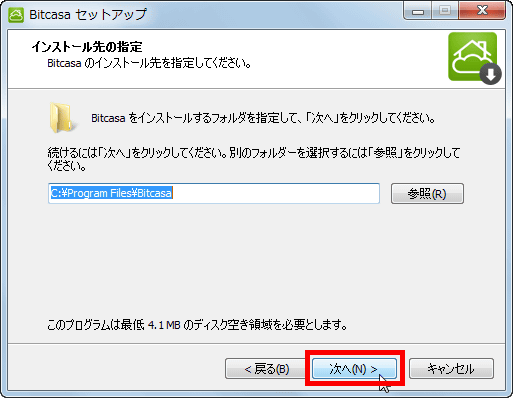
「次へ」をクリック。
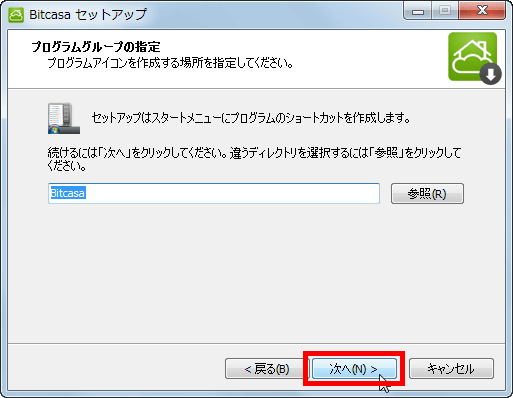
「Windows起動時に自動でBitcasaを起動する」からチェックを外して「次へ」をクリックします。
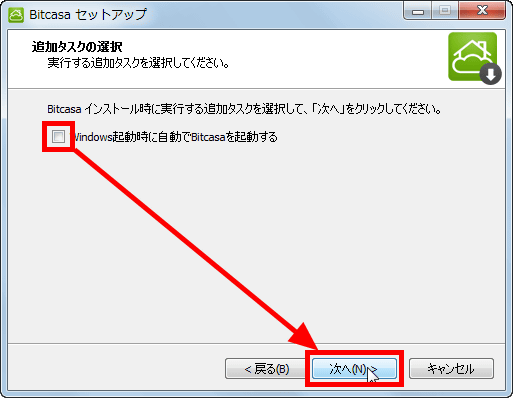
そして「インストール」をクリック。
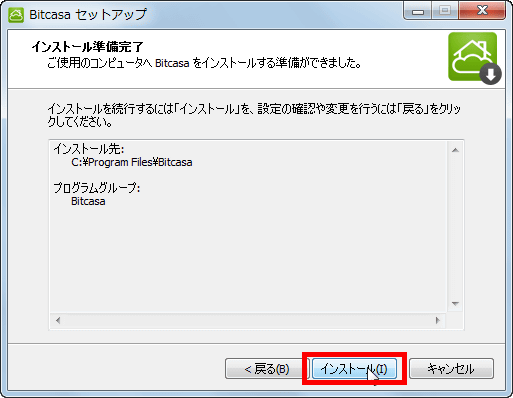
インストール準備中に他のアプリケーションが開いている場合には、こんなウィンドウが開くので「次へ」をクリック。
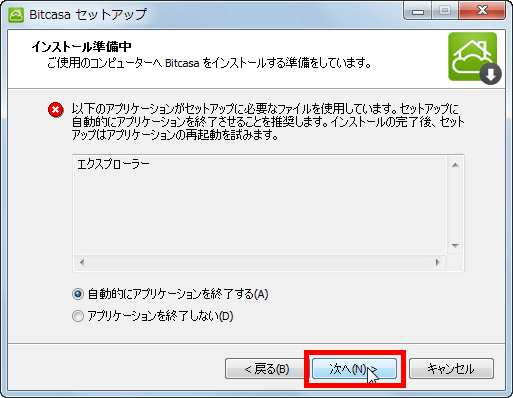
インストールが完了したら「完了」をクリック。
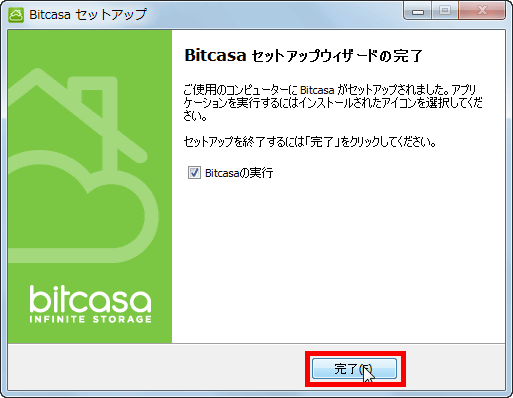
するとBitcasaが起動するので「アカウントをお持ちの方」を選択して「次へ」をクリック。
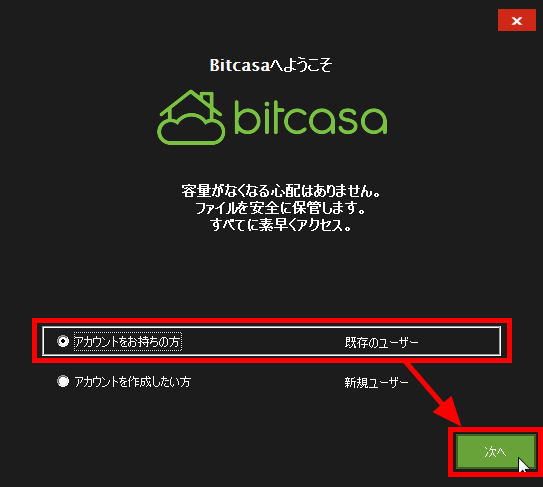
アカウント情報を入力して「ログイン」をクリック。
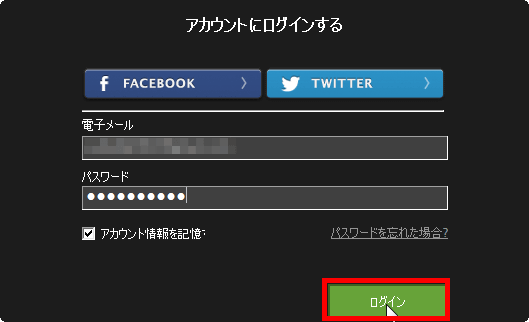
Bitcasa内で表示されるコンピュータの名前を入力して「次へ」をクリック。
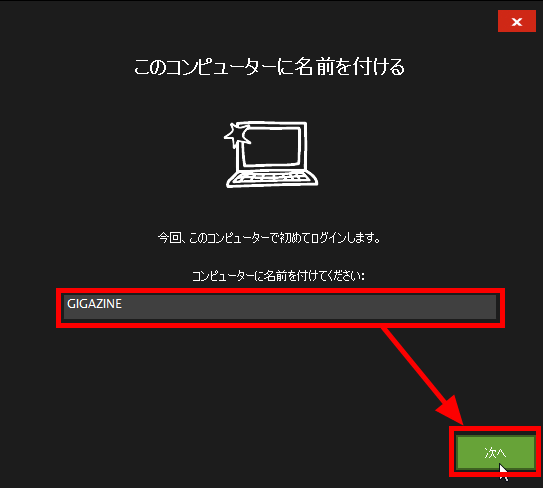
ここからチュートリアルがスタート。「すべての写真、ビデオ、音楽のコレクションを含め、Bitcasaには何でも保存できます」とのこと。
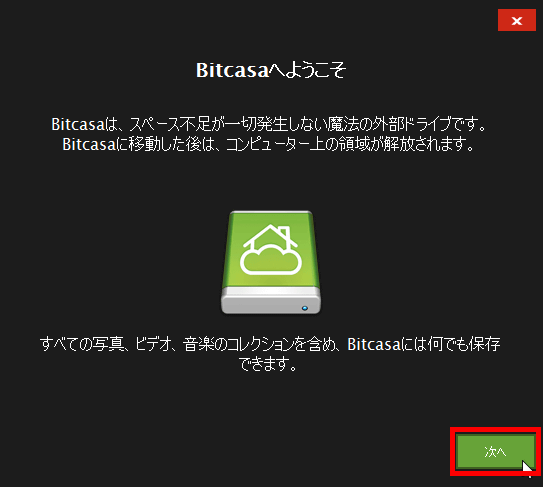
インストールしたBitcasaは、デスクトップ・Explorerウィンドウ・システムトレイの3カ所に表示されるようです。
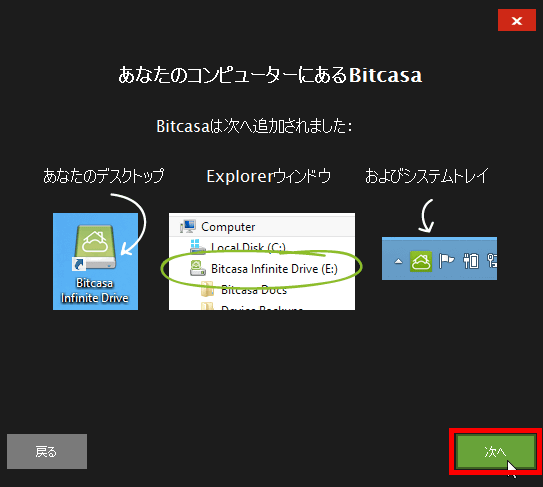
また、Bitcasaは通常のフォルダのように使用可能、かつ右クリックから簡単にファイルをBitcasa内へ送ることもできます。
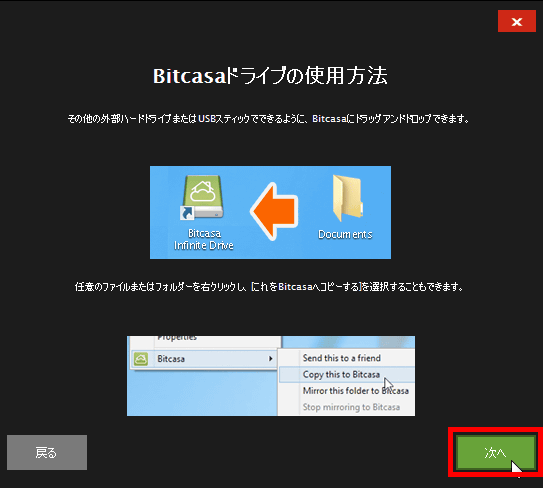
iOSやAndroid専用のアプリと、Windows 8アプリも存在しており、複数端末で1つのBitcasaを利用することも楽々。
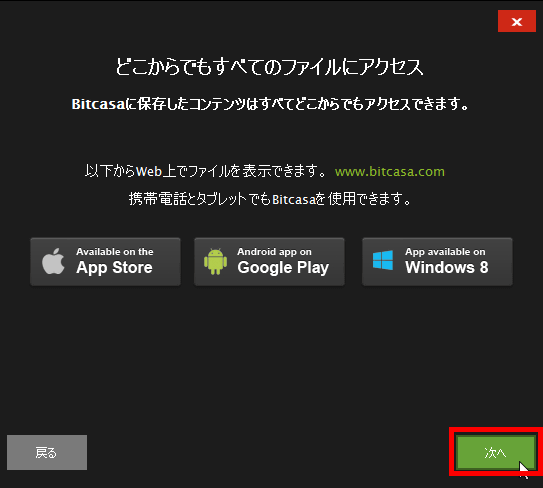
今回は「今はしない」をクリックしますが、ファイルを選択してそのファイルのコピーをBitcasa内に保存(ミラー)することも可能です。
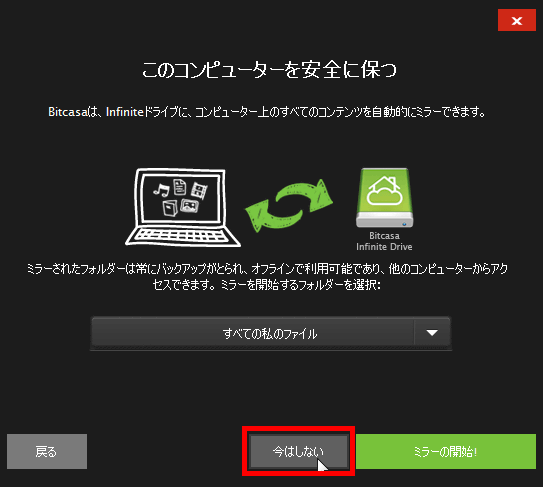
ちなみにパソコンのバックアップを取りたい場合には、バックアップを取りたいファイルを選択すればOK。
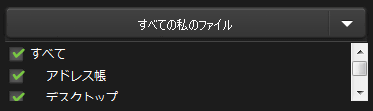
あとから特定のフォルダをミラーすることも可能。
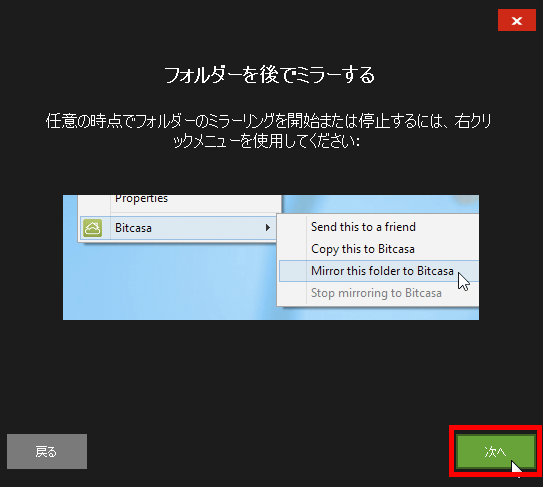
「完了」をクリックすればBitcasaを使用できるようになります。
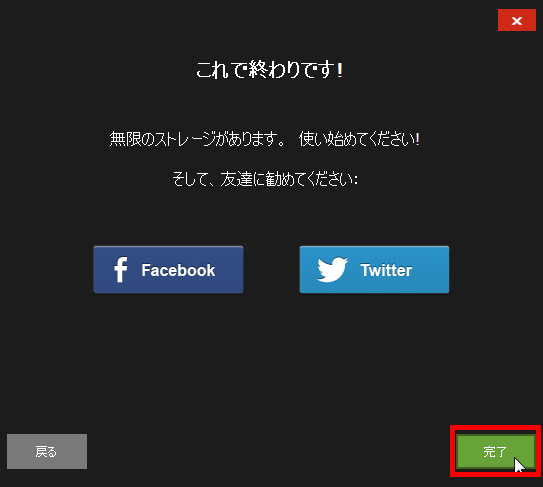
◆Windows版を使ってみる
インストールされた「Bitcasa Infinite Drive」をダブルクリック。

するとBitcasaの中はこんな感じになっており、チュートリアルファイル以外は空っぽ。
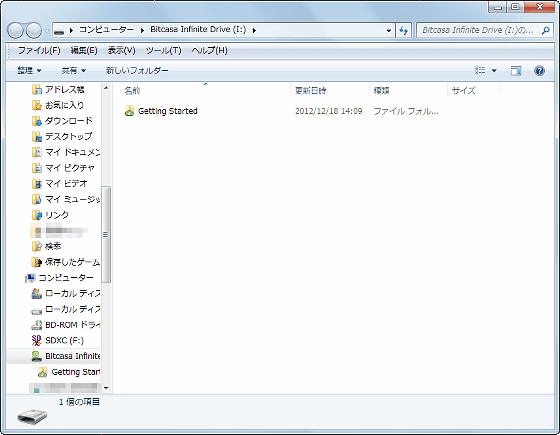
基本的な使用方法は、Bitcasa内に送りたいファイルを右クリックして、「Bitcasa」を選択、さらに「これをBitcasaへコピーする」をクリックすればOK。
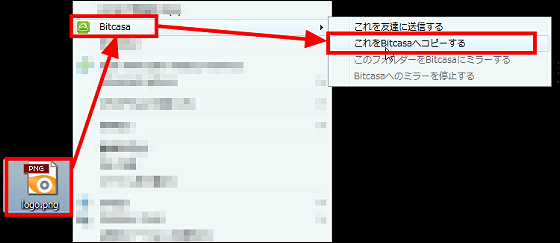
するとタスクバーのBitcasaからこんな通知が出て……
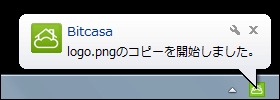
Bitcasa内にファイルがコピーされます。
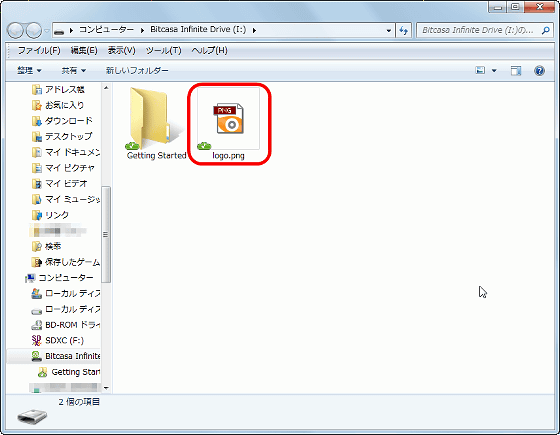
さらに、「このフォルダ内のデータは全部Bitcasaに保存しておきたい」という場合には……
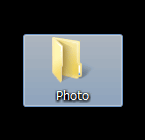
保存しておきたいフォルダを右クリックして「Bitcasa」を選択、そして「このフォルダをBitcasaにミラーする」をクリック。
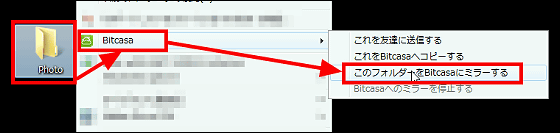
するとフォルダアイコンの左下に緑のアイコンが表示されます。
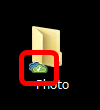
試しにミラーした空っぽの「Photo」フォルダ内に……
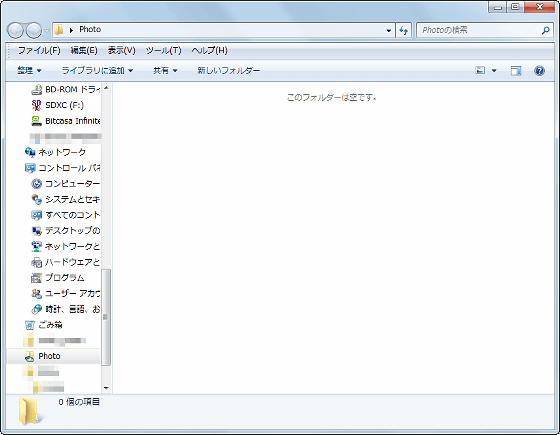
ファイルを保存してみます。
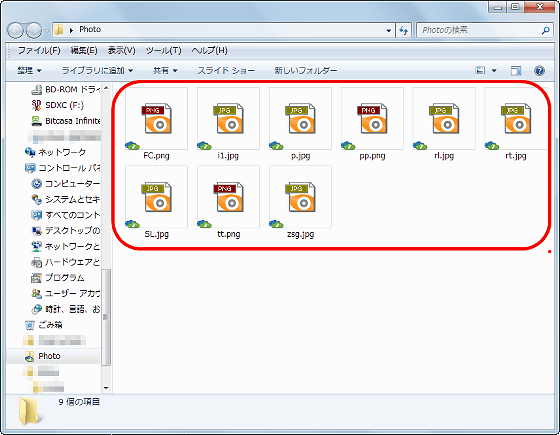
そしてBitcasa内の……

「Mirrored Folders」フォルダを開き……
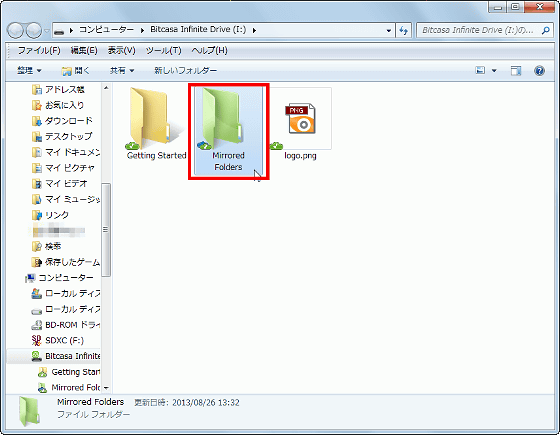
「GIGAZINE」フォルダを開きます。
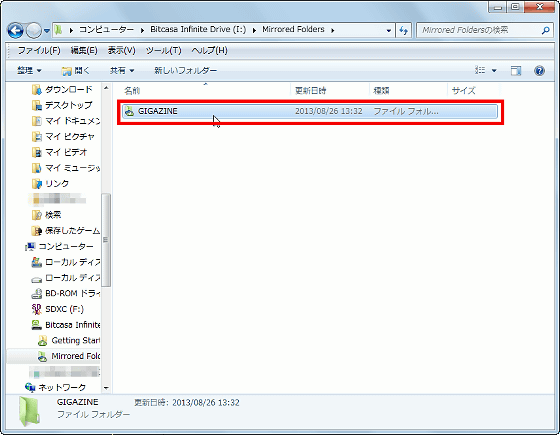
その中にミラーしたフォルダ「Photo」と同名のフォルダがあるので開いてみると……
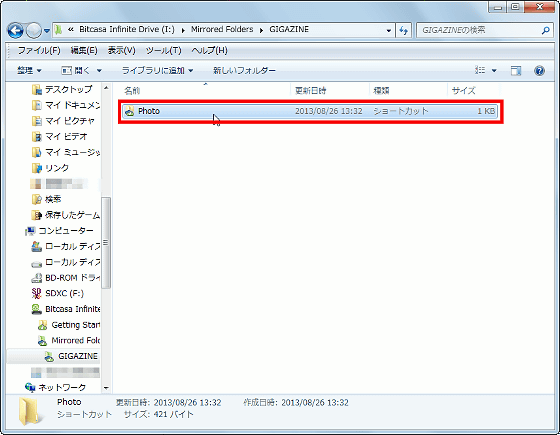
「Photo」フォルダーの中身がそっくりそのままコピーされていました。
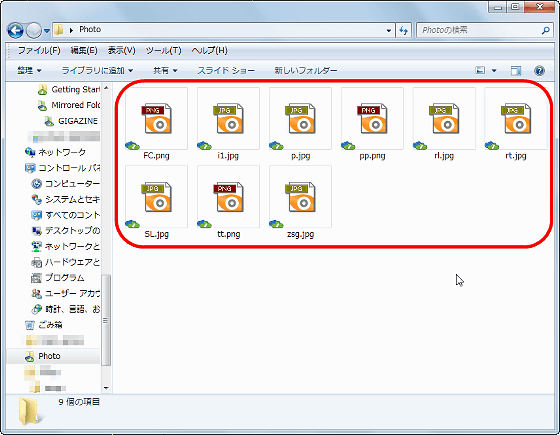
◆iOSアプリでBitcasaを使ってみる
「携帯端末からもクラウドストレージにアクセスしてファイルを保存したり閲覧したい」という場合にもBitcasaは役立ちます。まずはApp StoreからiOSアプリをインストール。
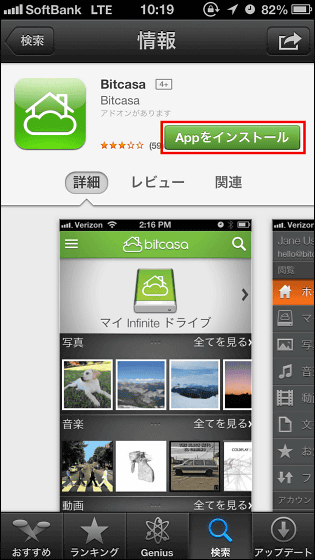
インストールしたBitcasaをタップして起動。
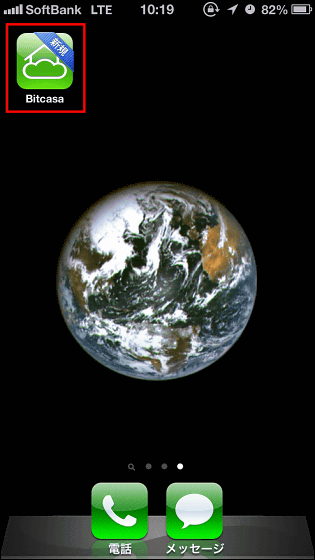
「ログイン」をタップ。
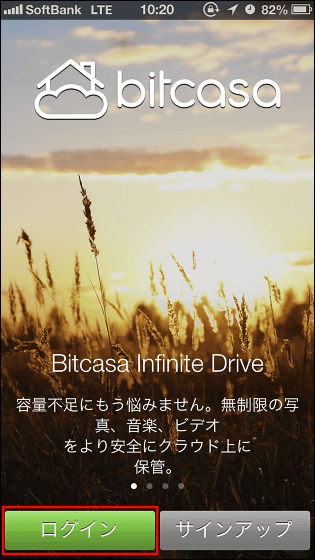
アカウント情報を入力して「ログイン」をタップ。
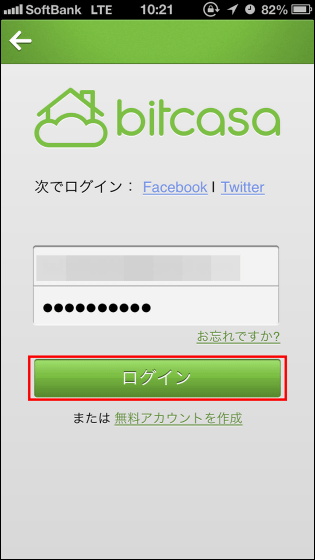
「カメラの自動バックアップ」や「携帯電話のデータを使用」ができますが、ひとまずは「ホームに戻る」をタップ。
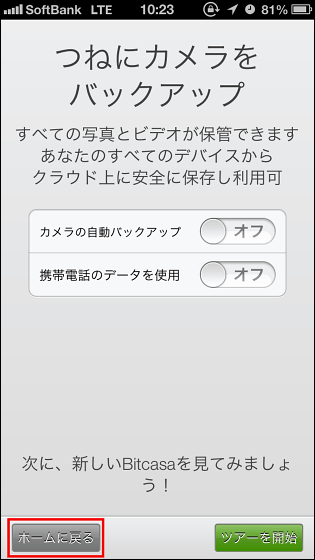
これがトップ画面で、画面上部の「マイ Infinite ドライブ」からフォルダ内のデータを確認することができます。
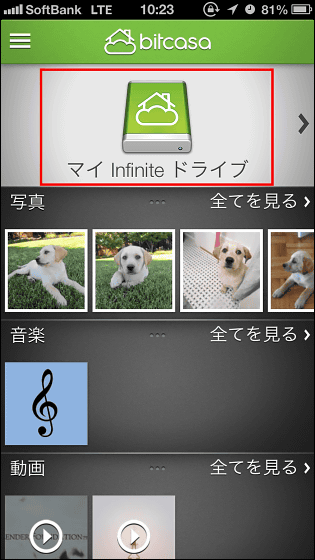
先ほど作成した「Photo」フォルダを確認できました。
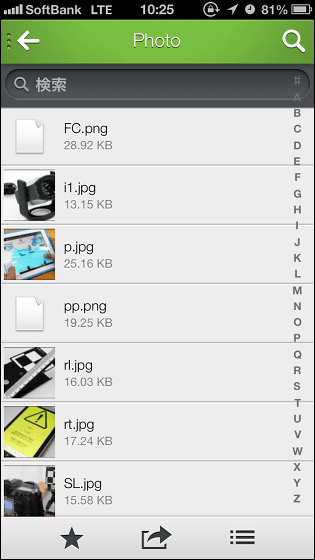
JPEGファイルはこんな感じで表示できます。なお、ミラーフォルダ内の画像はiOSアプリからは削除不可。
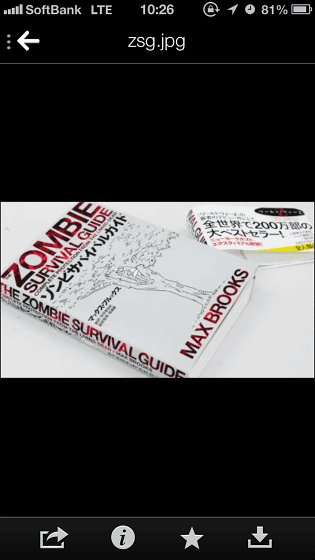
画面左下のアイコンをタップ。
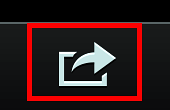
するとファイルのリンクをシェアできます。
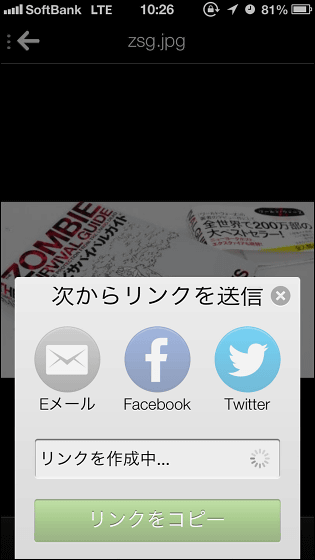
「i」アイコンをタップすると……
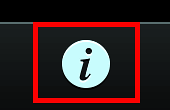
ファイルの情報を表示可能。
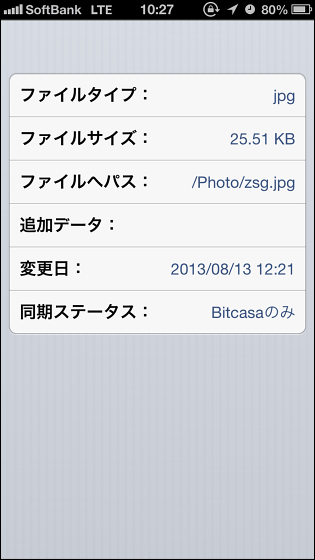
星形アイコンをタップ。
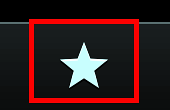
ファイルをお気に入りに設定可能。お気に入りに設定したファイルはオフラインでも利用可能です。
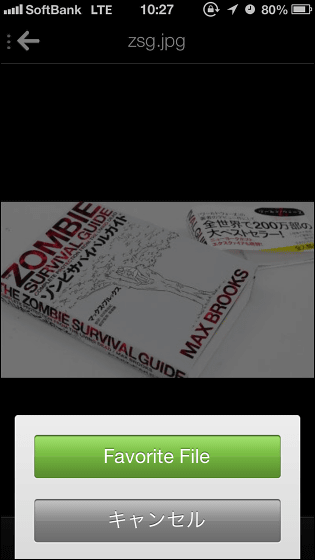
そして矢印アイコンをタップ。
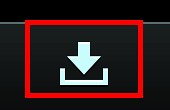
ここから画像を保存したり、他アプリケーションで開くことができます。
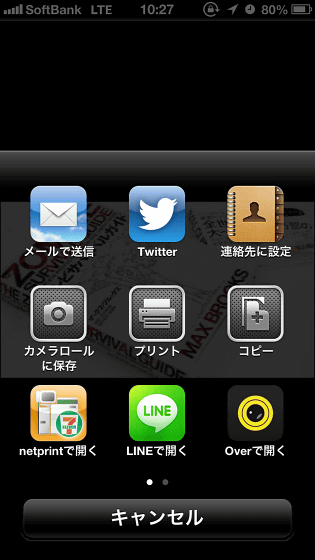
なお、iOSアプリではPNGファイルを開くことはできませんでした。
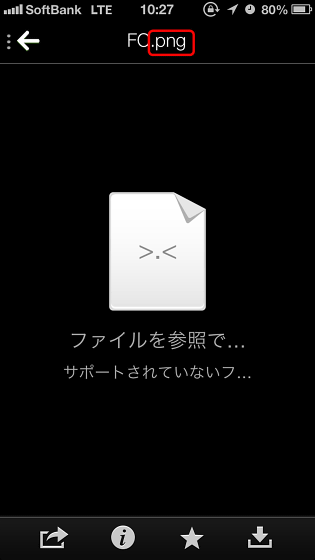
また、カメラで撮影した画像を全てBitcasaに保存したい、あるいはその設定を解除したい場合はトップ画像左上のアイコンから……
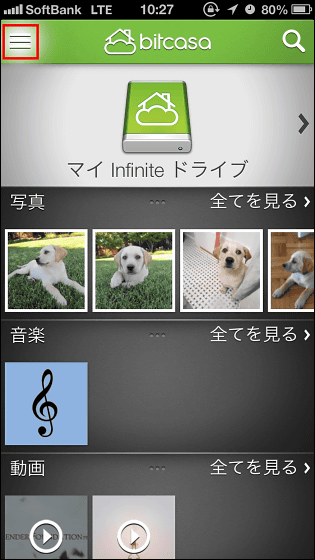
メニューを開きます。
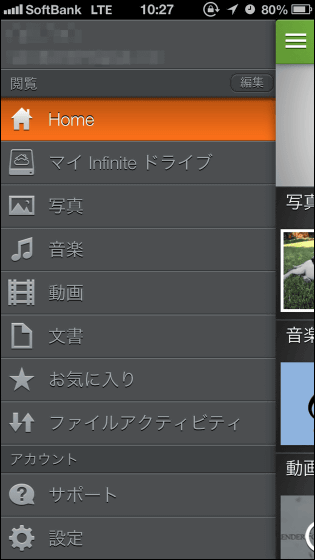
この中の「設定」をタップ。
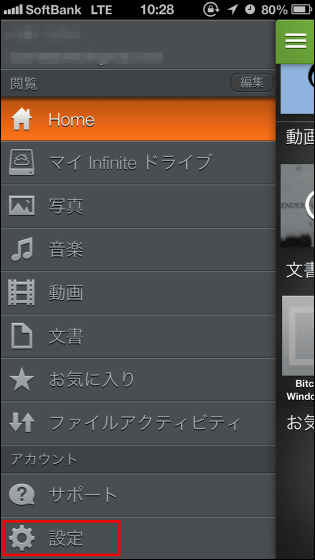
「カメラのバックアップと携帯電話データ」をタップ。
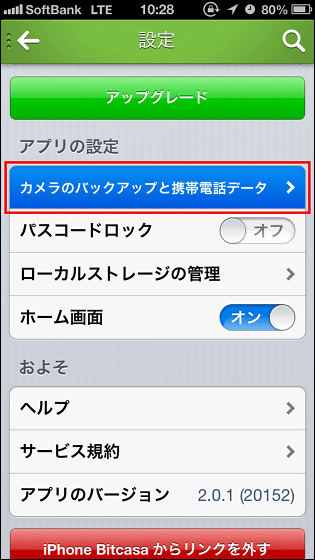
ここから「カメラの自動バックアップ」設定ができます。これをタップして「オン」にすると……
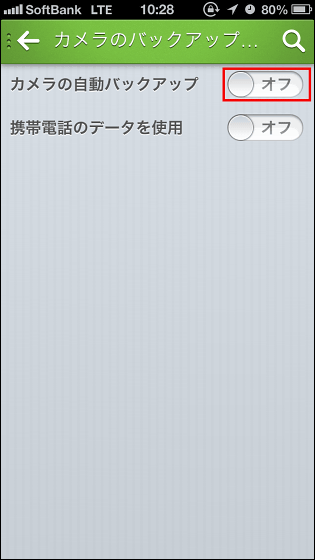
確認画面が表示されるので「Yes」をタップ。
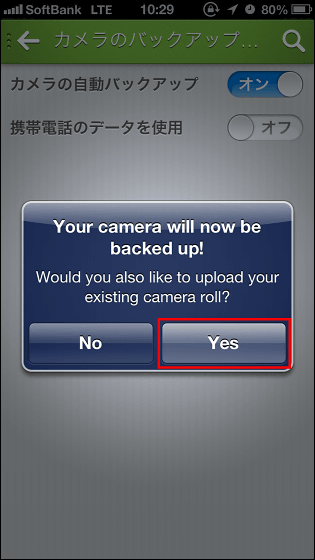
「OK」をタップ。
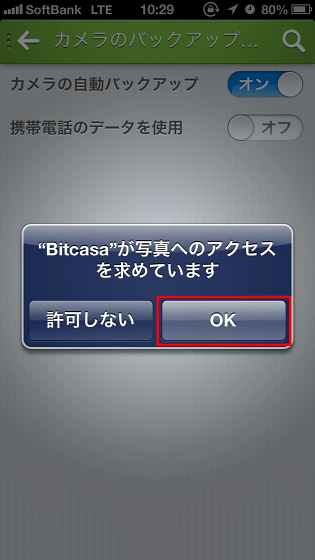
すると左上のメニューアイコンに数字が表示されます。これはバックアップ待ちの画像の枚数。
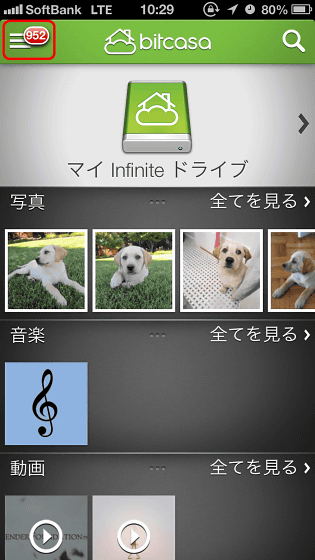
カメラ画像をBitcasaへバックアップするにはiOS端末をWi-Fiに接続する必要あり、少々時間がかかりますが、自動で行ってくれるので放っておけばOK。
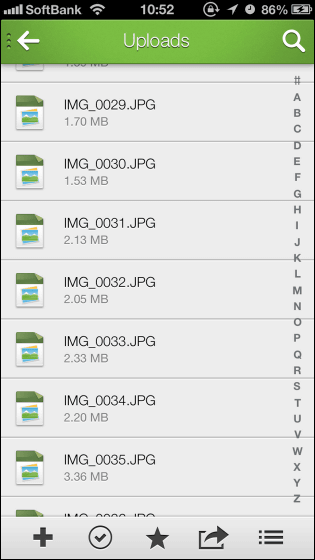
なお、iOS端末からBitcasaへ送ったファイルはアプリからも削除可能です。

さらに、メニュー画面の「ファイルアクティビティ」から……
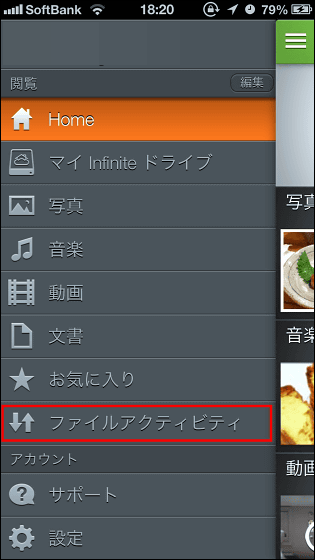
「アップロード」をタップ。
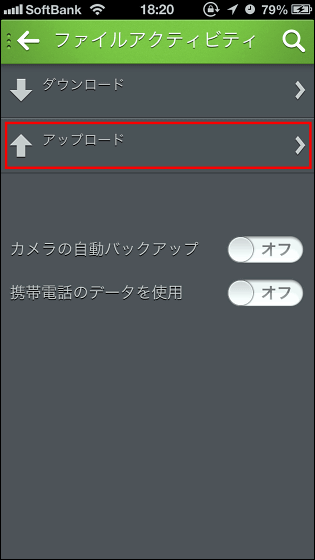
この画面の「写真/ビデオを追加」をタップすれば……
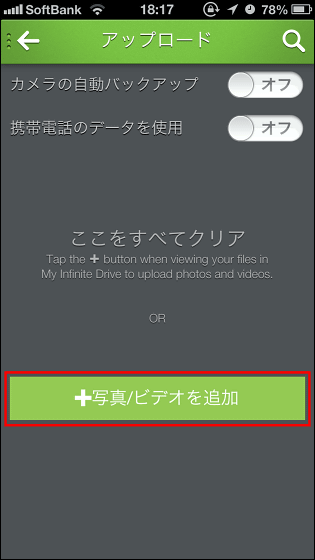
ここからiOS端末内の写真やビデオを個別に追加することも可能となっています。
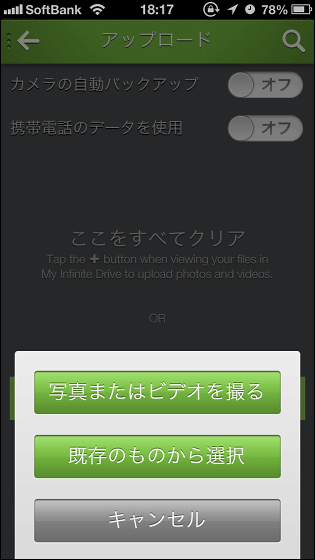
なお、「携帯電話のデータを使用」をオンにすると、携帯電話回線からもファイルのアップロードが可能になるので注意が必要です。
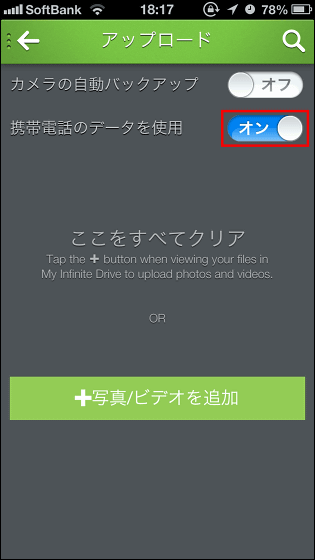
◆AndroidでBitcasaを使ってみる
BitcasaのAndroidアプリはGoogle Playからインストール可能です。
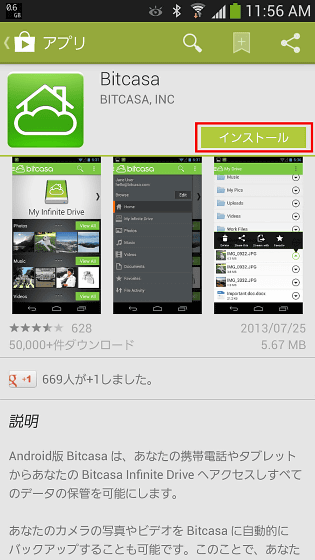
インストールしたBitcasaをタップして起動。
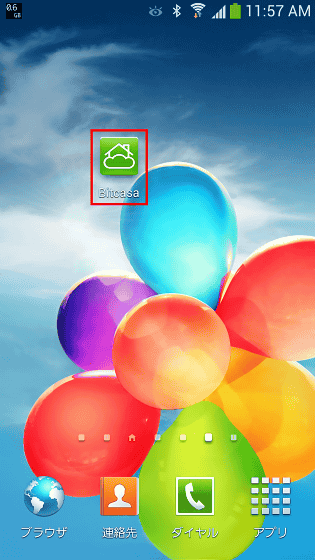
ログイン情報を入力して「ログイン」をタップ。
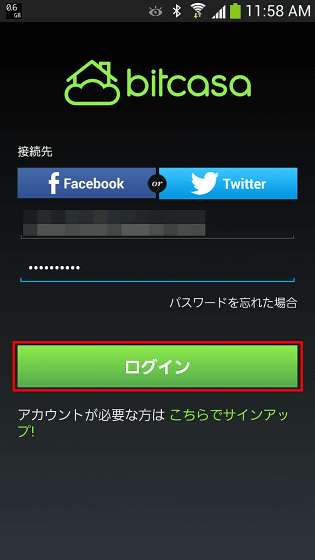
「ホームに行く」をタップ。
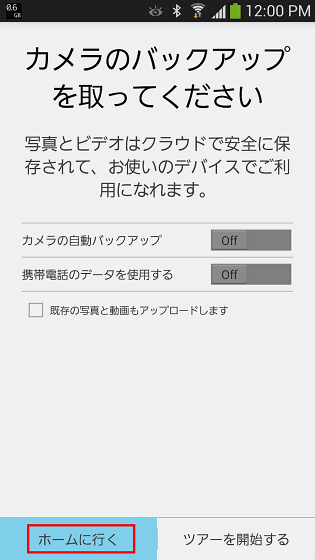
Android端末でBitcasaを開くとこんな感じで、操作系もiOSアプリと同じ感じです。
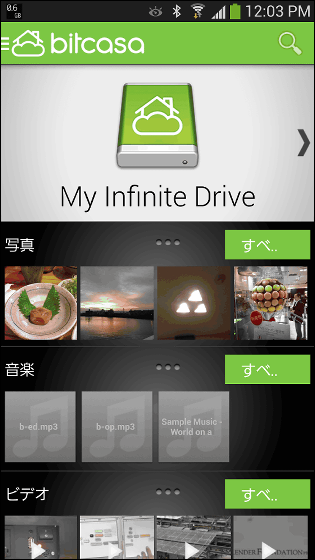
◆Google Chromeの拡張機能でBitcasaを使ってみる
Bitcasa専用の拡張機能を使用すれば右クリックから簡単にファイルをBitcasaへ送ることが可能、とのことなので早速ChromeウェブストアからBitcasaの拡張機能である「Bitcasa Everywhere」を追加します。
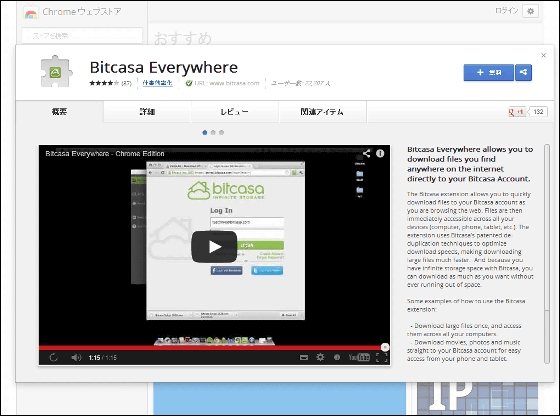
「無料」をクリック。

「追加」をクリックすればBitcasa Everywhereが追加されます。
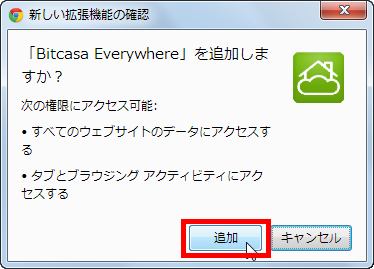
このままでは使用できないので、追加されたBitcasa Everywhereアイコンをクリックして「My Bitcasa」をクリック。
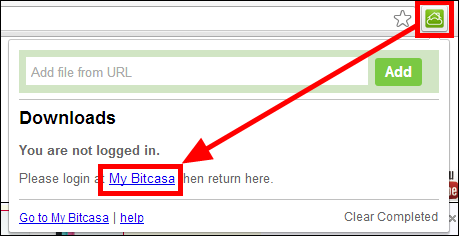
Bitcasaのログインページに飛ぶので、ログイン情報を入力して「ログイン」をクリック、これで準備完了です。
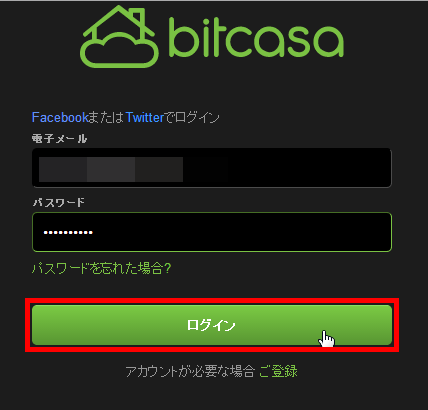
例えば「砂漠のド真ん中に直径2.4kmの架空都市を造りだす「バーニングマン」への道はこんな感じ」記事で使用されている画像をBitcasaへ送りたい場合……
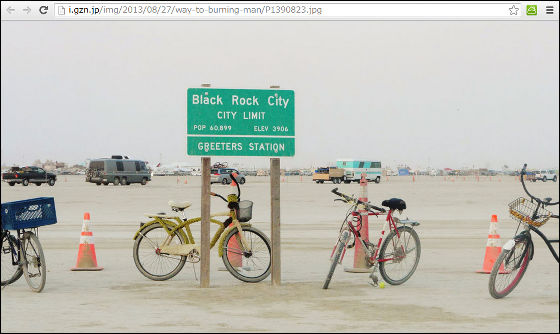
右クリックから「Download to Bitcasa」をクリック。
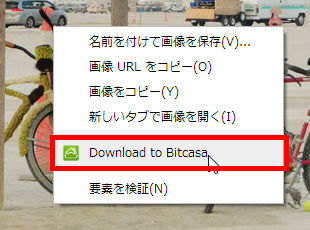
するとこんな通知が表示されて……
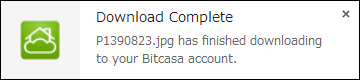
画像ファイルがBitcasa内に保存される、というわけ。
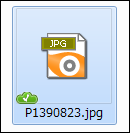
なお、年間99ドル(約9800円)の料金プランもあり、こちらでは容量が無制限で使用可能かつ、ファイルのバージョン履歴が無制限となっており、チャットやメールのサポートもアリ。さらにWindows 8アプリやMac OS用のアプリも用意されているのでどの端末からもクラウドストレージであることを気にせず使えそうです。
・関連記事
無料で5GB利用できる「Googleドライブ」を実際に使ってみるとこんな感じ - GIGAZINE
無料で容量無制限のクラウドフォトストレージ「Circ」を使ってみた - GIGAZINE
無料で5GB利用できる「Googleドライブ」を実際に使ってみるとこんな感じ - GIGAZINE
無料で5GB、月額500円で無制限に利用可能なクラウドストレージ「Pogoplug Cloud」が日本でサービス開始 - GIGAZINE
無料でPCをオンラインストレージ化できる「TONIDO」がとても簡単に使えることがわかるレビュー - GIGAZINE
・関連コンテンツ
in レビュー, モバイル, ソフトウェア, Posted by logu_ii
You can read the machine translated English article Cloud storage "Bitcasa Infinite Drive" t….