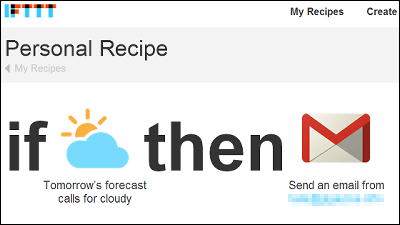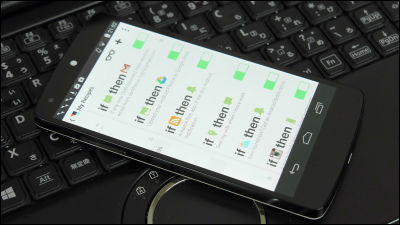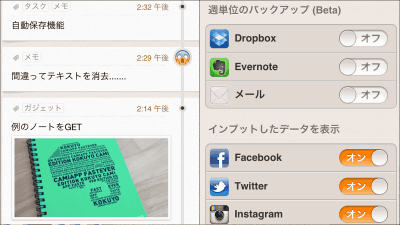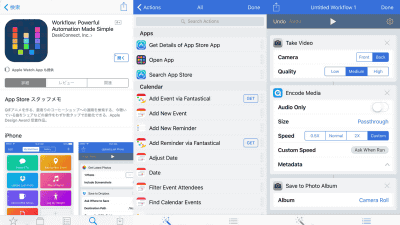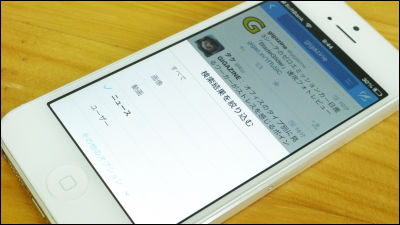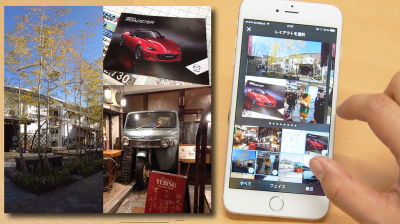60以上のサービスを簡単に自動連携できるIFTTTのiPhoneアプリを実際に使ってみました
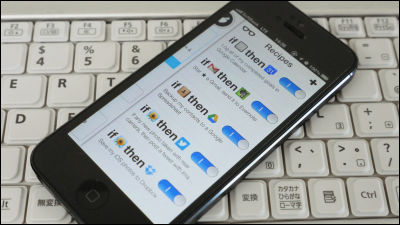
「iPhoneで撮影したらDropboxに保存」「iPhoneのコンタクトをGoogleスプレッドシートにバックアップ」「iPhoneで設定したリマインダーをGoogleカレンダーにも入れる」というようにして記事の保存からお天気通知まで60を超えるウェブサービスを手軽に自動連携させられるiPhoneアプリを「IFTTT」がリリースしました。今回のアプリによって連絡先・アルバム・リマインダー機能の3つの機能と連携することが可能になったので、実際にこのアプリを使うとどのような感じになるのか、試してみました。
IFTTT for iPhone 3GS, iPhone 4, iPhone 4S, iPhone 5, iPod touch (3rd generation), iPod touch (4th generation), iPod touch (5th generation) and iPad on the iTunes App Store
https://itunes.apple.com/us/app/ifttt/id660944635
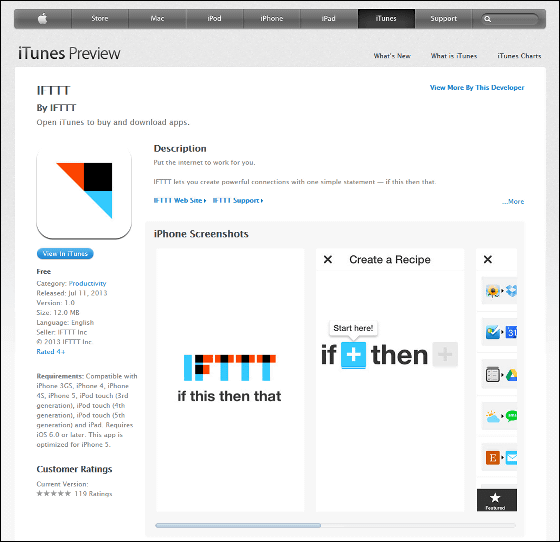
◆IFTTTをインストール
IFTTTはApp Storeから無料でインストール可能。
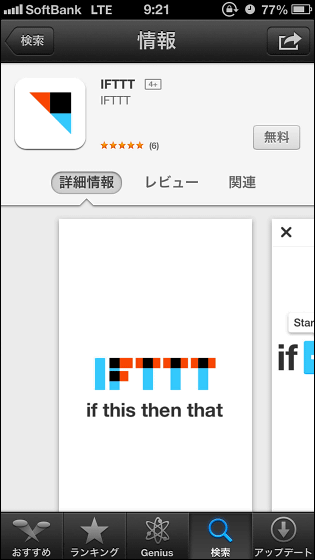
「Appをインストール」をタップします。
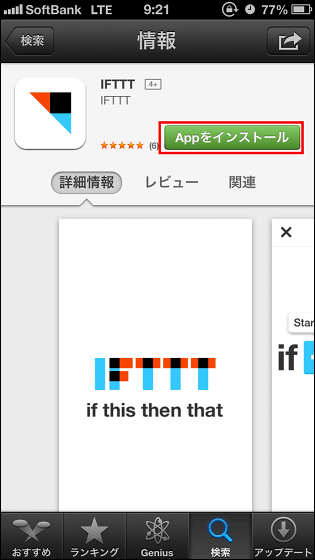
インストールされたアプリをタップして起動。
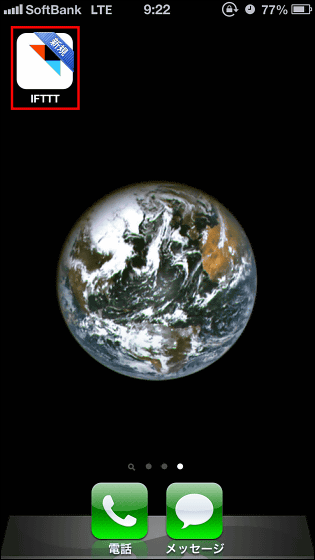
初回起動時はIFTTTについて解説してくれる画像が表示されます。IFTTTでは「コレが起こったらソレをしてね」という指示を設定することで、強力なつながりを作ることができます。
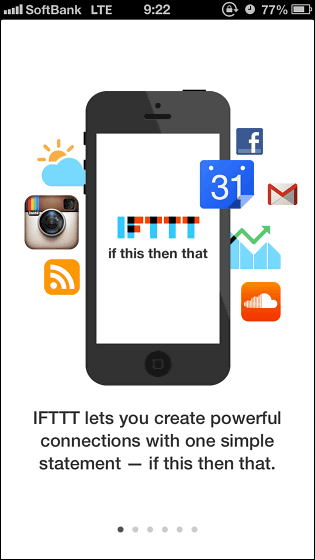
この画像の場合だと、「Instagramに画像を保存した際にはDropboxにもその画像を保存してね」という指示。
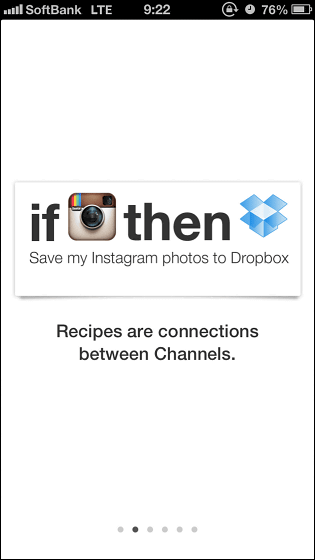
この指示のことをIFTTTでは「RECIPE(レシピ)」と読んでいます。
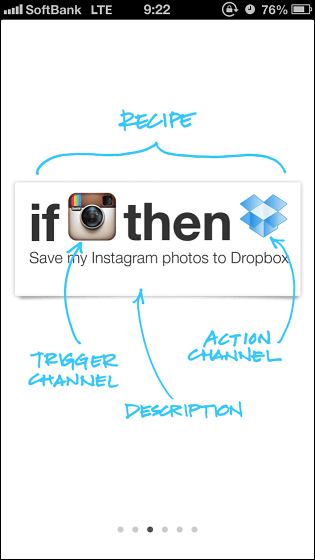
IFTTTのiOSアプリによってiOS端末の連絡先・アルバム・リマインダー機能を連携させられるようになりました、とのこと。
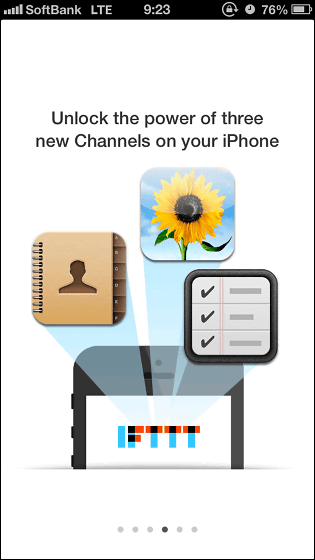
レシピは自分で作成することもできますが、既に他ユーザーによって作成されたものがたくさん共有されており、それらを使用することもできます。
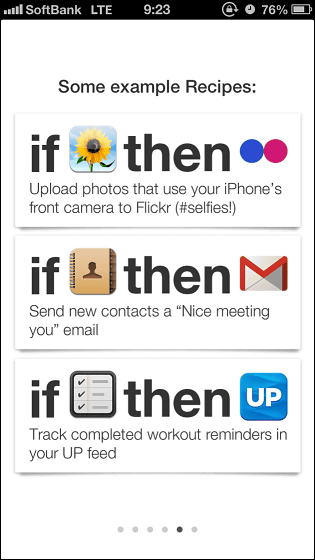
「Get Started」をタップすればIFTTTアプリの使用開始!
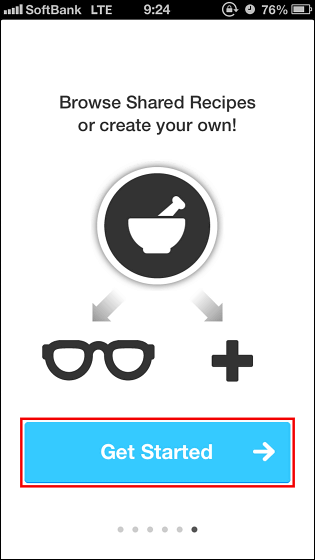
まずはアカウント作成、テキストボックスに上からユーザー名・メールアドレス・パスワードを入力したら「Create account」をタップ。
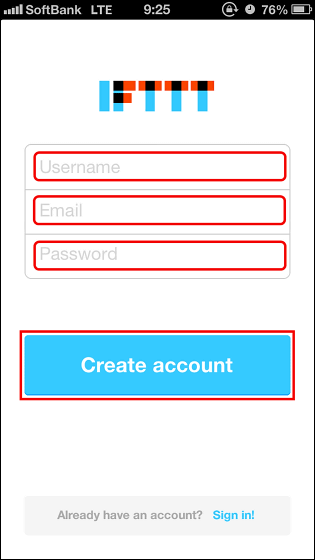
これがIFTTTの起動画面。
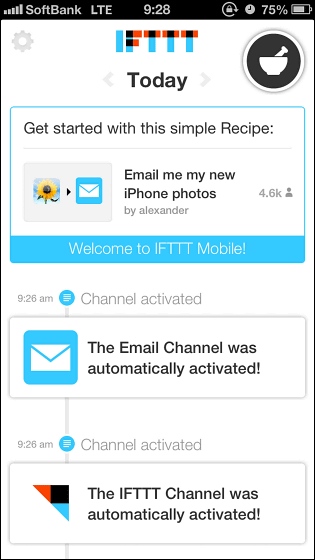
画面左上のアイコンをタップすれば設定メニューへ。
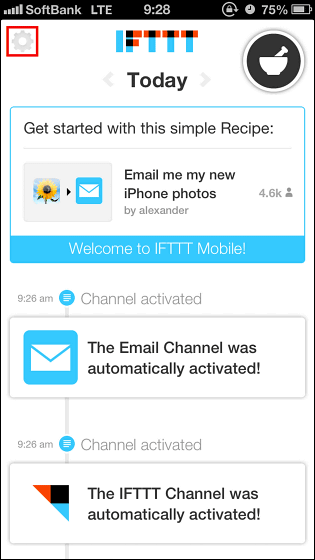
これが各種設定画面。
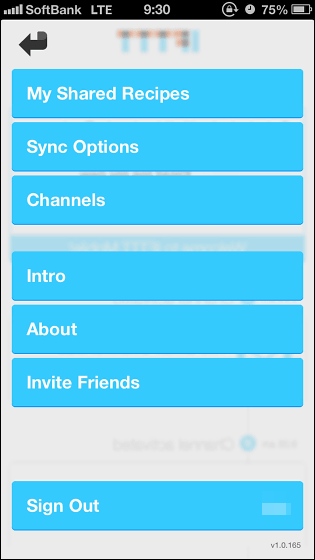
「Sync Options」ではバックグラウンドでの同期と端末データの使用について、オン・オフの設定ができます。
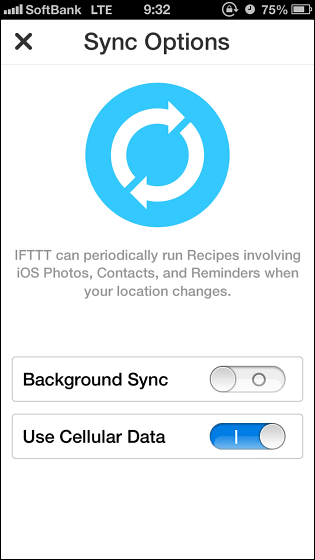
そして「Channels」では連携可能なサービスが一覧表示され、このときグレーで表示されているものはアクティベーション前のもので、連携済みのサービスはカラーのアイコンで表示されます。

◆レシピを設定
画面右上のアイコンをタップするとレシピ画面に移動可能です。
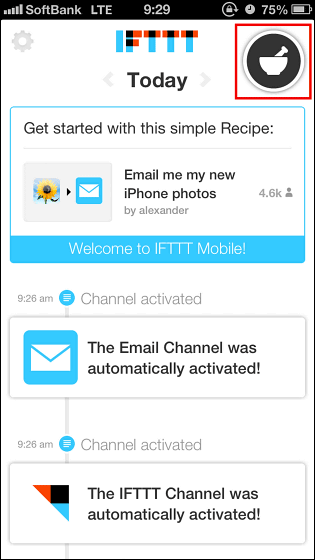
この画面ではレシピの管理が可能で、他ユーザーの作成したレシピを見る際は画面左上のメガネアイコンをタップ。
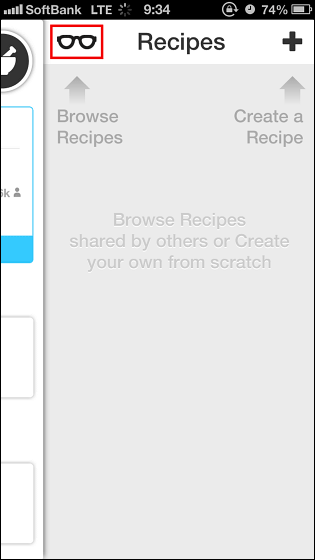
こんな感じで「Featured(特集)」「Trending(トレンド)」「All Time(人気レシピ)」「Search(検索)」といったカテゴリごとに分かれており、人気のレシピや特定サービス同士を連携させたレシピなどを簡単に探すことができる仕組み。
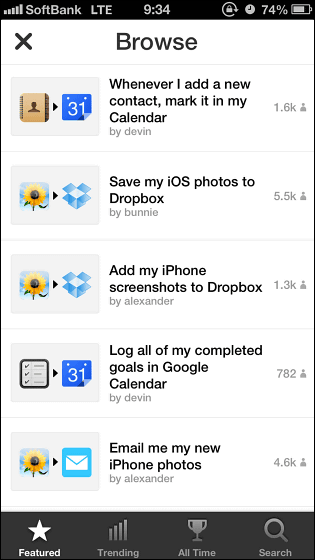
紹介されているレシピを実際に使用してみます。このレシピは「iOS端末に写真が保存されるとDropboxにも保存する」というもの。
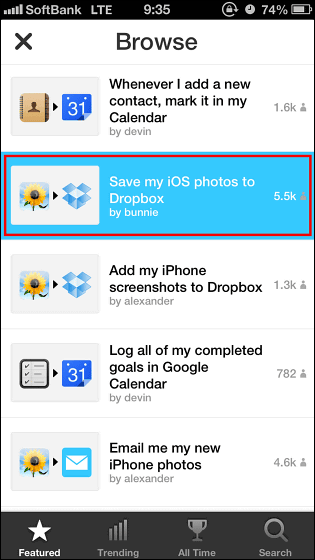
「Use Recipe」をタップ。
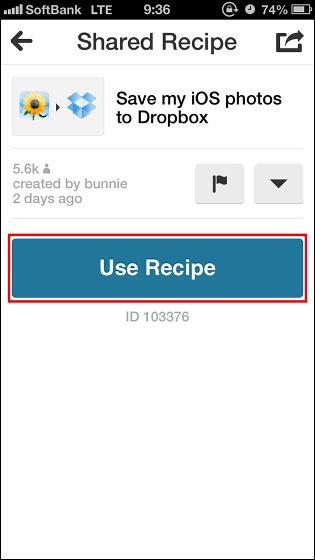
アルバムのアクティベーション画面になるので「Continue」をタップします。
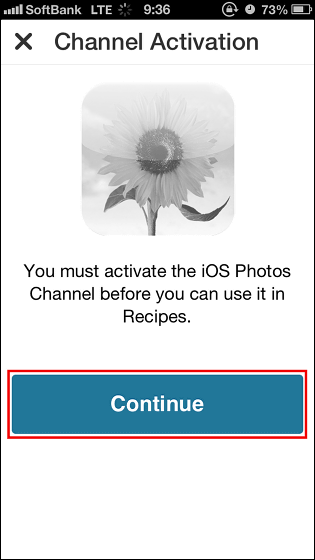
「OK」をタップ。
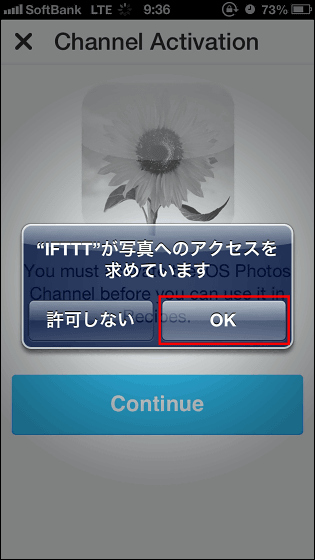
これでIFTTTアプリとアルバムの連携が完了したので「Done」をタップ。
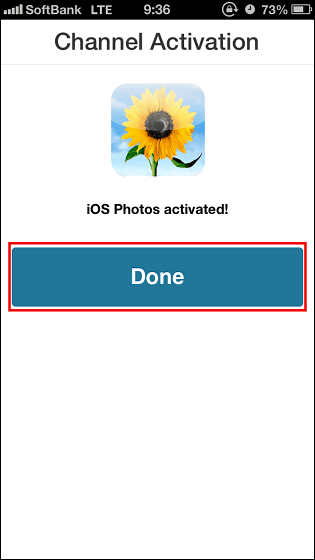
次にDropboxとの連携をするので「Continue」をタップすると……
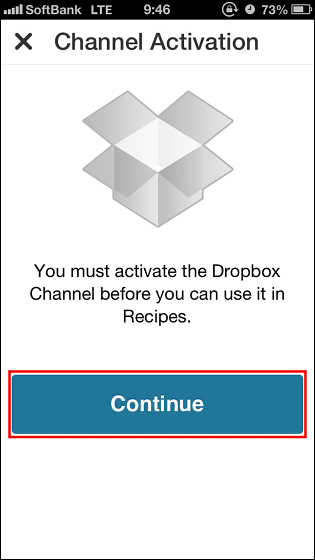
Dropboxのログイン画面に移るので、アカウント情報を入力して「ログイン」をタップ。
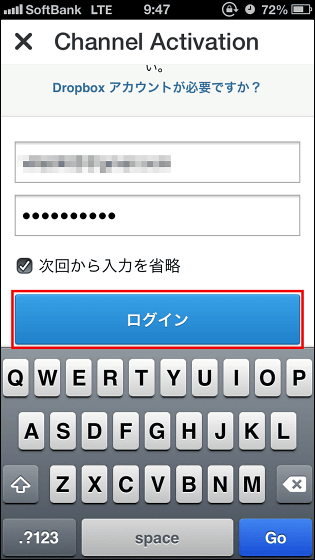
「許可」をタップ。
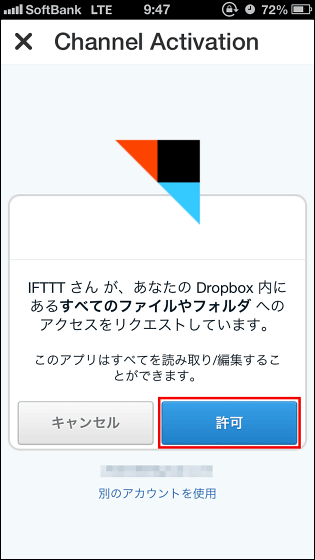
「Done」をタップすればDropboxとの連携も完了。
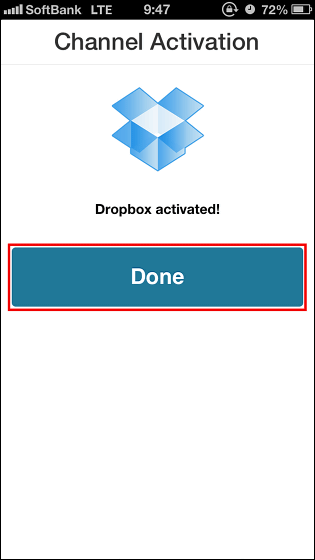
最後にこのレシピの動作をIFTTTアプリを開いていない状態でもバックグラウンドで行えるように、「Background Sync」を右にスライドしてオン状態にします。
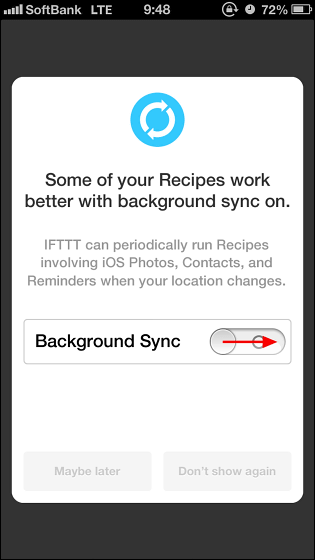
「OK」をタップ。
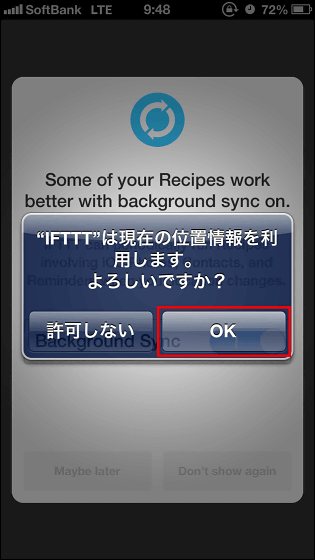
これでレシピの設定完了、レシピ画面に追加したものが表示されています。
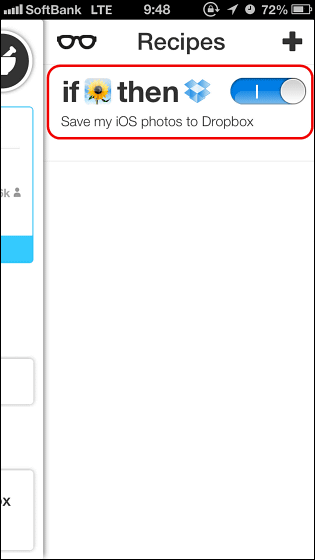
実際にDropboxのフォルダ内を見てみるとIFTTTのフォルダが作成されています。
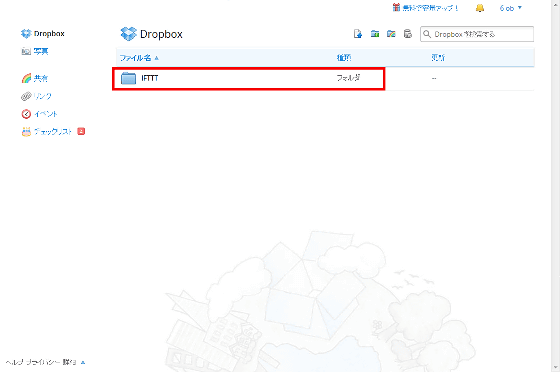
撮影したジョブスの画像を発見!
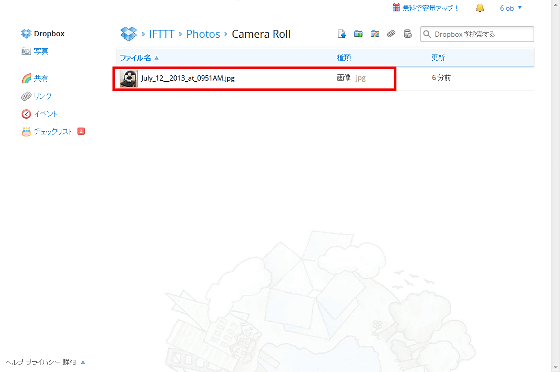
しっかりとDropboxに保存されていました。
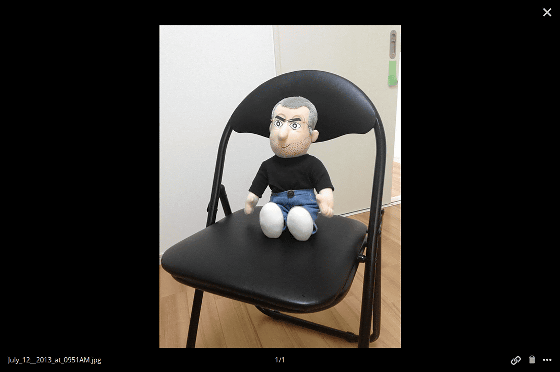
レシピの動作が実行されると、こんな感じにホーム画面のタイムライン風に表示されるようです。
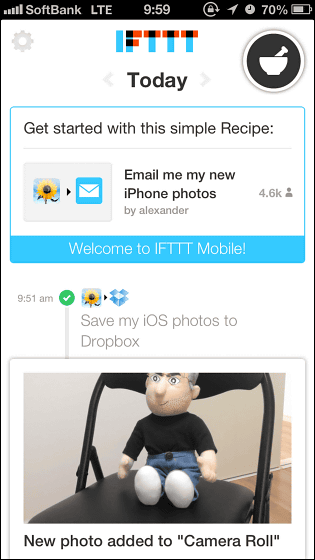
自分作のレシピを作成する際は画面右上のアイコンをタップ。

水色のプラスアイコンをタップします。

ここから各サービスを選択してレシピを作成することができます。ただし、正常に動作しない場合などもあるので、自信の無い場合は他ユーザーが作成したレシピを使用する方がいいかもしれません。

「それぐらいならほかのアプリでもできるのでは?」という感じもしますが、最大のポイントはこのレシピをいくつも作成できてしまうという点で、さらに連携を次々とすることもできるのだという点。例えば、「iPhoneで撮影したらDropboxとFlickrとGoogleドライブとBoxとSkyDriveに保存し、さらにTwitterとFacebookとTumblrにも投稿」というようなことができたり、「iPhoneのコンタクトをGoogleスプレッドシートにバックアップし、同時にGoogleカレンダーにも予定を入れる」というようにして次々とドミノ倒しのようにできるため、複数のアプリを使ってあっちこっち移動する手間が省け、ワンアクションでかなりいろいろなことが自動化できるようになり、「こんなことができたらいいのになぁ」と思っていたことを実現してくれます。かなりオススメです。
・つづき
あらゆるサービスとサービスを連携させまくることが可能な「IFTTT」のiPadバージョンがリリースされたので使ってみた - GIGAZINE
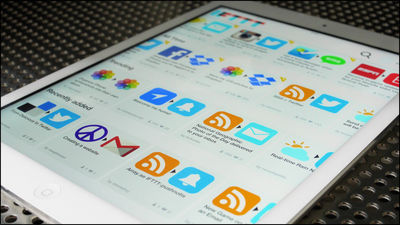
・関連記事
記事の保存からお天気通知まで、59のウェブサービスを手軽に自動連携させられる「IFTTT」を使ってみた - GIGAZINE
Evernoteをたった2ステップでRSSリーダーに変身させる「EverRSS」を実際に使ってみました - GIGAZINE
予定・天気・交通情報などを通知してくれるiOSアプリ「Google Now」リリース - GIGAZINE
Evernoteをたった2ステップでRSSリーダーに変身させる「EverRSS」を実際に使ってみました - GIGAZINE
iPhoneで「Evernote」が指定日時にお知らせしてくれるリマインダー機能を使ってみた - GIGAZINE
・関連コンテンツ
in レビュー, モバイル, ソフトウェア, Posted by logu_ii
You can read the machine translated English article I actually tried using IFTTT's iPhone ap….