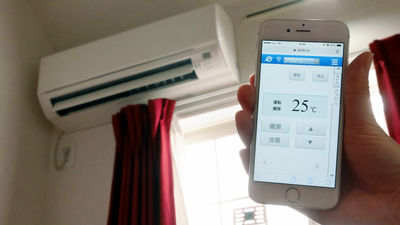スマホやパソコンからネット経由で自分の家のテレビや録画を視聴&録画予約もできる「ボルカノフロー」を使ってみました

以前よりサイズが半分になってコンパクトになり日本語で初期設定ができるようになった「VULKANO FLOW(ボルカノフロー)」は、いつでもどこでもネット環境があればWindows・MacなどのパソコンやiPhone・Androidなどのスマートフォン、さらにはiPadといったタブレットにいたるまで、あらゆるデバイスでテレビはもちろんBS・CS放送や録画した動画をフルHDで視聴することができ、遠隔でのチャンネル切り替えやDVDレコーダーなどの録画予約をすることさえも可能になる、ということなので実際に使ってみました。
ioPLAZA:VULKANO FLOW(ボルカノフロー) IO DATA 通販 ioPLAZA
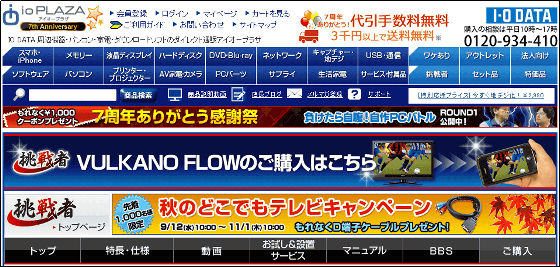
利用場面、フォトレビュー、設定方法などについては以下から。
◆ボルカノフローを使うとどんなことができるのか
家でも外でもネット環境があればパソコンでTVが視聴でき……

タイムシフト機能を使い、視聴中の番組を途中で一時停止させ、停止させたところからまた視聴することもできます。
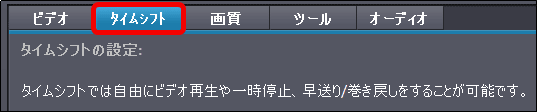
ボルカノフローのアプリをインストールすればiPadでの視聴も可能。
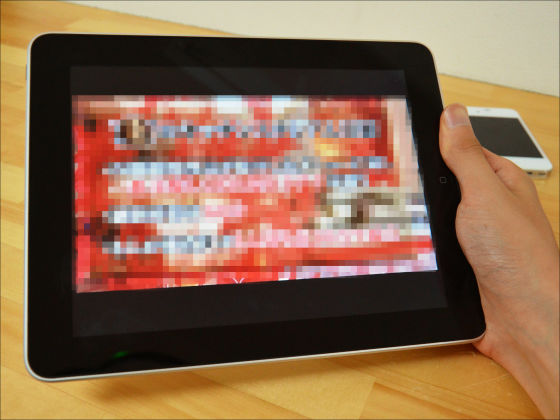
ワンセグの電波が届きにくいこのような地下の通路でも…

ネットにさえつながればiPhoneでも……

Android搭載スマートフォンでも視聴ができます。

忙しい朝に外で食事をするときでも、ニュースなどを見逃すことはありません。

食べながら視聴することも可能

食べ終わった後に一服しながら視聴を続行

また、車での移動中でもこの通り。

新大阪から出張で東京へ行ったとしても、TVのチャンネル設定を変えることなく……

品川でも家と同じTV番組が見られます。もちろん海外でも同様です。

そして、夜に外食を楽しみつつも見逃せない番組をキレイな画質で視聴ができます。


参考程度ですが、パソコンから見ることができる番組表の画質はこんな感じです。

iPadから見ることができる番組表の画質

iPhoneで表示した番組表の画質
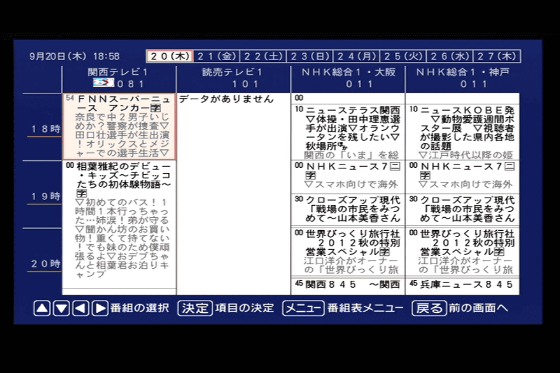
実際にiPhoneを使ってTVを見ましたが、小さい画面でもキレイに映像が表示されるので、十分にTVが楽しめるレベルでした。自分でも確認したいという場合は「VULKANO FLOW 無料お試しサービス」を試せば無料で事前に自分の目で見て、納得できるかどうか確認することも可能です。
◆フォトレビュー
ボルカノフローのパッケージはこんな感じ

中身は本体、クイックガイド(英語)、電源アダプターと電源ケーブル1組、コンポジットケーブル、コンポーネントケーブル、イーサネットケーブル、IR(赤外線)ケーブル。

本体は幅200mm×奥行き200mm×高さ36mmとなっています。

ノートパソコンと高さを比較した場合

iPhoneと比べてみるとこれぐらいです。

重量は約409グラム。片手で簡単に設置ができます。

側面には、IR(赤外線)端子、LANコネクタ、コンポジット入出力端子、コンポーネント入出力端子、電源端子。

別の側面にはUSBコネクタ、WPSボタン(※現在未対応)、Resetボタン。

前面には、リモコンの設定が必要な場合に使う赤外線受光部分もあります。

以下からはボルカノフローを設置してからTVを見るまでに必要な設定です。
◆TVチューナーとのケーブル接続
全体の構成図はこのようになります。

※1 初めてボルカノフローのセットアップを行う際は、有線LANで接続してください。
※2 コンポーネント接続を利用すれば、より高画質で視聴することができます。
使用したTVチューナーはこちら

まず、コンポジットケーブルをボルカノフローの右側上部に差し込みます


TVチューナーにも差し込みます。

ボルカノフローとTVチューナーを並べるとこんな感じに。

ここからはD端子ケーブルを使って高画質でTVが見られるように設定してみます。なお、11月1日の10時までにボルカノフローを購入すると「秋のどこでもテレビキャンペーン」があり、先着1000名までD端子ケーブルがもらえるそうです。

ボルカノフローにある以下の赤枠部分にD端子ケーブルを差し込み……
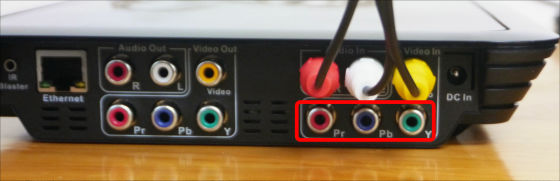
黄色のコンポジットケーブルは必要がなくなるので外します。

TVチューナー側にもD端子ケーブルを差し込み、黄色のコンポジットケーブルは外しておきます。
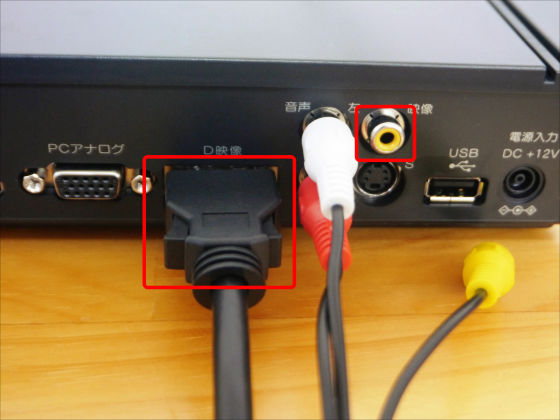
次にIR(赤外線)ケーブルを取り付けます。

まず、IRケーブルをボルカノフローのIR端子に差し込みます。

そして、TVチューナーにある赤外線受光部に対して……

IRケーブルの三角形の先端部分を付属の両面テープでこのように取り付けます。

そしてLANケーブルをLANコネクタに接続。

次に電源ケーブルをボルカノフローの電源端子に接続します。

最後に電源アダプターのコンセントを差し込むと……

ボルカノフローにあるランプが赤色から緑色の点灯に変わればOKです。ボルカノフローに電源スイッチなどはありません。

◆視聴プレイヤーソフトの設定方法
WindowsのPCにインストールするので、購入した人だけに案内される「第3章 ボルカノフロー本体の設定」ページにある上の「ダウンロード」をクリック。
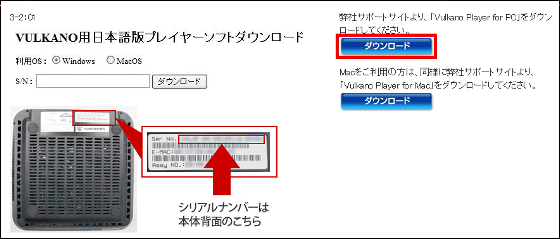
ボルカノフローの裏面にあるシリアル番号を入力して「ダウンロード」をクリック。
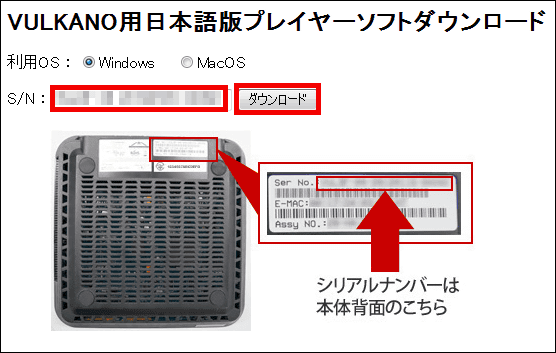
ダウンロードした「Vulkano_V1.8.3.148.exe」を実行します。

ZIPファイルが解凍されるのを10秒ほど待ちます。
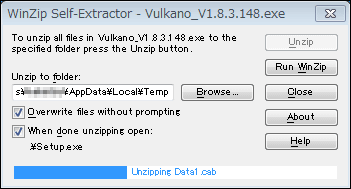
「OK」をクリック
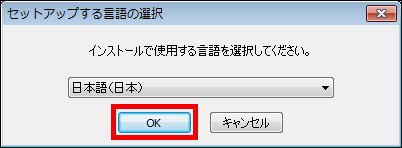
「次」をクリック
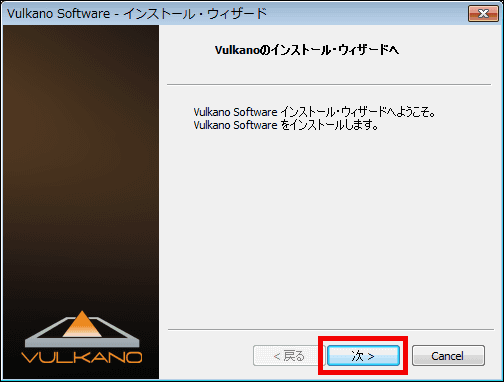
上にチェックを入れて「次へ」をクリック
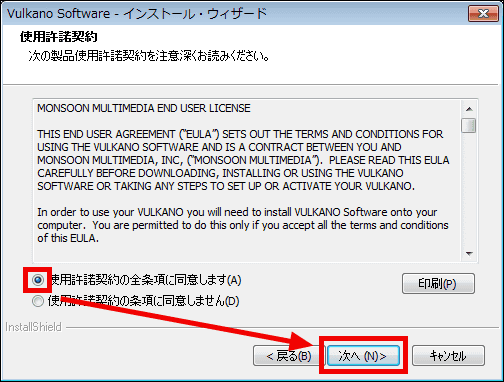
30秒ほど待ちます。

「次へ」をクリック
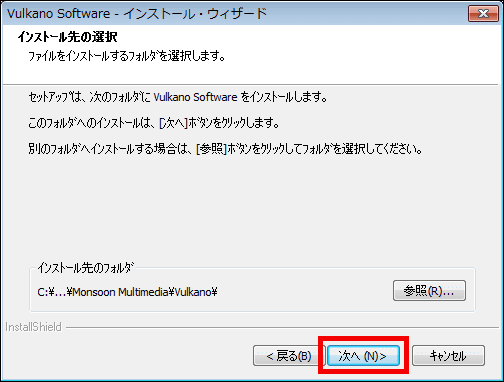
5分ほどでインストールが完了します。
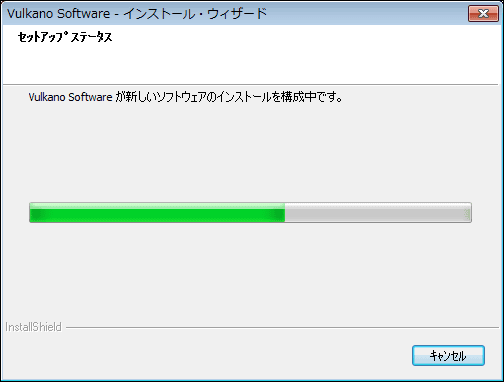
「完了」をクリック
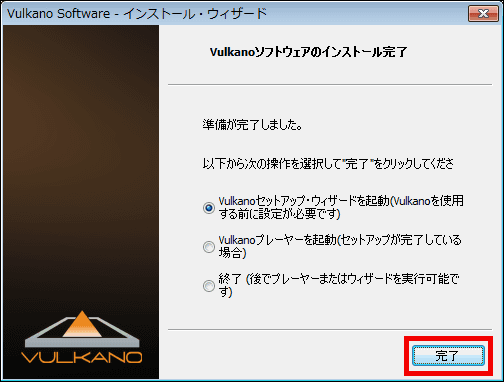
視聴プレイヤーが表示されてVulkanoの検索が始まります。
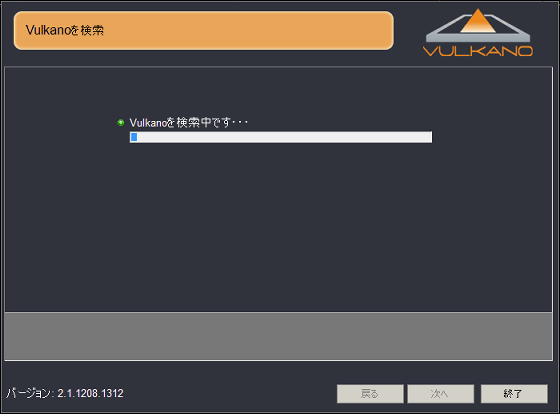
「Vulkanoへ接続中です」と表示されればOKです。
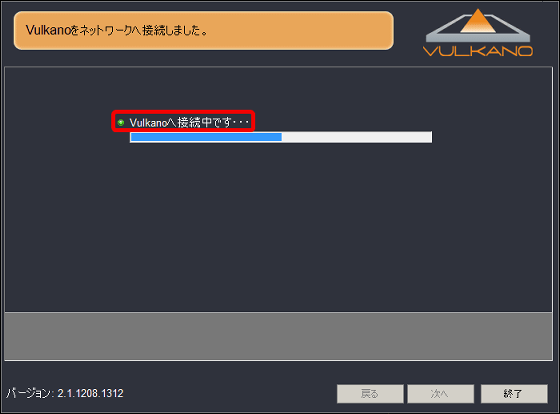
LANケーブルを使って接続するので、「スキップ」をクリック。
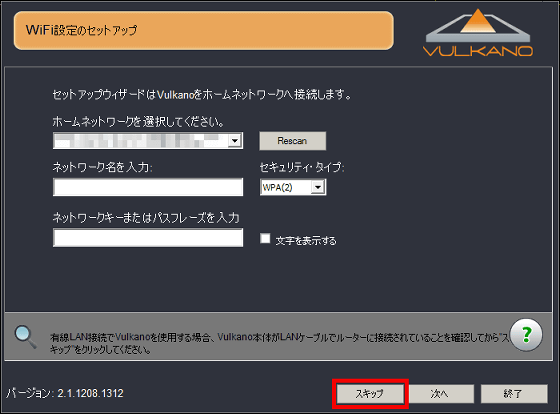
アイ・オー・データの製品を使っていればリモコンの設定は不要になるので、「IO-Data」を選択してリモコンの型番を選び「次へ」をクリック。
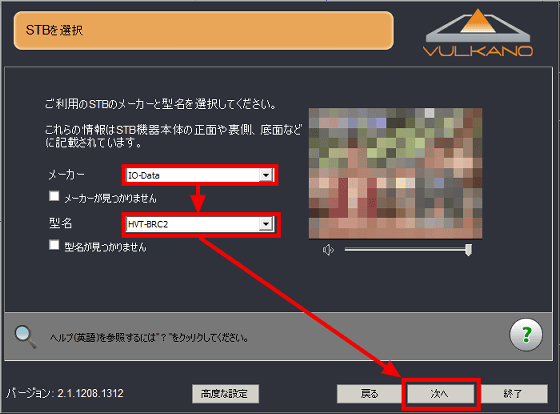
「次へ」をクリック
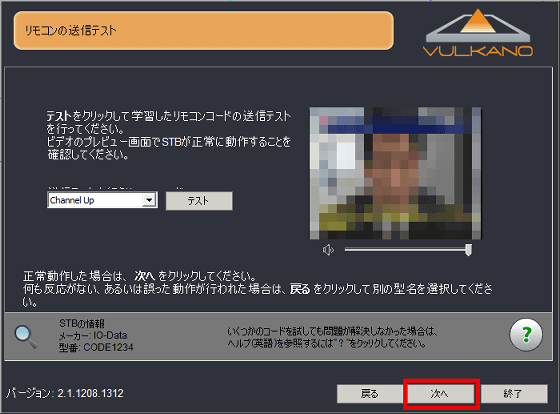
ボルカノフローの名前・パスワード・確認用のパスワードを自分の好きなように入力して「次へ」をクリック。このときに設定した名前とパスワードが外部から接続して視聴する際にあとから必要になります。
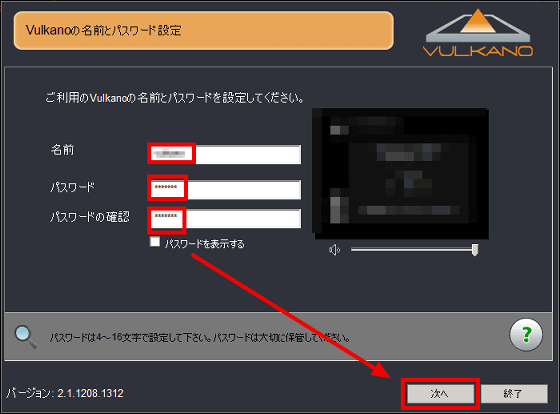
「完了」をクリック
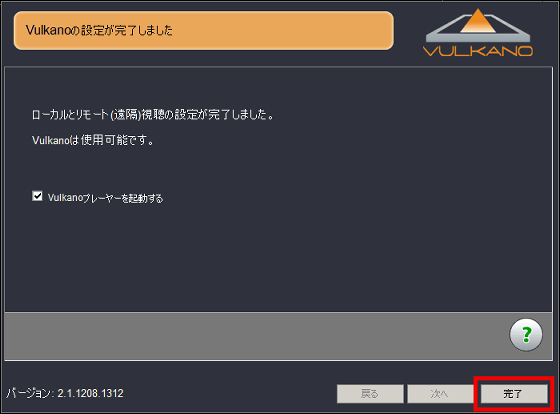
視聴プレイヤーが表示されるので、TVを視聴するには「TVを見る」をクリック。
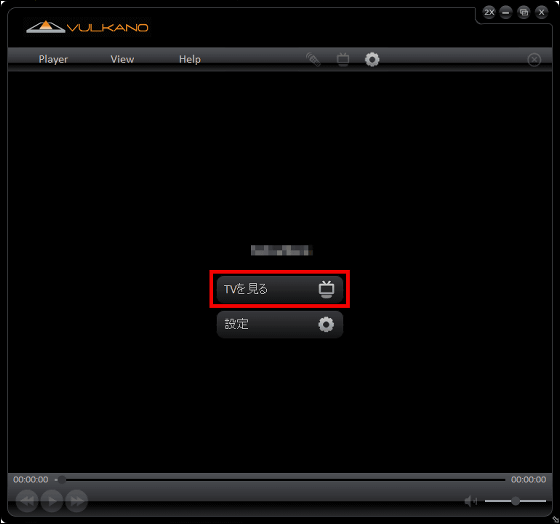
10秒ほど待つとTVが見られます。
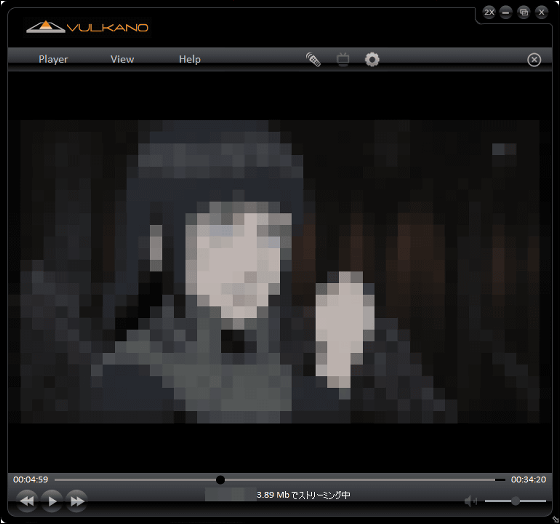
◆iPadの設定方法
App Storeからボルカノフローのアプリ(有料)をインストールします。
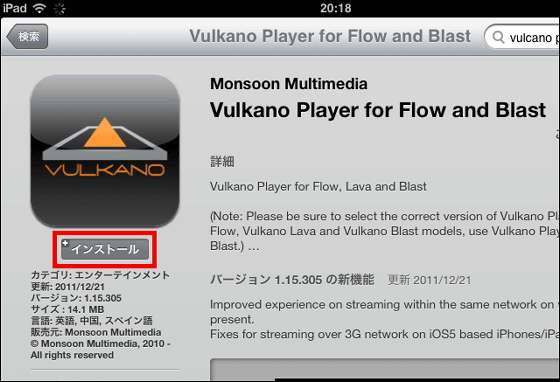
作成された「Vulkano N W」をタップ
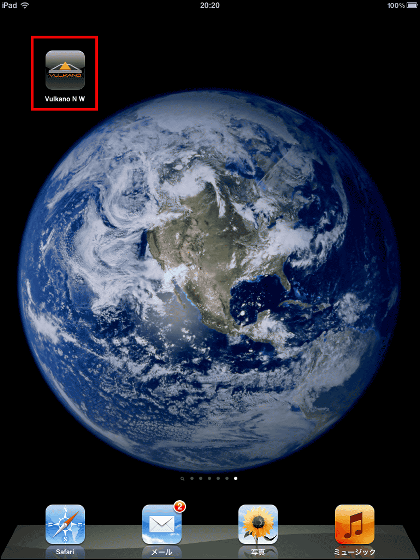
「Settings」をタップ
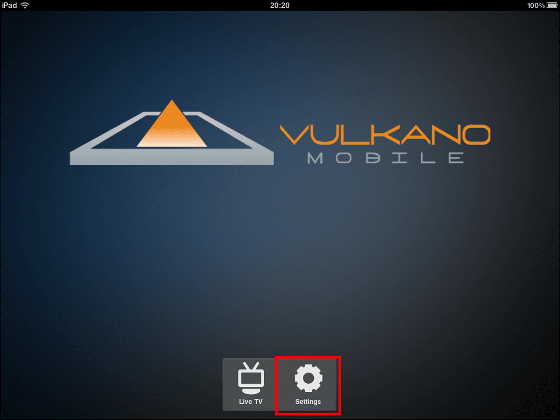
「Select Vulkano」をタップ
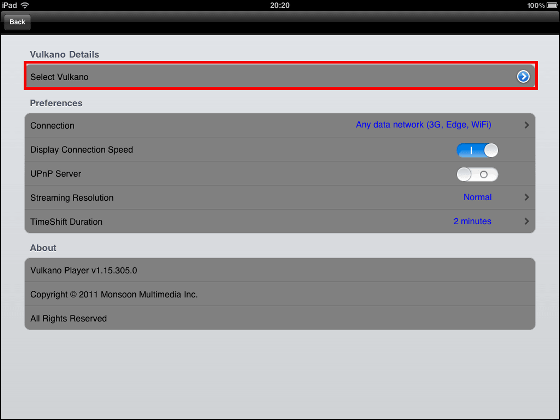
設定したボルカノフローの名前とパスワードを入力して「Save」をタップ。
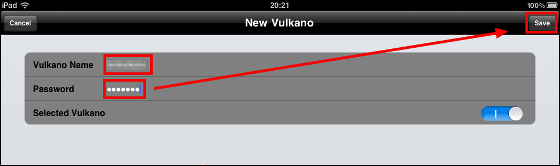
設定したボルカノフローの名前をタップ
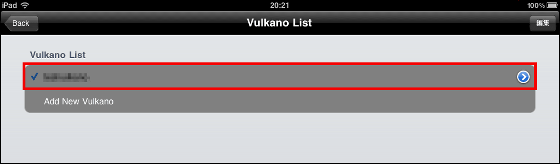
ボルカノフロー本体との接続を10秒から20秒ほど待つと……
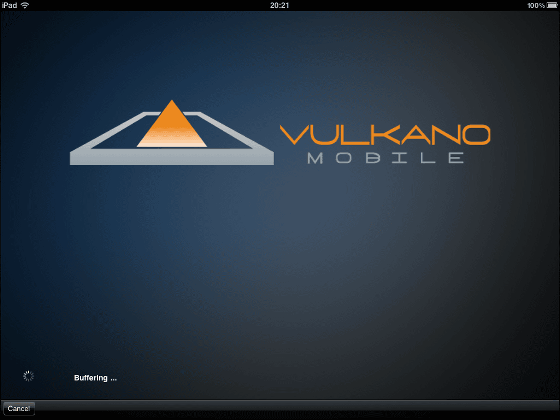
TVが表示されます。
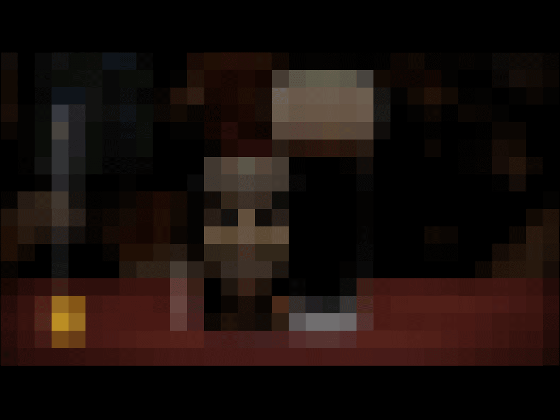
◆iPhoneの設定方法
App Storeからボルカノフローの有料アプリをインストールします。
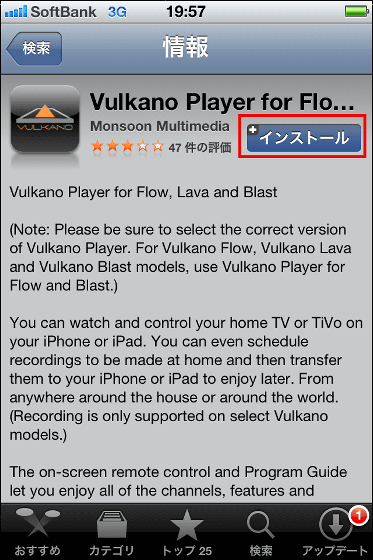
作成されたアイコンをタップ
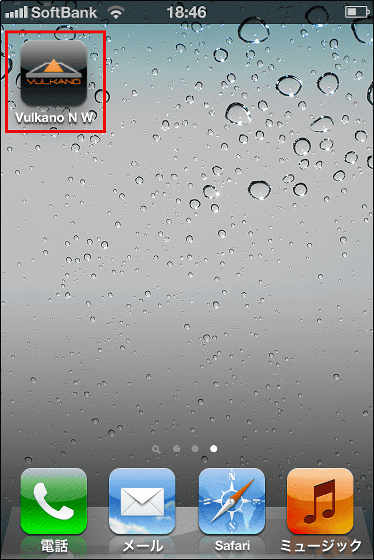
「Settings」をタップ
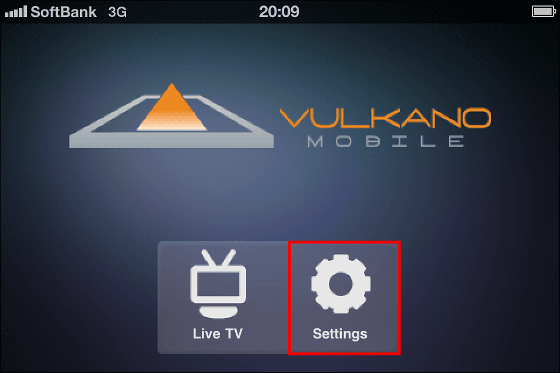
「Select Vulkano」をタップ
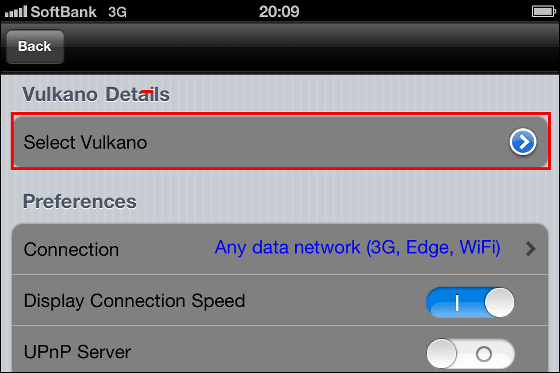
設定したボルカノフローの名前とパスワードを入力して「Save」をタップ。
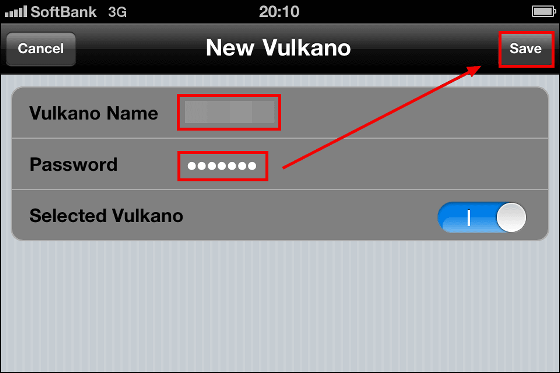
設定したボルカノフローの名前をタップ
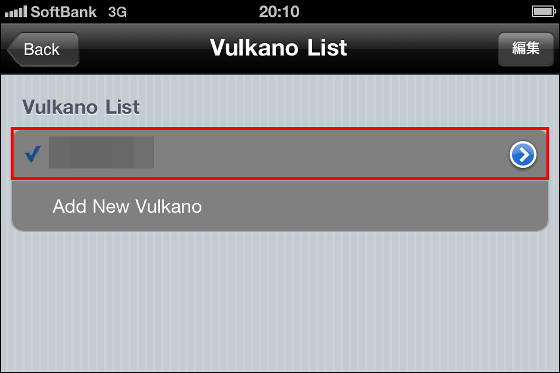
ボルカノフロー本体との接続に10秒から20秒ほど待つと……
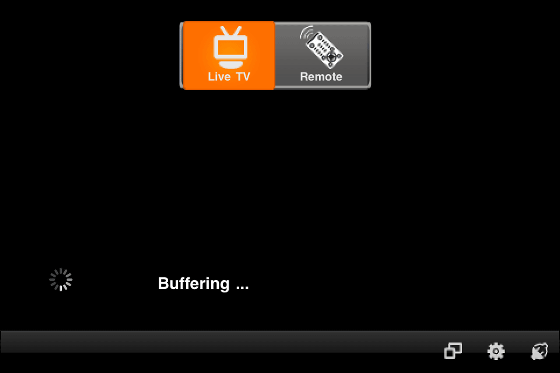
TVが表示されます。
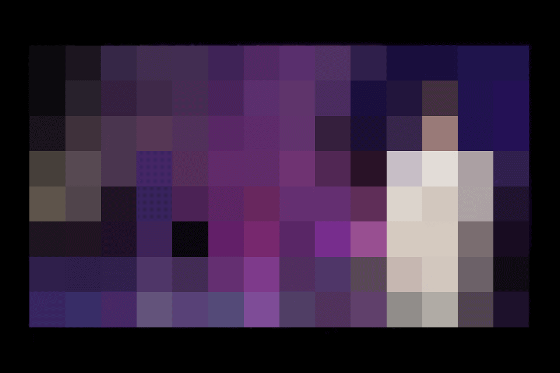
◆Android搭載スマートフォンの設定方法
Google Playからボルカノフローの有料アプリをインストールします。
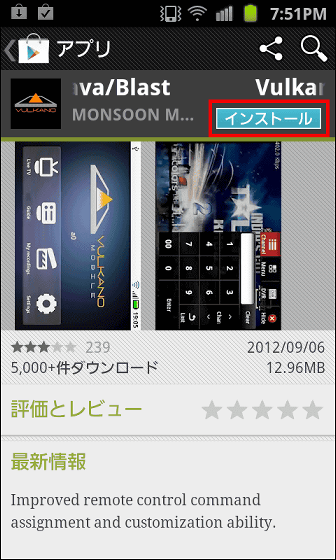
作成されたアイコンをタップ
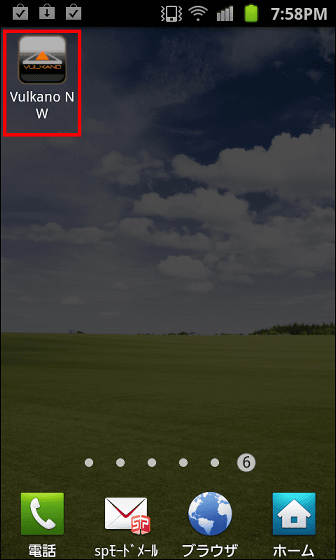
「Settings」をタップ
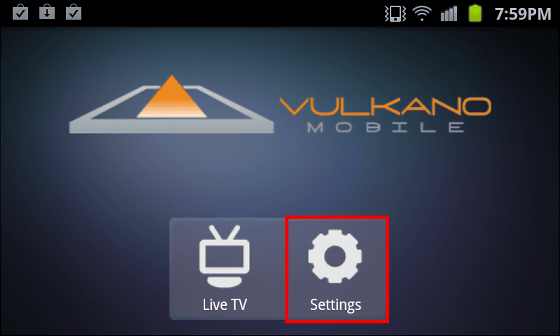
「Selected Vulkano」をタップ
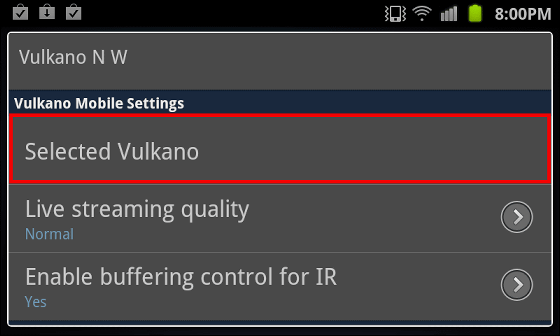
「Add Vulkano」をタップ
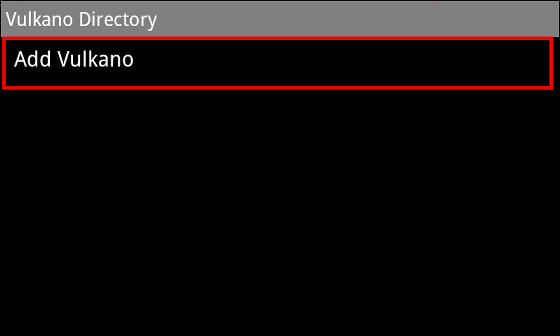
設定したボルカノフローの名前とパスワードを入力して「Add」をタップ。
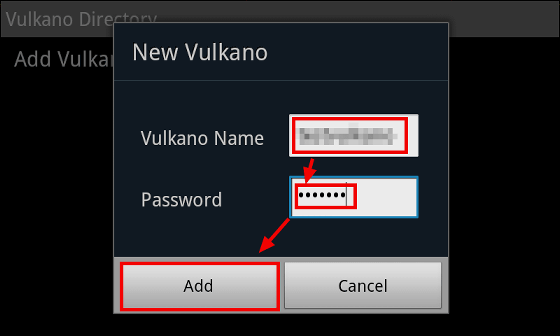
設定したボルカノフローの名前をタップ
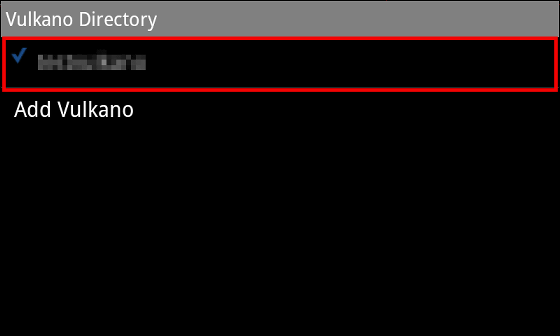
「Live TV」をタップ
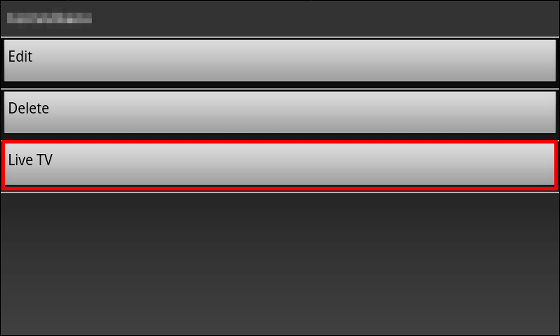
しばらく待つと……
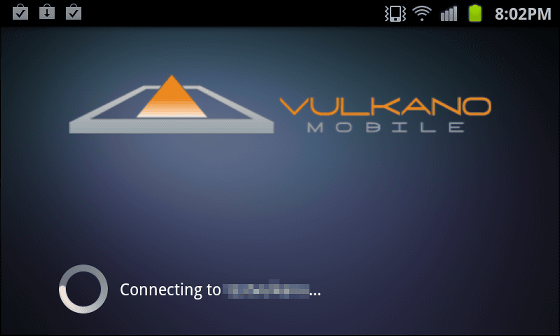
TVが見られます。スクリーンショットにTVの画面が表示されていないのは仕様です。
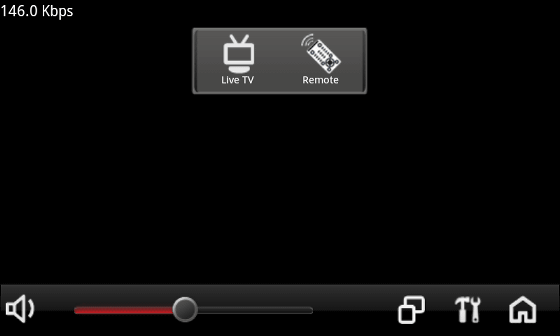
というわけで、リーズナブルな価格(税込1万2800円)でキレイな画質のTVをいつでもどこでも楽しみたい人であれば、かなり実用的なレベルに仕上がっています。
ioPLAZA:VULKANO FLOW(ボルカノフロー) IO DATA 通販 ioPLAZA
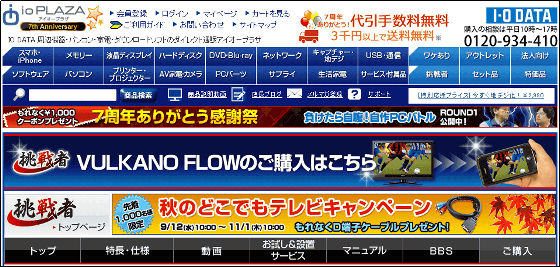
・関連コンテンツ