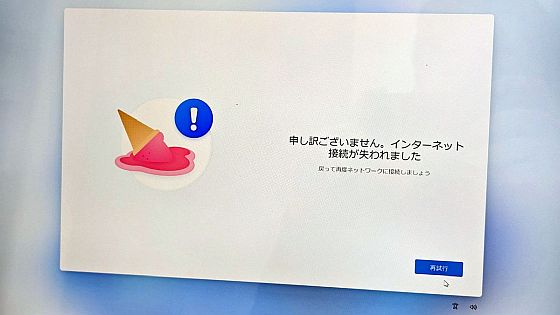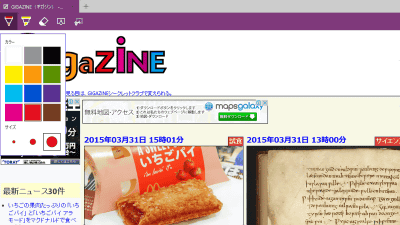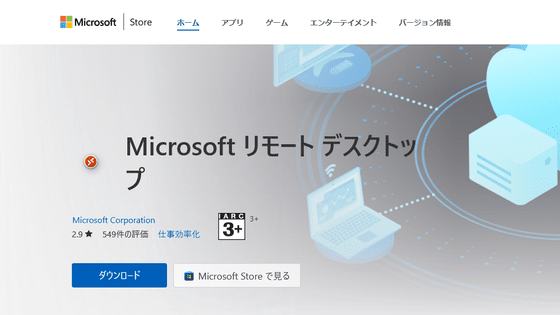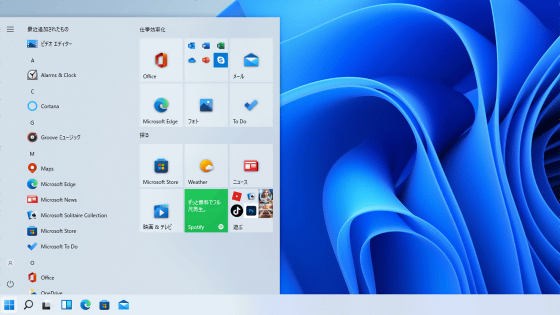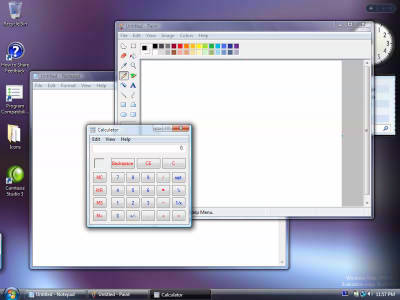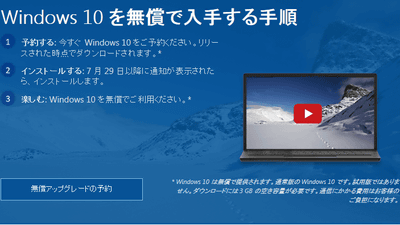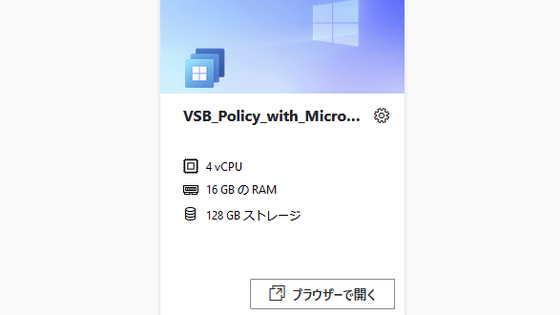Windows 7に「Windows 8 Release Preview」を上書きインストール、今までと変わらず操作できるか試してみた
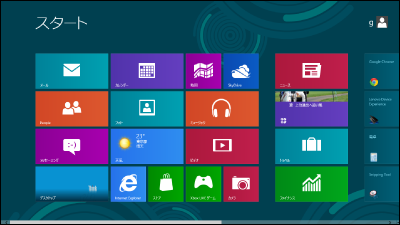
Windows 8ではスタートボタンがなくなり、新しい機能などが導入されますが、実際に仕事などで使用する場合に、操作がどれほど変わり影響があるのかよくわかりません。そこで、実際には便利になっているのか、日本時間の6月1日に出たばかりの「Windows 8 Release Preview」で確認してみました。また、新しい機能についても触れていきます。インストールからWindows 8の新しい機能までは以下から。
Windows 8 Release Preview のダウンロード
http://windows.microsoft.com/ja-JP/windows
◆インストール
インストール要件は以下の通りです。
・プロセッサ:1GHz以上
・RAM:1GB(32ビット)または2GB(64ビット)
・ハードディスクの空き領域:16GB(32ビット)または20GB(64ビット)
・グラフィックカード:Microsoft DirectX 9グラフィックスデバイス(WDDMドライバー付き)
・タッチを使う場合は、タブレットまたはマルチタッチに対応しているモニター。
・Windows ストアにアクセスし、アプリをダウンロードして実行する場合は、インターネット接続と1024×768以上の画面解像度。
・アプリをスナップする場合は、1366×768以上の画面解像度。
上記サイトの「Windows 8 Release Preview のダウンロード」をクリック。
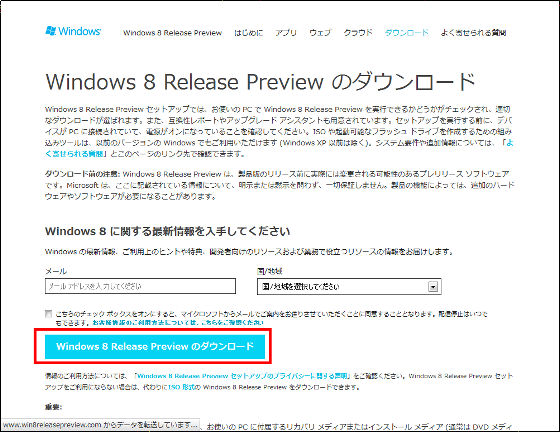
「Windows8-ReleasePreview-UpgradeAssistant.exe」を起動。ここではWindows 7 Home Premiumを搭載したThinkPad X220 Tabletに上書きインストールしました。
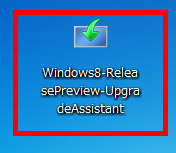
互換性のチェックが開始されます。
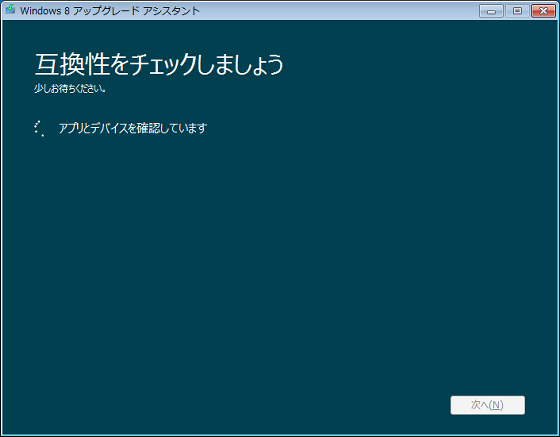
「次へ」をクリック。
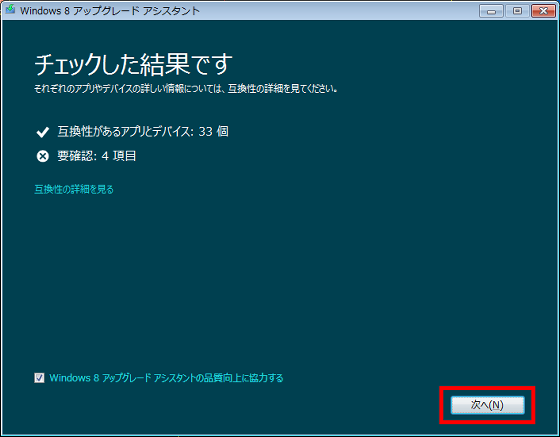
ダウンロード開始。10分ほど待ちました。
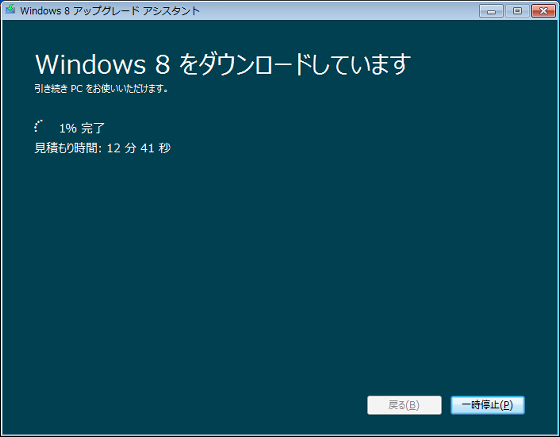
「今すぐインストール」にチェックを入れ、「次へ」をクリック。
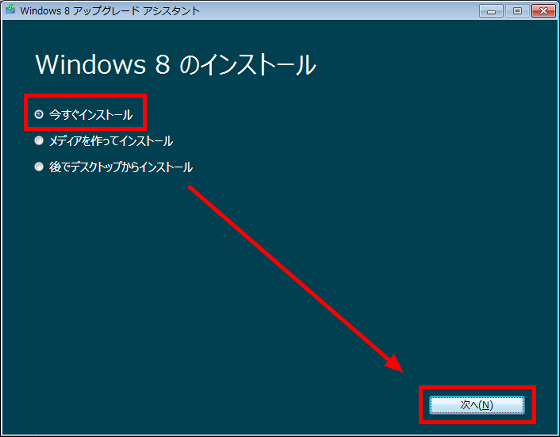
「同意します」にチェックを入れて、「同意する」をクリック。
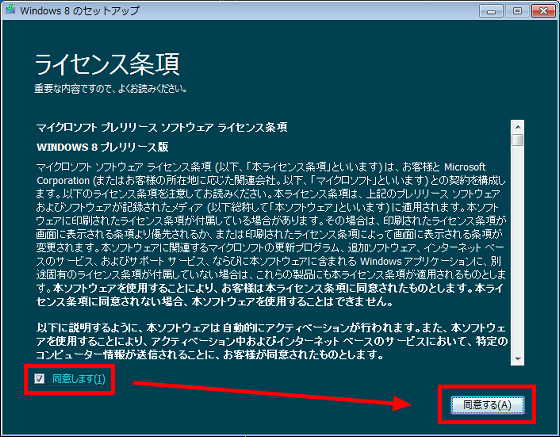
「Windowsの設定、個人用ファイル、アプリを引き継ぐ」にチェックをして、「次へ」をクリック。
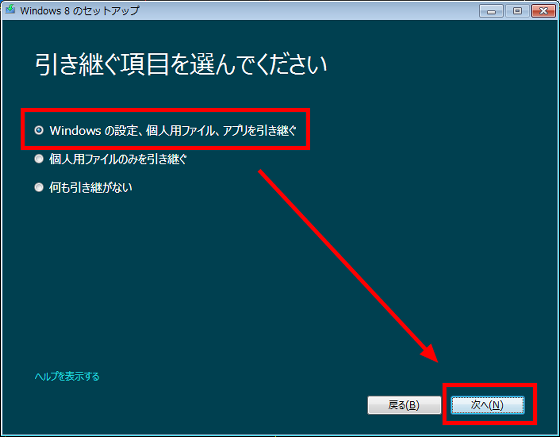
「インストール」をクリック。
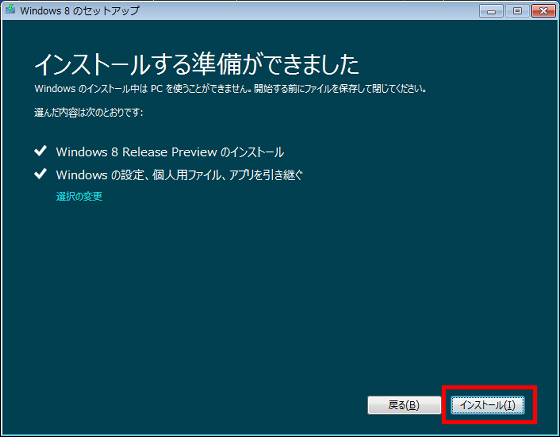
インストール開始

インストール中にパーソナル設定を求められるので、「次へ」をクリック。
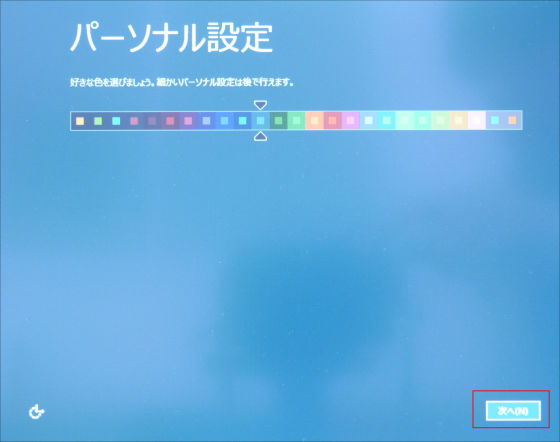
ワイヤレスの設定では、「接続するネットワーク」「接続」の順にクリック。
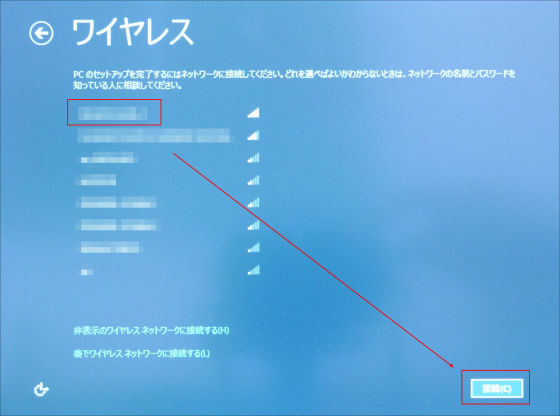
接続するネットワークの「パスワード」を入力してから「接続」をクリック。
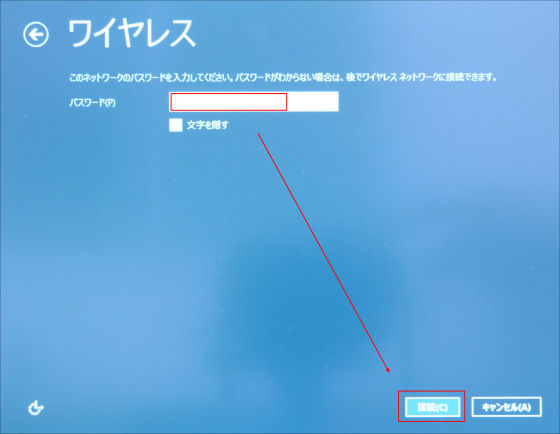
ここでは「簡単設定を使う」をクリック。
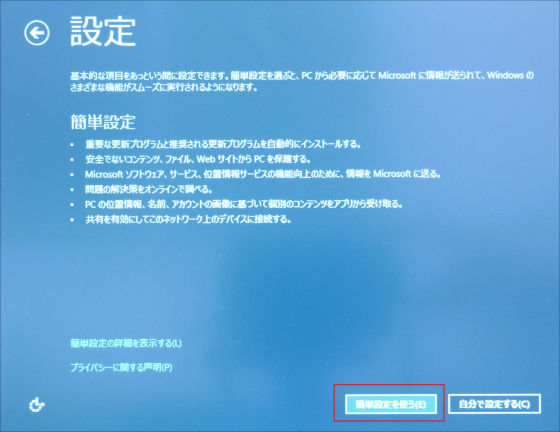
パスワードを設定していないので、「スキップ」をクリック。
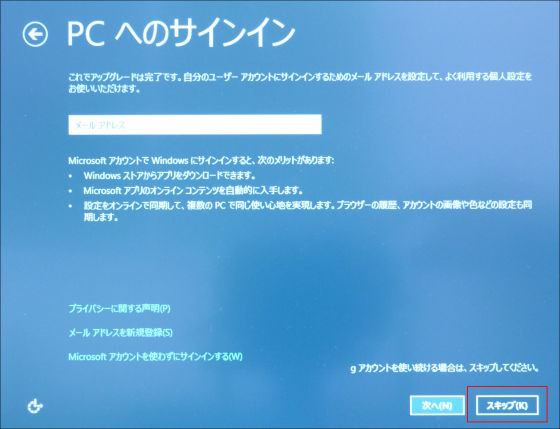
インストールが完了すると、Windows 8で導入されたMetroUIのスタ-ト画面が表示されます。
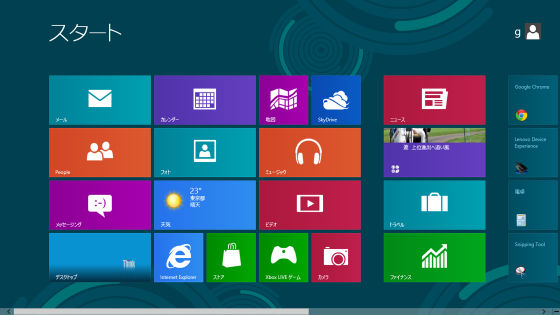
スタート画面はこんな感じです。
「Windows 8 Release Preview」のスタート画面 - YouTube
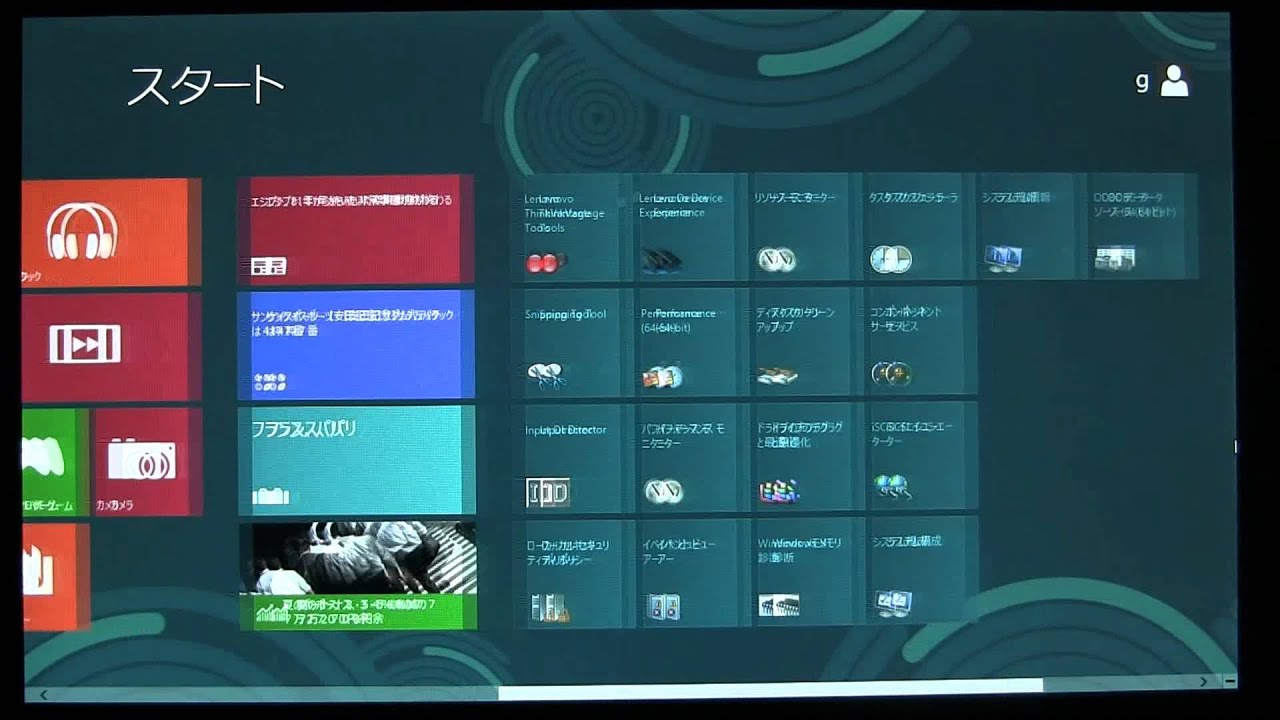
◆これまでと変わらず操作ができるのか
従来のデスクトップを表示させるには、「デスクトップ」をクリック。
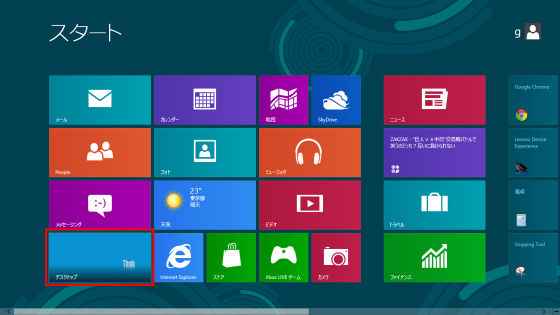
インストール前に使っていたThinkPad X220 Tabletのデスクトップ画面が表示され、右下に「Windows 8 Release Preview 評価コピー Build 8400」と表記されました。
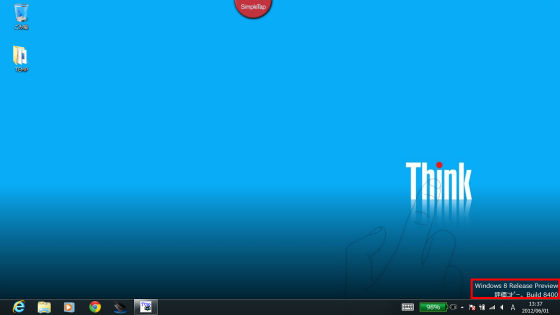
従来のWindowsではスタートボタンがありましたが……
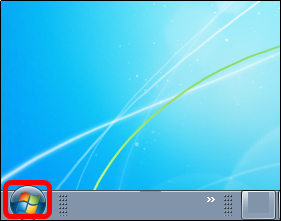
Windows 8ではスタートボタンが無くなり、左下の隅にマウスカーソルを移動させると、「スタート」が表示されるようになりました。ここでクリック。
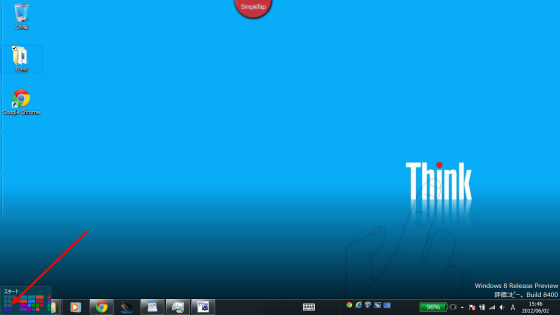
すると、このスタート画面に戻ります。
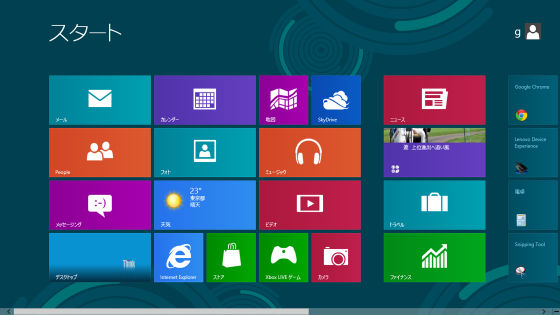
実際のスタート画面とデスクトップ画面の切り替えは以下から。
「Windows 8 Release Preview」のスタート画面とデスクトップ画面の切り替え - YouTube
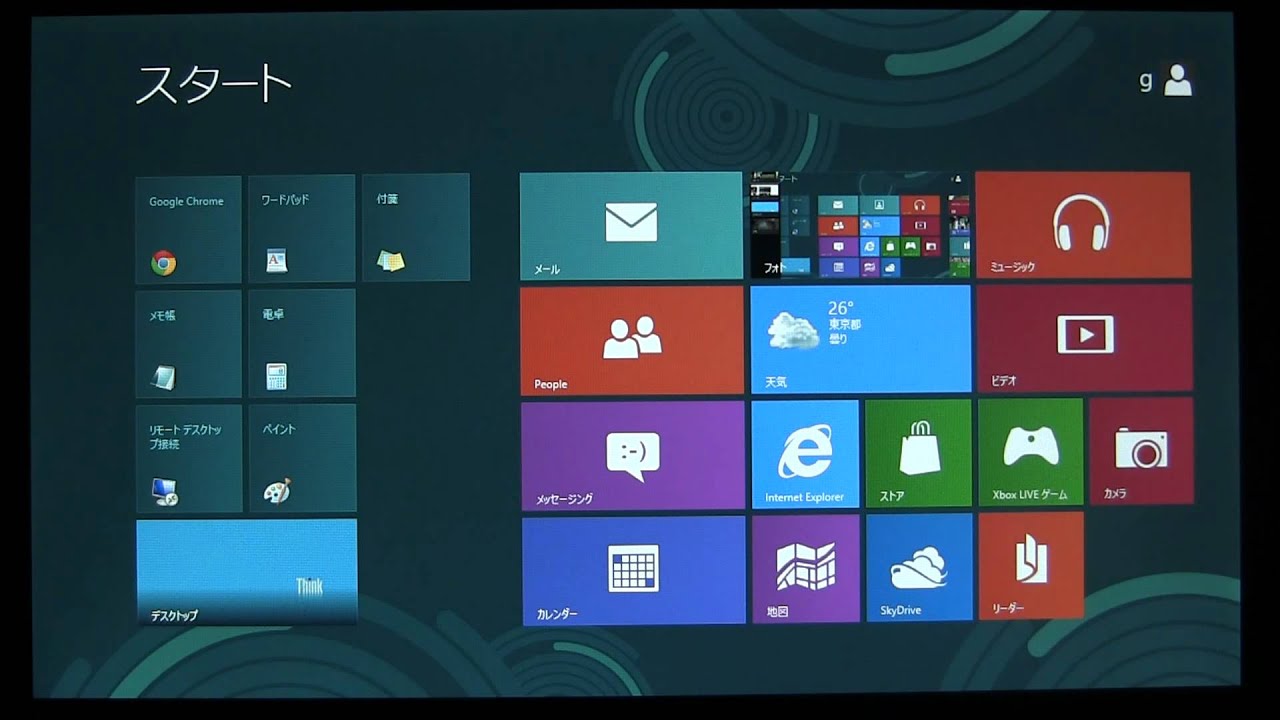
スタートボタンからコントロール パネル・管理ツール・ワードなどを開いていた操作はどうなるのか確認してみます。
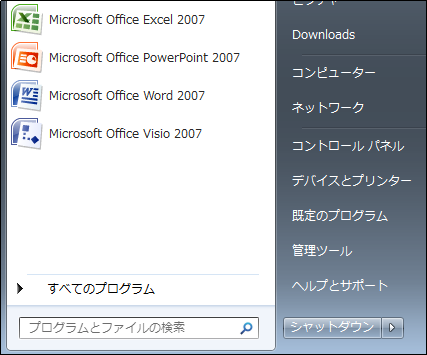
スタート画面にある下のスクロールバーを右へ。
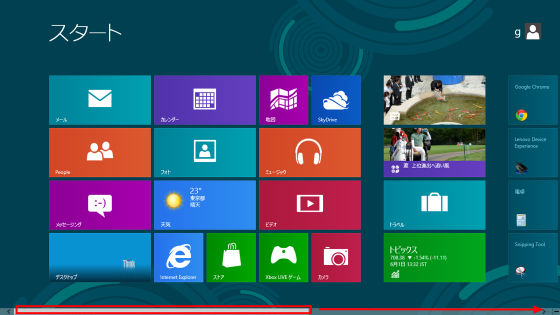
イベントビューア・サービス・Windows ファイアウォールなどが表示されているので、目的のものをクリックすれば操作可能です。
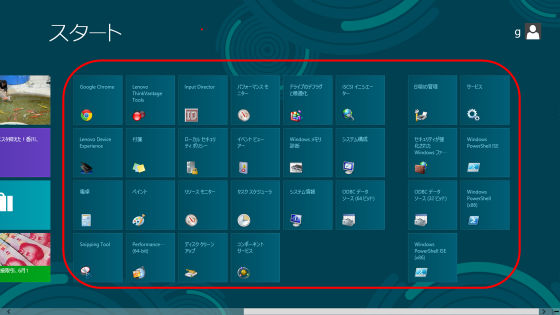
目的のものがない場合は、何もないところで右クリック、下に「すべてのアプリ」が表示されるのでクリック。
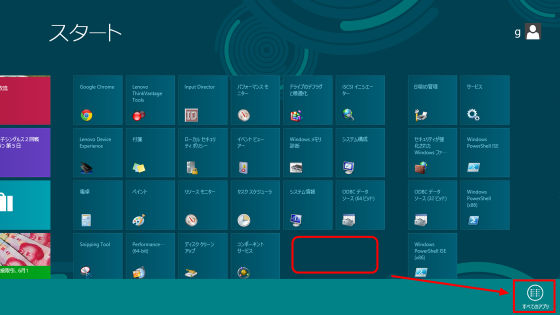
さらに詳細な情報が表示されます。
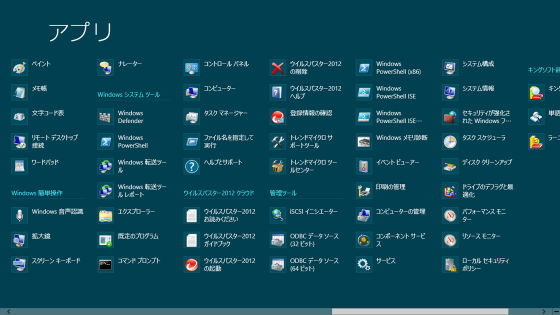
キーワードが分かっていれば、スタート画面でキーワードをキーボードで入力すれば、キーワードと関連するものが表示されます。
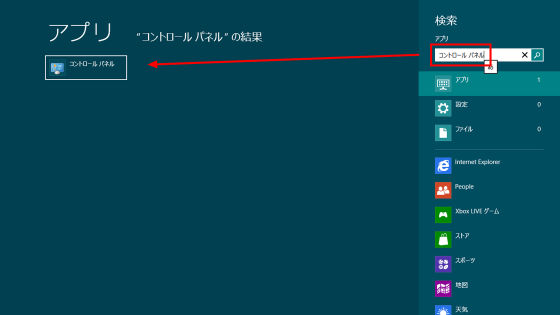
スタート画面に表示させておきたい場合は右クリックし、「スタート画面にピン」をクリックします。
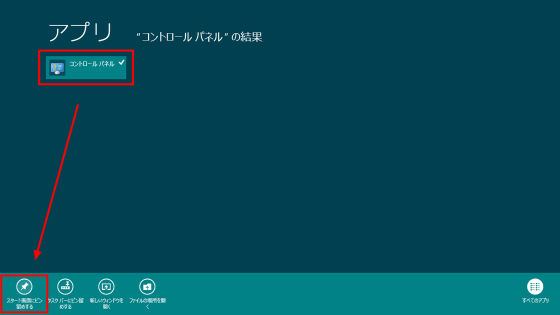
そうするとスタート画面に表示されるようになり、ドラッグ&ドロップで表示させたい場所に持っていくと……
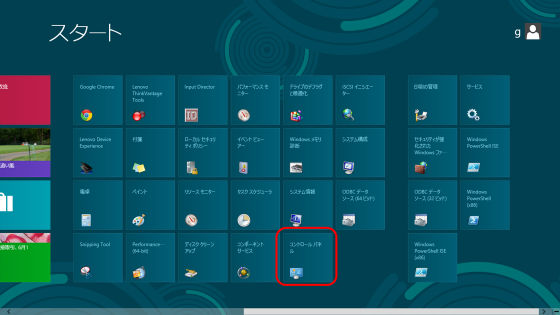
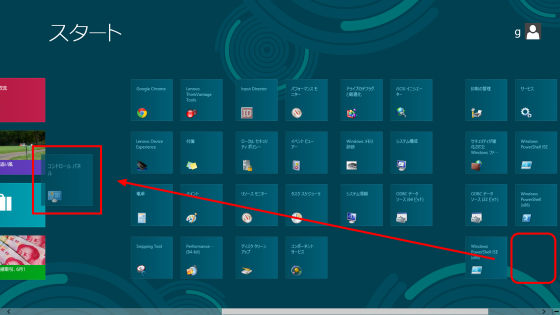
好きな場所に配置できます。
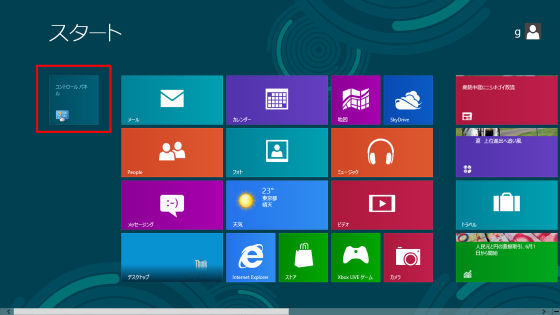
スタート画面の左側によく利用するものを集めて置いておけば、スタート画面に切り替えたときに、素早く操作できそうです。
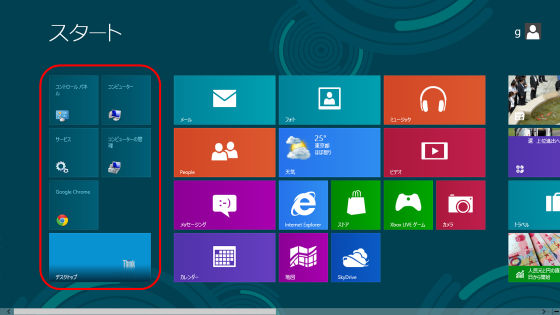
また、左下にマウスカーソルを移動させて、右クリックすれば......
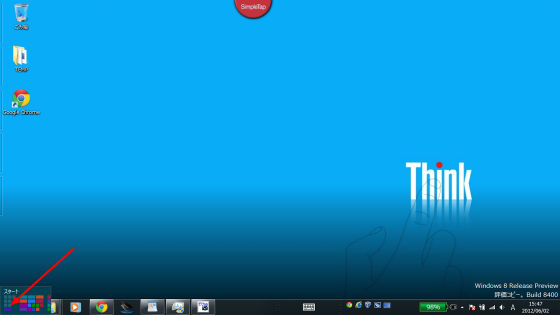
このように「プログラムと機能・モビリティ センター・電源オプション・イベント ビューア・システム・デバイス マネージャー・ディスク管理・コンピュータの管理・コマンド プロンプト・コマンド プロンプト(管理者)・タスク マネジャー・コントロール パネル・エクスプローラー・検索・ファイル名を指定して実行」を選択できるようになっています。
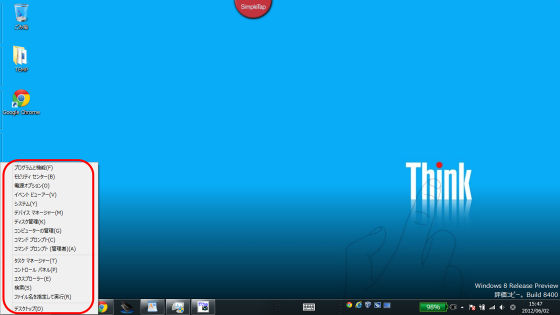
シャットダウンさせる場合は、右下にマウスカーソルを移動させ、画面右側に「チャーム」が表示されるので、「設定ボタン」をクリック。
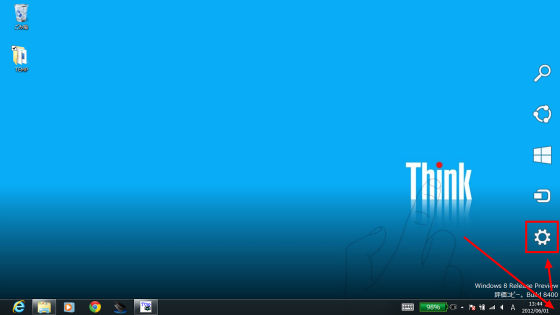
「電源」をクリック。
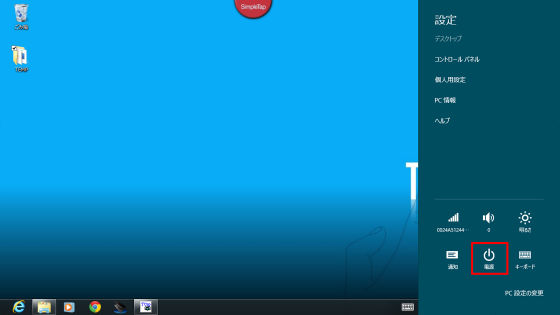
「シャットダウン」をクリックすればシャットダウンします。
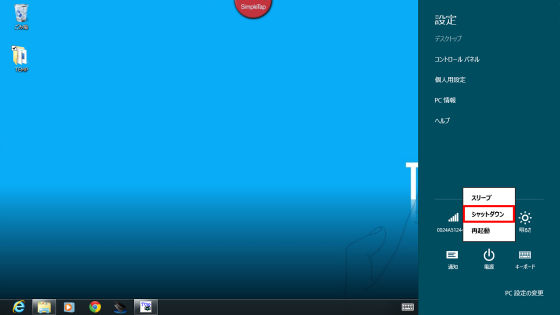
「Altキー」+「F4」を押した場合でも、このようにシャットダウンが可能です。
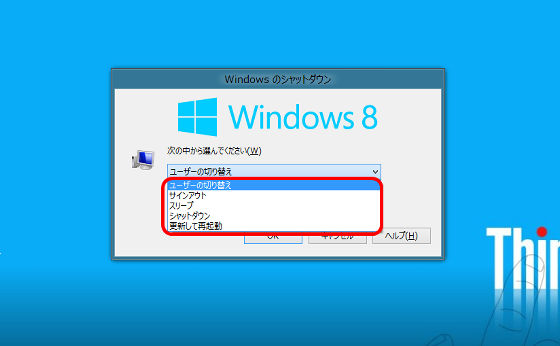
◆ピクチャ パスワード
新しいログオン方法のピクチャ パスワードを設定してみます。まず、右下にマウスカーソルを移動させ、「設定」をクリック。
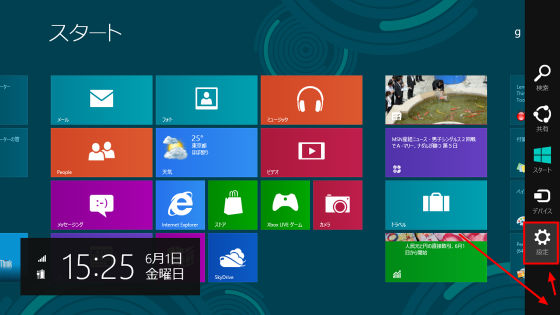
「PC 設定の変更」をクリック。
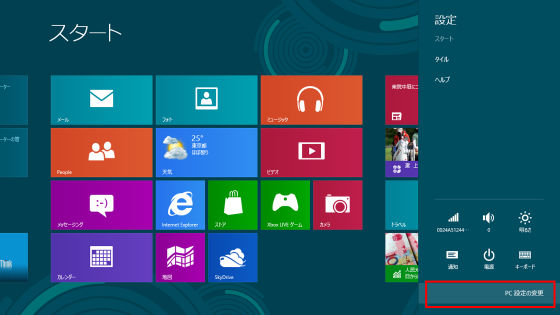
「ユーザ」から「ピクチャ パスワードの作成」をクリック。
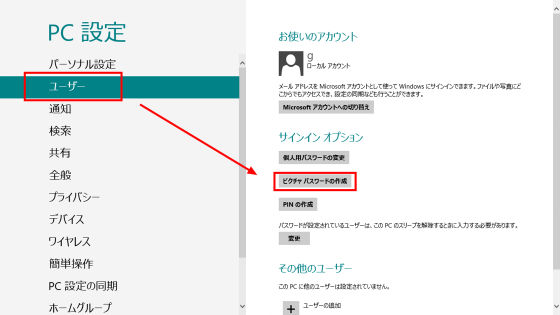
「パスワード」を入力して、「OK」をクリック。
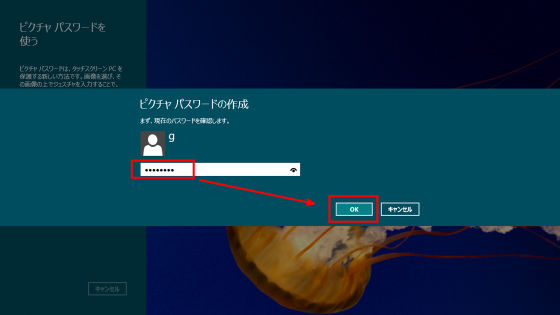
「画像を選ぶ」をクリックして「ログオンするときの画像」を選択します。
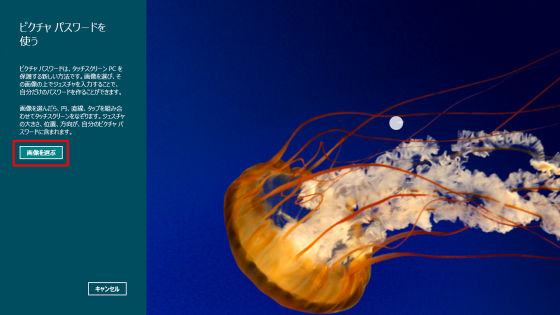
ログオンするときの画像を確認して、「この画像を使う」をクリック。

ログオン時のジェスチャーを入力します。まず左から1番目にいる猫の鼻をクリック、次に右から2番目にいる猫の鼻をクリック、最後に右から1番目にいる猫の顔を時計回りに円を描きました。
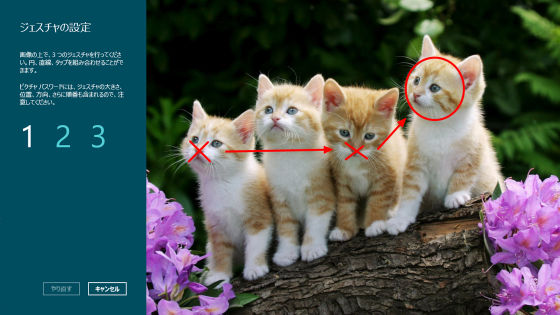
次に確認のため、同様のジャスチャーをします。
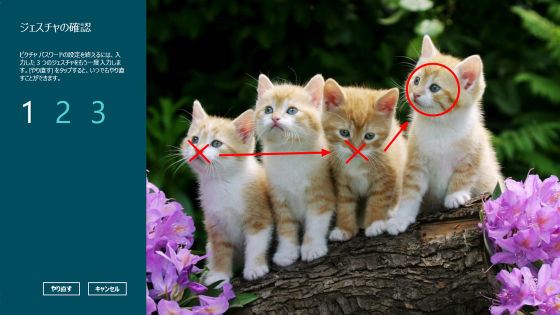
「完了」をクリック。

このようにログオンできるようになります。
「Windows 8 Release Preview」のピクチャ パスワード - YouTube
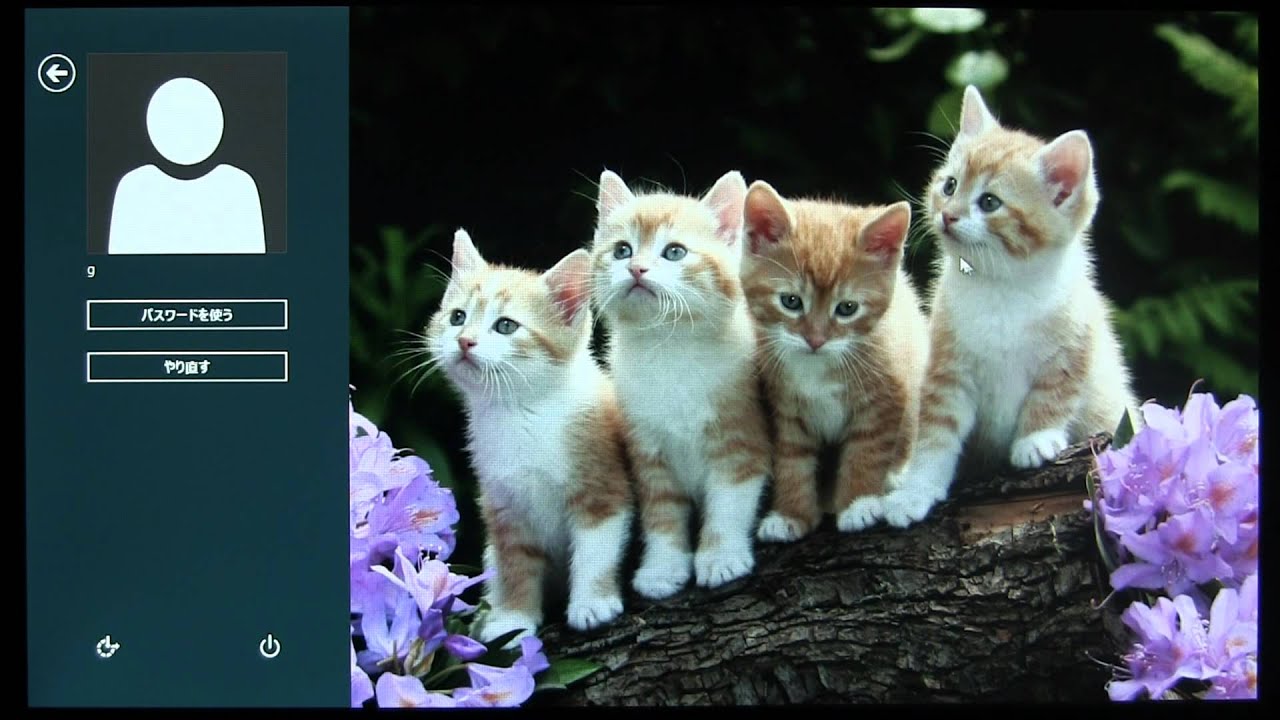
◆アプリ
スタート画面で表示されているものはアプリと呼ばれるもので、デスクトップもアプリとして位置づけられています。試しに、「天気のアプリ」をクリック。
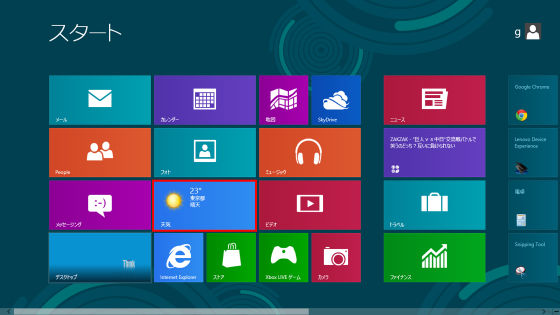
このような画面が表示されます。
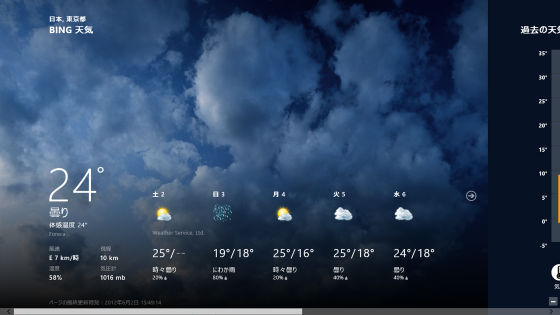
アプリを終了させる場合は、画面上部にマウスカーソルを持っていくと、マウスカーソルが手の表示に変わるので、そこからドラッグしたまま……
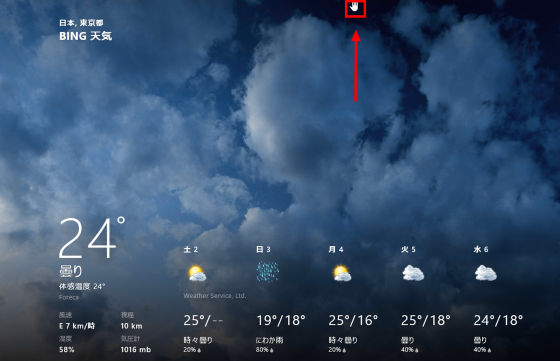
下へ移動しドロップすれば、アプリが終了します。ただし、Windows ストアからインストールしたアプリはコンピューターの速度を低下させることはないため、閉じる必要はないとのことです。
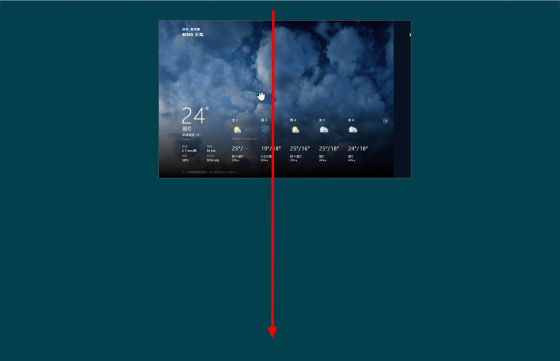
アプリはメール・ミュージック・Skydriveなどの他にも以下のものが使用できます。
・天気
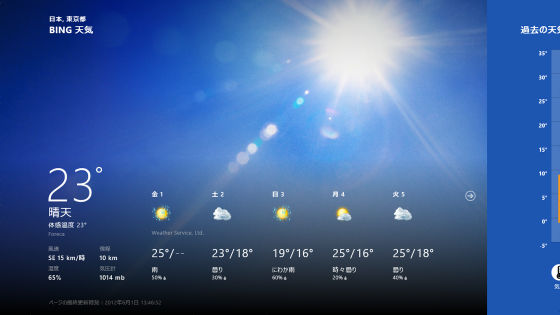
・スポーツ

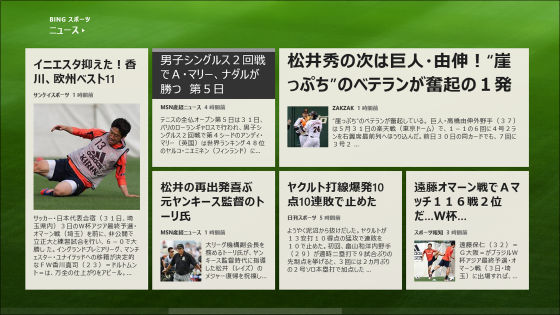
・ニュース

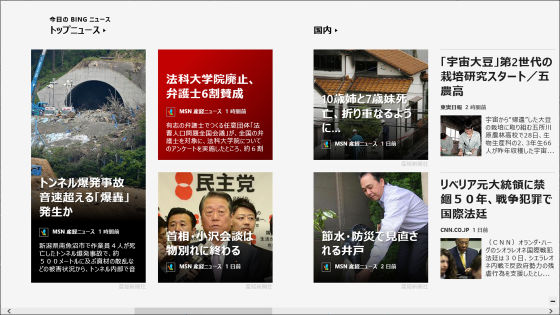
・ファイナンス
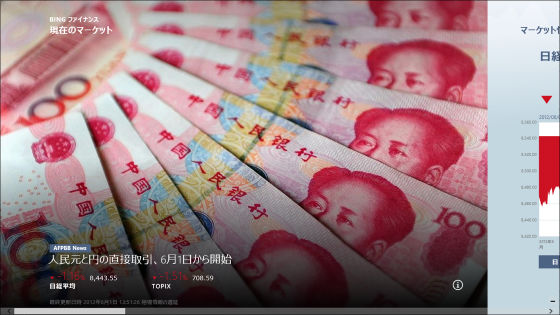
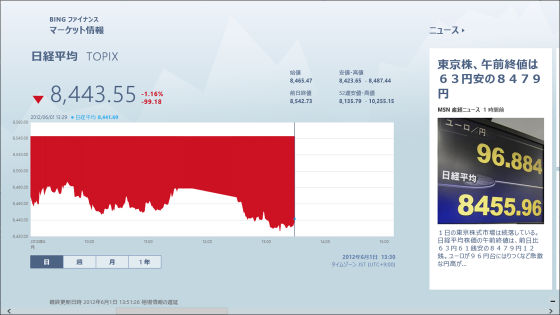
・地図
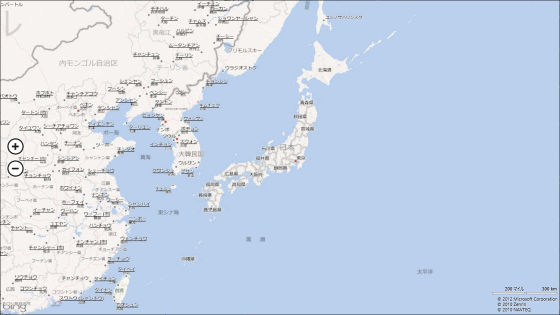
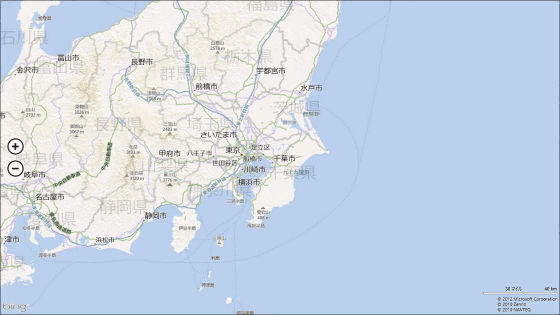
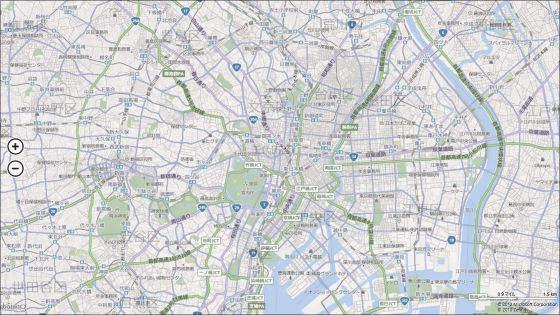
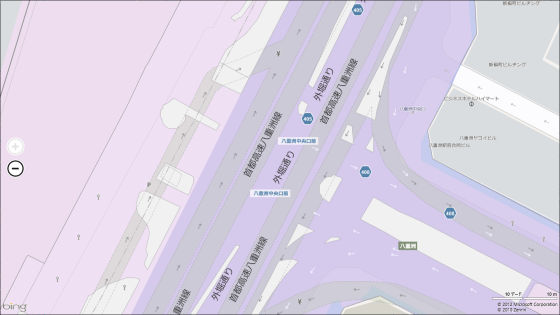
・ビデオ
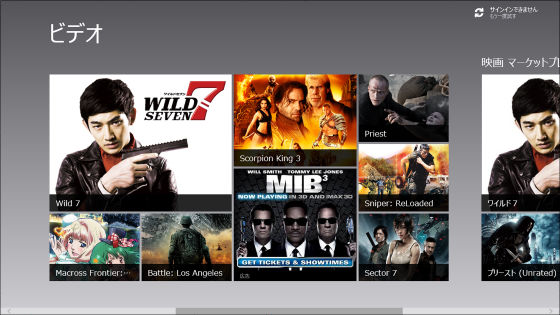
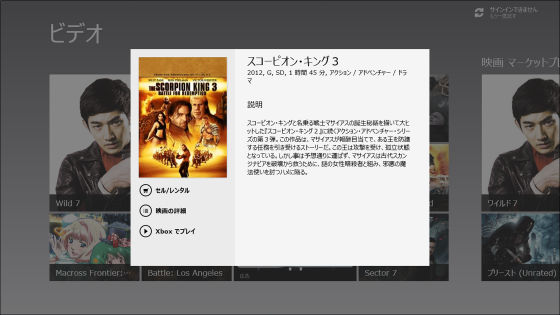
・Xbox Live ゲーム
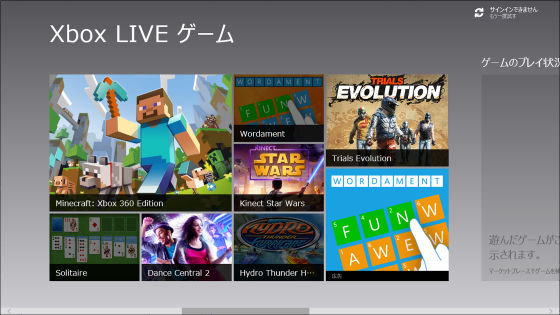
・トラベル

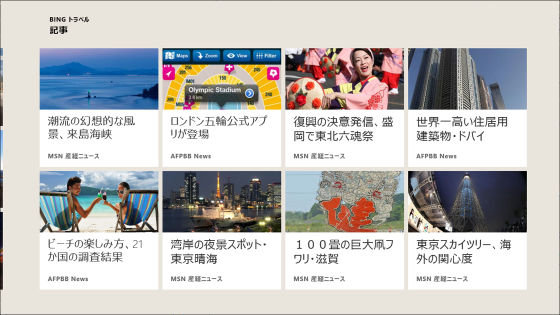
◆アプリのインストール
ストアで無料アプリをインストールしてみます。「ストア」をクリック。
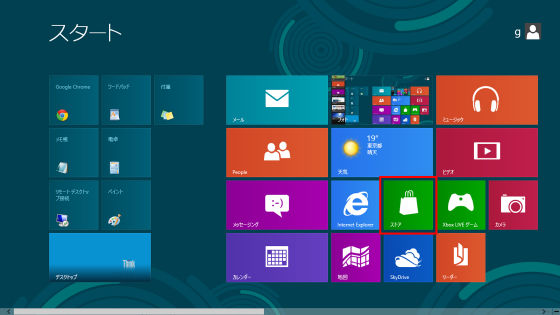
「人気トップ(無料)」をクリック。
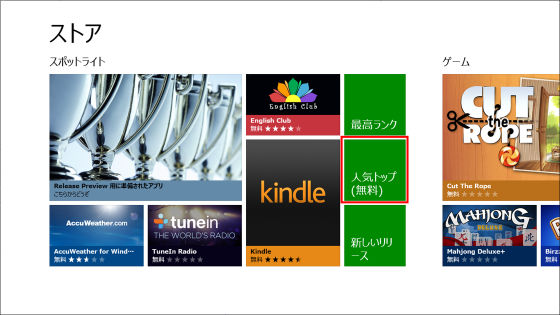
試しに「Wikipedia」をクリック。
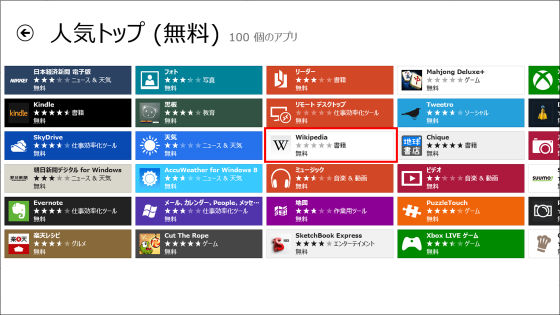
次に、「インストール」をクリック。
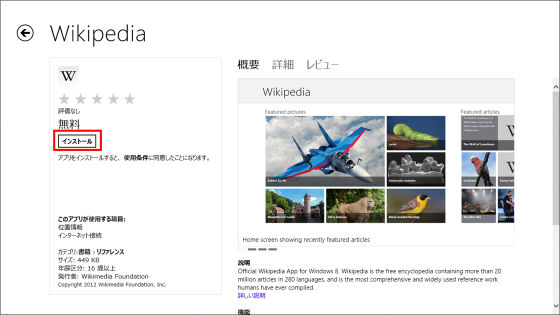
Microsoft アカウントに登録しているメールアドレス・パスワードを入力すればインストールできます。
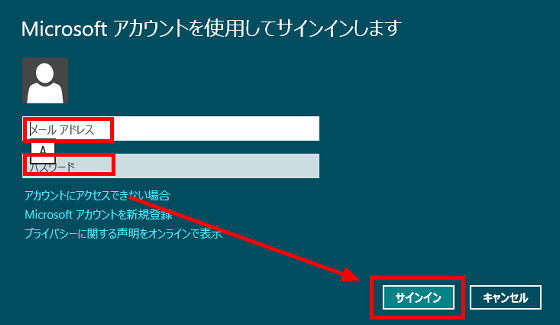
スタート画面に、アプリが表示されるので置きたい場所にドロップ&ドロップで移動させれば完了です。
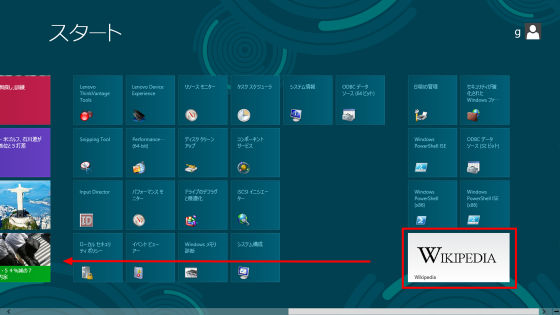
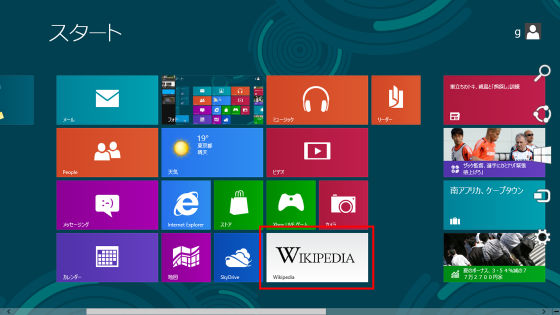
アプリをクリックすれば使えます。
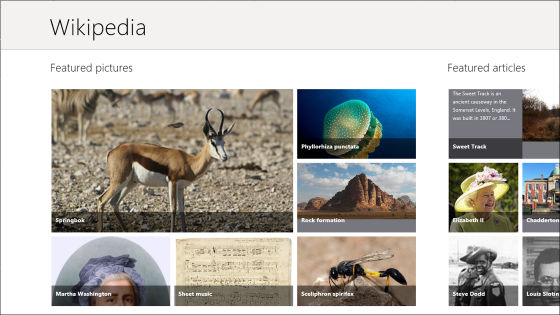
◆スナップ機能
スナップ機能とはアプリを画面を分割して表示させる機能で、1366×768以上の画面解像度があれば、このように表示させることが可能です。
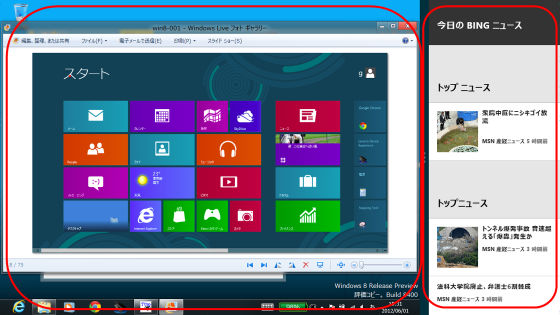
実際使用しているムービーは以下から。
「Windows 8 Release Preview」のスナップ機能 - YouTube
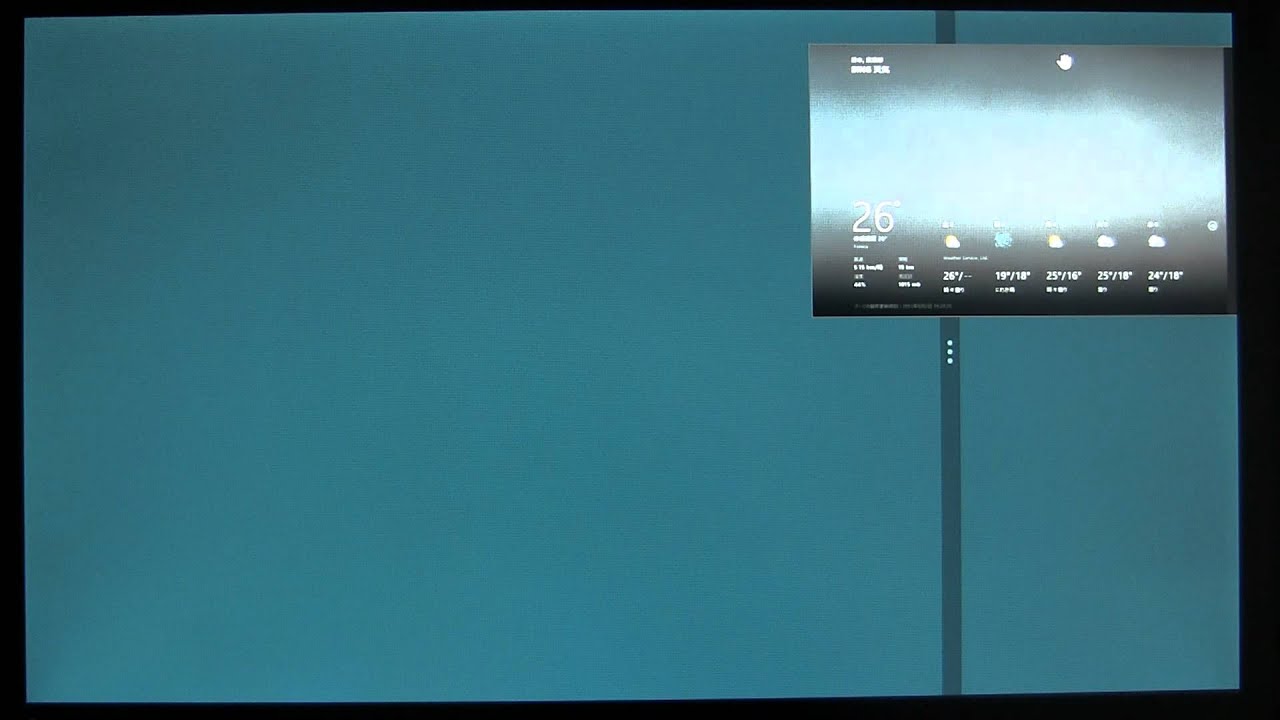
◆その他
アプリを複数起動させているときに別のアプリへ切り替える場合は、左下にマウスカーソルを移動させ、「スタート」を表示させます。
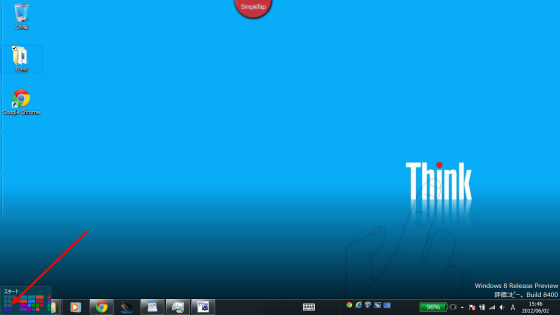
次にマウスカーソルを上へ移動させると起動させているアプリが表示され、起動させるアプリをクリックすればアプリが表示されます。「Windowsキー」+「Alt」で同様に表示させることが可能です。
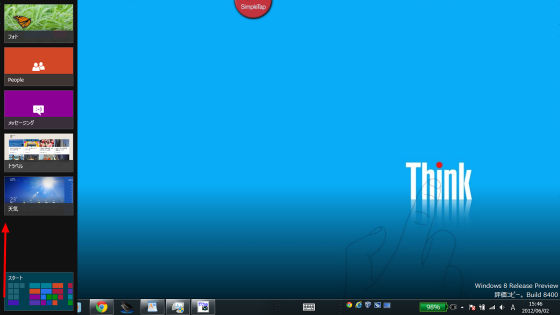
また、同様にマウスカーソルを左上へ移動させ、アプリが表示された後に下へ移動させるとアプリが表示されます。
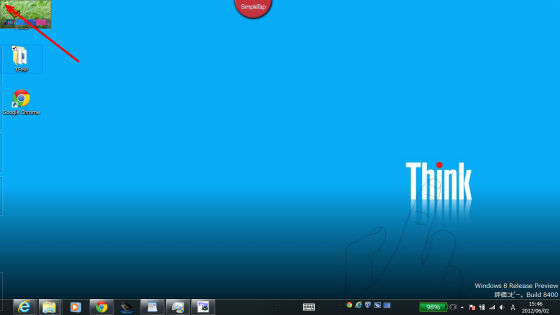
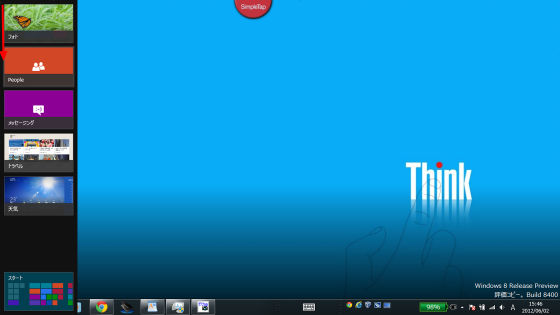
タスクマネジャーにはアプリの履歴とスタートアップが追加されています。
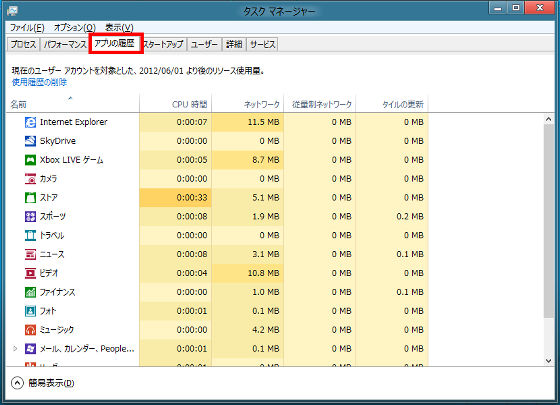
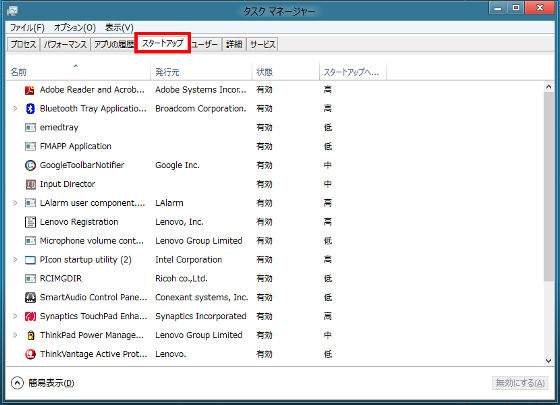
実際に使用してみて、「Windows 8 Release PreviewはWindows 7が動作するのと同じハードウェアで問題なく動作する」とシステム要件で書かれているように、Windows 7で使用していた設定・デバイス・機能をこれまでと同じように使うことができ、Windows 7で使用していたデスクトップアプリの実行が可能で、サクサクと動きました。
その他、パワーユーザ向けとしては、マルチモニター機能の強化・「以前アクセスしたフォルダーに戻る」 ボタンの復活・PCのリフレッシュと初期状態の復元といった機能があり、Metro スタイル アプリ開発用のツールとSDKがダウンロード可能となっています。
なお、今後2012年6月2日から2013年1月31日までに新規にWindows 7 Home Basic・Home Premium・Professional・Ultimateを購入した場合に、1200円でWindows 8 Proを購入できる優待購入プログラムが用意される、とのことです。
・関連記事
Windows8の全最新機能が一発で見てわかるムービーまとめ - GIGAZINE
Windows 8のブルースクリーン・オブ・デスは顔文字で少しかわいくなった - GIGAZINE
「Windows 8」の起動時間をこれまでの半分にする新技術「ログオフ+ハイバネーション」とは? - GIGAZINE
「Windows 8」でのアプリ配布&課金を可能にする「Windows Store」とは? - GIGAZINE
Windows8ではコピー機能がめちゃくちゃ強化されることが明らかに - GIGAZINE
・関連コンテンツ
in レビュー, ソフトウェア, 動画, Posted by darkhorse_log
You can read the machine translated English article Overwriting "Windows 8 Release Preview" ….