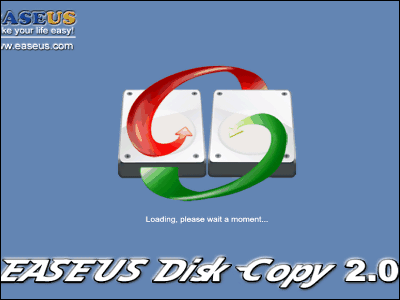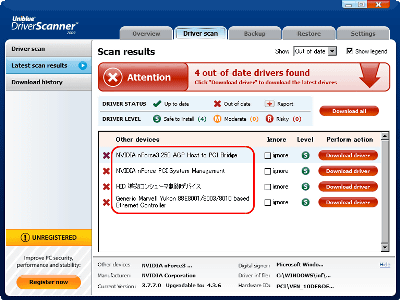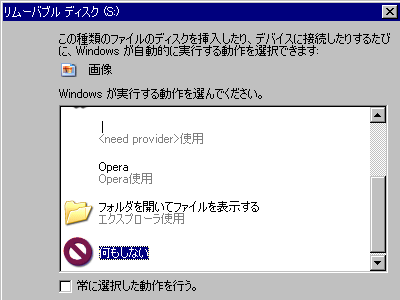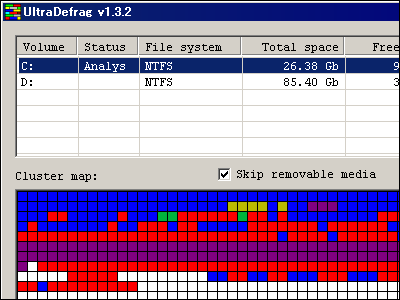PC買い換え時に超便利、完全に異なるハードウェア間でもHDDを丸ごと復元できるイメージバックアップソフト「ShadowProtect」
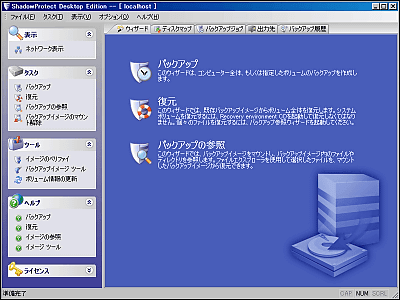
ハードディスクを丸ごとイメージとしてバックアップし、何かあった際にはそっくりそのまま復元(リストア)することができるイメージバックアップ系のソフトはいろいろとありますが、この「ShadowProtect」のおそるべき特徴はハードウェアのメーカーや機種に依存しない復元が可能であるという点。独自のHIR(Hardware Independent Restore)機能によって、ハードウェアの異なる物理システム間(P2P)、物理システムから仮想環境(P2V)、仮想環境から物理システム(V2P)、仮想システム間(V2V)への復元が可能となっており、パソコンを買い換えて今までの環境をすばやく丸ごと移動させたい、という場合にはめちゃくちゃ便利です。
しかもバックアップの動作は他ソフトと比較してもかなり高速な方で、電源を落とさずWindowsが起動しているそのままの状態ですぐにバックアップが可能。フルバックアップだけでなく、差分バックアップや増分バックアップも可能で、常駐させることによってスケジューリングバックアップも実現。バックアップ先も同じHDD間だけでなく、CD/DVD/Blu-rayやUSB接続の外付けHDD、NAS、ネットワークドライブなど考えられる限りのデバイスをサポートしています。バックアップしたファイルは定期的に古いものから削除したり、ベースイメージと増分バックアップを定期的に自動統合させてディスク容量を節約することも可能です。
というわけで、実際にPanasonicのノートパソコン「レッツノート」をバックアップし、ソニーのノートパソコン「VAIO」に復元するという離れ業を試してみました。詳細は以下から。
ShadowProtect:イメージバックアップ、ホットバックアップ、ディザスタリカバリ
■バックアップの方法
インストールして起動するとこのような画面になるので、まずは「バックアップ」をクリック
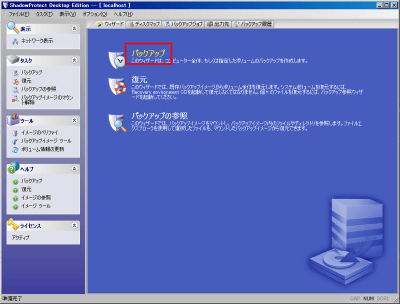
「次へ」をクリック
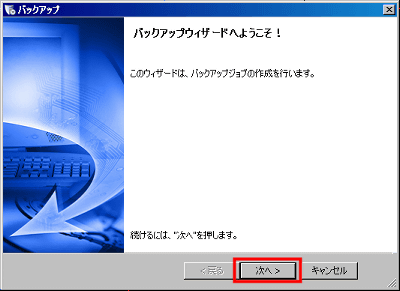
バックアップしたいドライブを選択してチェックを入れたら「次へ」をクリック
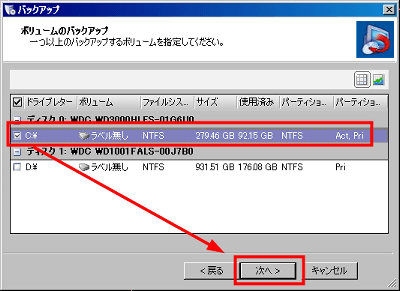
バックアップしたファイルをどこに保存するかを決めるため、「参照」をクリック
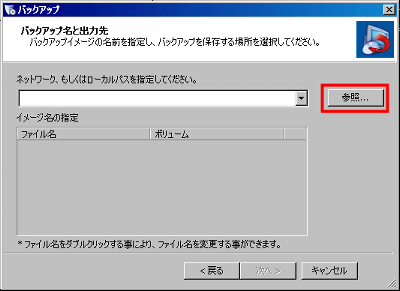
保存したいフォルダを選んだら「開く」をクリック
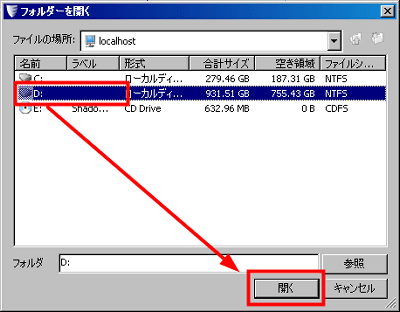
「次へ」をクリック
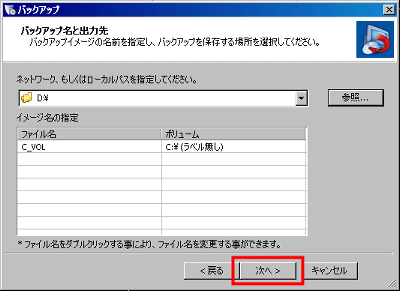
スケジューリングを行わない場合は「今直ぐ」を選ぶだけでよいのですが、常駐させていてもさほど重くならないため、今回はバックアップするスケジュールをここで決めます。この設定だと、毎週日曜日の18時からフルバックアップを開始し、毎週月曜日から金曜日の8時から18時の間は1時間ごとに増分バックアップを行うというスタイルになっています。要するに、仕事中のパソコンを保護するような感じです。バックアップするスケジュールを決めたら「次へ」をクリック。
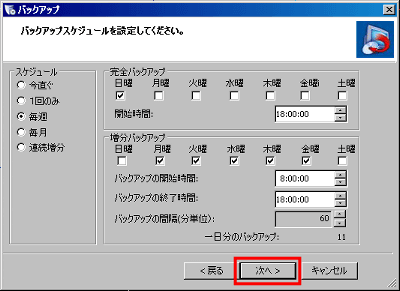
圧縮の割合や必要ならパスワードの設定、生成されるイメージファイルの分割などをここで決めます。決定したら「次へ」をクリック。
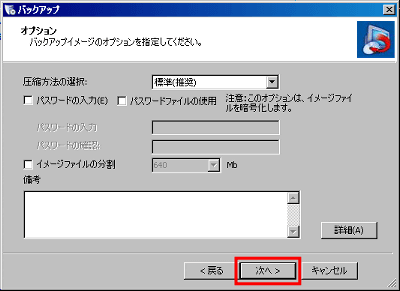
「今直ぐ実行する」にチェックを入れて「完了」をクリックすればOKです。これですぐにフルバックアップが始まり、あとはスケジューリングしたとおりにバックアップが進むというわけ。
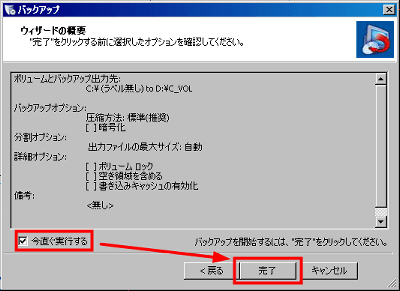
バックアップ中はこんな感じ。バックアップの速度はハードディスクの性能などによって決まってきますが、それを差し引いてもかなり高速な方です。
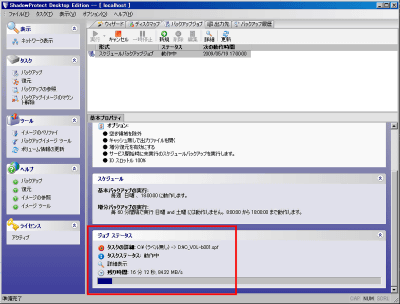
今回は100GB近くがわずか17分で終了。実に毎秒83.76MBという高速っぷりでした。
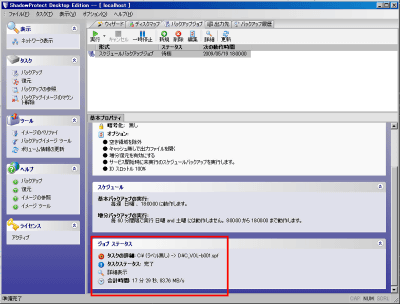
■通常の復元の方法
何かの都合によってバックアップした時点に戻して復元したい場合には「復元」をクリック
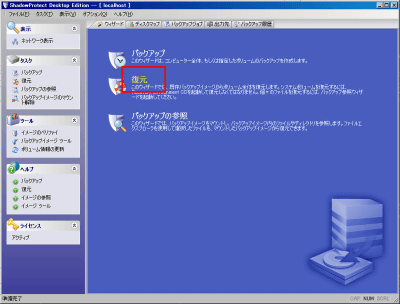
「次へ」をクリック
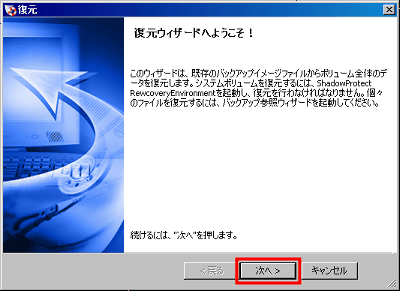
復元する元になるバックアップイメージを選んで「次へ」をクリック
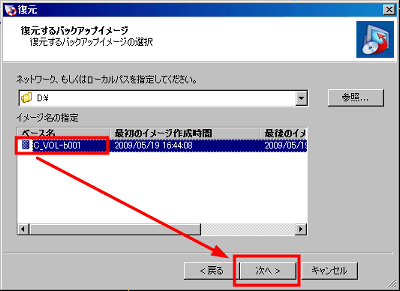
「次へ」をクリック
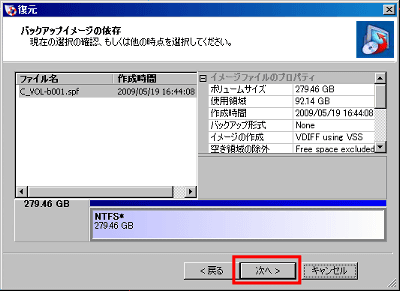
バックアップしたイメージをどこに復元するかを選びます。今回はCドライブを丸ごと完全バックアップしたので、Cドライブを選び、「次へ」をクリック。
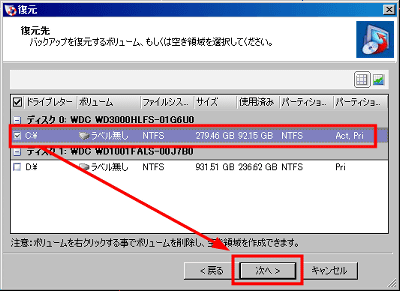
必要に応じてMBRの復元などのオプションを決めて「次へ」をクリック
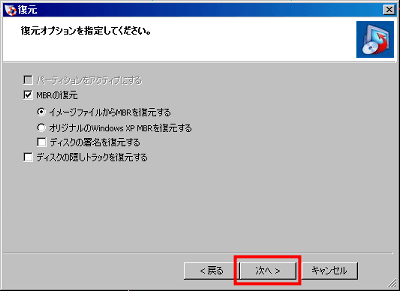
「完了」をクリックすれば復元が始まります
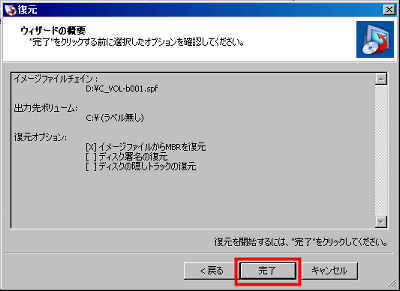
■完全に異なるハードウェア間での復元の方法
今回使用したのは「ShadowProtect Desktop Edition」。Windows VistaとWindows XPに対応しています。ソフトのインストールに使うCD自体がブータブルCDとなっており、ここから「StorageCraft Recovery Environment」を起動させることによって、異なるハードウェア間の復元を可能にするという仕組みです。

ブータブルCDから起動している様子。最初はこのようなロゴが表示されます。

今回はWindows Vistaベースで起動し、復元するために一番上を選択してEnterキーを押します
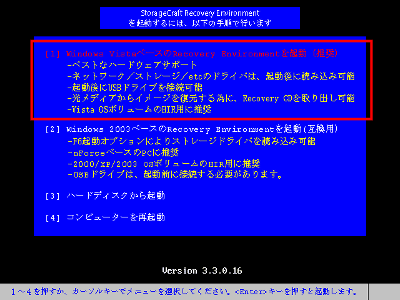
起動中
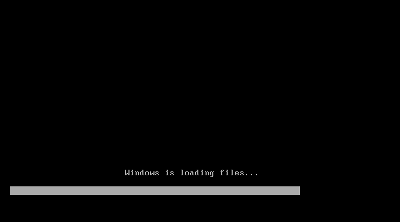
Windows PEをベースにしているらしく、Windowsの起動時っぽい雰囲気
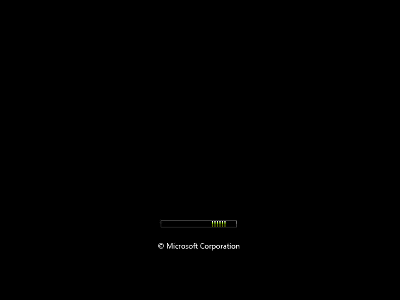
ネットワークドライブやNASなどに保存したバックアップイメージファイルから復元する場合にはここで「OK」をクリックしておけば、自動的にネットワーク設定を行ってくれます。外付けHDDなどを利用する場合には「キャンセル」をクリックすればすぐに次の画面に進みます。
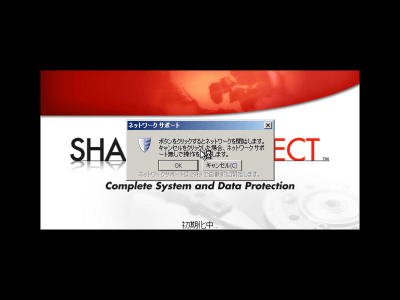
またしても起動中
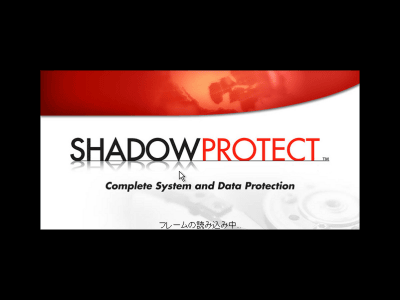
起動すると、先ほどの復元とほぼ同じような感じで表示されます。ただし、「ツール」の中身が少し違っています。
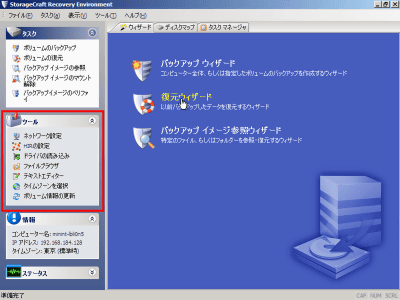
ここからは実際にPanasonicのノートパソコン「レッツノート」をバックアップし、ソニーのノートパソコン「VAIO」に復元する様子です。既にバックアップは完了しているので、ブータブルCDで起動して復元ウィザードを選び、「次へ」をクリック
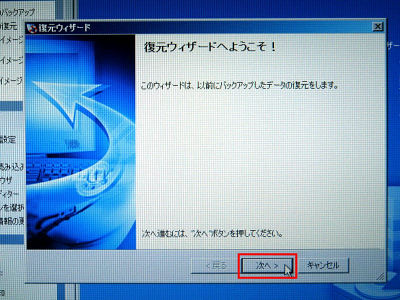
「参照」をクリックしてバックアップしておいたイメージファイルを選択します

選択完了。「次へ」をクリックします。
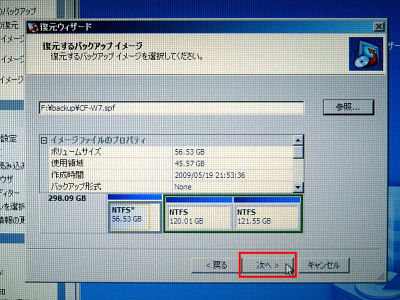
どこに復元するかを選び、「次へ」をクリック
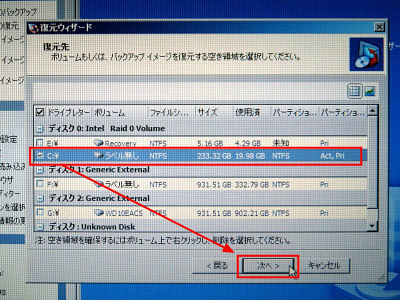
ここが重要なポイント、先ほどまでと違い、「ハードウェア非依存による復元(異なるパソコンに復元する場合)」というチェックボックスがあるので、チェックしてから「次へ」をクリック
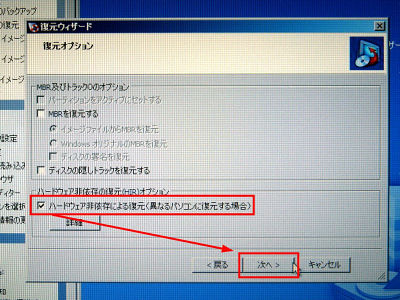
「終了」をクリック
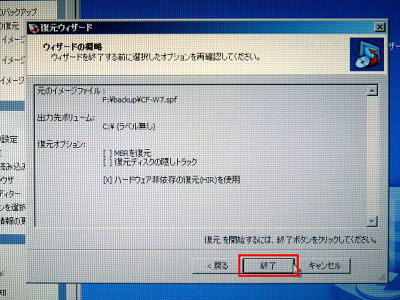
あとは自動的に復元が始まり、どんどんリストアされていくというわけです
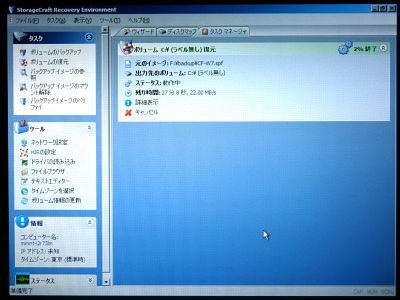
今回はこんな感じで外付けHDDに保存したイメージファイルから復元しています

実際にものすごい勢いで復元されていく様子をムービー撮影しておきました。ハードディスクの読み込みや書き込みを示すランプが点滅し、問題なく復元が進んでいく様子がわかります。
なお、このハードウェア非依存によって復元してもうまく起動しない場合は、Windowsのドライバを全部一気にバックアップできるフリーソフト「Driver Magician Lite」などを使ってバックアップしたドライバをまとめて指定すれば復元できる可能性が高まります。この画面で「詳細」をクリック。
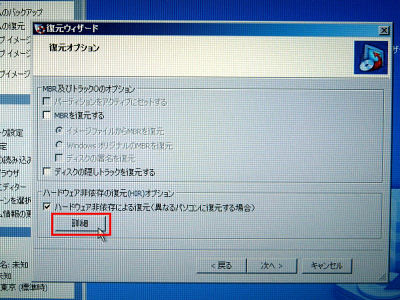
「新規」をクリック

ドライバをまとめて保存したフォルダを指定して「OK」をクリック
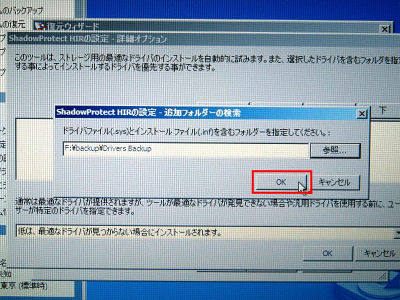
あとは「OK」をクリックして復元するだけです

実際に完全に異なるハードウェア間で復元できた例がこのムービーです。レッツノートはWindows Vista Ultimate、VAIOはWindows Vista Businessなのですが、復元に成功したため、レッツノートのWindows Vista Ultimateが起動しています。ただし、あくまでも非依存のドライバで無理矢理動いているだけなので、一応起動することを確認したら、最適なドライバをインストールする方が無難です。
なお、「リカバリ作業中のCD/DVD入れ替え」「容量の違うドライブへのリストア」「HIR 機能を使って復元を行った後、ネットワーク接続の設定で警告メッセージが出る」「HIR 機能の制限事項」「RAID構成でバックアップしたものを非RAID構成へリストアできますか?」「非Windowsパーティションのバックアップに対応していますか?」などのFAQを以下から見ることが可能です。
イメージバックアップソフト ShadowProtect:よくある質問
というわけで、完全に異なるハードウェア間でもHDDを丸ごと復元でき、PC買い換え時や乗り換え時にかなり使えるイメージバックアップソフト「ShadowProtect」の入手は以下から。
・評価版の申し込みはこちらから(CDでの提供になります)
アズジェント: ShadowProtect 評価版申込フォーム
・購入はこちらから
ベクターPCショップ : 商品詳細 : ShadowProtect Desktop Edition 発売記念キャンペーン版
・関連コンテンツ