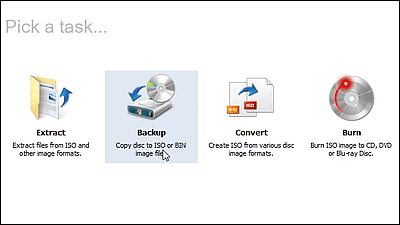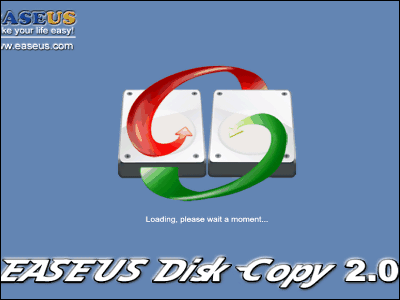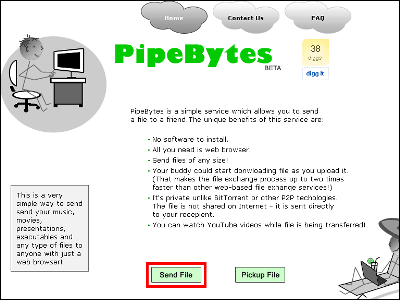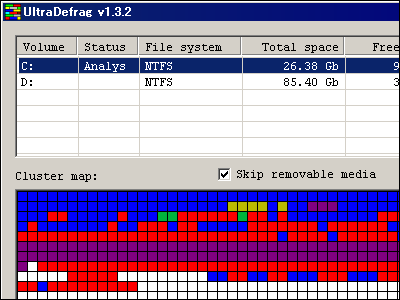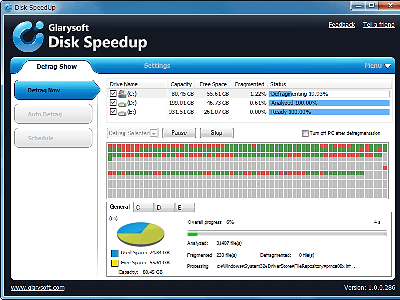Windowsが起動したままの状態でハードディスクをまるごとイメージ化できるフリーソフト「Macrium Reflect FREE Edition」

WindowsXPとVista(64ビット版含む)で動作し、Windowsが起動したままの状態でディスク全体をイメージ化してバックアップすることができるという非常に優秀なフリーソフト、それが「Macrium Reflect FREE Edition」です。Windowsで利用可能な「ボリューム シャドウ コピー サービス」というのを使うことで、利用中のファイルであってもコピーすることが可能になっているというわけ。作成するイメージは別のパーティション、あるいはネットワーク経由やUSB・IEEE接続の外付けHDD、直接DVDに焼くなどして保存が可能になっており、圧縮率の指定なども可能になっています。また、レスキューCDの作成も可能となっており、復元時にはこのレスキューCD(LinuxベースかBartPEベースのいずれかを選択可能)から元に戻すことになります。スケジュールを指定してのバックアップも可能で、かなり強力な内容となっています。
というわけで、インストールとバックアップの仕方、バックアップしたイメージからのファイル抽出、スケジュールバックアップのやり方、復元の仕方などは以下から。
■まずはインストールから
Macrium Reflect FREE Edition - Information and download
http://www.macrium.com/ReflectFree.asp
上記ページのダウンロードボタンをクリック
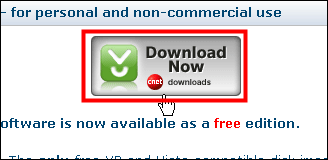
「Download Now」をクリック
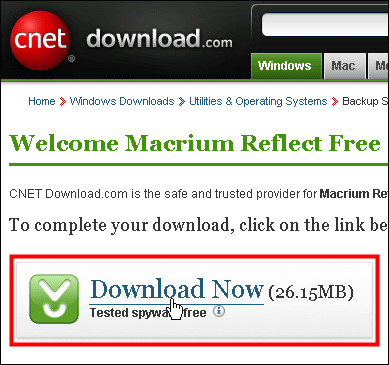
これがダウンロードされたインストーラ。クリックして実行しましょう。
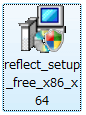
「Next」をクリック
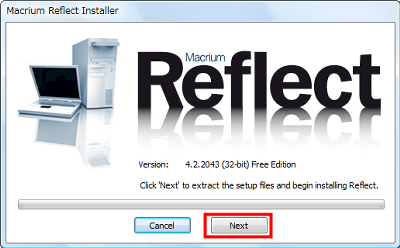
「Next」をクリック
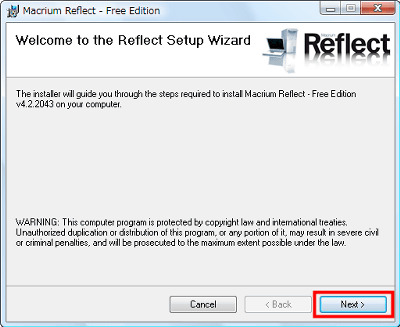
「I Agree」をチェックして「Next」をクリック
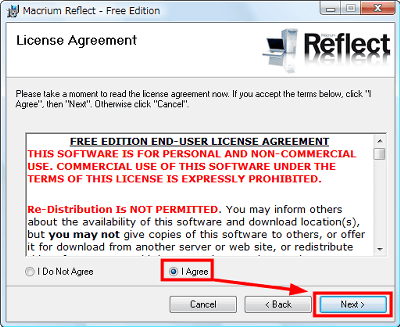
「Next」をクリック
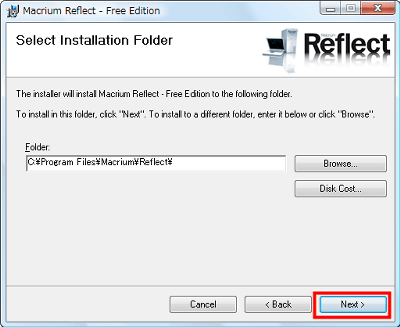
「Next」をクリック
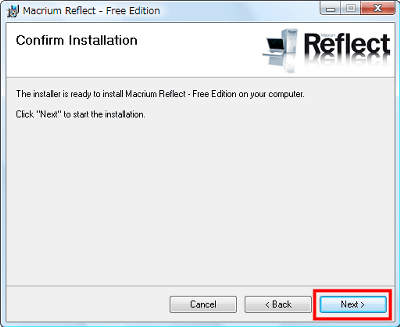
インストール中、しばらく待ちます
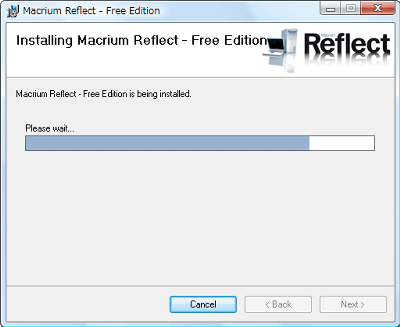
「Close」をクリック
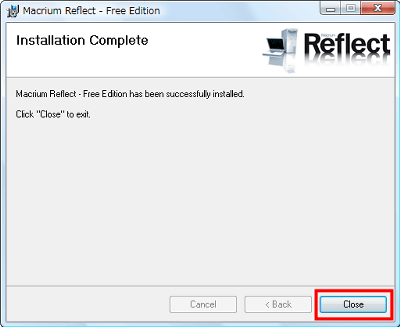
■ドライブをまるごとすべてバックアップする
デスクトップにできたショートカットをクリックして起動します

フリー版の認証をネット経由で行うので、もしもファイアウォールなどが起動している場合には一時的に無効にしておくか、通信を許可してから「OK」をクリック
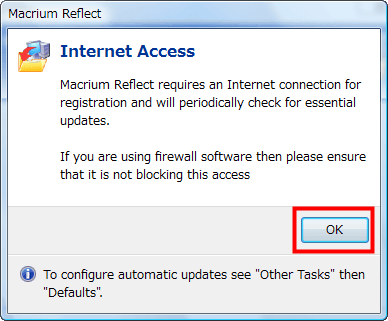
「OK」をクリック
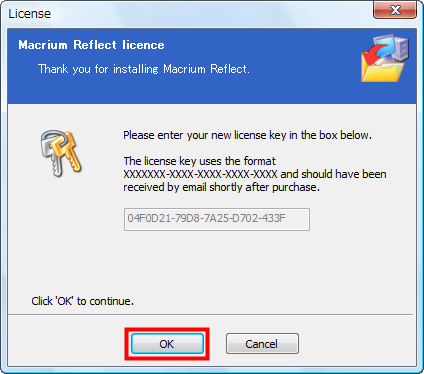
認証成功、「OK」をクリック
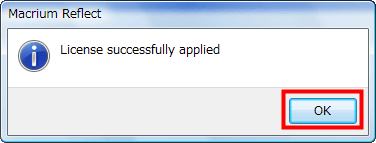
インストールがこれで完了したので「OK」をクリック
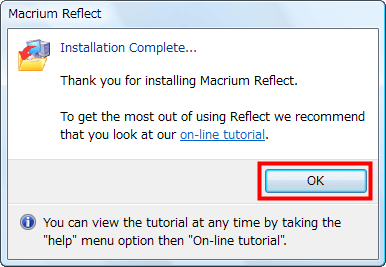
起動中、自動的にパーティションを解析しています
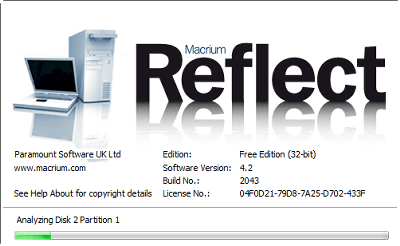
これが初期状態
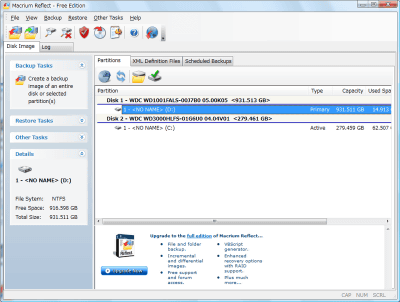
ディスク全体をバックアップするにはこのボタンをクリック
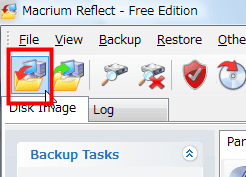
「Next」をクリック
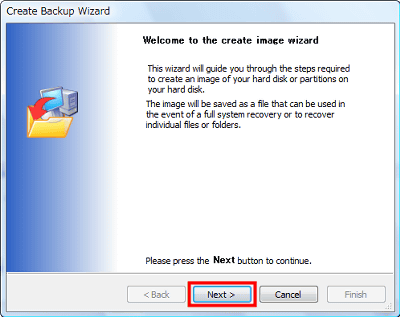
バックアップしたいパーティション、あるいはハードディスクを選択します。今回はCドライブをまるごとすべてバックアップすることにします。選んだら「Next」をクリック。
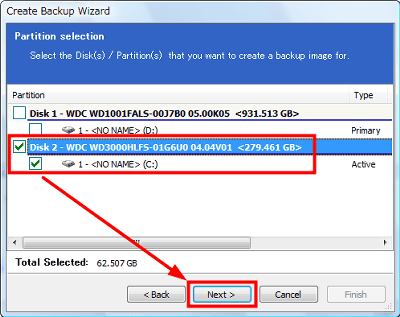
バックアップ先はローカルのハードディスク、ネットワーク経由のどこか、CD・DVDを選択することができます。今回はローカルのハードディスクを選ぶことにします。「Next」をクリック。
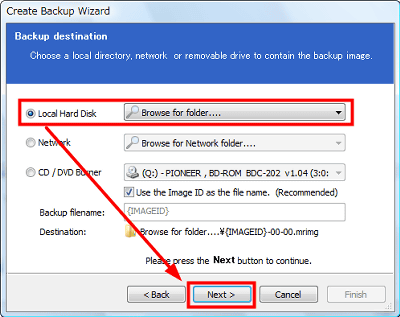
Dドライブの「temp」フォルダにバックアップしたイメージを保存したいので、選択してから「OK」をクリック
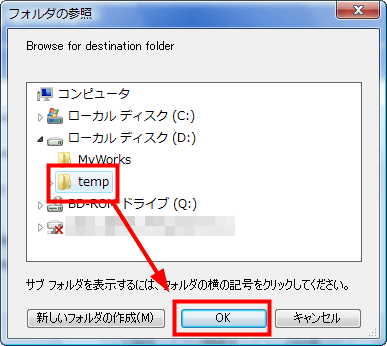
ちゃんと選択されていることを確認してから「Next」をクリック
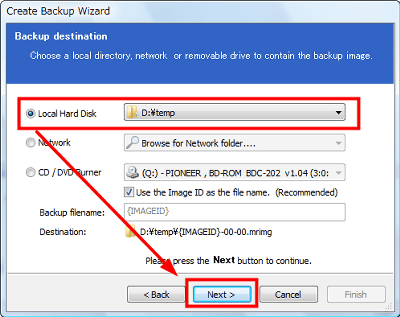
この時点までの設定が表示されるので、「Advanced」をクリック
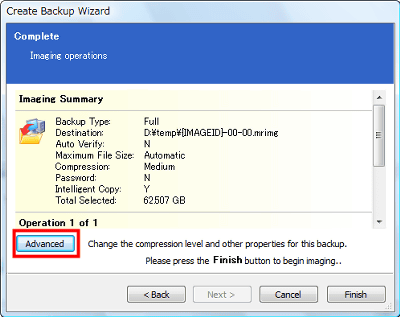
インテリジェント・セクター・コピーか完全コピーのいずれかを選びます。初期設定はインテリジェント・セクター・コピーとなっており、例えば300GBのハードディスクで100GB使っているなら、作成されるイメージファイルは100GBの実使用分の部分のみをバックアップするという方式で、最小限のファイルサイズで済みます。対して完全コピーを選ぶと、ファイルが何も保存されていない空きセクターもバックアップするため、300GBまるごとすべてをバックアップします。その代わり、全セクターをバックアップするため、ゴミ箱から消したファイルなども復元可能です。今回はインテリジェント・セクター・コピーを選びました。
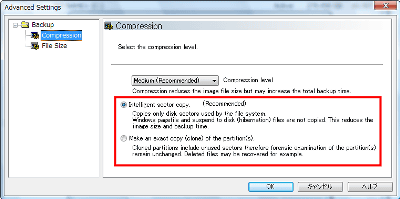
さらにここから圧縮率を選びます。「None」だと無圧縮なので、100GBの実使用分をバックアップするのに必要な空き容量は100GBとなります。「Medium」だと中程度の圧縮をかけることになり、ファイルサイズはかなり小さくなります。「High」は最高圧縮することでディスク容量を可能な限り小さくすることが可能です。無圧縮だとハードディスクの転送速度時間がかかり、高圧縮だと圧縮するためにCPUをかなり使って時間がかかるため、「Medium」が最速でバックアップできるという理屈です。なので、今回は「Medium」を選択しました。
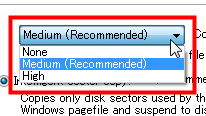
また、「File Size」からはファイルサイズの選択が可能です。今回はCドライブをDドライブにバックアップするのですが、その後、さらにDVDに分割して保存する場合などにはここから先にDVD1枚あたりに保存する容量を指定しておくことによって、そのファイルサイズごとに分割されてバックアップされるという仕組みです。とりあえず今回は何も指定せず、すべて1つのファイルにするということにして「OK」をクリック。
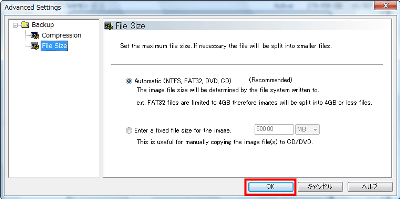
「Finish」をクリック
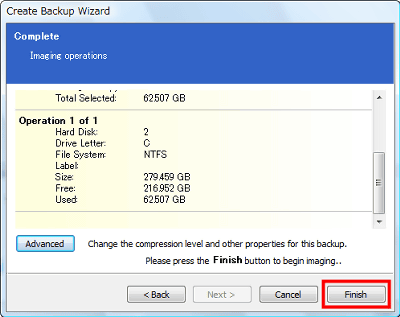
「OK」をクリックすると、バックアップが始まります
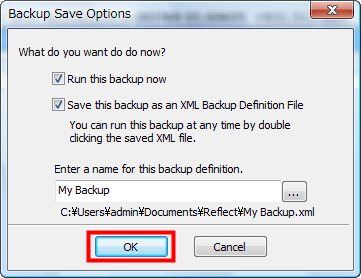
バックアップ中は右下のタスクトレイにその旨が表示されます
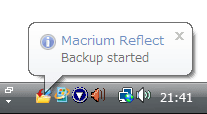
また、このようなウインドウが表示されます。「Hide」をクリックすれば隠すことが可能で、何か作業をしながらバックアップすることが可能です。バックアップ作業の方にCPUを多く取られてしまい、ほかの作業が重くなりすぎる場合には、右下のスライダーを「Low」の方にスライドさせればCPU使用率を下げることが可能です。
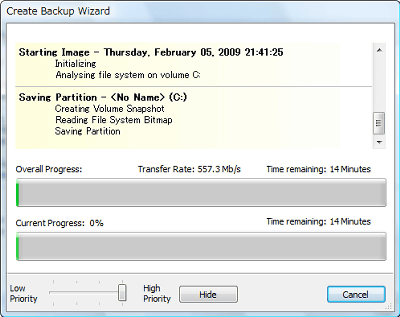
今回はCPU使用率全開の最速でバックアップさせてみました。
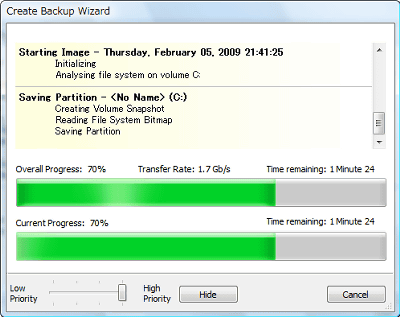
9分14秒でバックアップ完了です。「OK」をクリック。
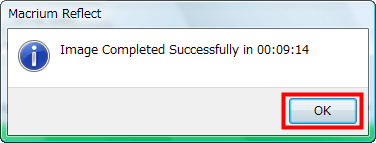
「Close」をクリックして閉じましょう
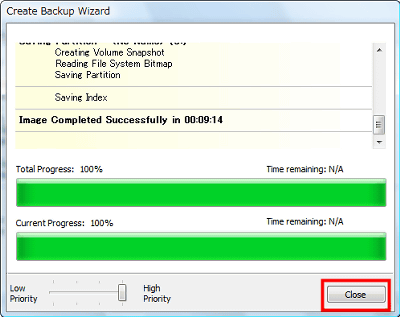
■バックアップしたイメージの中身から特定のファイルを抽出して取り出す
ハードディスクの中身を丸ごと一つのファイルとしてバックアップしておくと、あとで「あ、あのファイルだけ欲しい」というような場合にも便利。イメージの中身を確認してファイルを取り出すにはこのアイコンをクリック。
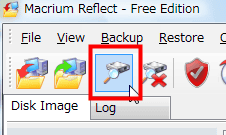
ハードディスクのイメージファイルを何ドライブとして割り当てるのかをここで決めます。今回は「E」ドライブにすることにします。「OK」をクリック。
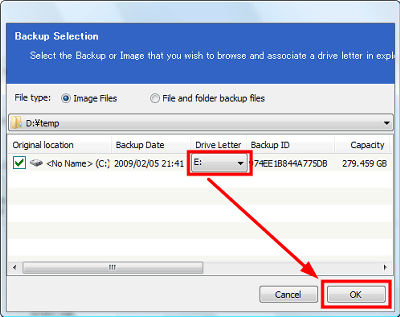
するとエクスプローラにEドライブが出現、普通に中のファイルをコピーすることが可能です。
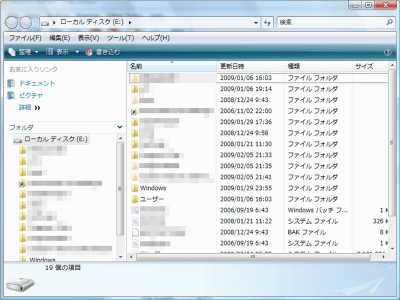
ファイルを抽出して用が済んだら、このボタンをクリック
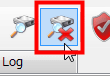
チェックを入れて「Detach」をクリックすればEドライブは消えてしまうので、完了です
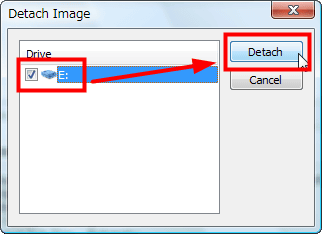
■定期的にバックアップする
一度バックアップすると、その際の設定がXMLファイルとして保存されます。デフォルトだと「My Backup.xml」として、このようにして表示されます。
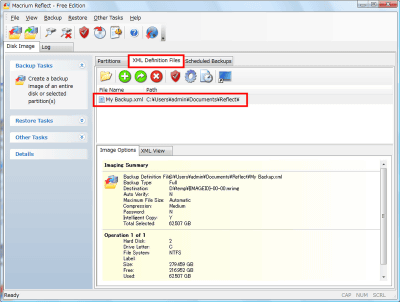
「Scheduled Backups」タブをクリックし、このボタンをクリック
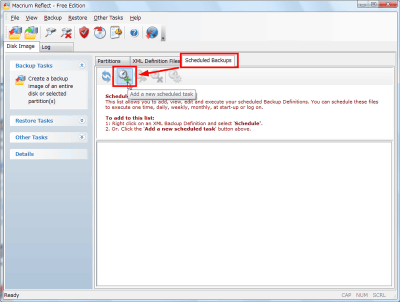
「Next」をクリック
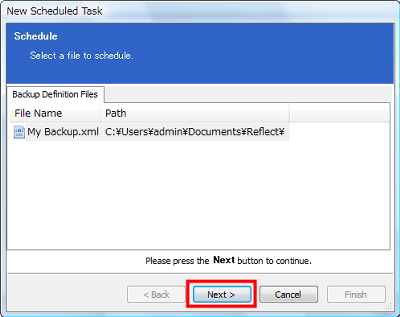
タスク名を決めて「Next」をクリック
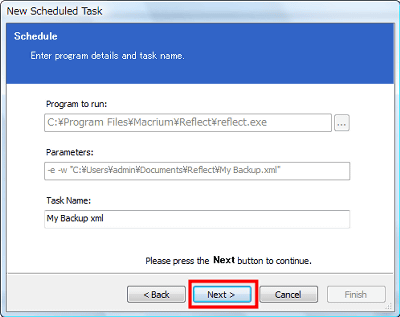
バックアップする間隔を選んでから「Next」をクリック。「Daily」は毎日、「Weekly」は毎週指定した曜日、「Monthly」は毎月指定した日、「One Time Only」は1回だけ、「When my computer starts」は起動時、「At log on」はログオン時、です。
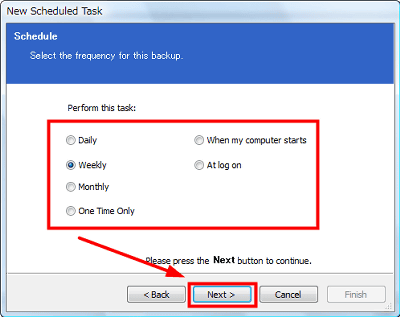
今回は「Weekly」を選んだので、毎週何曜日の何時から自動的にバックアップするのかを決めて、「Next」をクリック
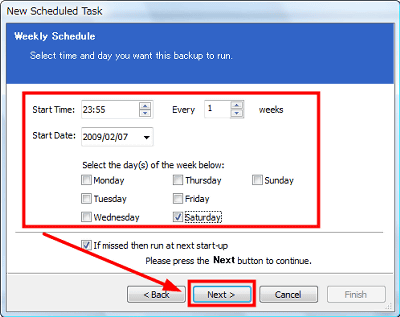
「Finish」をクリック
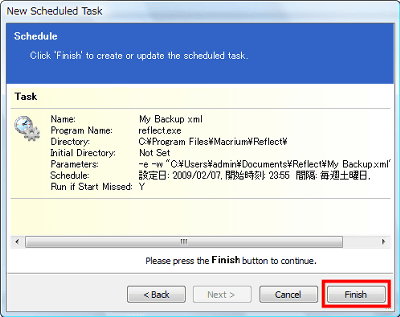
管理者権限を持っているユーザーでないとバックアップできないため、管理者権限を持っているユーザーの名前とパスワードを入力し、「OK」をクリック
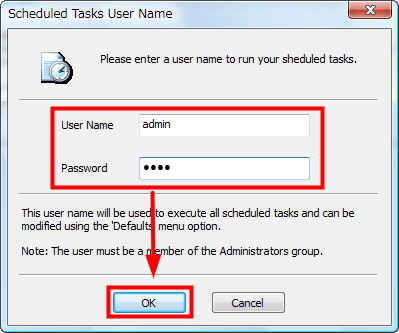
するとこのようにしてスケジュールが予約されました
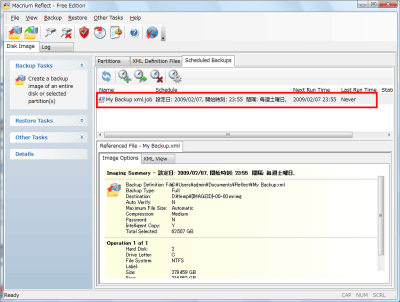
さらにスケジュールの内容を後から変更するにはこのボタンをクリック
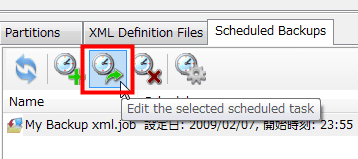
削除するにはこのボタンをクリック
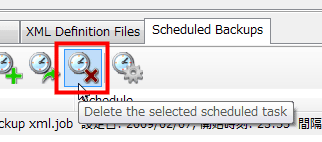
今すぐ動かして試してみるのはこのボタンをクリックすればOKです
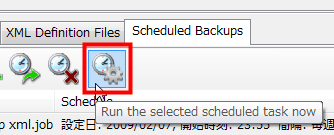
■バックアップしたイメージファイルから復元する
まずはこのボタンをクリックしてリストアを開始します
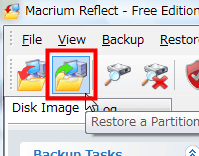
「Next」をクリック
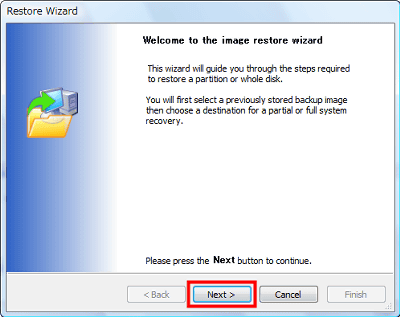
元にするイメージファイルを選んで「Next」をクリック
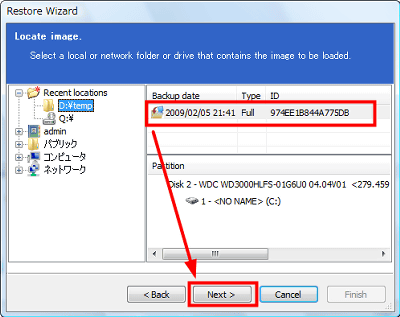
イメージファイルの中にバックアップされているパーティションから復元するパーティションを選びます。今回はCドライブだけを含んでいるのでこのまま「Next」をクリック。
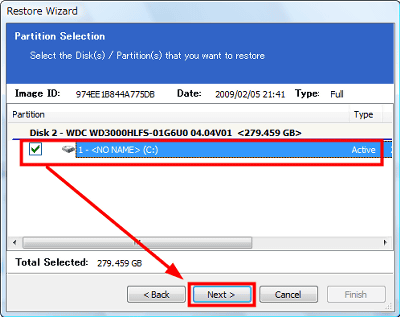
実際のドライブのどのパーティションに上書きして元に戻すかを選択します。今回はイメージファイルの中のCドライブを、実際のCドライブに上書きして元に戻したいので、Cドライブを選んで「Next」をクリック。これで復元が開始されます。
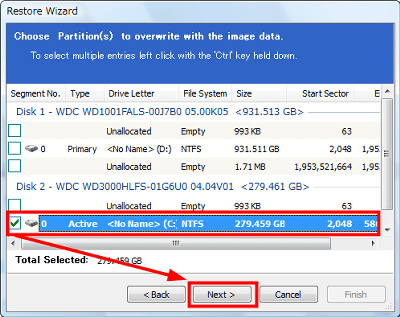
ただし、今回はCドライブ、つまりWindows本体が入っていて常に稼働しているため、このままでは復元できません。有料版であれば真ん中の選択肢を選んで、Windowsのブートメニューから復元できるのですが、無料版は復元用のレスキューCDの作成が必要です。一番下の選択肢を選んで「OK」をクリック。
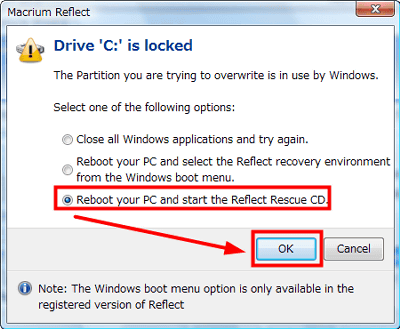
まだ復元用のレスキューCDを作っていないので「Cancel」をクリックします
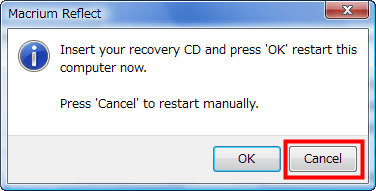
復元用のレスキューCDを作るにはこのボタンをクリック
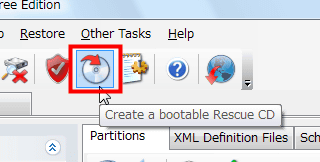
今回はLinuxベースの復元用レスキューCDを作るので、このまま「Next」をクリック。なお、ハードディスクの認識やネットワークの認識がうまくいかない場合は「BartPE」の方を選びましょう。
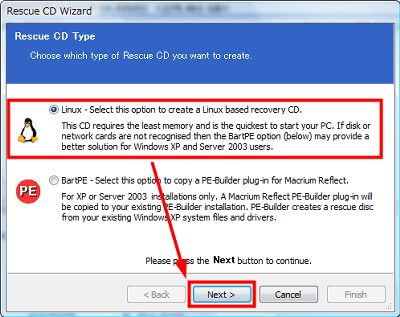
「Advanced」をクリック
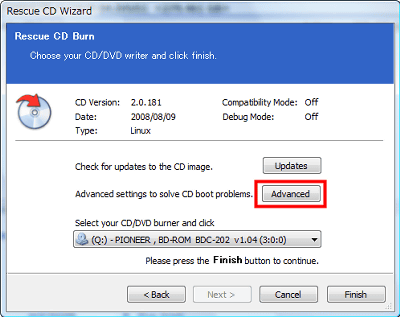
もしもマザーボードの認識などがうまくいかない場合には「Compatibility Mode」にチェックを入れます。それでもなおうまく動かない場合には「Debug Mode」にチェックを入れておけば、エラー内容がわかるので問題が解決できるかもしれません。普通は必要ないのでこのまま「OK」をクリック。
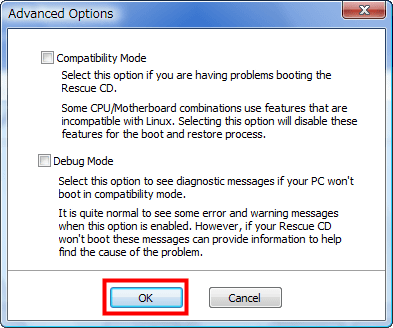
直接CD-Rなどに焼いても良いのですが、今回はISOイメージとして作ることにします。「Create ISO image file」を選択。
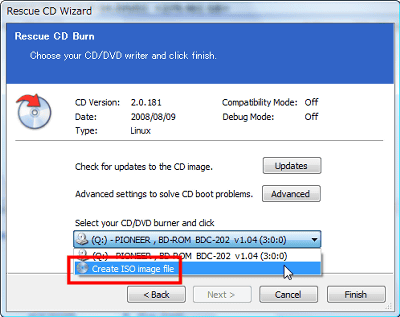
「Finish」を選択
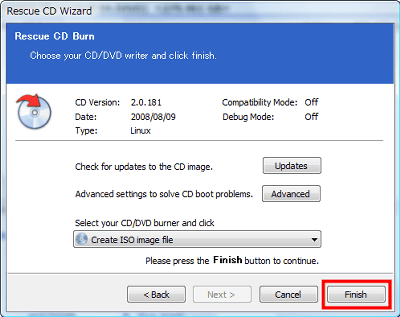
「保存」をクリック
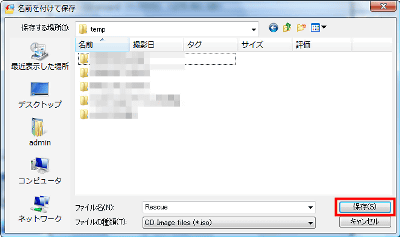
「OK」をクリックすれば完了です
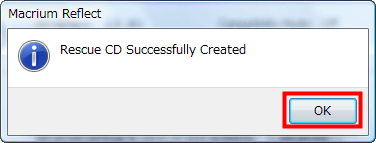
作成されるISOイメージはわずか6.08MB、かなり小さい
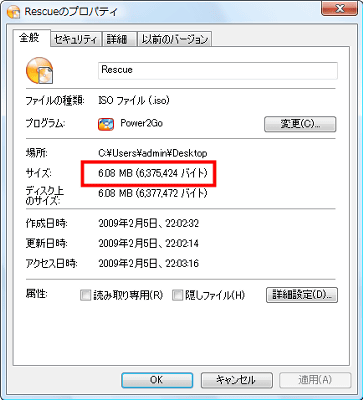
このレスキューCDから起動するとこうなります。「Next」をクリック。
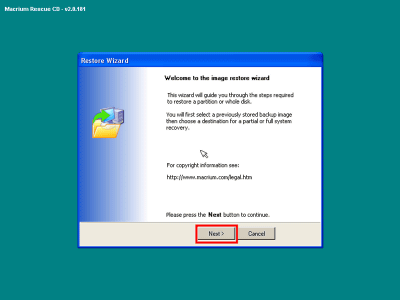
あとは基本的に上述した手順と同じで、バックアップしたイメージファイルを選んで、復元元となるパーティションを選び、さらに復元先となる実際のハードディスクのパーティションを選ぶ、という順になります。
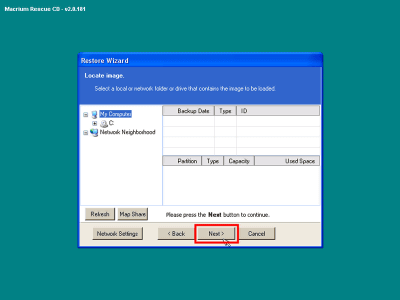
なお、39.99ドル(約3500円)の有料版では差分バックアップやインクリメンタル・バックアップ、電子メールによるタスク完了のお知らせ、パスワードによる保護、AES暗号化、自動的にイメージをベリファイする機能、バックアップ前やバックアップ後に特定のソフトを起動、バックアップ完了後にシャットダウン、イベントログのサポート、RAIDをサポートしたWindows PE 2.0ベースのレスキューCDの作成、復元時にWindowsのブートメニューから復元メニューを選択可能にする機能(レスキューCDの作成が不要になるので便利)などの機能が追加されます。
ぶっちゃけ、ディスク全体のイメージを丸ごと毎回バックアップできるだけの容量と、レスキューCDからの起動と復元を面倒に感じないのであれば、無料版で十分常用に耐えると感じました。
・関連記事
ハードディスクの中身を高速に全セクターコピーしてお引っ越し可能なフリーソフト「EASEUS Disk Copy」 - GIGAZINE
FTP経由でHDDのバックアップとリストアができるフリーソフト「Ghost4Linux」 - GIGAZINE
ハードディスクが死亡してデータが失われる前に気づくことを可能にするフリーソフト「Active@ Hard Disk Monitor」 - GIGAZINE
失われたデータを復元するための便利なフリーソフトあれこれ - GIGAZINE
無料パーティション操作ソフト「Partition Logic」 - GIGAZINE
フリーのパーティション作成・編集ソフト「Cute Partition Manager」 - GIGAZINE
パーティションを操作できるフリーソフト「GParted Live CD」 - GIGAZINE
MySQLを自動バックアップする「AutoMySQLBackup」 - GIGAZINE
最新版に更新すべきドライバがどれなのかスキャンし、ドライバのバックアップと復元も可能な「Uniblue Driver Scanner」 - GIGAZINE
あらゆるコピー・移動作業を超絶便利にできるフリーソフト「CopyExt - 拡張コピー」 - GIGAZINE
・関連コンテンツ
in レビュー, ソフトウェア, Posted by darkhorse
You can read the machine translated English article "Macrium Reflect FREE Edition" free soft….