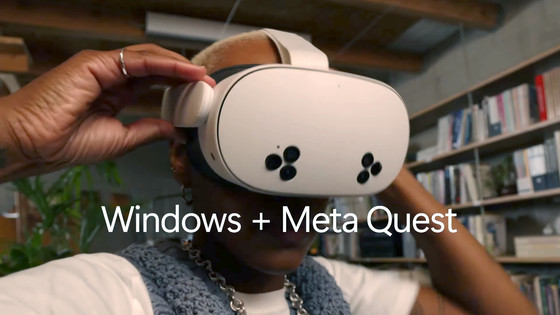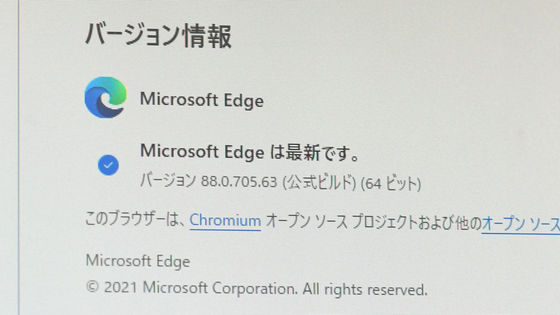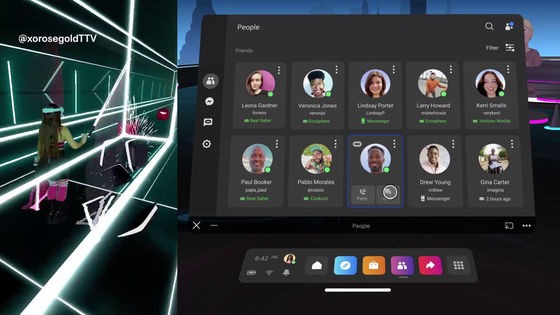Meta's mixed reality headsets now have full Windows 11 functionality
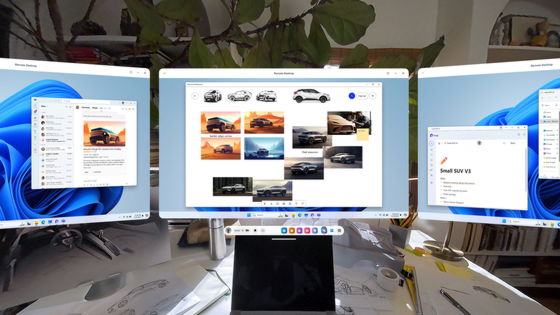
Microsoft has announced that Meta's
Immersive productivity with Windows and Meta Quest | Windows Experience Blog
https://blogs.windows.com/windowsexperience/2024/12/11/immersive-productivity-with-windows-and-meta-quest/
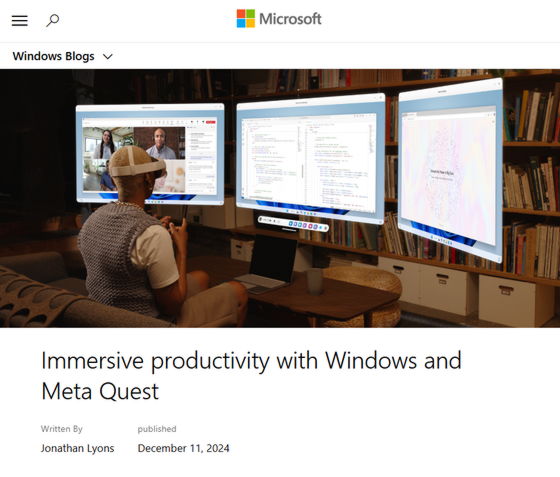
Meta Quest v72 Software Update: Seamless Remote Desktop, Improved Hand Tracking, and More | Meta Quest Blog | Meta Store
https://www.meta.com/ja-jp/blog/quest/meta-quest-v72-update-remote-desktop-hand-tracking-keyboard-more/
Windows 11 Mixed Reality support revived for Meta Quest 3, Quest 3S headsets | Tom's Hardware
https://www.tomshardware.com/software/windows/windows-11-mixed-reality-support-revived-for-meta-quest-3-quest-3s-headsets
Microsoft has partnered with Meta to launch a public preview of this feature to bring the full capabilities of Windows 11 to Meta Quest 3 and Meta Quest 3S. This is being developed to become the default feature on Windows 11 and later, Meta Quest 3 and Meta Quest 3S, and is expected to be released to all users as an experimental feature by the end of December 2024.
You can see what it's like to actually use Windows 11 on the Meta Quest 3 or Meta Quest 3S in the video below.
Immersive productivity with Windows and Meta Quest - YouTube
The setup required to use Windows 11 on Meta Quest 3 and Meta Quest 3S is as follows.
◆PC side
- A PC that meets the hardware requirements and is equipped with Windows 11 version 22H2 or later is required.
- You will need to install the Mixed Reality Link app from the Microsoft Store and wear your Meta Quest 3 or Meta Quest 3S with your PC unlocked.
◆Quest side
- Open the settings menu in your headset, go to 'Advanced Settings', and enable 'Pair to PC with Microsoft Mixed Reality Link'.
When Quest detects your PC, a pairing message will appear on the PC keyboard. If the message does not appear, manually open 'Remote Desktop' in the library, or select 'Quick Settings' → 'Remote Desktop' → 'Add New Device' to start pairing.
Follow the on-screen instructions and proceed with the setup until your PC and headset are completely paired.
You can also pair your PC and Quest by pressing the Windows + Y keys on your PC and scanning the QR code that appears with your Quest.
Once your PC and Quest are paired, you can reconnect to your PC at any time by looking at your PC and pressing the 'Connect' button that appears at the top of the keyboard, or by going to 'Quick Settings' > 'Remote Desktop.'
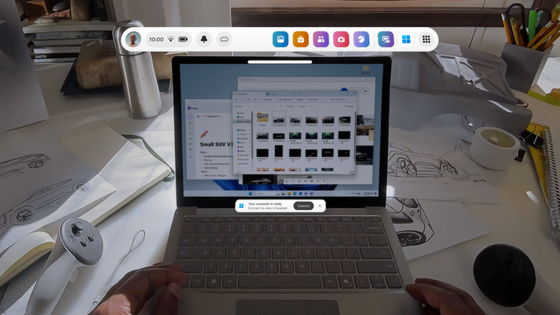
You can also use Windows apps from Meta Quest 3 and Meta Quest 3S, so you can connect to
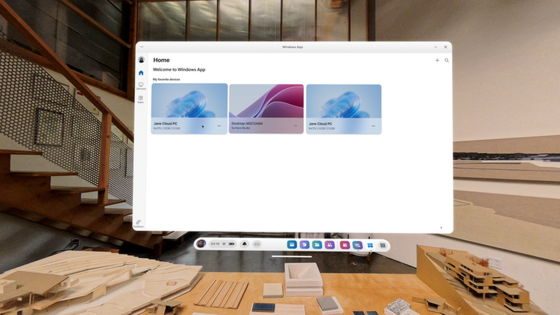
In addition, the full functionality of Windows 11 will be available from the Meta Quest v72 software update, which will be distributed to users in stages, so 'Don't worry if you don't see the update today. It will be reflected in your headset soon,' Microsoft wrote.
Related Posts: