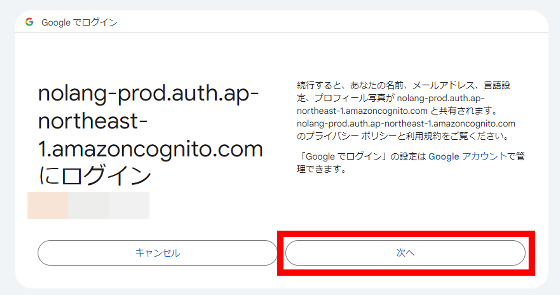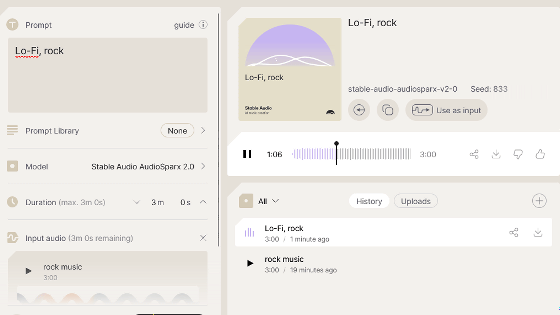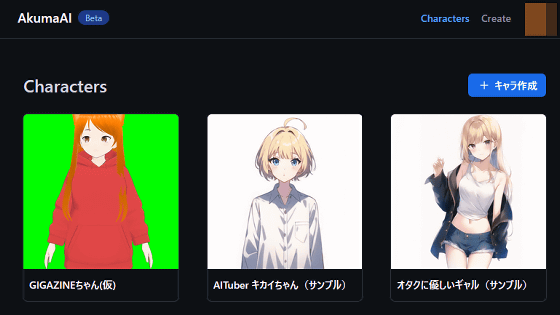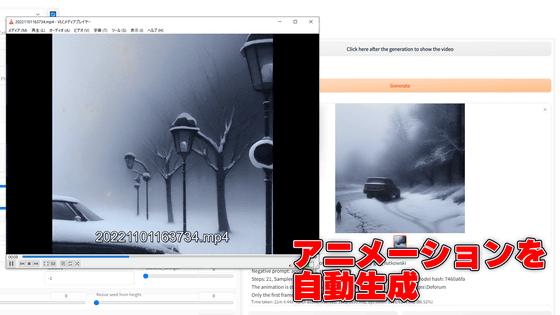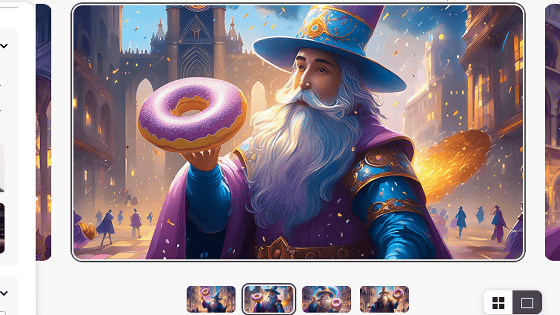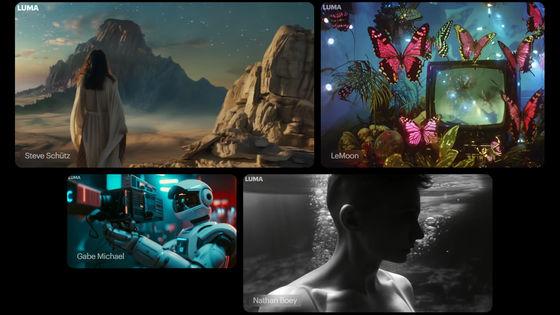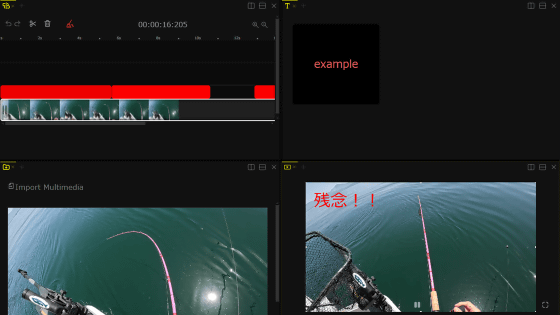How to use NoLang, an AI app that lets you create self-paced video tutorials in seconds

' NoLang ' is a web app that allows you to create explanatory videos by simply typing 'Make an explanatory video for XX.' It is now possible to create a 'slow explanatory' style video in which two characters are placed on the side of the screen and explain things in a dialogue format, so I tried it out.
[🔥Major Announcement]🐬NoLang 2.0 has been released!!
https://t.co/WcRBvKLhP1 pic.twitter.com/JOFN8t45KK — Maverick | Generative AI @NoLang (@sayhi2ai_jp) July 7, 2024
Finally, it is now possible to create 'slow commentary' style videos and short vertical videos!
There are also many other new features, such as the ability to specify video length, style control through prompts, and image generation AI.
Please try out the overwhelmingly evolved NoLang!
·table of contents
◆1: Register for a NoLang account
◆2: Settings for creating 'Slow Commentary' style videos
◆3: Steps for making a video
◆4: Paid plans available
◆1: Register for a NoLang account
To use NoLang, first click the link below to access the official page.
NoLang
https://no-lang.com/
To create a video on NoLang, you need to create an account, so first click 'Log in' in the upper right corner of the screen.
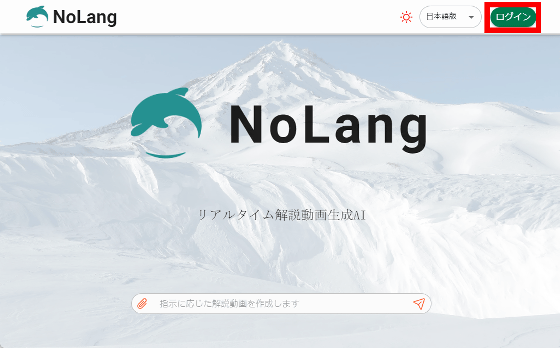
Click 'Log in with Google.'
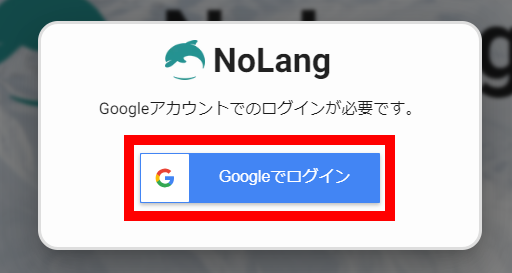
Enter your Google account email address and click 'Next.'
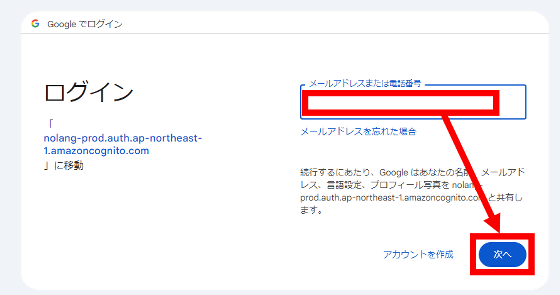
Enter your Google account password and click 'Next.'
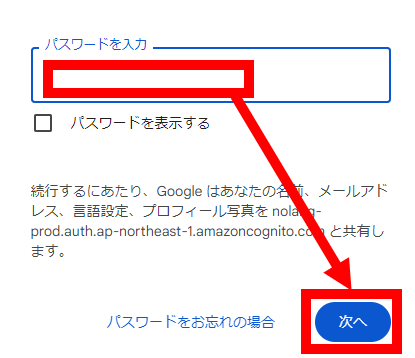
After carefully reading the terms of use, select whether or not you want to receive email delivery and click 'Agree and log in'. Since email delivery is not necessary this time, uncheck the box and click 'Agree and log in'.
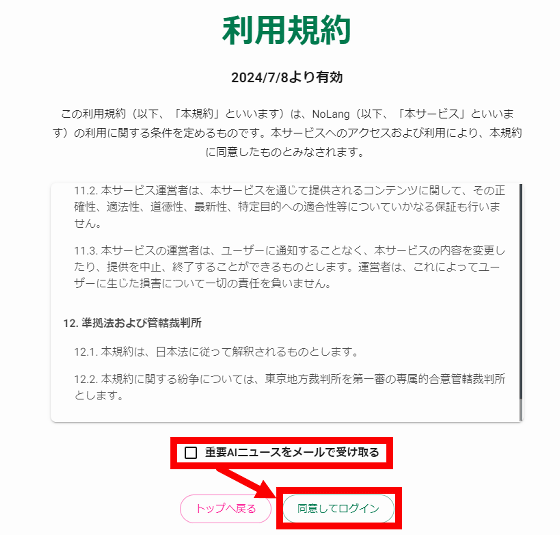
When you see the following screen, your account creation and login is complete.
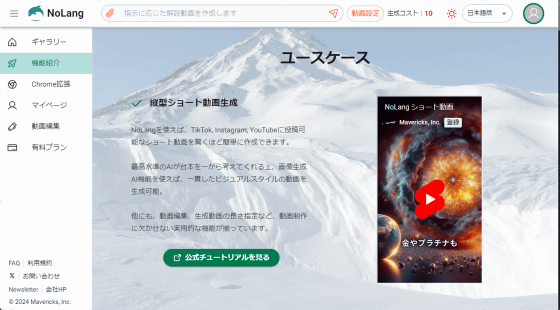
◆2: Settings for creating 'Slow Commentary' style videos
To create a 'Slow Commentary' style video with NoLang, you need to change the settings. First, click 'Video Settings' at the top of the screen.
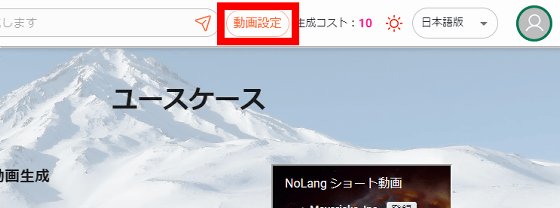
Next, toggle the 'Dialogue Mode' switch to ON. When you turn on the dialogue mode, the narrator voice is automatically set to 'Zundamon' and the assistant voice is automatically set to 'Shikoku Metal'.
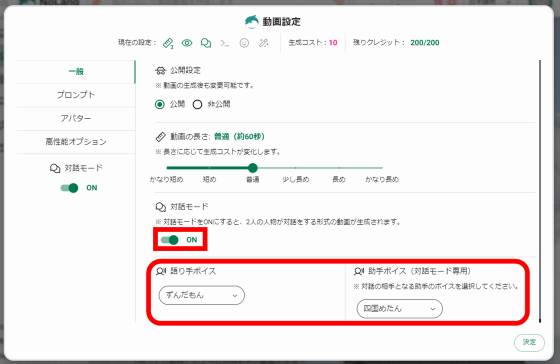
Next, click 'Prompt' to specify the characteristics of the character, then click any prompt. This time, I want to make a video of Zundamon and Shikoku Metall having a conversation, so I clicked on the official prompt 'Zundamon x Shikoku Metall.'
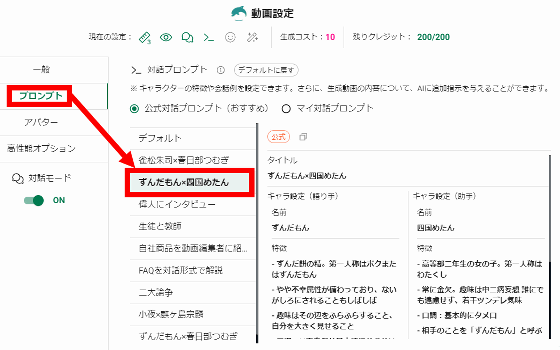
Click 'Avatar' to specify a character image, then click the upload button in the 'Narrator Avatar' column.
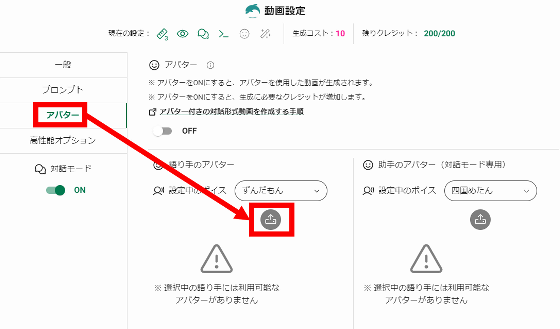
When the following screen appears, click the Upload button.
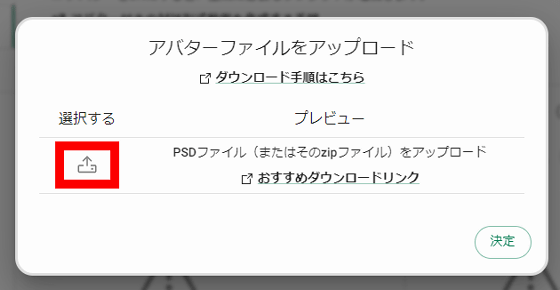
When the file selection screen opens, select the PSD file and click 'Open'. This time, I selected the PSD file of
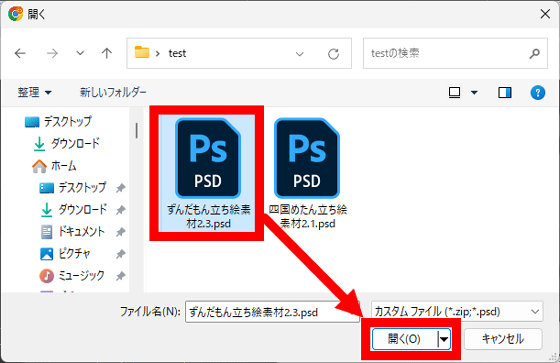
It's OK when the selected portrait appears in the avatar section.
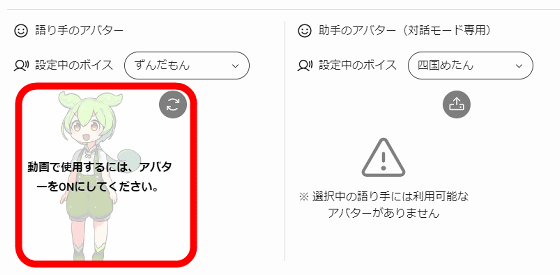
Next, click the upload button in the 'Assistant Avatar' column.
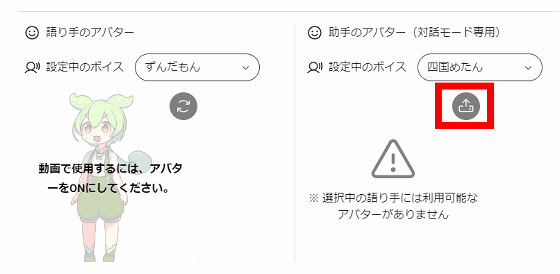
Click the Upload button.
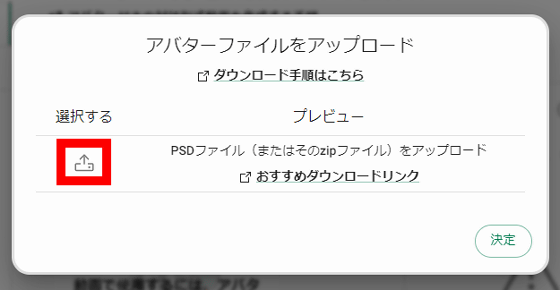
Select the PSD file and tap 'Open'. For the assistant avatar, I used
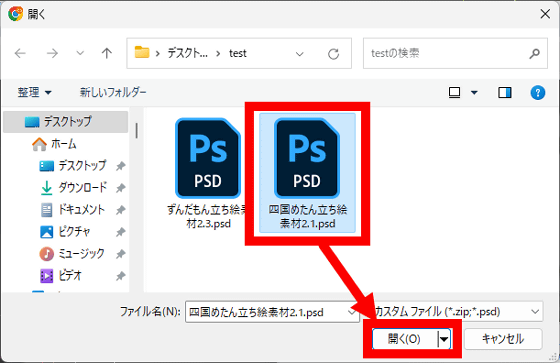
Once you have finished specifying the character image, click the toggle switch that is turned OFF.
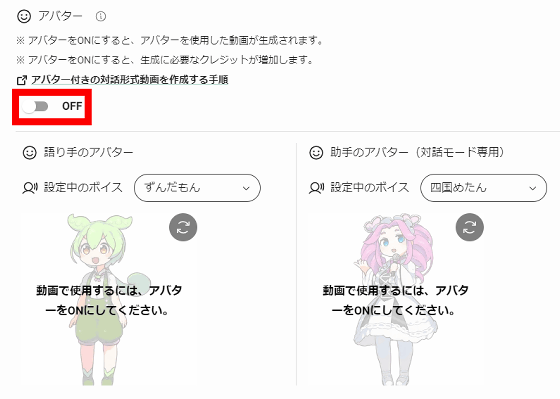
Check the terms of use and then click 'Agree'.
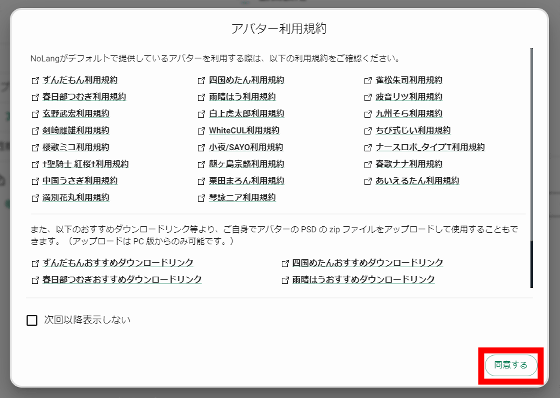
Once the toggle switch is turned ON, click 'OK'. This completes the setting.
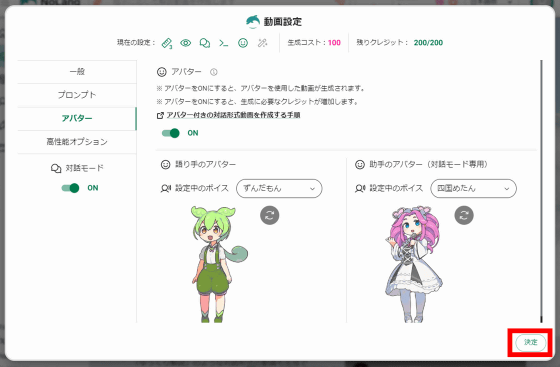
◆3: Steps for making a video
Once you've completed the setup, try creating a video in the 'Slow Explanation' format. The creation method is very simple; just enter 'Create a video explaining about XX' in the input field at the top of the screen and click the send button. This time, I entered 'Create a video explaining about Google.'
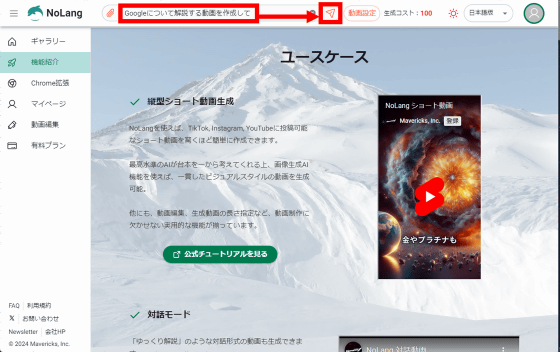
The video will be generated in a few seconds. The initial length of the video is about 60 seconds. NoLang is a credit-based app, and the amount of credits consumed when generating a video varies depending on the length and type of video. In this case, 100 credits were consumed as a result of executing the process of 'specifying standing images of two characters and generating a 60-second horizontal video.' Free members can use 200 credits per month.
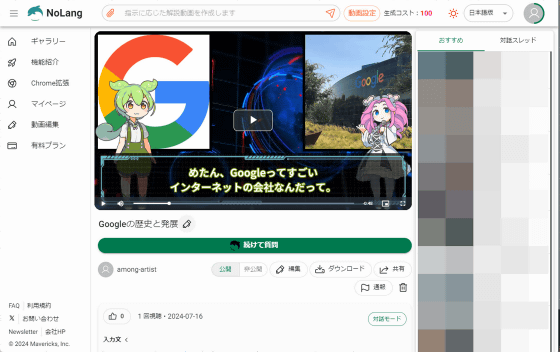
To download the generated video, click 'Download' at the bottom of the video.
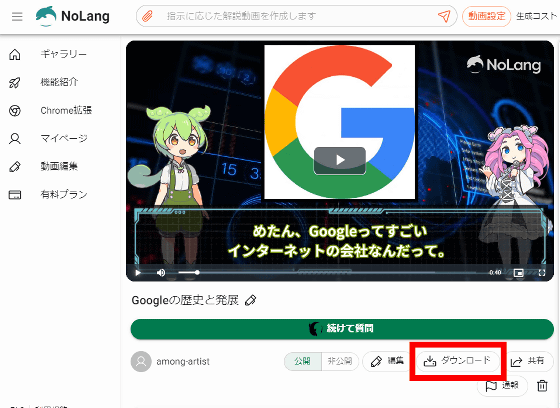
This will take you to a screen where you can set the background and background music for the video. If you are a free member, you cannot change the settings, so just click 'Download.' Note that downloading will cost 10 credits.
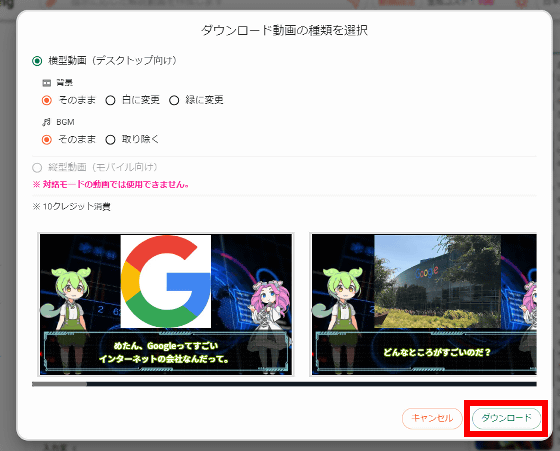
The video will appear in your browser, so right-click on it and click 'Save video as' in the menu.
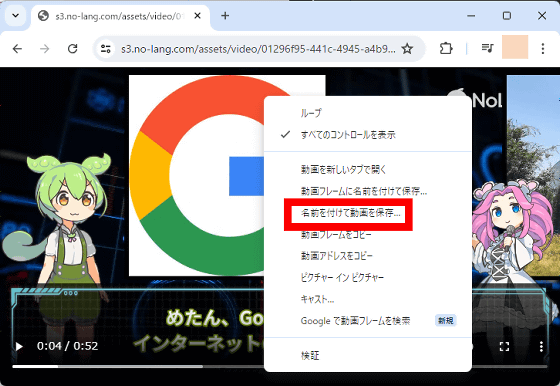
Specify the file save destination and file name and click 'Save' to complete the download.
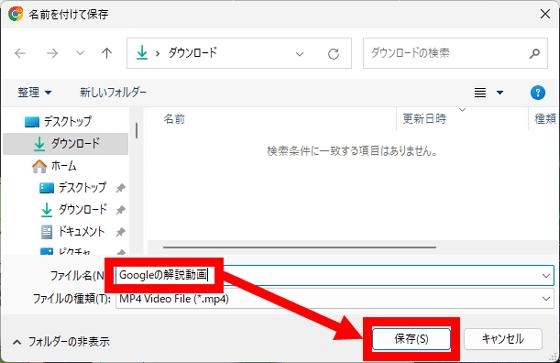
The 'Video explaining Google' created this time is shown below. 'Audio', 'text', 'images', 'background video', and 'character movement' were all created automatically. The NoLang logo is in the upper right corner of the video.
The video had a resolution of 1280x720 pixels, a frame rate of 25fps, a length of 52 seconds, and a file size of 19.9MB.
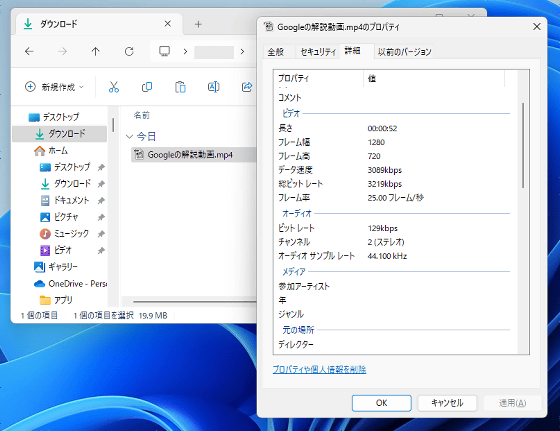
Videos created with NoLang can be edited later. To edit a video, click 'Edit Video' and then select the video.
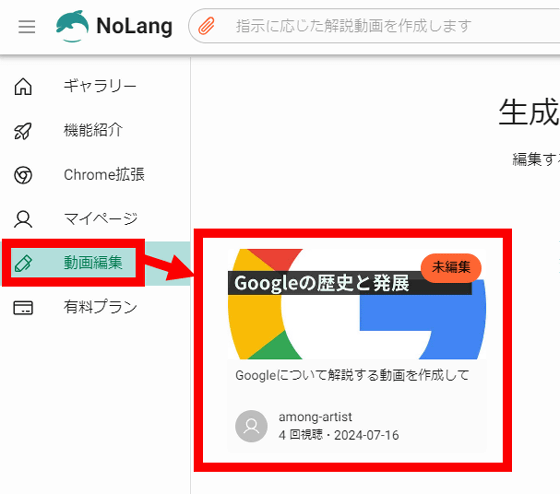
The video editing screen looks like this. You can change the image, background image, and script for each scene. When you're done editing, click 'Confirm with this content' in the upper right corner of the screen.
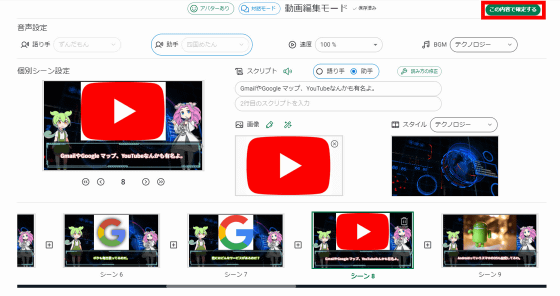
Click 'Confirm and regenerate' to generate the edited video. Please note that regeneration will cost 5 credits.
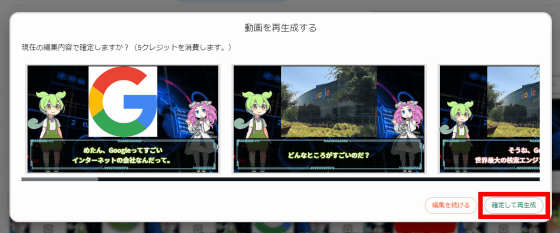
You can check your remaining credits by clicking on your account icon in the top left of the screen.
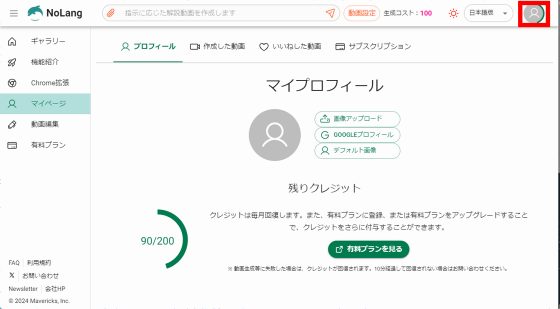
◆4: Paid plans available
NoLang can be used for free, but if you sign up for
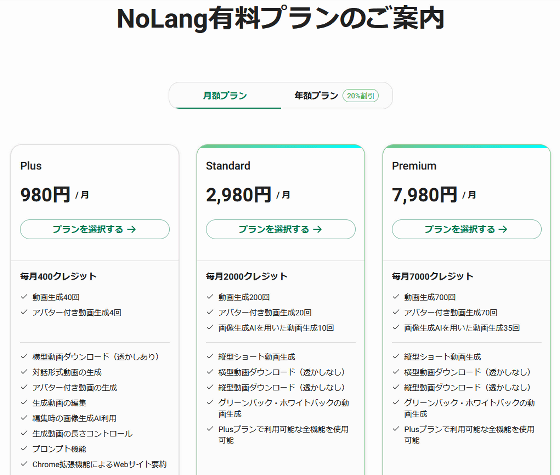
Related Posts:
in Review, Web Application, Video, Posted by log1o_hf