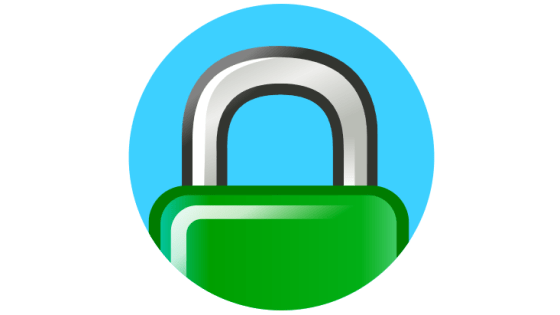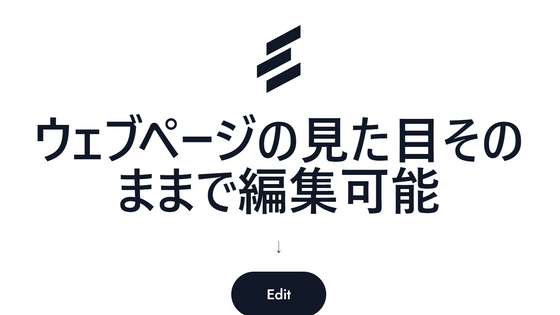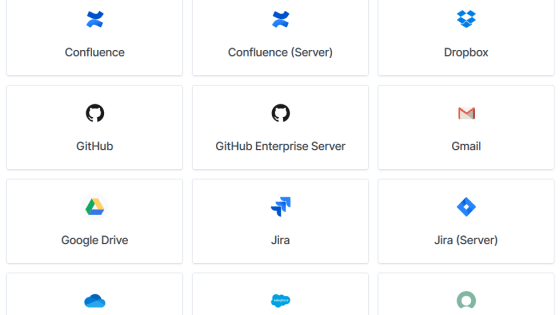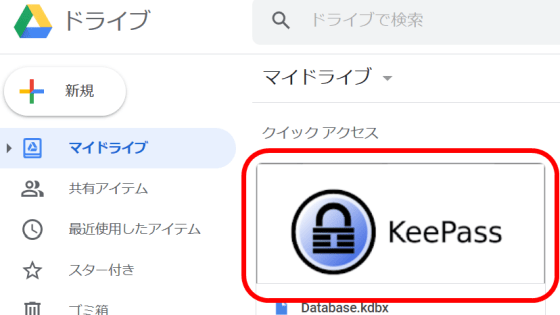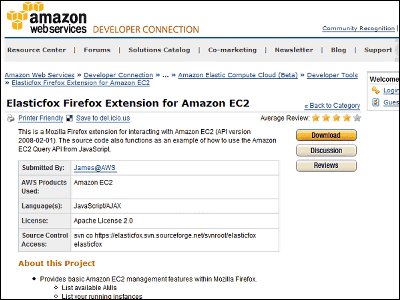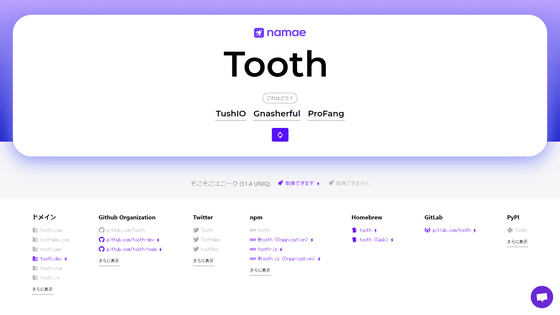A review of using the file transfer and synchronization application 'Rclone' that is free and compatible with over 70 storage services such as Google Drive and FTP
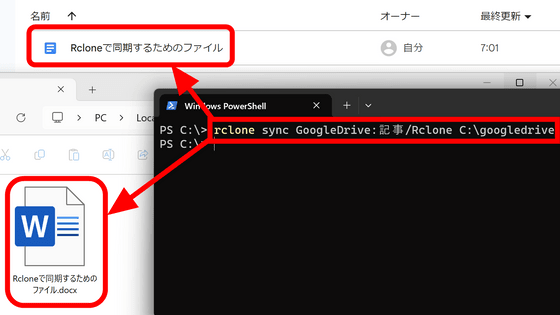
When using various cloud services, it can be troublesome to prepare file transfer methods suitable for each system. ' Rclone ' is compatible with
Rclone
https://rclone.org/
Rclone is a UNIX command called 'rsync (synchronization)', 'cp (copy)', 'mv (move)', 'mount', 'ls (file list display)', 'ncdu (disk usage check)', ' It is possible to perform operations such as tree (displays directory structure in a tree), rm (deletes), and cat (displays file contents).
In addition, it supports '--dry-run', which allows you to preview the results of the command in advance to reduce the risk of deleting important files.
Installation is very simple, just downloading the executable file , but for those who don't want to pass the path, Windows provides an installation method using the Windows Package Manager . Open the Start menu, search for 'powershell' and click 'Windows PowerShell' that appears.
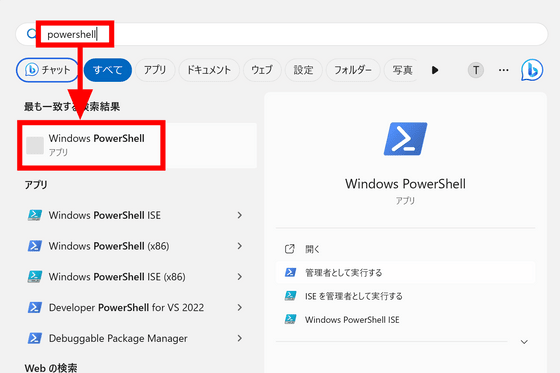
Then enter the command below.
[code]winget install Rclone.Rclone[/code]
When you run the 'winget' command for the first time, you will be asked to confirm the following, so enter 'Y' and press the enter key.
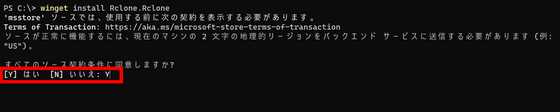
After that, the installation was completed smoothly without any problems. Restart PowerShell to reflect the environment variable changes.
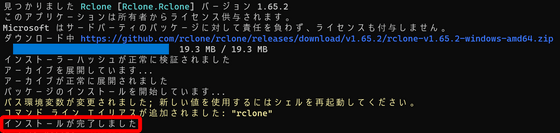
After restarting PowerShell, enter the command below to start the configuration.
[code]rclone config[/code]
Then type n to start a new configuration and give it a name. This time I chose 'Google Drive'. A list of connectable storage services will appear at the bottom.
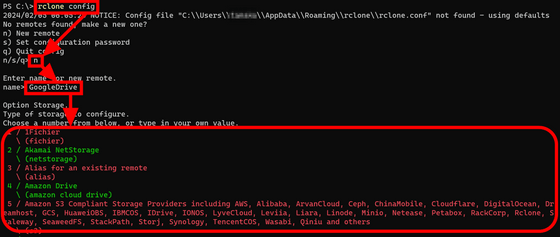
This time, I will try connecting to 'Google Drive'. Google Drive was located at number 18, and the ID was written as '(drive)' on the second line.
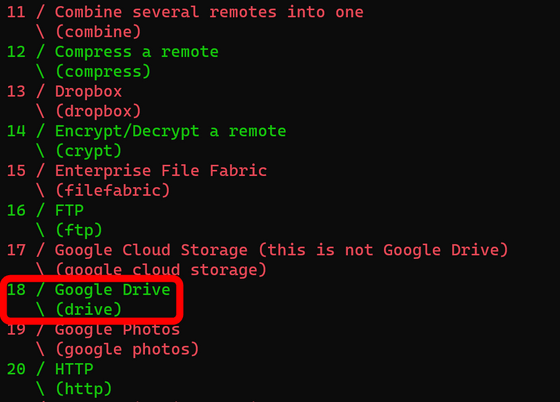
So, enter '18'. In addition to specifying with numbers, it is OK to specify with 'drive' and ID.
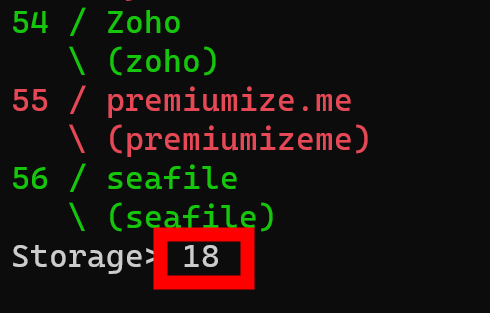
Next, configure settings for connecting to Google Drive. I was told that 'client_id' and 'client_secret' can be left blank, so I left them blank.
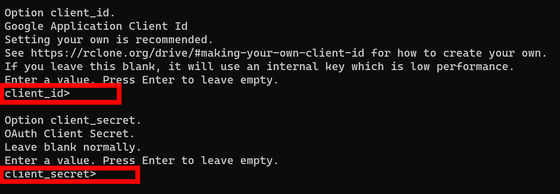
For permission, enter '1' to select 'Full access'.
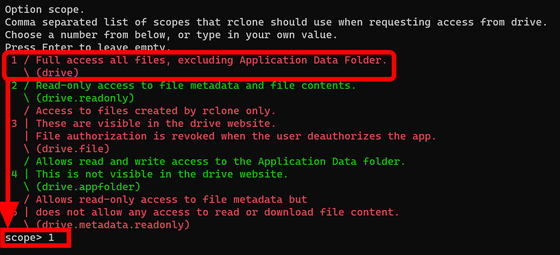
Leave the account credentials field blank and reject additional settings with 'n'. I entered 'y' when asked if I wanted to authenticate using a web browser.
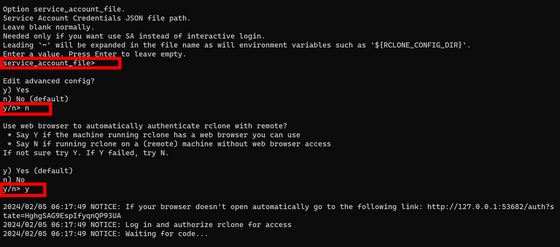
The browser will automatically start and ask you to log in to Google. Click on the account you want to access from Rclone.
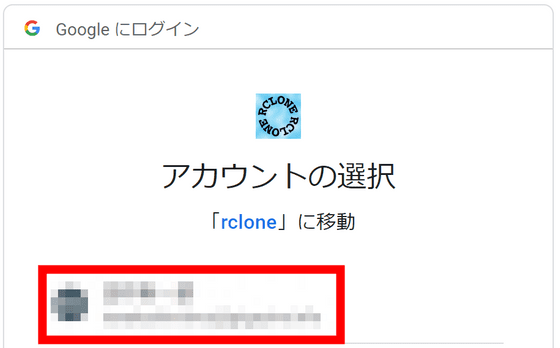
Click Allow.
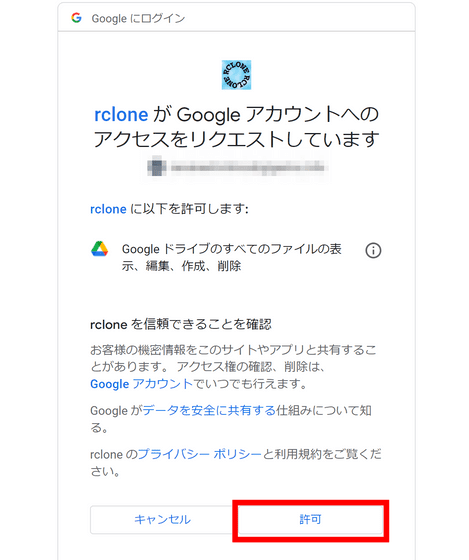
'Success!' was displayed.
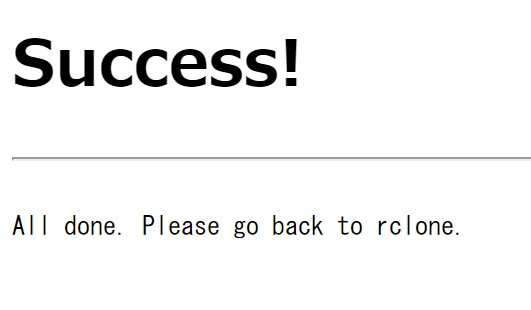
After connecting, you will be asked 'Do you want to set it up as a shared drive?', so enter 'n'.
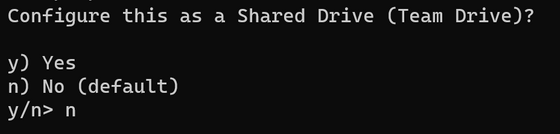
A confirmation screen for the settings will be displayed. I checked that there was no problem and entered 'y'.
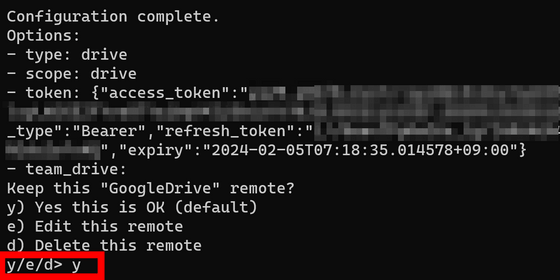
'GoogleDrive' has been added to the 'Current remotes' field. Type 'q' to finish the setup.
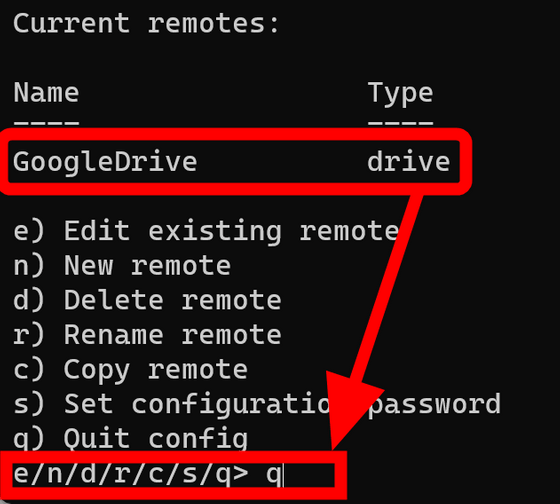
To check if the connection is successful, enter the following command.
[code]rclone ls GoogleDrive[/code]
As shown in the image below, all files saved in Google Drive are displayed in a list. Depending on the file format, such as movie format files, the file size is also displayed.
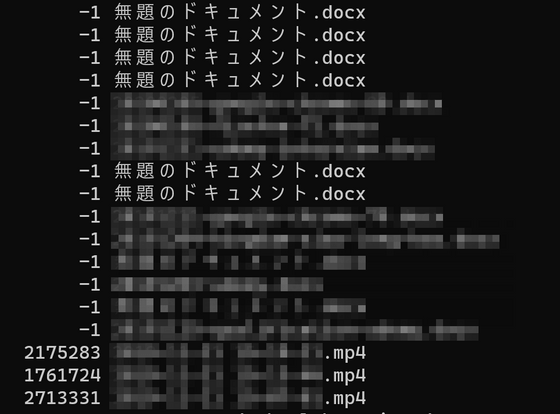
Next, try syncing. I created a dual structure by creating a folder called 'Articles' directly under Google Drive and a folder called 'Rclone' within that. It is a success if the documents in the Rclone folder are synchronized.
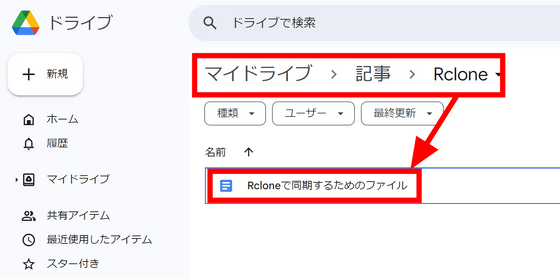
To prevent catastrophes such as accidentally deleting files, first try adding '--dry-run'.
[code]rclone sync --dry-run GoogleDrive:article/Rclone C:\googledrive[/code]
When I run it, it shows that one transfer will be made as shown below.

There seems to be no problem, so run the command below.
[code]rclone sync GoogleDrive:Article/Rclone C:\googledrive[/code]
The file has been synced successfully. This time we performed local synchronization with the storage service, but it is also possible to synchronize between storage services.
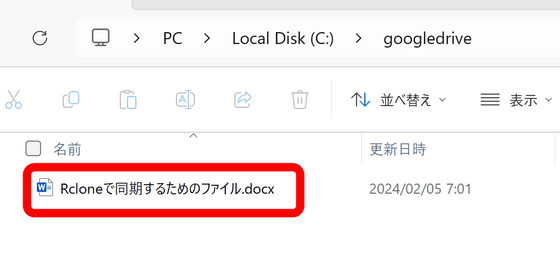
For other commands, please check the Rclone documentation for detailed usage instructions.
The cloud storage services supported at the time of writing are as follows.
1Fichier
Akamai Netstorage
Alibaba Cloud (Aliyun) Object Storage System (OSS)
Amazon Drive (See note)
Amazon S3
Backblaze B2
Box
Ceph
China Mobile Ecloud Elastic Object Storage (EOS)
Arvan Cloud Object Storage (AOS)
Citrix ShareFile
Cloudflare R2
Digital Ocean Spaces
Digi Storage
Dreamhost
Dropbox
Enterprise File Fabric
Fastmail Files
FTP
Google Cloud Storage
Google Drive
Google Photos
HDFS
Hetzner Storage Box
HiDrive
HTTP
ImageKit
Internet Archive
Jottacloud
IBM COS S3
IDrive e2
IONOS Cloud
Koofr
Leviia Object Storage
Liara Object Storage
Linkbox
Linode Object Storage
Mail.ru Cloud
Memset Memstore
Mega
Memory
Microsoft Azure Blob Storage
Microsoft Azure Files Storage
Microsoft OneDrive
Minio
Nextcloud
OVH
Blomp Cloud Storage
OpenDrive
OpenStack Swift
Oracle Cloud Storage Swift
Oracle Object Storage
ownCloud
pCloud
Petabox
PikPak
premiumize.me
put.io
Proton Drive
QingStor
Qiniu Cloud Object Storage (Kodo)
Quatrix by Maytech
Rackspace Cloud Files
rsync.net
Scaleway
Seafile
Seagate Lyve Cloud
SeaweedFS
SFTP
Sia
SMB/CIFS
StackPath
Storj
Synology
SugarSync
Tencent Cloud Object Storage (COS)
Uptobox
Wasabi
WebDAV
Yandex Disk
Zoho WorkDrive
The local file system
◆Forum now open
A forum related to this article has been set up on the GIGAZINE official Discord server . Anyone can write freely, so please feel free to comment! If you do not have a Discord account, please create one by referring to the article explaining how to create an account!
• Discord | “Have you ever used the file transfer/synchronization app “Rclone”? How is it comfortable to use? ' | GIGAZINE
https://discord.com/channels/1037961069903216680/1204364468197531648
Related Posts:
in Review, Software, Web Service, Posted by log1d_ts