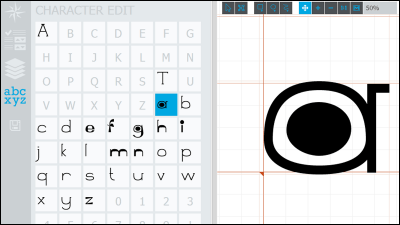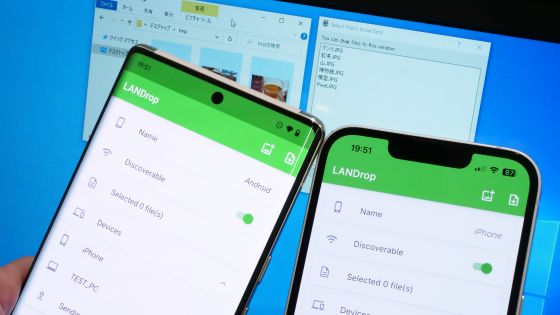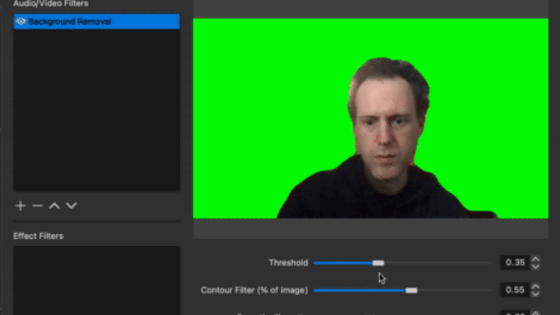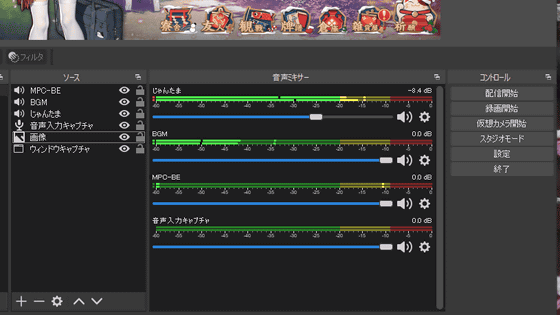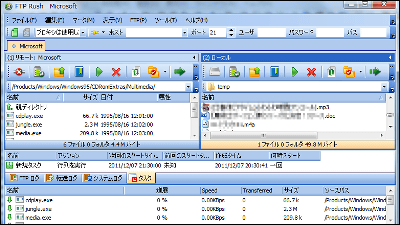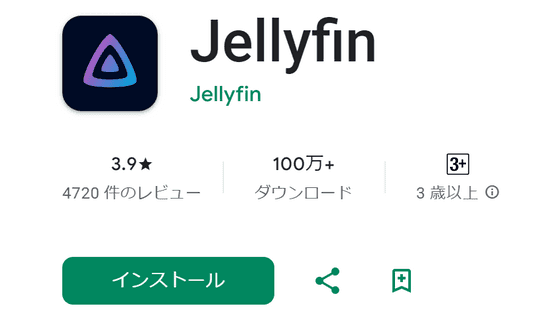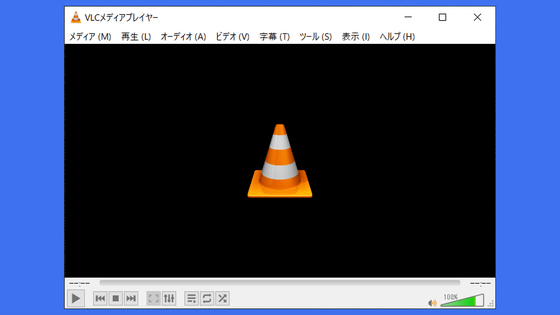Summary of how to use the free application `` UP Deck '' that can dramatically improve the recording / distribution environment by using smartphones and tablets as multi-function controllers of OBS

The distribution application ' OBS ' developed by open source can capture the entire screen or window of the PC, record it, and distribute it to various video services. By using the free smartphone/tablet app ' UP Deck ', you can remotely start recording and distribution, and execute various commands with a single tap. The installation procedure and setting procedure were a little complicated, so I summarized how to use it in an easy-to-understand manner.
UP Deck : control deck for streamers using OBS. Available for iOS and android.
https://8up.uk/
·table of contents
◆ 1: Install the necessary apps and scripts
・1-a: Desktop application
・1-b: Lua script for OBS
・1-c: App for smartphones and tablets
◆ 2: Create a shortcut that can be used with one tap
◆ 3: How to actually control OBS
◆ 1: Install the necessary apps and scripts
To use UP Deck, you need to prepare 3 types of ' app for desktop ', ' Lua script for OBS ', and 'app for smartphone/tablet '. The installation procedure for each is as follows.
・1-a: Desktop application
There are Windows version, macOS version, and Linux version for desktop applications, but this time I will use the Windows version. Also, OBS is already installed and the procedure is summarized.
First, go to the desktop app download page , click Windows, and download the installer. The installer file size was 3.82MB.
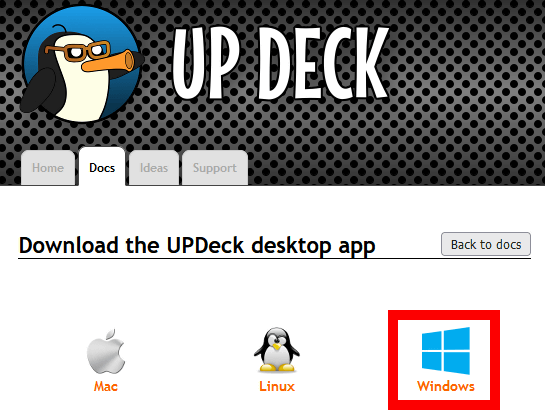
After downloading the installer, double-click to run it.
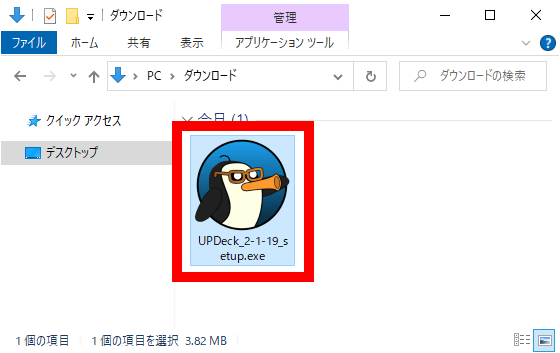
Click 'Run' when the security warning appears.
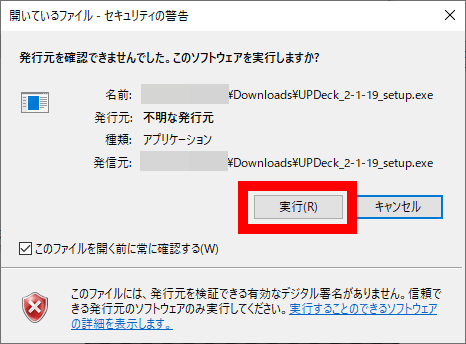
When the installation destination specification screen is displayed, click 'Next' without changing anything.
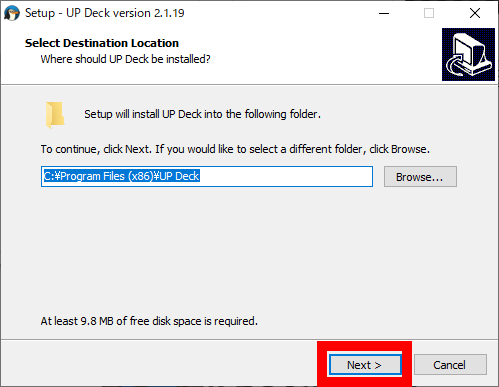
Click 'Next'.
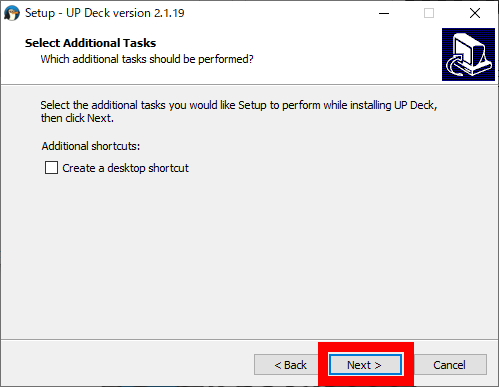
Click 'Install'.
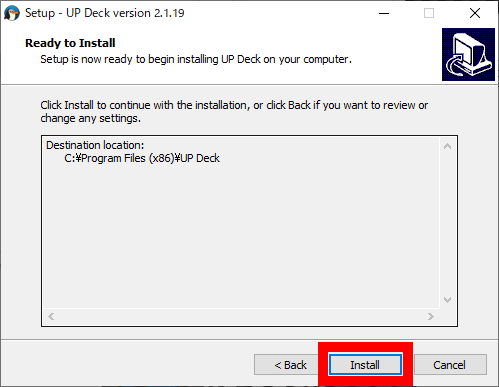
Click 'Finish' when the installation is complete.
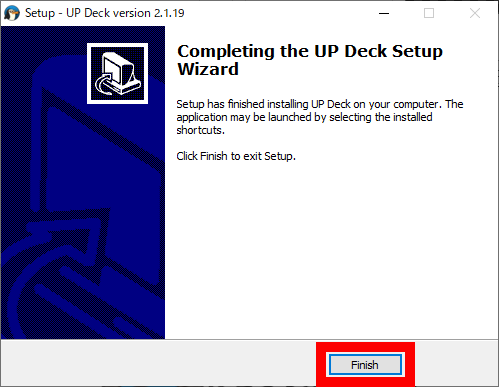
Then open the Windows menu and search for 'UP Deck' and click to launch it.
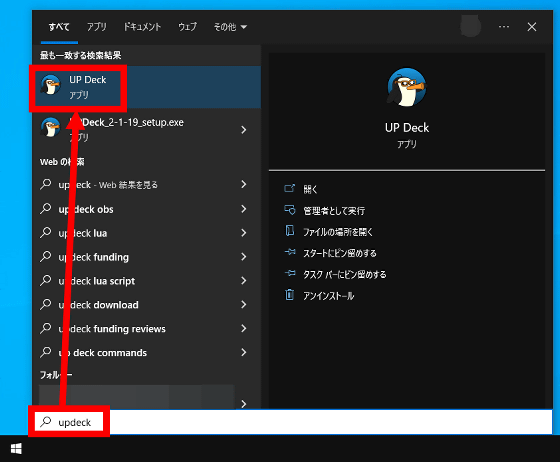
When you start UP Deck, a black window (left) and a window labeled 'UP Deck' (right) will open as shown below. Click inside the window marked 'UP Deck' to advance the settings.
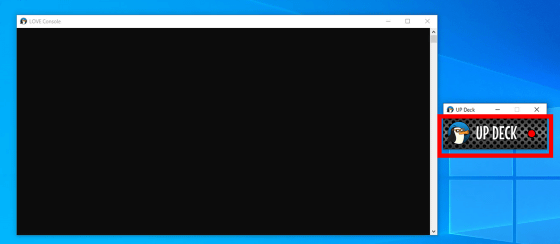
Then, the browser will start and the following setting screen will be displayed.
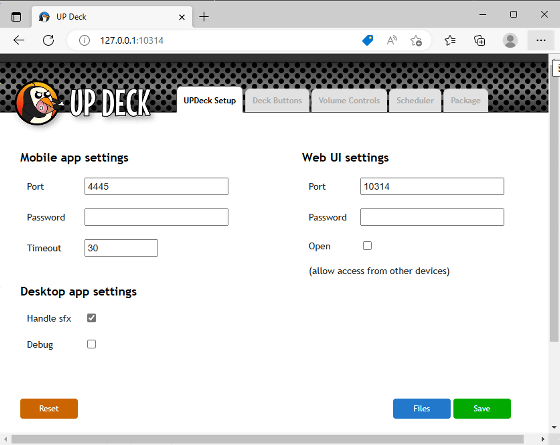
When the setting screen is displayed, enter your favorite password in the part marked 'Password' and click 'Save'.
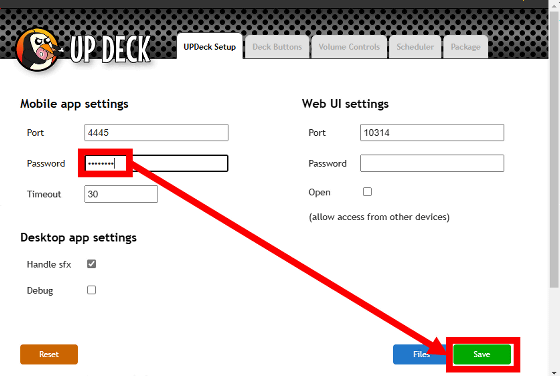
If the following notification is displayed on the upper right of the screen, the desktop application setting is completed. At this time, the path to save the setting file ' C:/Users/username/AppData/Roaming/UPDeck ' is copied to the clipboard, so record it in Notepad.
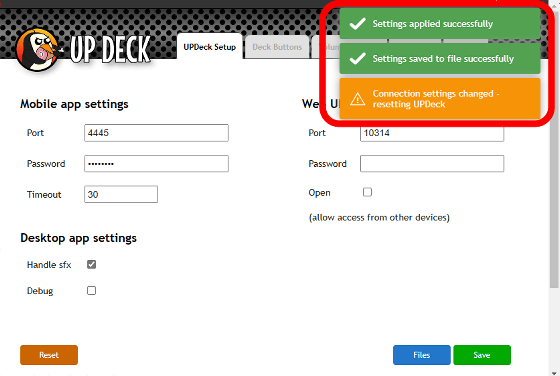
・1-b: Lua script for OBS
Next, download the Lua script to register with OBS.
First, access the Lua script
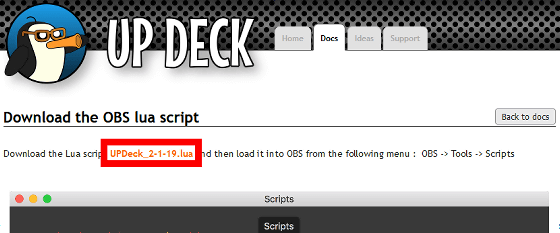
Move the downloaded Lua script to the OBS script folder. If you have not created a folder for saving, you can create it in your favorite place.
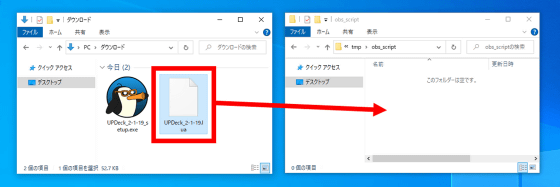
Next, launch OBS and click 'Scripts' in the 'Tools' menu.
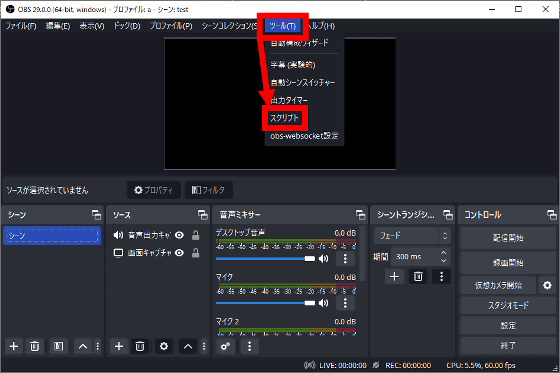
When the script management screen is displayed, click '+' at the bottom left of the screen.
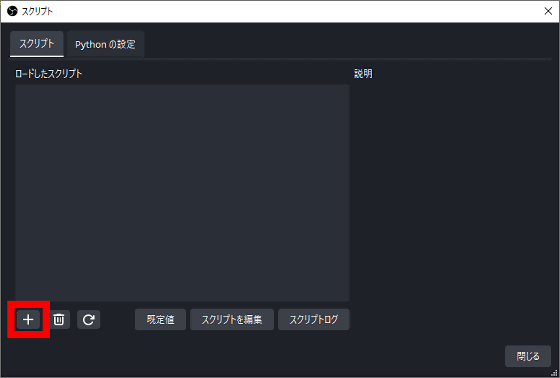
Select the Lua script you downloaded earlier and click Open.
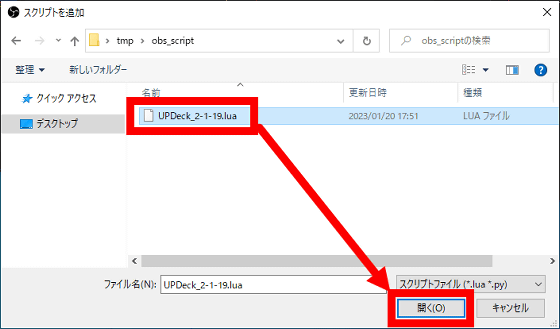
Click the registered script, enter the path ' C:/Users/user name/AppData/Roaming/UPDeck ' in the part marked 'Message Path', and click 'Close'. This completes the registration of the Lua script.
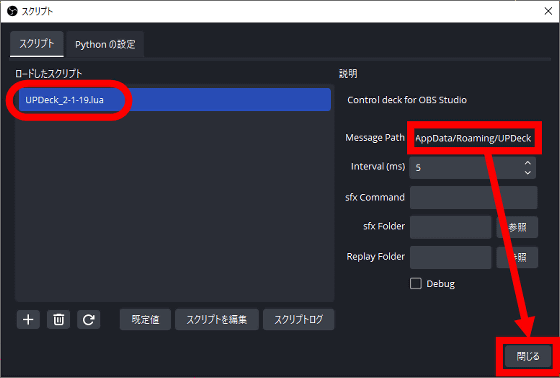
・1-c: App for smartphones and tablets
There are
First, access the App Store, search for 'UP Deck' and tap 'Get'.
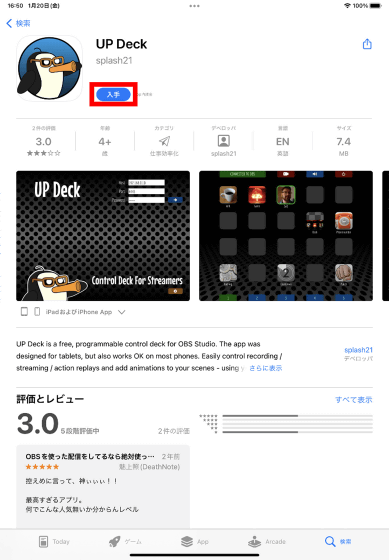
Authenticate with Touch ID or Face ID to continue the installation.
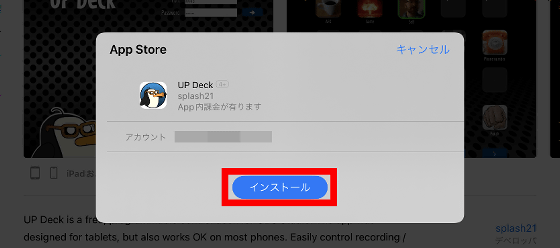
Tap 'Open' when installation is completed.
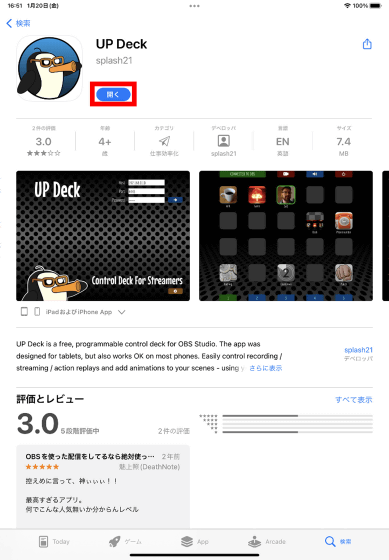
After starting UP Deck, enter the local IP address of the machine where OBS and desktop applications are installed in the part marked Host, and enter the password set in the desktop application in the part marked Password.
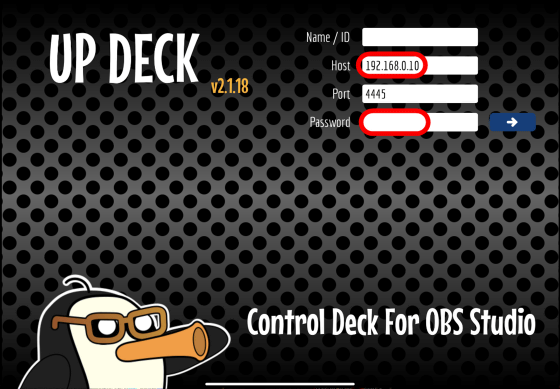
If you do not know the local IP address, you can use the command prompt to find it. First, search for Command Prompt in the Windows menu and launch it.
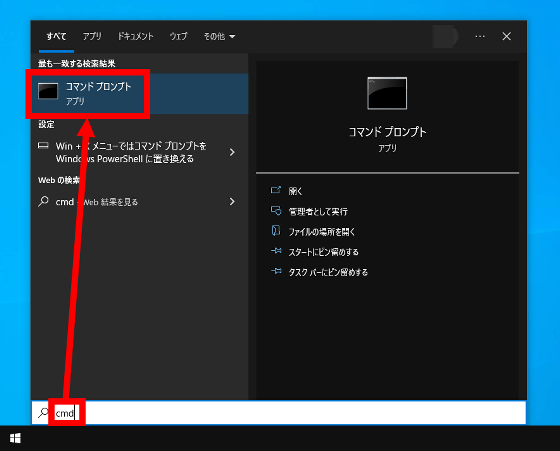
When Command Prompt starts, type 'ipconfig' and press Enter.
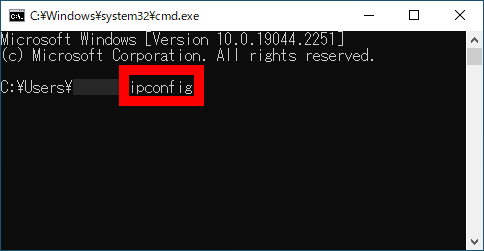
Among the strings displayed in a row, the number displayed in the IPv4 address column is the local IP address. The IP address of the machine used this time was '192.168.0.88'.
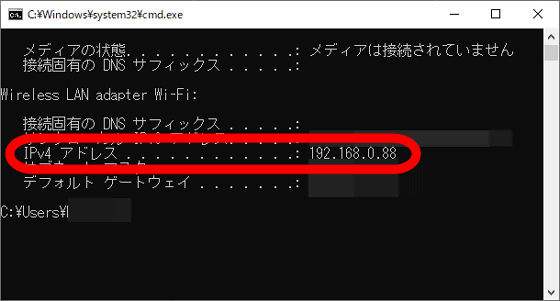
After confirming the IP address, enter the IP address and password in the input field of the application and tap '→'.
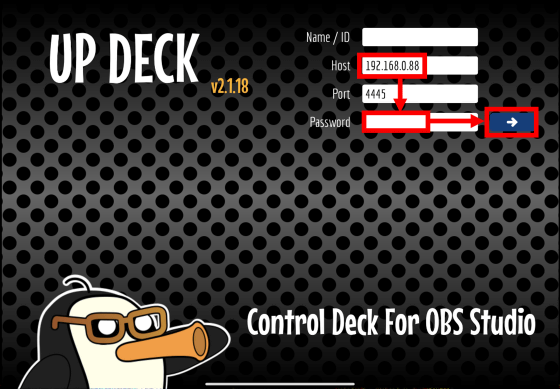
When the UP Deck operation screen is displayed, tap 'OFFLINE' at the top left of the screen.
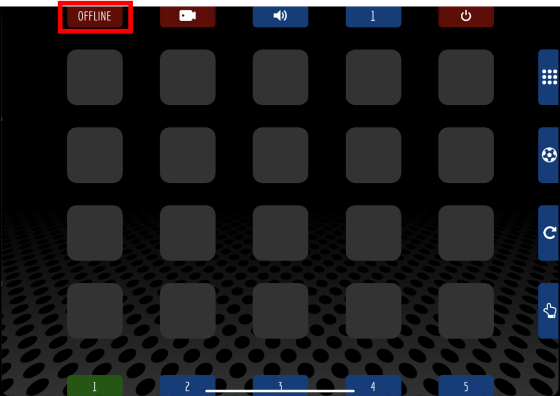
Tap 'OK' when asked for device search permission.
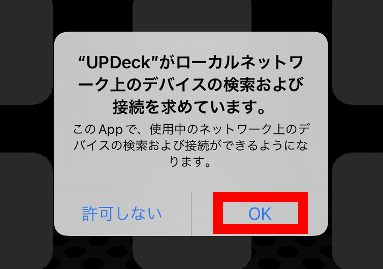
Wait for a while and if 'CONNECTED' is displayed, the connection is completed. Now you can control OBS from your iPad.
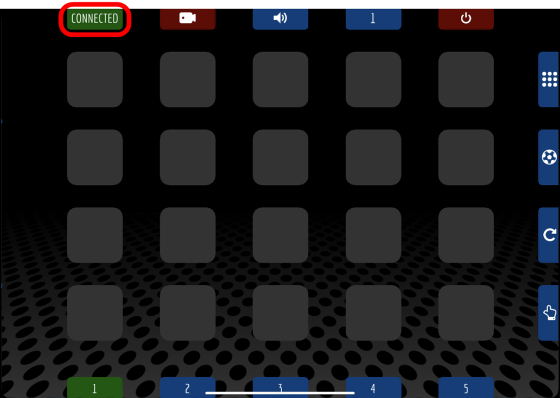
By tapping the video camera button placed on the right side of 'CONNECTED', you can perform operations such as 'start recording (RECORD)', 'save replay buffer (REPLAY BUFFER)', and 'start distribution (STREAM)'. Try tapping 'RECORD'.
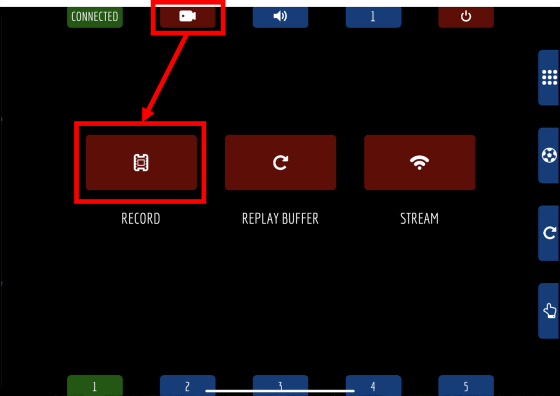
Then, the 'RECORD' button changed to green.
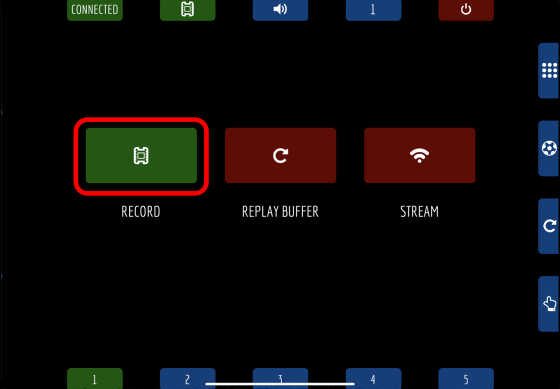
The OBS screen looks something like this. Recording has started.
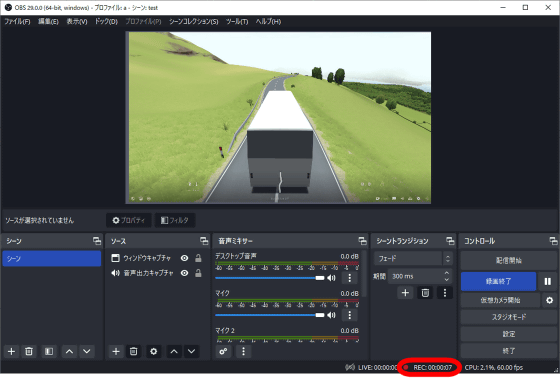
You can also adjust the volume of each source by tapping the speaker button located to the right of the video camera button.
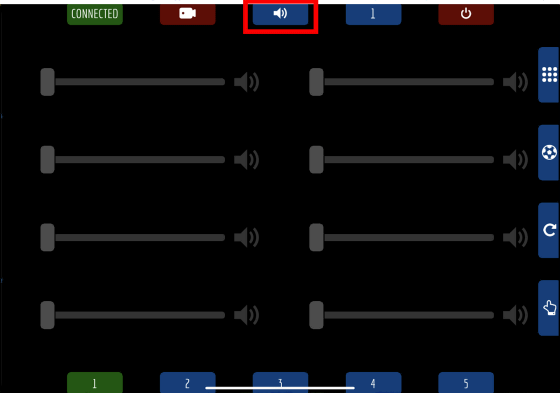
◆ 2: Create a shortcut that can be used with one tap
The biggest feature of UP Deck is that you can register shortcuts in the frame displayed on the screen and perform operations such as 'switching scenes' and 'displaying replays' with one tap. Twenty frames are displayed on the screen, but this is only the first page, and you can switch to pages 1 to 5 by tapping the numbers 1 to 5 displayed at the bottom of the screen.
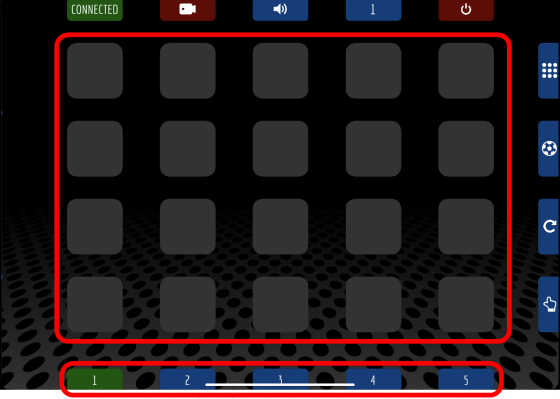
Furthermore, tapping '1' at the top of the screen will display a button to switch to pages 6 to 25. In other words, you can register a total of 500 shortcuts with 20 frames x 25 pages.
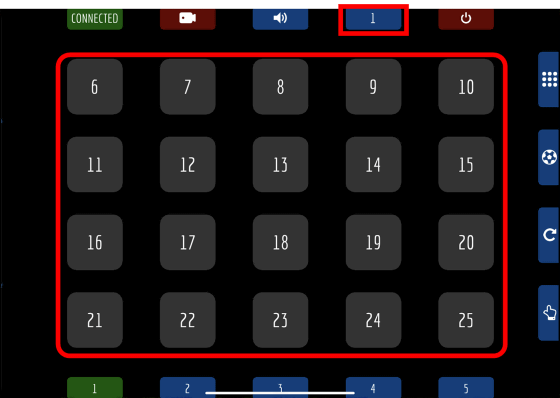
Shortcuts can be registered by long-pressing the frame you want to register or from the desktop application. This time, I will register a shortcut with a desktop application.
First, select 'Deck Button' from the menu at the top of the desktop application and click 'New Deck'.
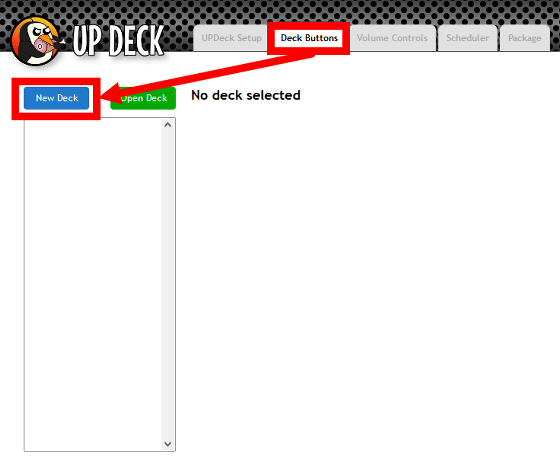
Next, enter the name of the deck and click 'OK'.
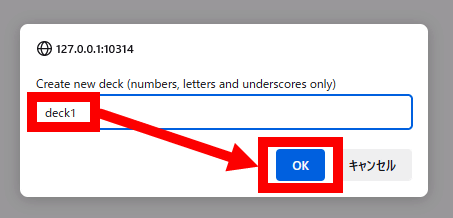
Next, click the newly created deck and then click the frame where you want to register the shortcut.
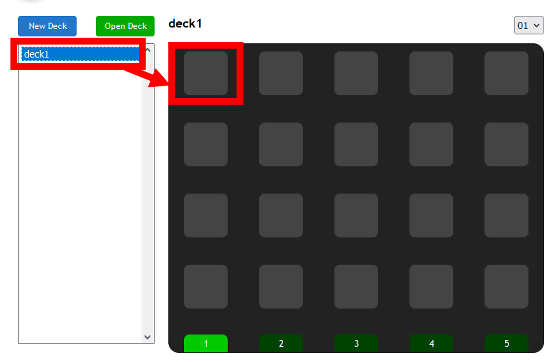
Then the shortcut creation screen is displayed.
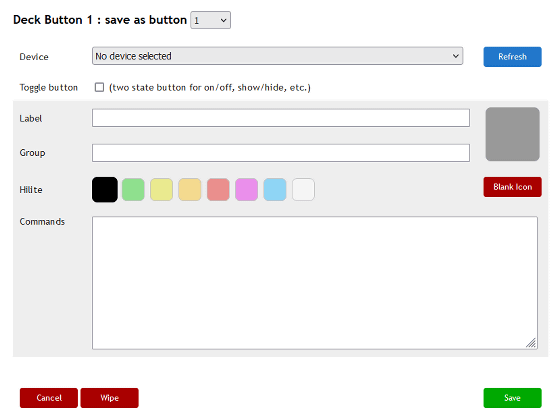
This time, let's create a shortcut that switches between the scene 'game' that displays the game screen and the scene 'background' that displays the GIGAZINE logo with one tap.
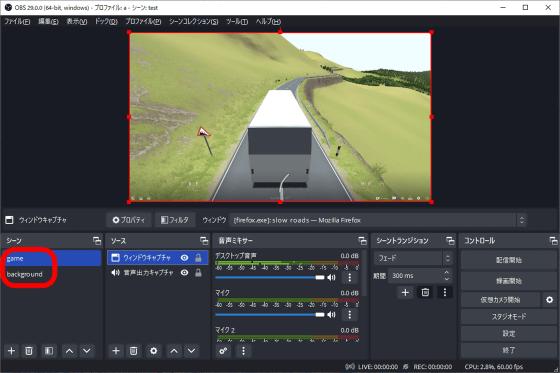
First, create a shortcut to switch to the scene 'background'. First, select the device you want to register in the 'Device' field and enter the command in 'Commands'.
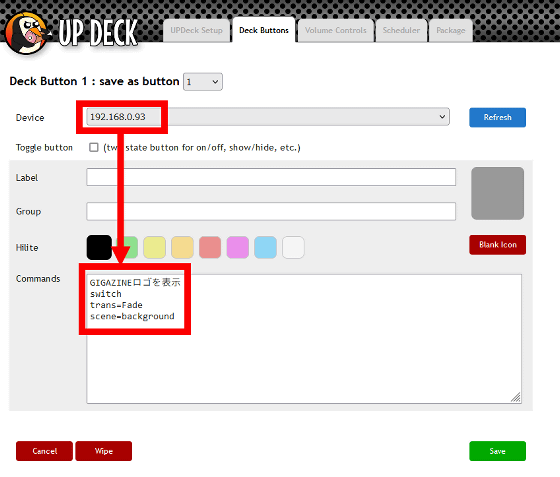
The command description format is as follows.
Description of [code] command
command
Command parameters (if specifying multiple parameters, enter each line with a new line)
[/code]
This time, we used the command 'switch' to switch scenes, and specified 'Fade' with the parameter 'trans' that can specify the transition format. In addition, I specified 'background' in the parameter 'scene' that specifies the scene to switch to.
[code] Show GIGAZINE logo
switch
trans=Fade
scene=background
[/code]
After entering the command, click the gray area on the right side of the screen to set the shortcut icon.
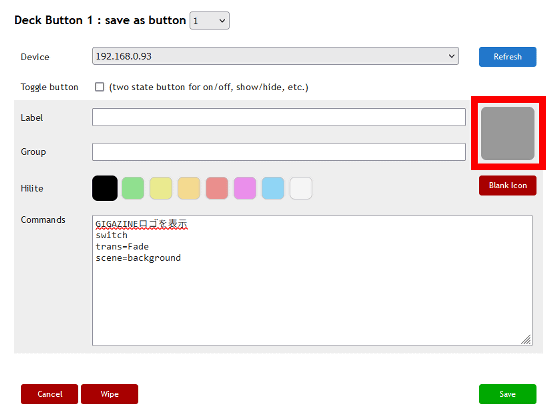
Click 'File'.
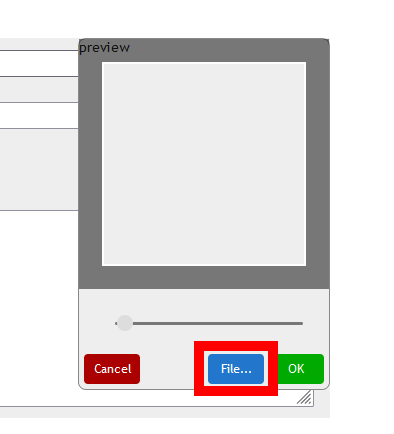
Select the image you want to set as the icon.
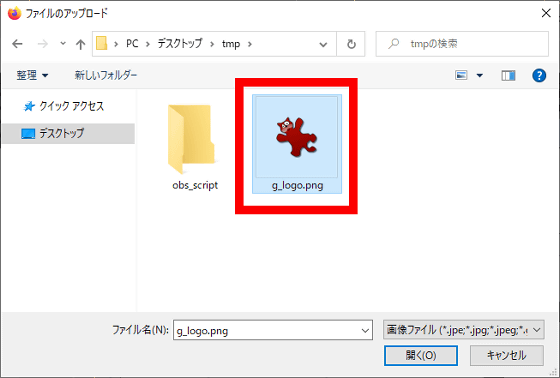
After selecting the image, click 'OK'.
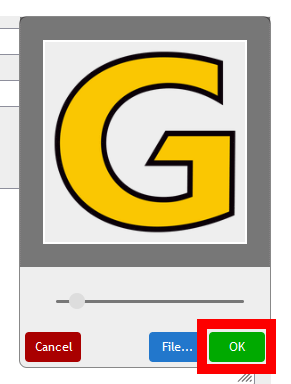
After setting the registration destination device, command, and icon, click 'Save'.

Then, the icon set on the iPad screen was displayed.
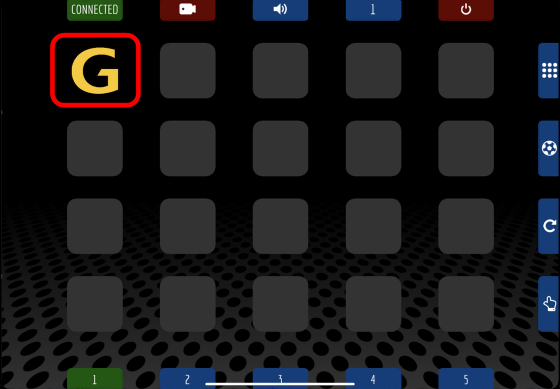
Next, create a shortcut to switch the scene to 'game' and click 'Save'.
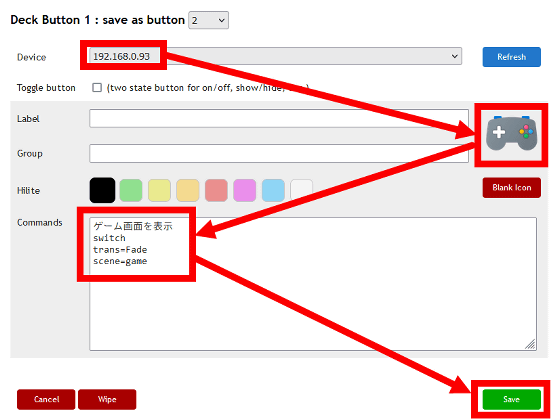
If the icon is displayed as shown below, the shortcut registration is complete. Now you can tap 'G' to display the GIGAZINE logo, and tap the 'controller icon' to switch to the game screen.
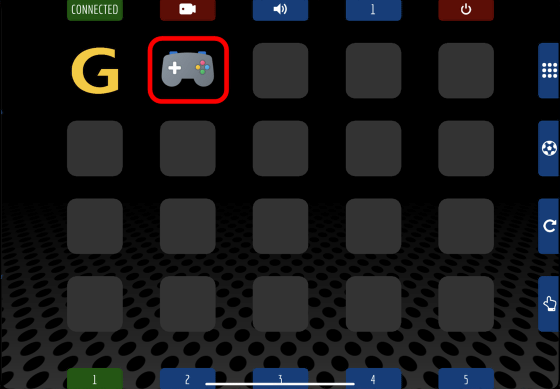
◆ 3: How to actually control OBS
You can check how to actually use the iPad to perform operations such as 'switch between the game screen and the GIGAZINE logo' and 'start and stop recording the screen' in the following movie. The operation lag was quite small, and it was possible to operate it crisply. It's quite troublesome to operate OBS with a mouse during game live distribution and recording, so if you register frequently used operations in UP Deck, it seems that various operations will be considerably easier.
How to operate OBS on iPad using 'UP Deck' - YouTube
In addition to switching scenes, UP Deck can create various shortcuts such as countdown timer display and replay display. How to create various shortcuts is described in the official document below.
UP Deck : control deck for streamers using OBS. Available for iOS and android.
https://8up.uk/docs
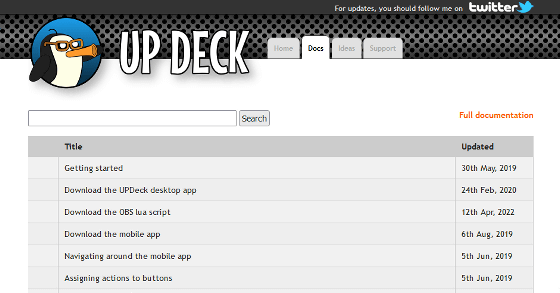
Related Posts: