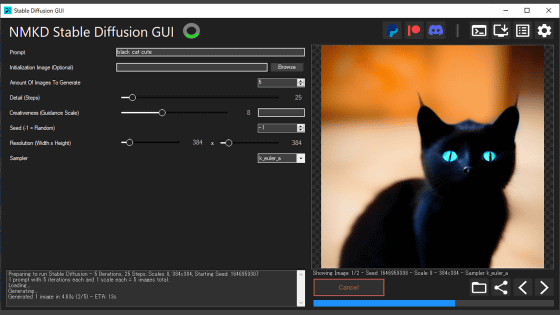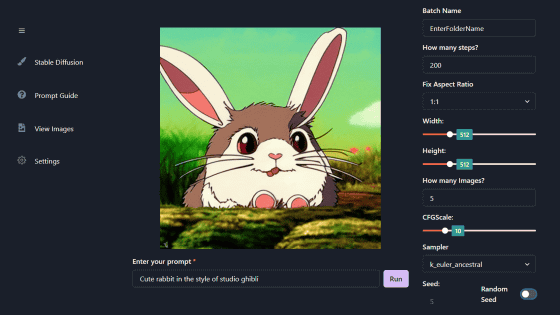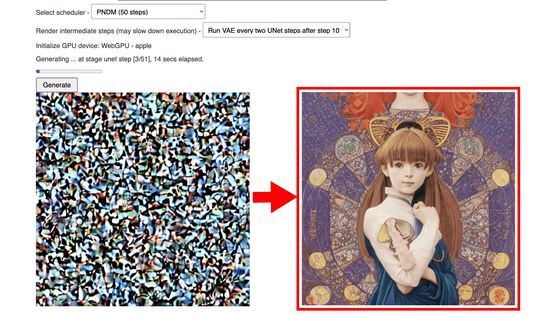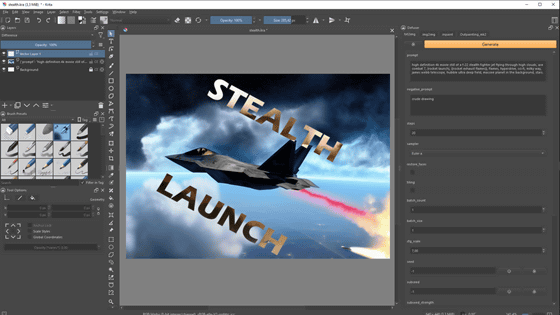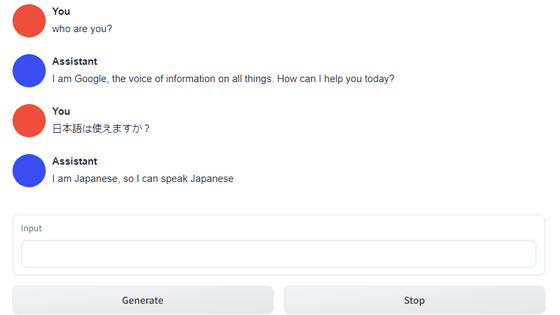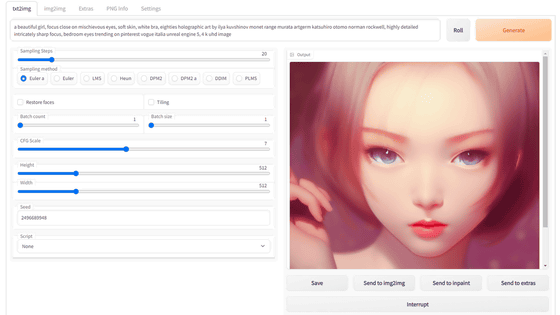I tried using ``Stable Diffusion UI'' which allows you to easily install an environment on Windows that allows you to run the image generation AI ``Stable Diffusion'' using just the CPU.
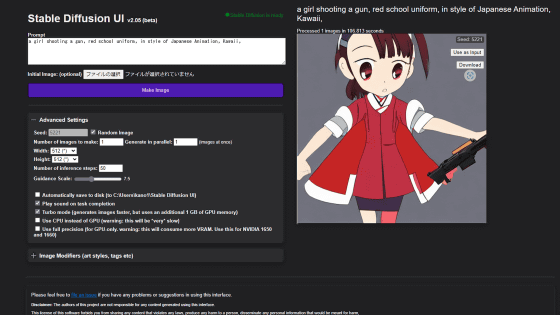
The image generation AI `` Stable Diffusion '' released to the public in August 2022 is designed to perform calculations with NVIDIA GPUs, and the required machine specs are high, so it is a little difficult to do in a local environment. But there is. The ' Stable Diffusion UI ' developed by programmer cmdr2 allows anyone to easily introduce Stable Diffusion into the local environment, and it is possible to use the CPU instead of the GPU for processing, so you can use a high-performance GPU. It is possible to generate images even on a machine that is not loaded.
GitHub - cmdr2/stable-diffusion-ui: A simple 1-click way to install and use Stable Diffusion on your own computer. Provides a browser UI for generating images from text prompts and images. Just enter your text prompt, and see the generated image. Windows 10/11 or Linux.
https://github.com/cmdr2/stable-diffusion-ui
The Stable Diffusion UI itself can be downloaded from the link in 'Installation' of README.md on the GitHub page above. This time, we will introduce Stable Diffusion UI to a Windows environment, so click the 'for Windows' link.
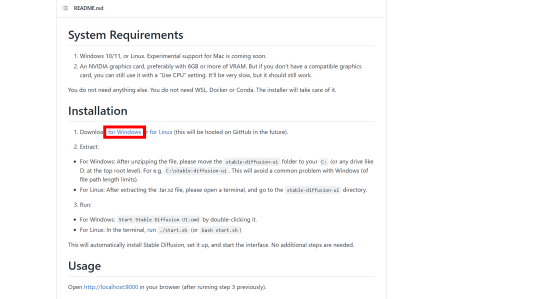
At the time of article creation, Stable Diffusion UI has been uploaded to Google Drive in ZIP format. Click 'Download'.
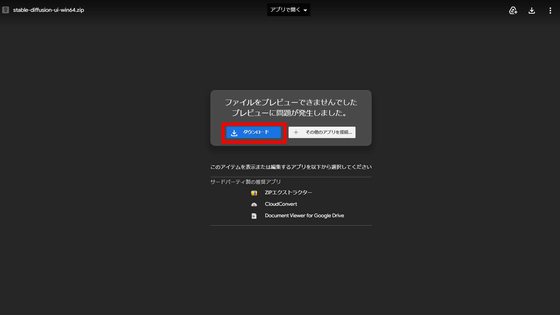
Click 'Download now'. File size is 222MB.
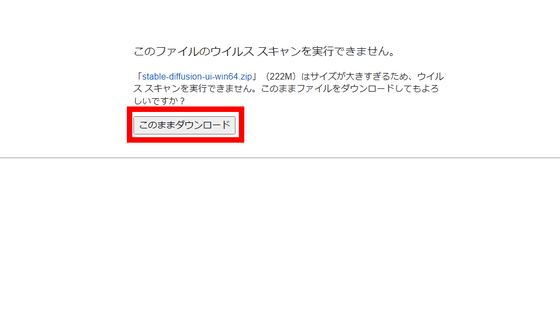
Unzip the downloaded 'stable-diffusion-ui.zip' with free software such as
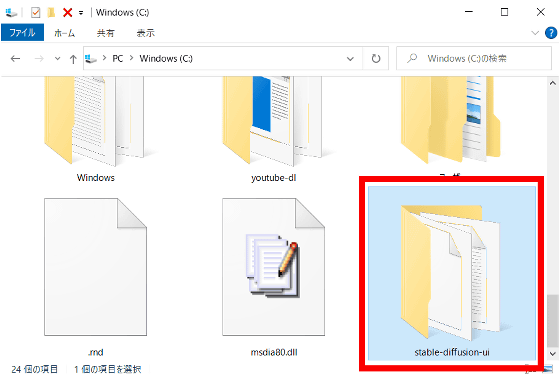
Double-click 'Start Stable Diffusion UI.cmd' in the folder to start it.
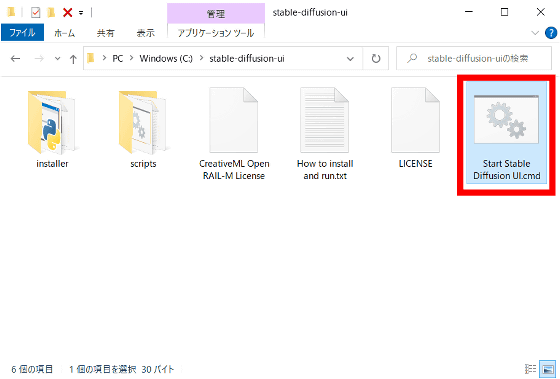
A command prompt will open and automatically install the various necessary tools. However, this time it seems that the installation of the Stable Diffusion package failed at the end.
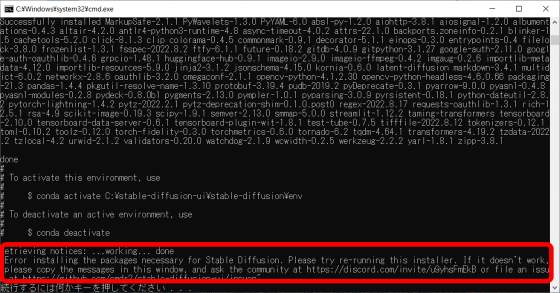
So, start 'Start Stable Diffusion UI.cmd' again.
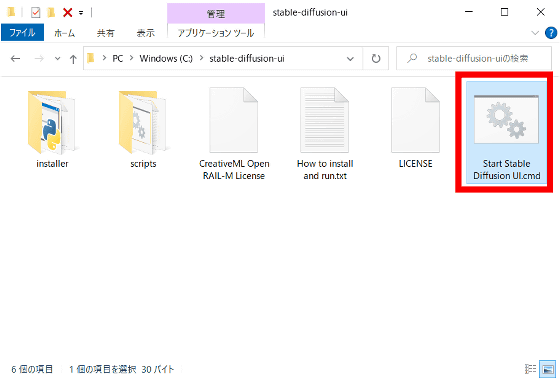
Then, this time all the packages were installed and the startup was successful. The main browser is automatically launched, redirected to 'http://localhost:9000', and you can access the Stable Diffusion UI. In the initial state, the setting is to use the GPU, so click 'Advanced Settings' to set the CPU generation setting.
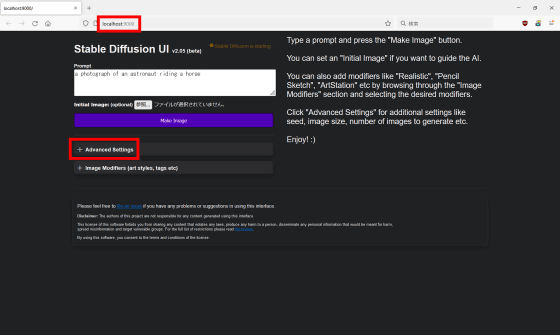
In Advanced Settings, you can set the seed value, the number of generations, the resolution of the images to be generated, the number of generation steps, and the guidance scale setting. Below that, check 'Use CPU instead of GPU (warning: this will be very 'slow')'. Image generation processing will now be performed on the CPU instead of the GPU.
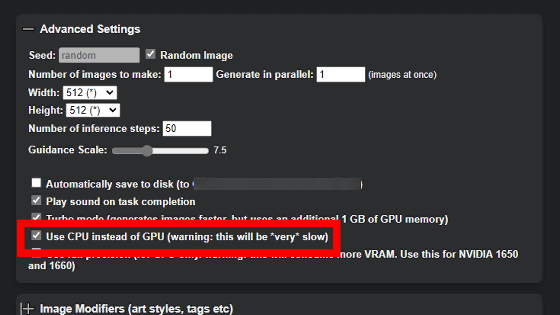
In 'Image Modifiers' under Advanced Settings, an example of an input string (prompt) that can be set when generating an image is displayed, so it is useful if you do not know what kind of prompt there is.
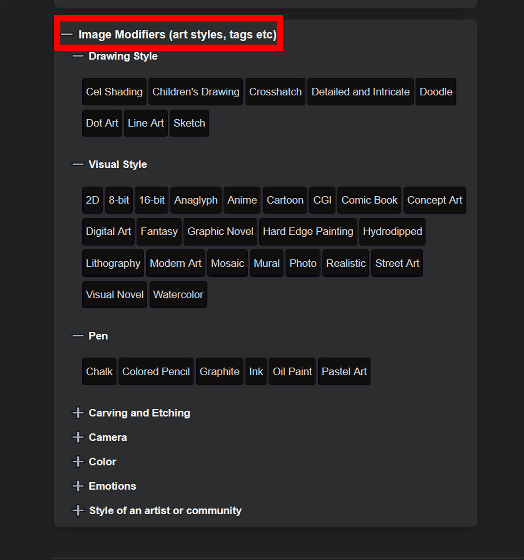
Confirm that 'Stable Diffusion is ready' is displayed in green at the top center. The prompt this time is 'a photograph of an astronaut riding a horse', which is entered by default, and click 'Make Image'.
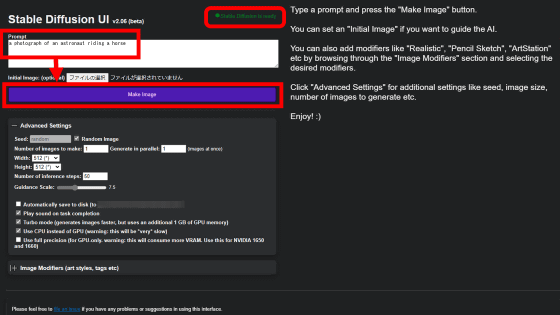
Then, 'Fetching' was displayed on the right side.
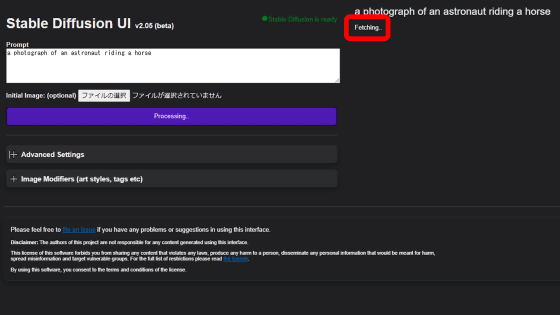
If you check the command prompt, you can see that the image is being generated, albeit quite slowly.
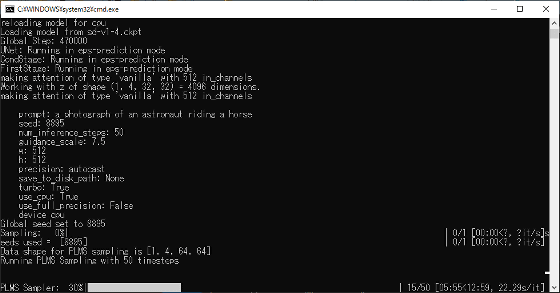
After waiting for a while, the image generated with the SE called 'Cheen' was displayed on the UI. In addition, when running on a slightly old PC with Windows 10 Pro, Ryzen 5 2600, RAM 16 GB, it took about 18 minutes and 30 seconds to generate one image.
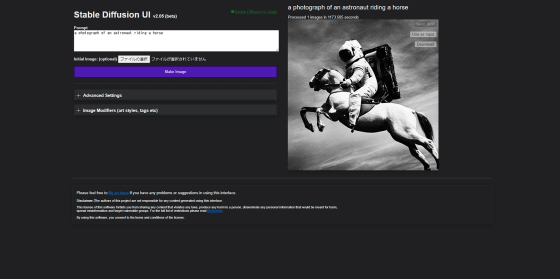
By clicking 'Use as imput' displayed in the upper right of the generated image, you can use img2img mode to generate a new image based on the generated image.
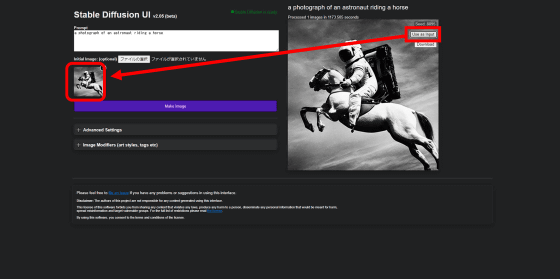
This time, when I used the installed GeForce GTX 1060 (VRAM 6GB) to generate it, one image was generated in just about 40 seconds. Click 'Downloads' on the top right of the image to save it at hand.
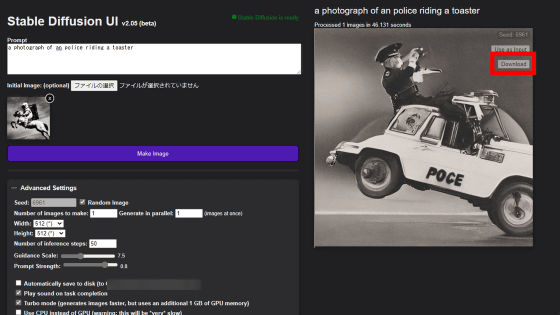
The version of Stable Diffusion UI is 2.05 at the time of article creation. Still, according to cmdr2, it's 'just a beta version.' In addition to preparing a troubleshooting page in case of installation or operation failure, it seems that questions are also accepted on Discord .
Related Posts: