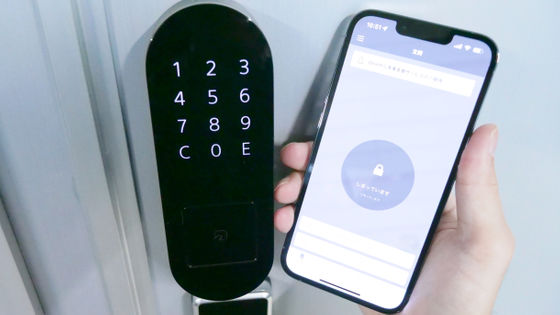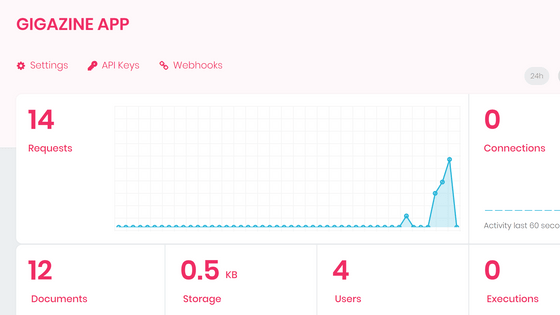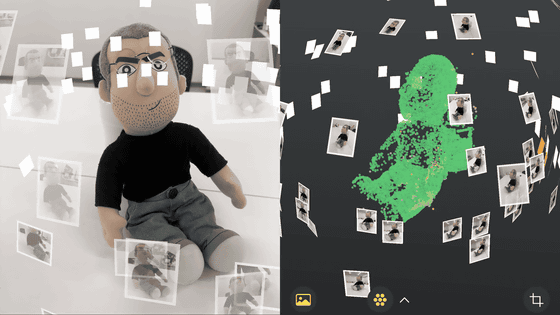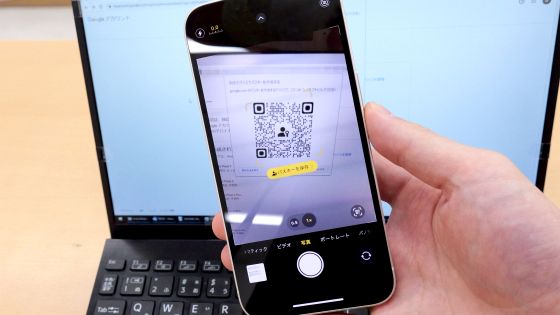How to use ``e-Tenkyo'' that allows you to apply for a convenient ``Change of address notification'' online when changing your address after moving

When you move, you can save yourself a lot of trouble later if you change your mailing address so that the mail delivered to your old address is delivered to your new address. If you submit a 'change of address notification' provided by Japan Post, you can have all the mail handled by Japan Post delivered to your new address. I proceeded with the procedure in order from information registration and identity verification.
Safe to reach even in new towns. eTenkyo - Post Office
First, access the eTenkyo site . First, it is necessary to create a 'Yubin ID' that allows you to use various services provided by Japan Post, but this time I have already created it, so I skipped it. Since I was accessing from a PC, click 'Click here if you are using a PC' to proceed with the procedure.
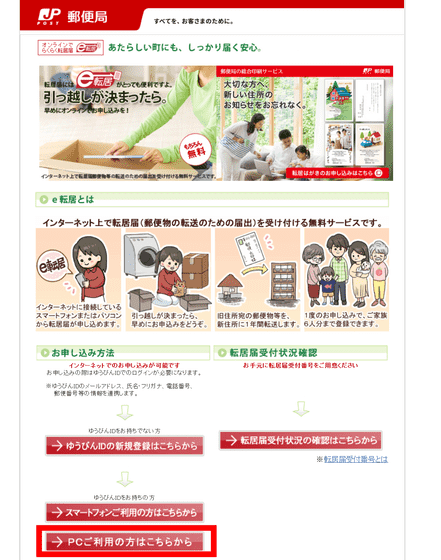
Next, the terms of use will be displayed, so click 'I agree' and click 'Next'.
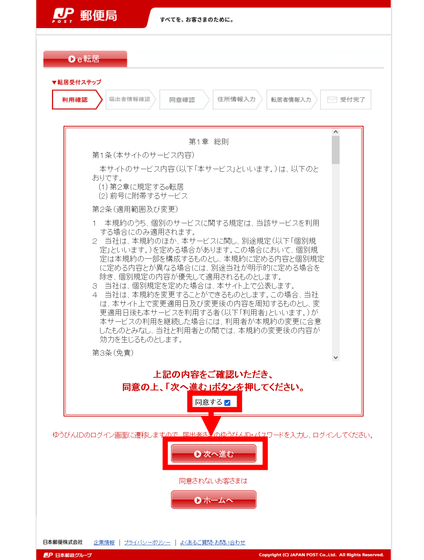
You will be asked to log in with your Yubin ID, so enter your ID and password and click 'Login'.
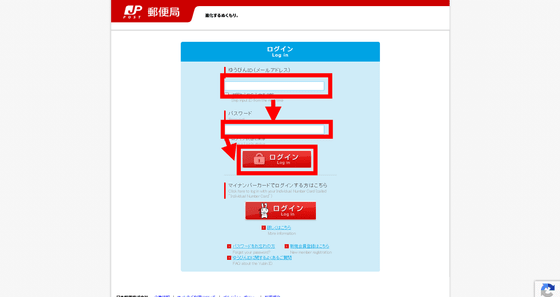
You will then be asked to verify your identity. Japan Post has
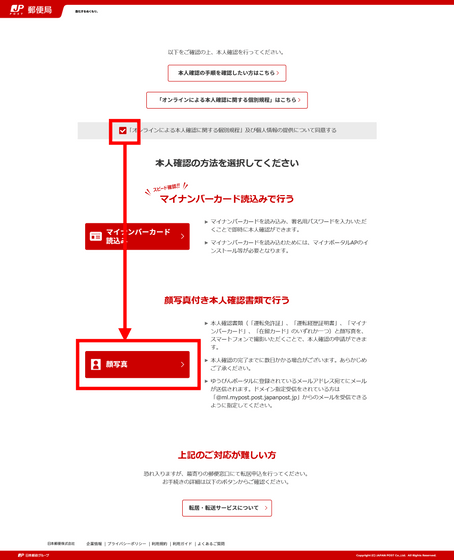
Then, 'Please use a smartphone' was displayed. It is necessary to use a smartphone to shoot documents, so click 'Next'.
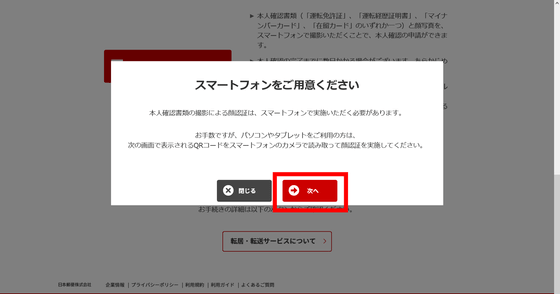
Then the QR code will be displayed ......
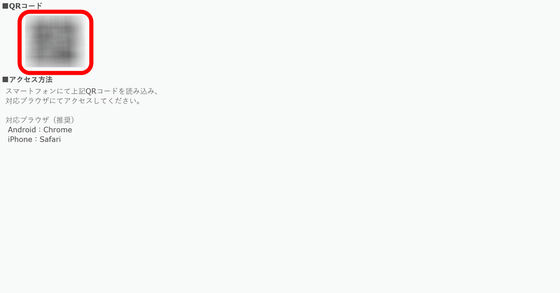
Read it with your smartphone's camera and access the displayed URL.
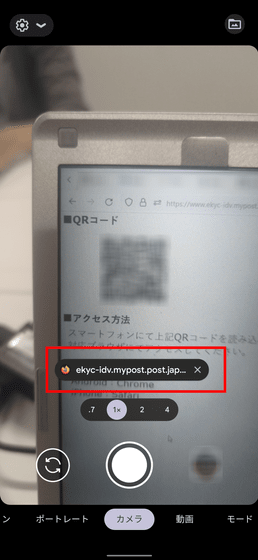
It looks like this when you access it. Tap 'Start' immediately.
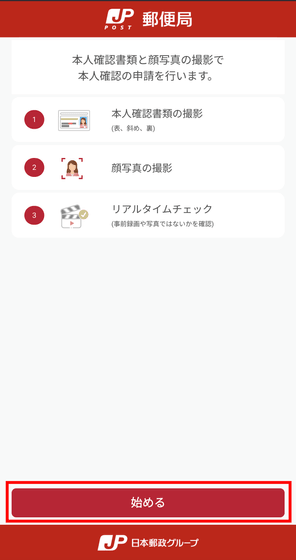
Select the document to be used for identity verification from 'driver's license', 'my number card', 'residence card', and 'driving career certificate'. Tap your driver's license this time.
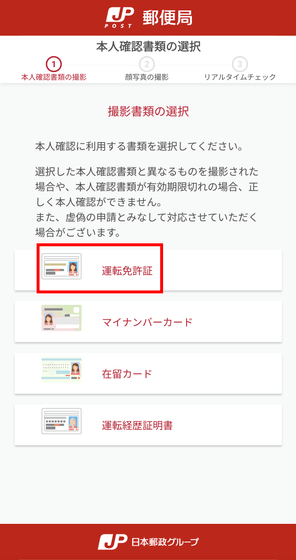
Confirm that you will shoot a total of 3 times and tap 'Next'.
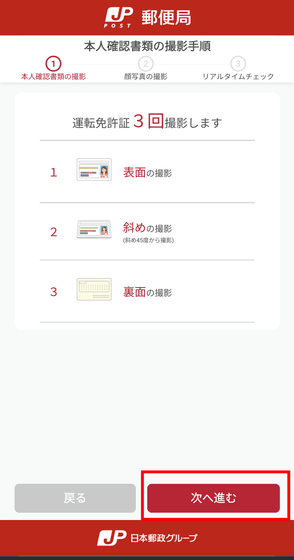
Tap 'Start shooting'.
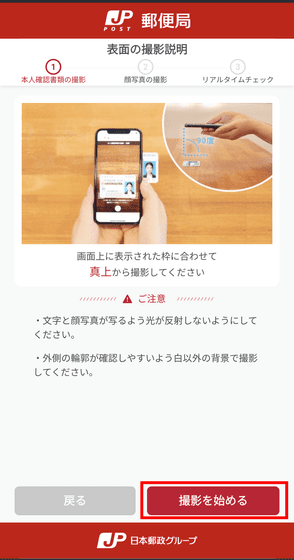
Since notes are displayed, tap 'OK'.
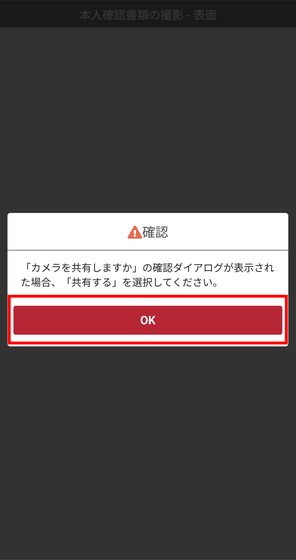
Tap 'Allow'.
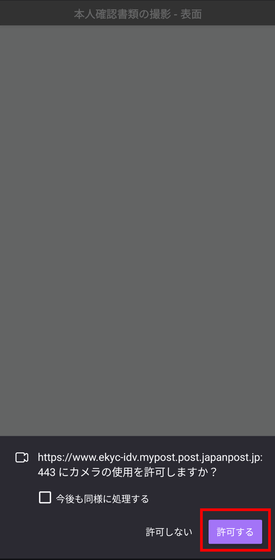
Then the camera starts up on the browser like this. It is OK if you match the identity verification document in the white frame displayed on the screen. No need to press the shoot button, just align it correctly for the system to load successfully.
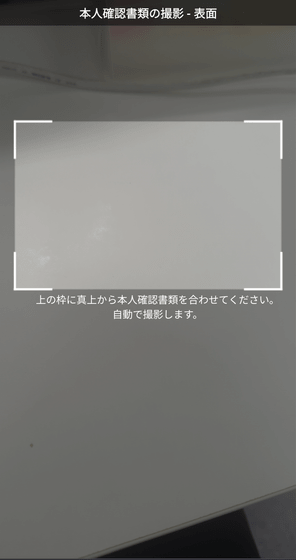
When the editorial staff first tried it on the
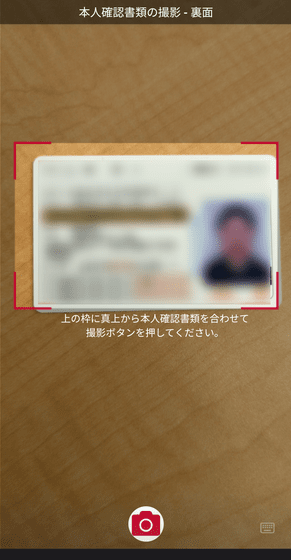
When shooting is successful, it will be displayed like this. Then tap 'Next'.
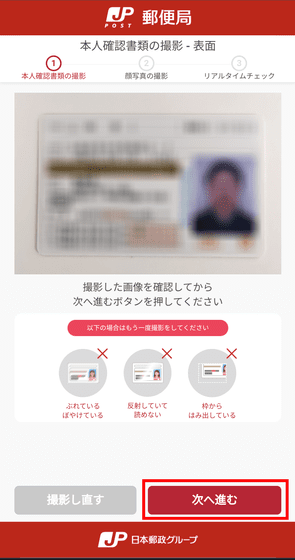
This time it is taken from an oblique angle of 45 degrees. Tap 'Start shooting'.
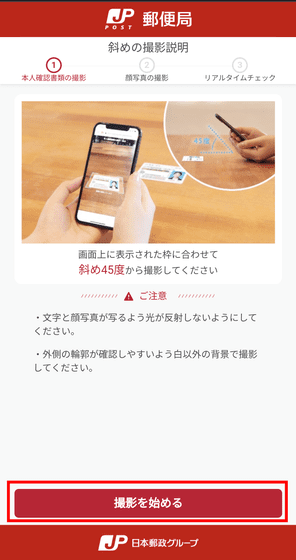
Take the same picture and tap 'Next'.
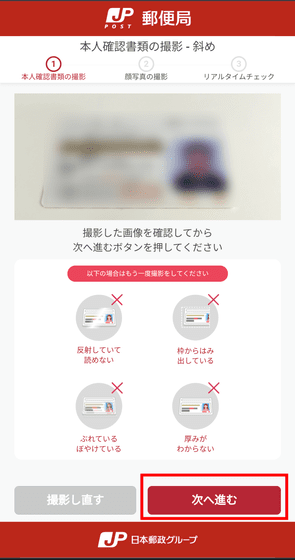
Finally, take a picture of the back side of the document. Tap 'Start shooting'.
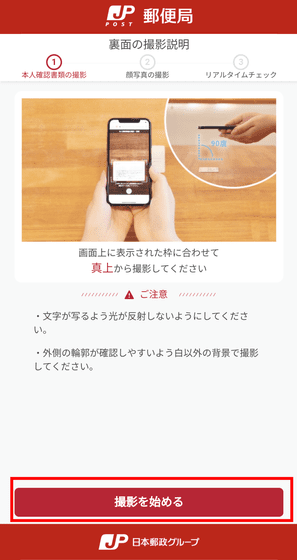
When shooting is completed, tap 'Next'.
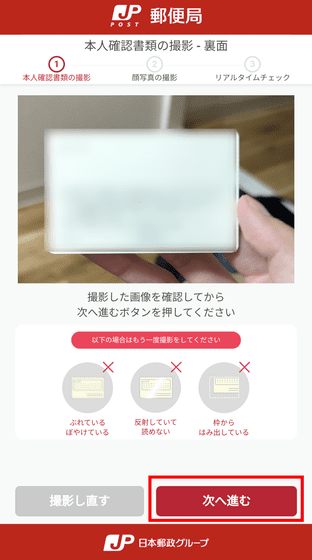
Next, we will start taking pictures of faces. It is necessary to shoot your face from the front, so tap 'Start shooting'.
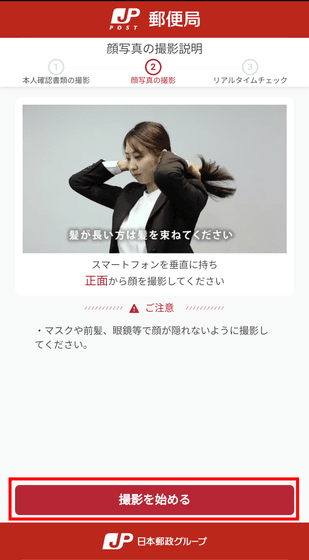
Align your face in the frame and press the shooting button when the frame glows red.
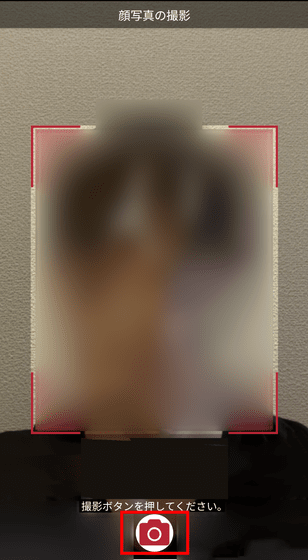
If you succeed in shooting, tap 'Next'.
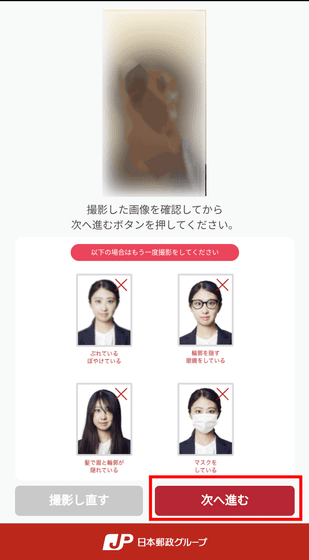
Next, go to 'Real time check'. This is to move the camera back and forth after shooting the face as before, and after confirming the shooting method, tap 'Start shooting'.
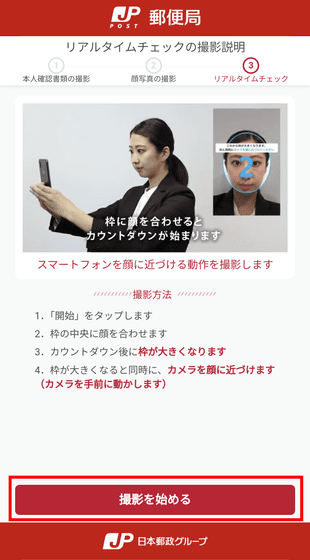
First, put your face in the frame and tap 'Start'.
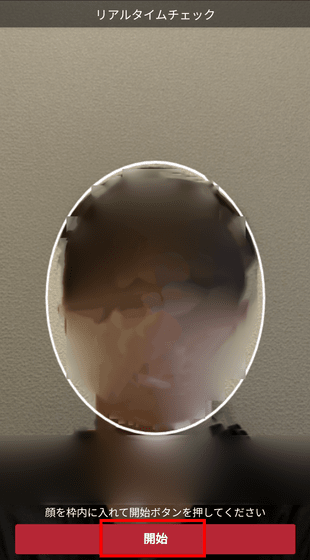
'Please bring the camera closer to your face' is displayed, so if you bring it closer ...

A 3 second countdown will begin. After the countdown ends, the frame will become larger, so bring the camera closer to your face accordingly.

When the shooting is completed, it will automatically transition to the following screen. The result of identity verification has been sent to the email address registered in the Yubin Portal.
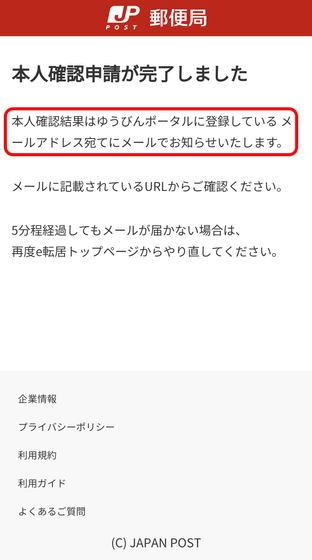
When you confirm your e-mail address, you will receive the following e-mail, so access the 'Confirmation Result Page'.
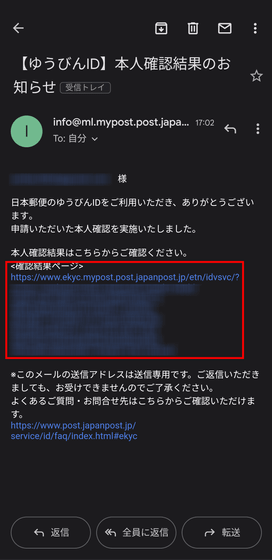
You can check the result. Since the identity verification has been completed this time, we can finally proceed to the e-move application procedure. Then click 'Next'.
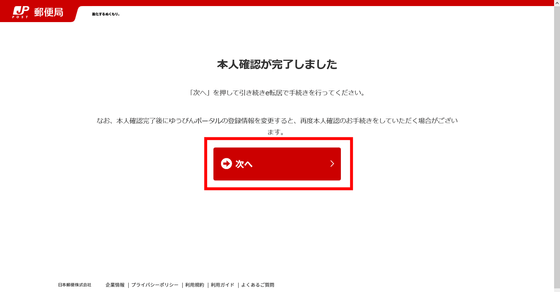
If the information registered in Yubin Portal is correct, click 'Next'.
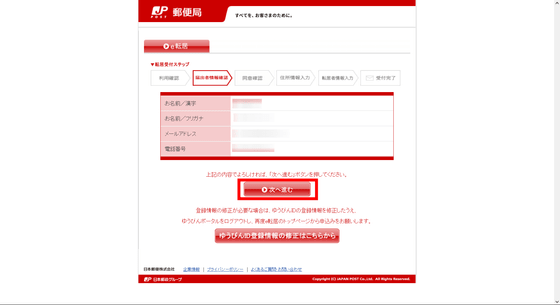
Check the two boxes and click 'Confirm and proceed'.
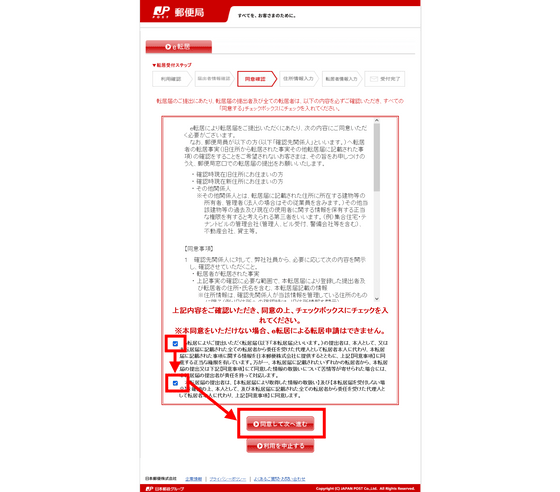
Check the notes and click 'Agree and proceed to the next'.
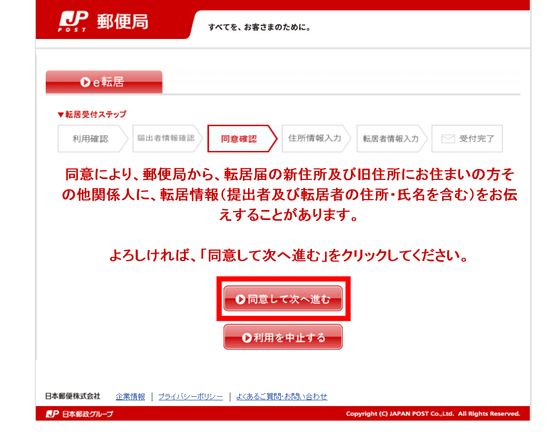
Enter the information of the old address and the new address and click 'Next'.
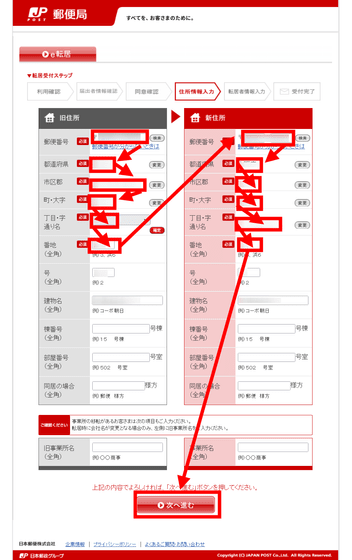
Confirm and click 'Next'.
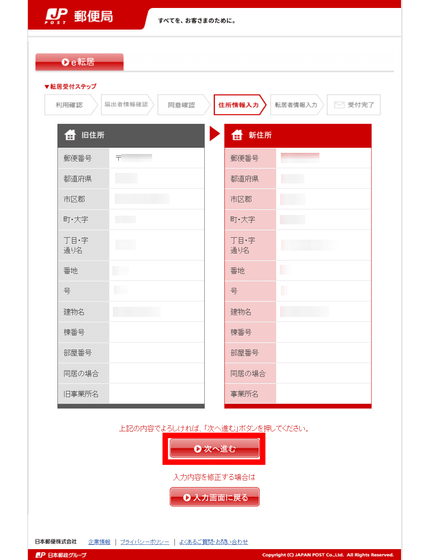
Enter the name of the person you are moving to. Select whether or not there is a person staying at the old address, select the transfer start date and time, the relationship between the person who will notify the change and the mover, and click 'Next'.
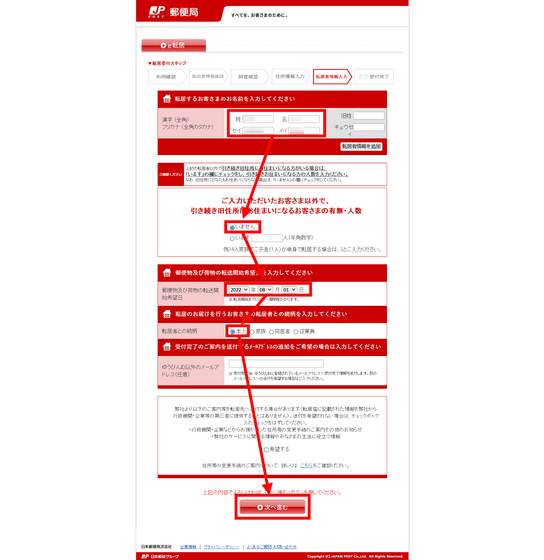
Check the contents and tap 'Registration application'.
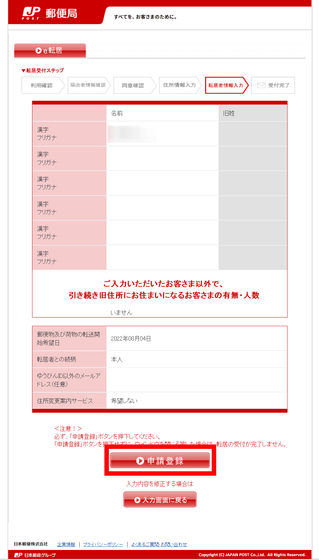
The message 'Your move notification has been received' will be displayed, and your e-move application is now complete.
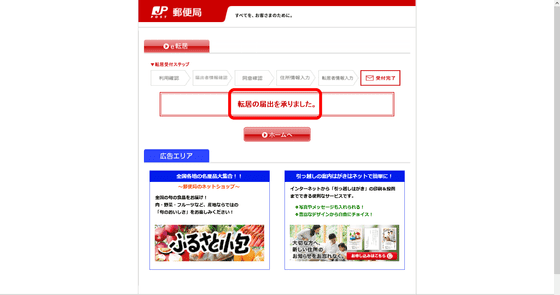
When completed, you will also receive an email like the one below.
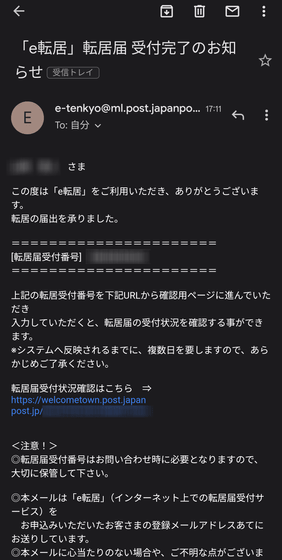
Related Posts:
in Review, Web Service, Posted by log1p_kr