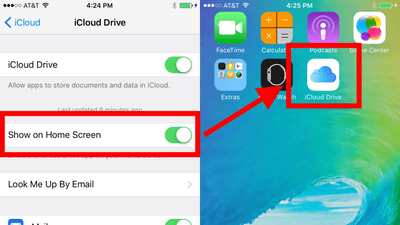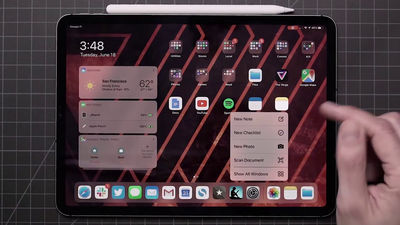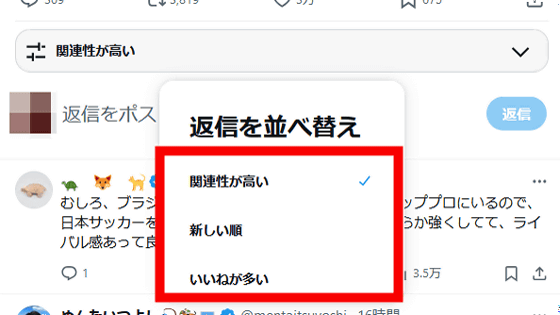4 convenient functions that make it possible to use a large iPhone comfortably with one hand
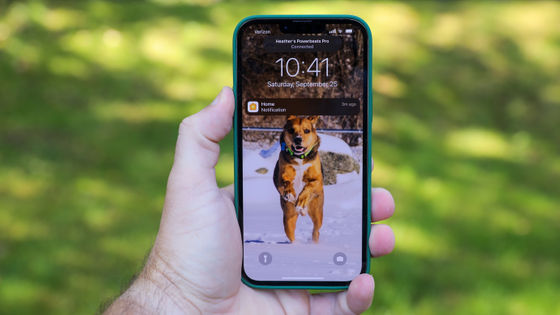
by
Large iPhone models such as the iPhone 13 Pro Max , which is over 16 cm in height, allow you to enjoy photos and video content on a large screen, but the bottleneck is that it is a little too large to use with one hand. 9to5Mac, which reports Apple-related news, has summarized useful functions for comfortable use of large iPhone models.
How to make your large iPhone more comfortable to use one handed --9to5Mac
https://9to5mac.com/2021/12/15/how-to-make-your-large-iphone-more-comfortable-to-use-one-handed/
◆ Enlarged display
According to 9to5Mac writer Parker Ortrani, the magnifying view function is basically for people with poor eyesight, but the icons and buttons become larger and easier to tap, so the iPhone is too big and troublesome. It is also useful for those who are. To enable it, first tap 'Screen Display and Brightness' from 'Settings' on iOS.
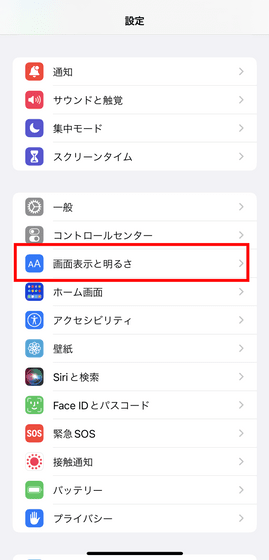
Next, tap 'View' at the bottom.
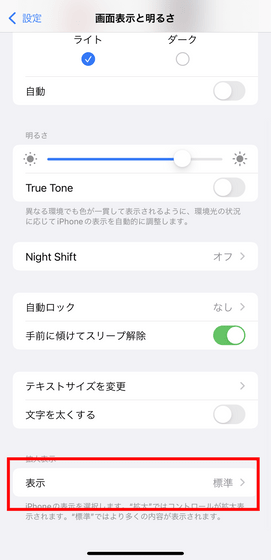
The following screen will be displayed. Select 'Enlarge' and tap 'Settings'.
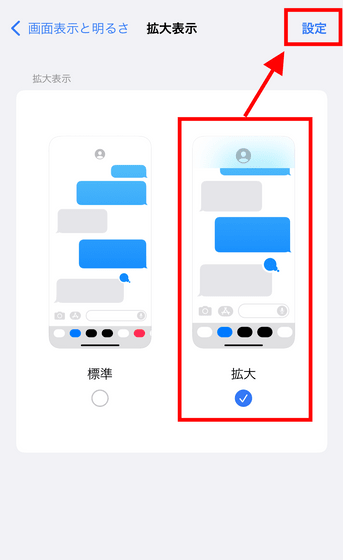
Tap the red frame to enable the enlarged display function.
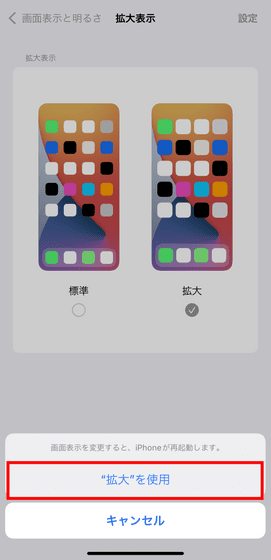
Below is a comparison of the 'standard' home screen on the left and the 'enlarged' home screen on the right. The icon is slightly larger. It's a slight difference in appearance, but it's certainly easier to use if the icon is as large as possible, because you can't operate it with great precision when you stretch your finger.
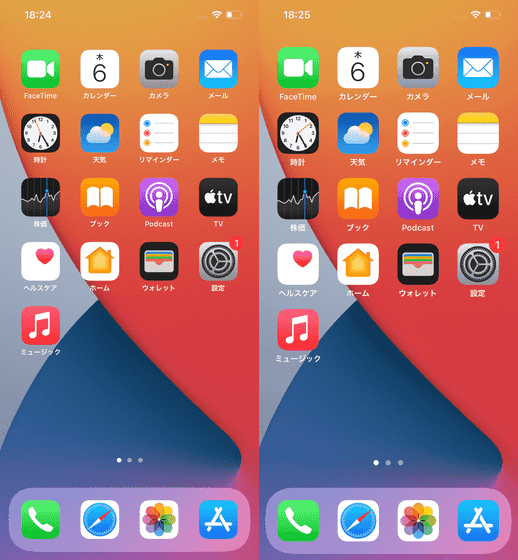
The top page of GIGAZINE looks like this. Due to the larger letters, the second article surrounded by a red frame has moved to the bottom, making it easier to tap with the thumb of one hand.
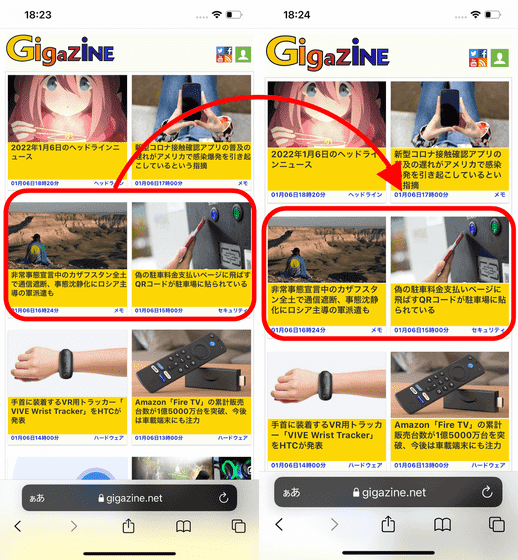
◆ Back tap
The back tap is a function that allows you to easily call up various functions by quickly tapping the back of the main unit while holding the iPhone. To enable it, select Accessibility from Settings.
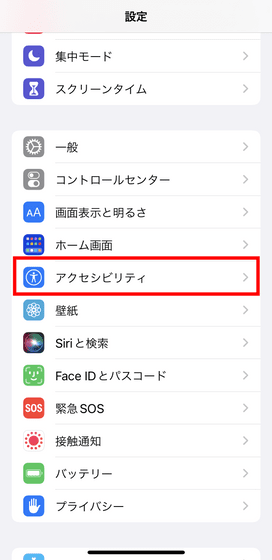
Then tap 'Touch'.
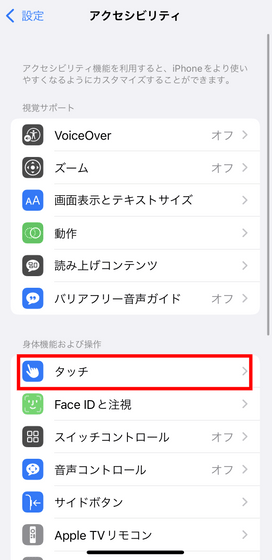
Then select 'Back Tap' at the bottom of the screen.
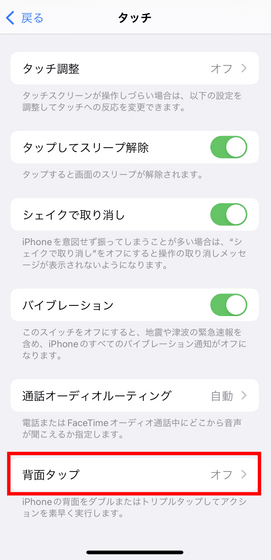
After that, if you assign any function to the double tap or triple tap, the setting is completed.
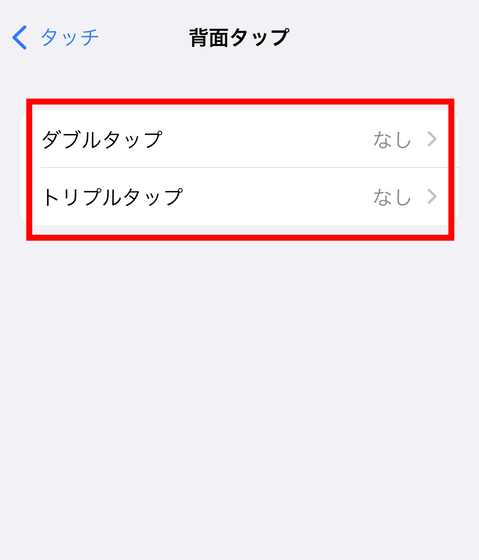
This is just an example, but you can leave it with one hand by setting the 'camera' that has an icon at the top of the home screen, or by setting the 'control center' that starts by swiping from the top to the bottom of the screen. It is convenient because you can access more functions.
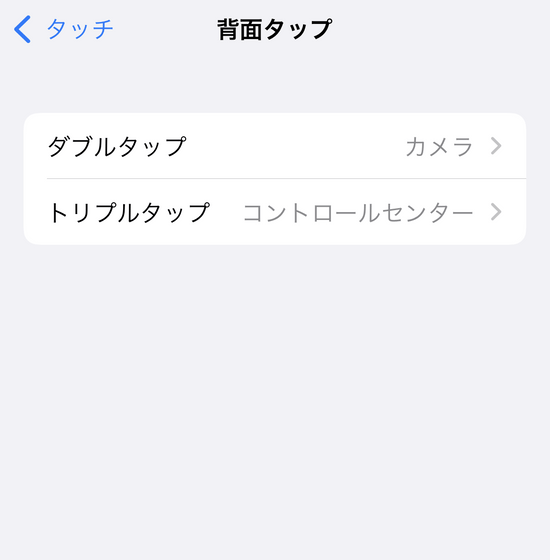
◆ Assistive Touch
AssistiveTouch is also a function that allows you to set shortcuts for apps and functions in the same way as tapping the back. The setting method up to 'touch' is the same as the back tap, but this time select 'Assistive Touch' at the top.
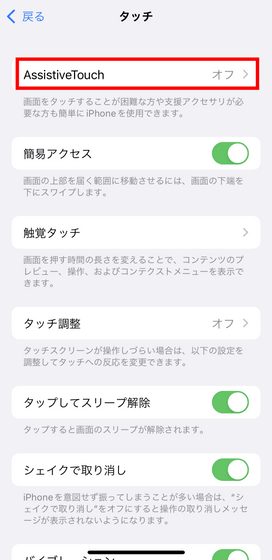
Then, turn on 'Assistive Touch' and it's OK.
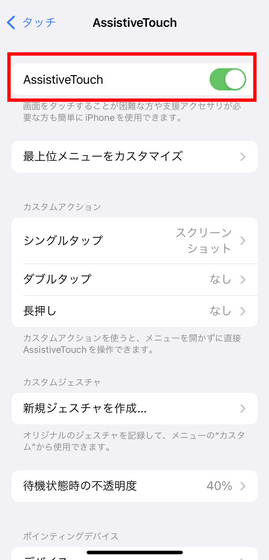
Then, a button like a ball appeared on the screen.
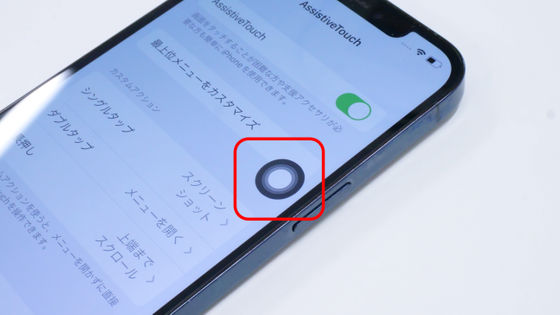
Up to 3 functions can be assigned to 'single tap', 'double tap', and 'long press' to register to this Assistive Touch button.
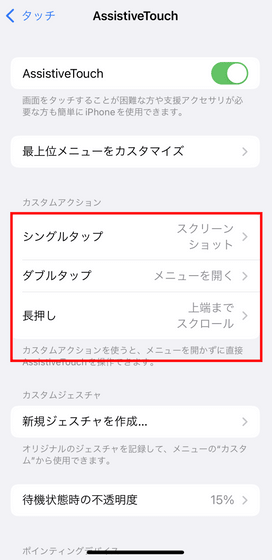
Since the button can be moved to any place other than the center of the screen by dragging, it can be placed in an easy-to-use place or an inconspicuous place.

Also, tap 'Opacity in standby mode' ...
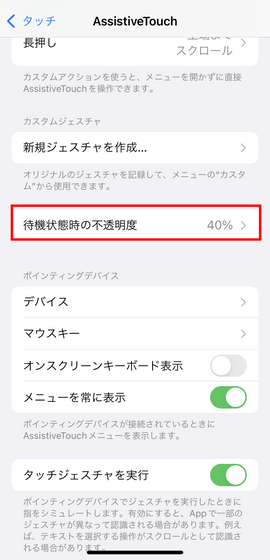
By operating the slide bar, it is possible to make the button semi-transparent.
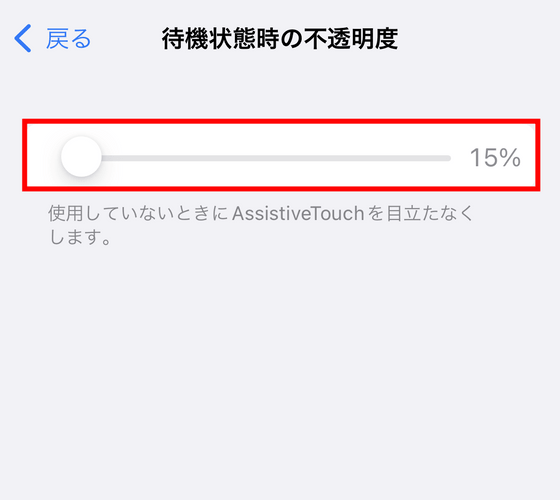
If you set the opacity to the lowest 15%, it looks like this. This is almost unnoticeable.
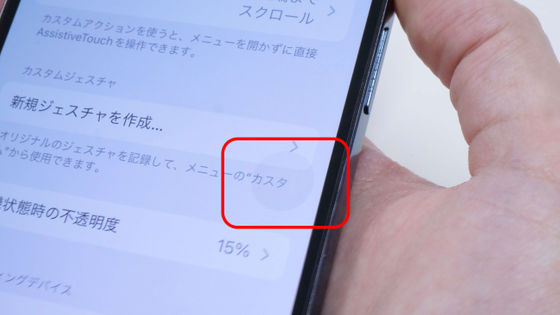
◆ One-handed keyboard
Input apps such as the iOS keyboard and Google's
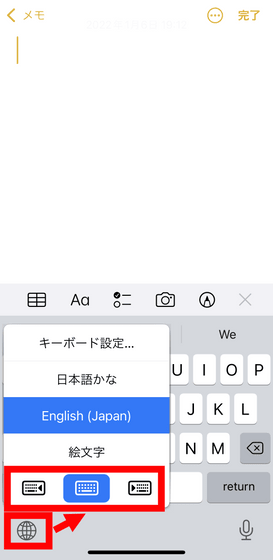
Looking to the right, it looks like this. With this, you can enter characters without any problem even when you say 'Your finger does not reach the left edge of the iPhone when you hold it with your right hand'.
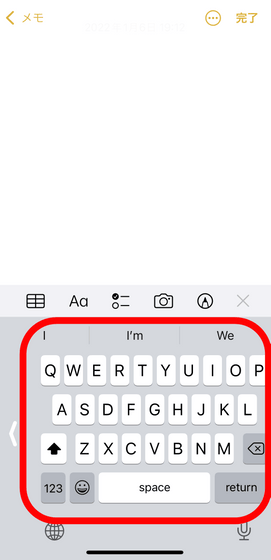
Related Posts: