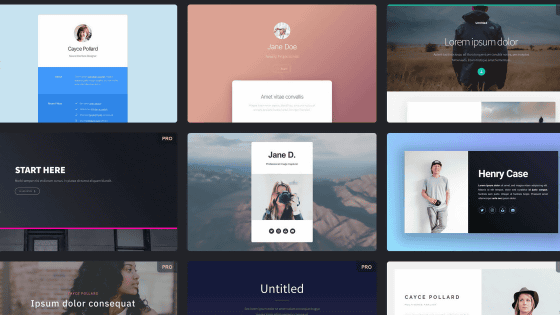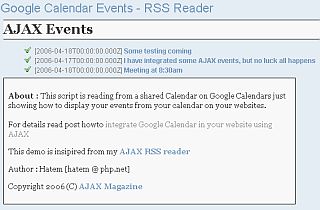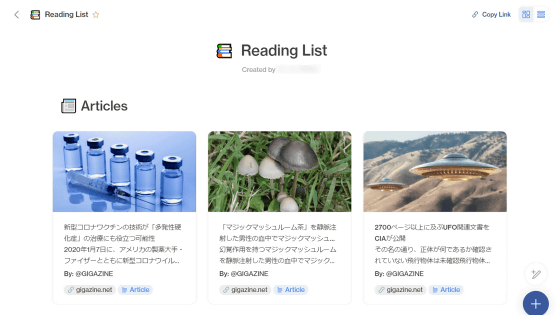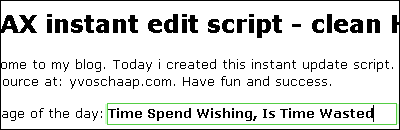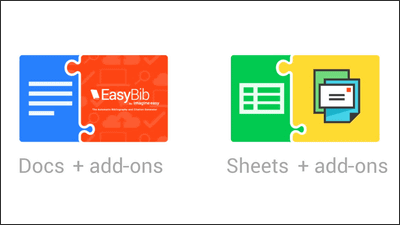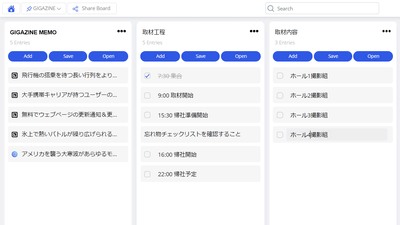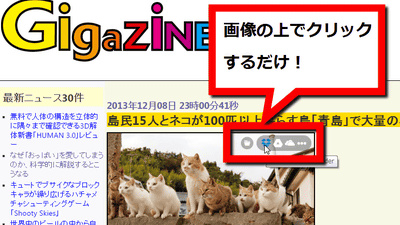'Browser flow' review that can automate operations such as 'batch download of images' and 'extraction of page information' without programming
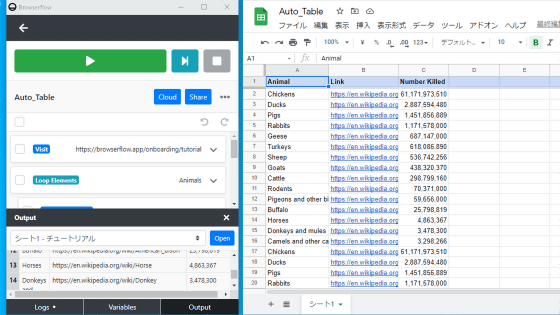
If you are using the Internet, it may be troublesome to manually click on things such as 'combine Google Maps search results in a spreadsheet' and 'unfollow all Twitter'. It is said that you can easily automate troublesome work on the browser without programming knowledge by using the extension function 'Browserflow ' for Google Chrome, so let's actually check the usability and automation method using Browserflow. rice field.
Browserflow --Automate your work on any website
When you access the official website of Browserflow, there is a button labeled 'Add to Chrome' that links to the extension distribution page, so click it.
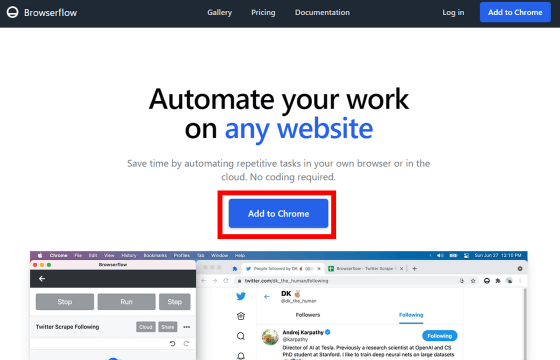
After moving to the distribution page, click 'Add to Chrome' ...
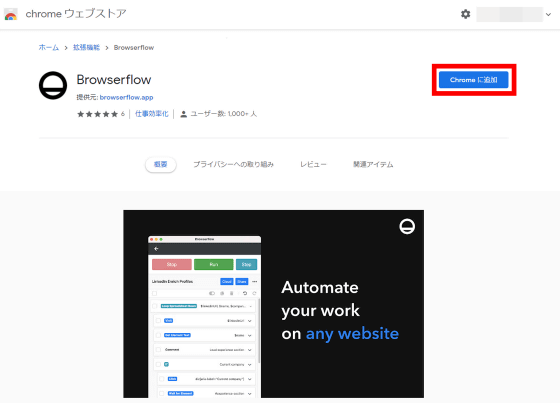
Click 'Add Extension' from the pop-up that appears at the top of the screen.
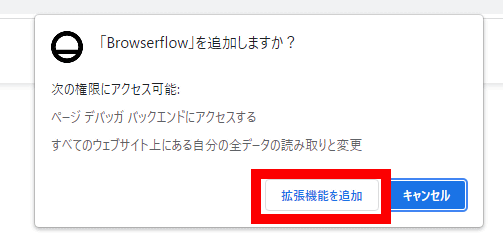
Then the browser flow initial setting screen is displayed, so click 'Get Started'.
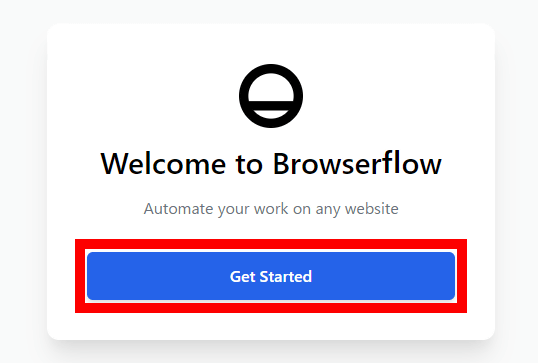
You will be asked to view notifications and manage downloads, so click 'Allow Permissions' ...
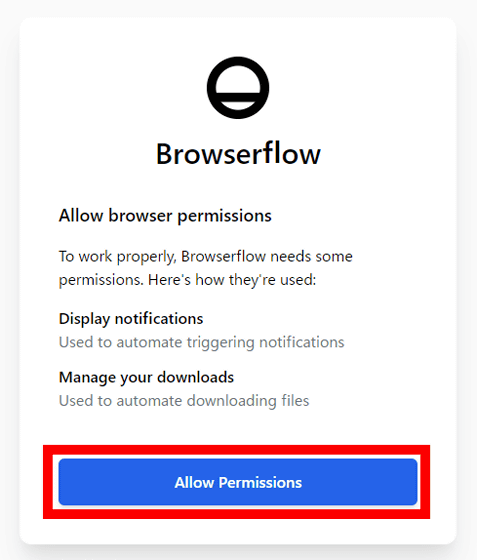
Click 'Allow' from the pop-up that appears.
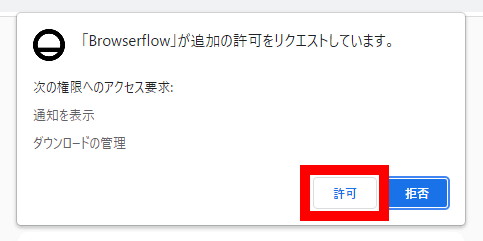
Next, the Browserflow account creation screen will be displayed. Enter the account name, email address, and password in order from the top and click 'Sign up'.
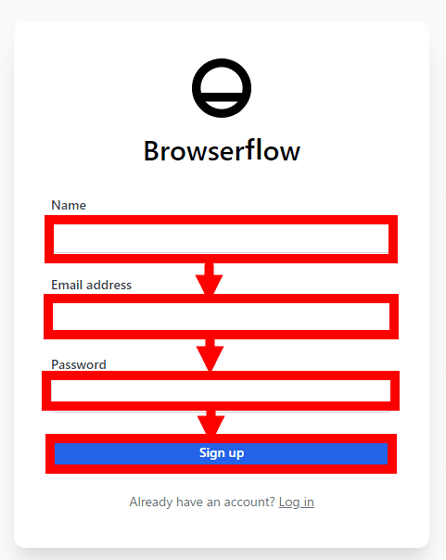
Then, an email for creating an account will be sent to the address you entered.
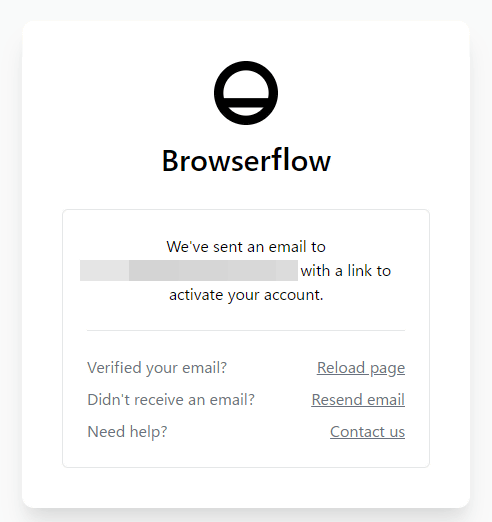
Next, click the link in the email you received to complete the account creation.
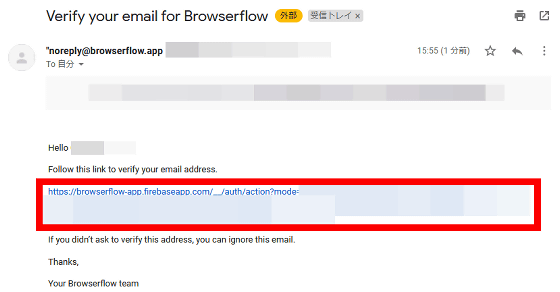
After creating an account, click 'CONTINUE' displayed on the screen.
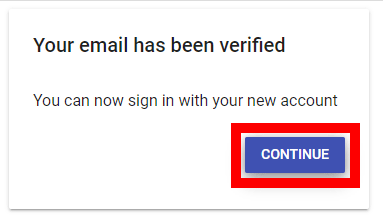
Then, the screen will show you how to display the Browserflow button on the toolbar.
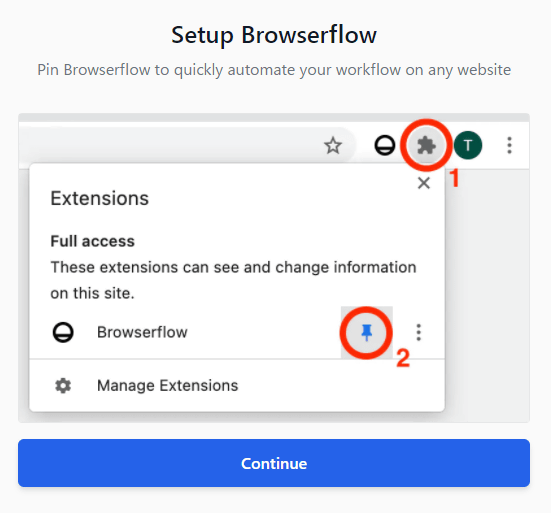
To display the Browserflow button on the toolbar, click the puzzle piece button at the top right of the screen, then click the pin displayed on the right side of Browserflow.
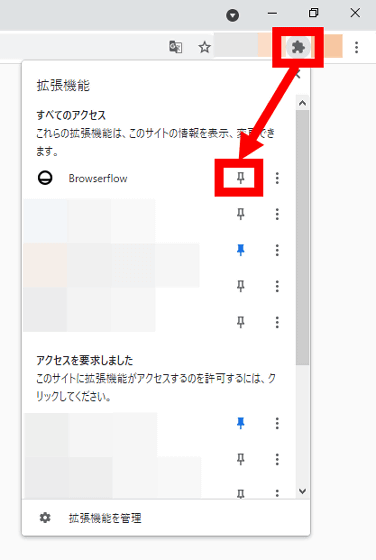
When you have finished displaying the buttons on the toolbar, click Continue.
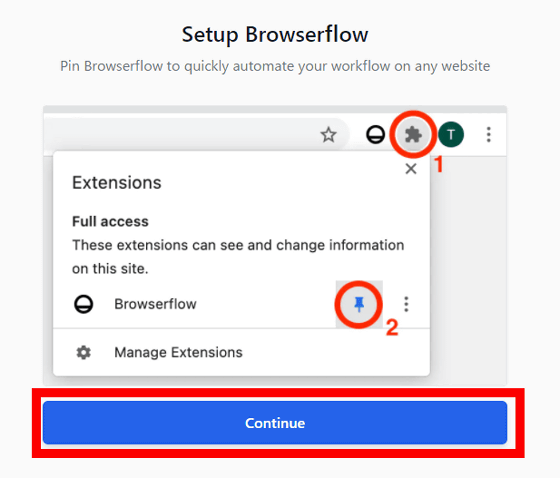
This will open a new Browserflow window and Google Chrome will display the
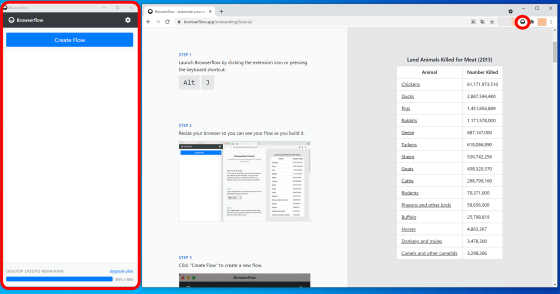
Browserflow performs automatic processing by creating and executing 'Flow' that records the contents of automatic processing. First, click 'Create Flow' displayed at the top of the Browser flow screen to create a new Flow ...
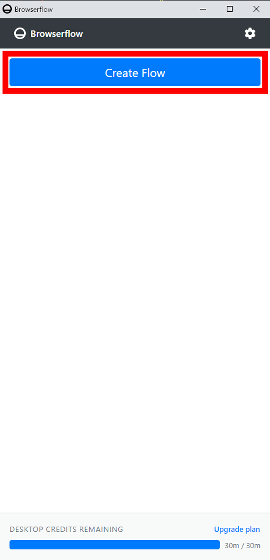
After naming the created Flow, click 'Add Command' to display the process content addition screen.
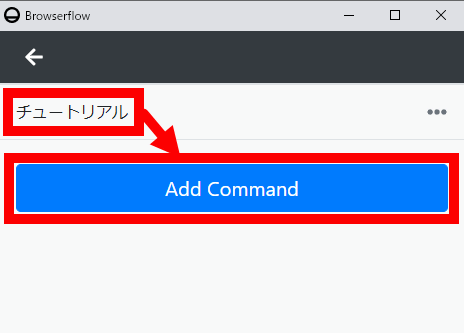
The processing content can be added manually, but this time, click 'Start Recording' to use the record function that allows you to add the processing content while clicking the display content of the browser.
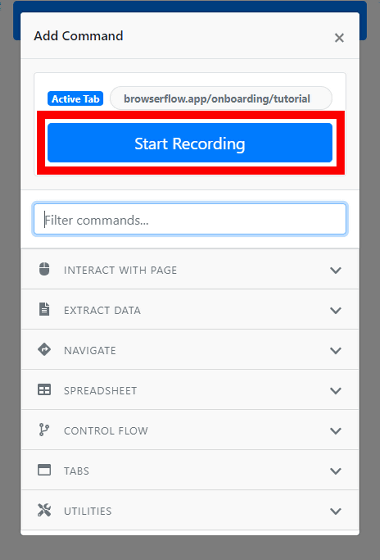
Then, the Browserflow screen will switch to record mode and the record menu will be displayed on the browser.
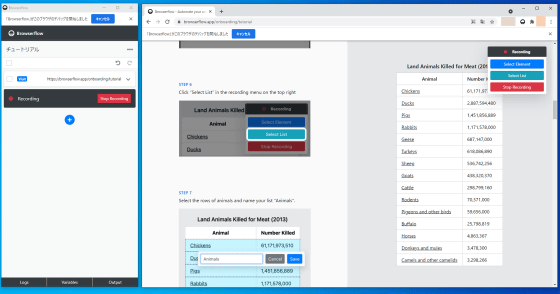
Next, click 'Select List' to select the 'table showing the number of animals killed for meat' as the processing target ...
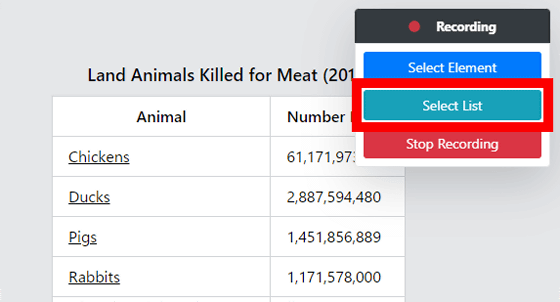
Move the mouse pointer over the table and click the mouse when the table turns blue.
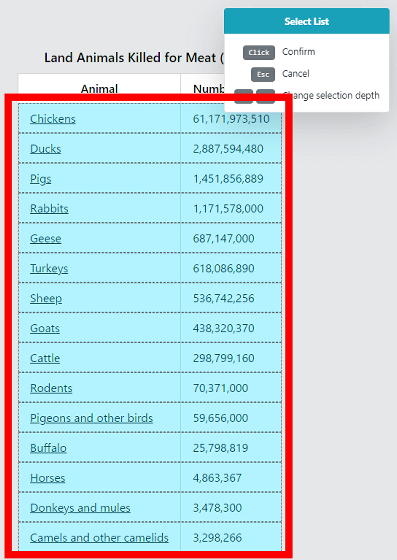
Then the screen to register the name of the table will be displayed, so this time I entered 'Animals' and clicked 'Save'.
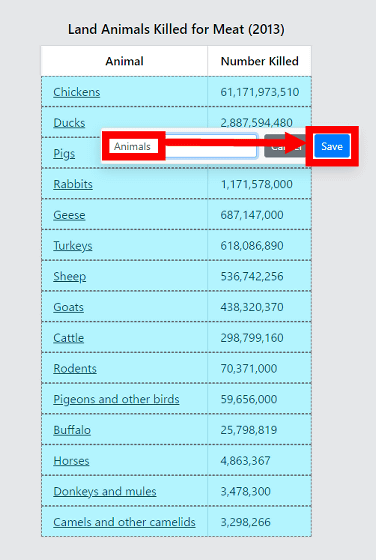
When the table selection is completed, the mode automatically switches to the table element selection mode, so select the column with the animal name on the left side of the table ...
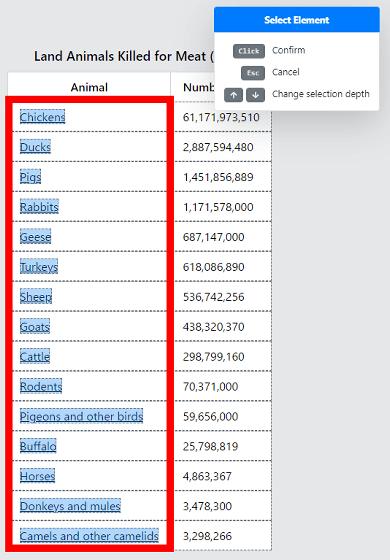
First, click 'Get Element Text' to get the name of the animal.
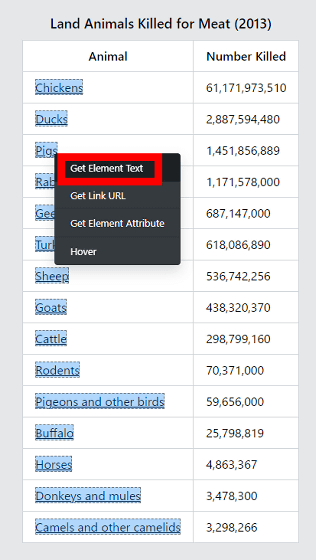
Give it a name and click 'Save'.
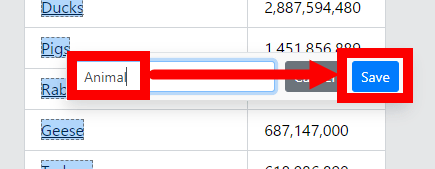
Then click 'Grt Link URL' to get the link set for the animal's name ...
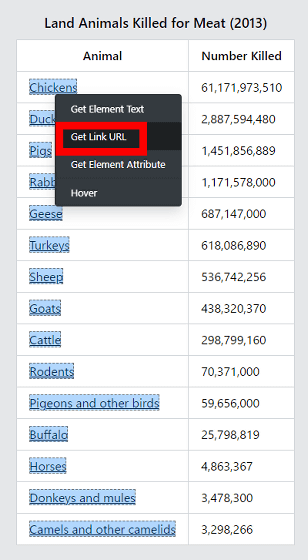
Give it a name and click Save.
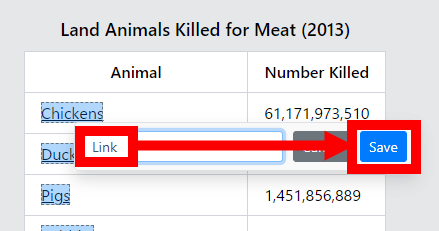
Select the column on the right with the number of individuals and click 'Get Element Text' ...
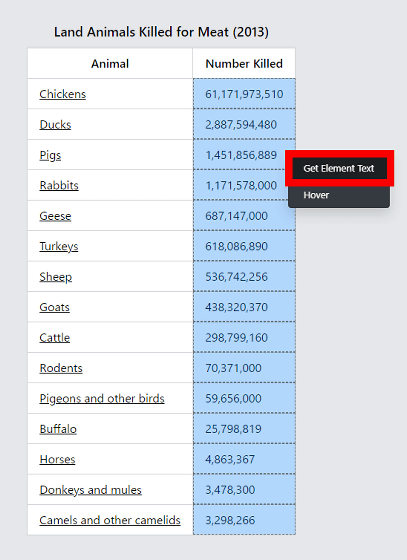
Save it as a name ...
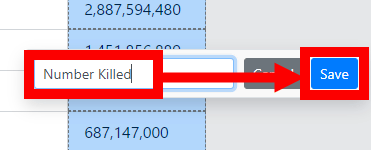
Press the Esc key to exit the selection mode.
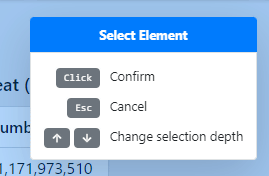
Now that you have selected what you want to record, click Stop Recording to exit record mode.
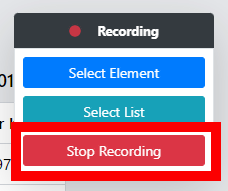
Now, from the 'Table showing the number of animals killed for meat' placed on the tutorial page, 'Animal name', 'URL of the page linked from the animal name', and 'Animal population' The setting to extract 'is completed. Next, click the part marked 'Add Spreadsheet Raw' in the red frame to set the settings for registering the extracted information in Google Sheets.
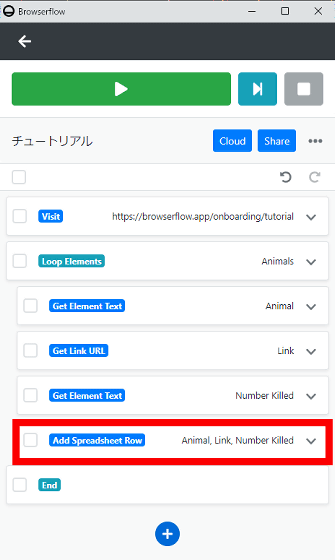
Next, click 'Connect sheet' from the pull-down menu labeled 'Sheet' ...
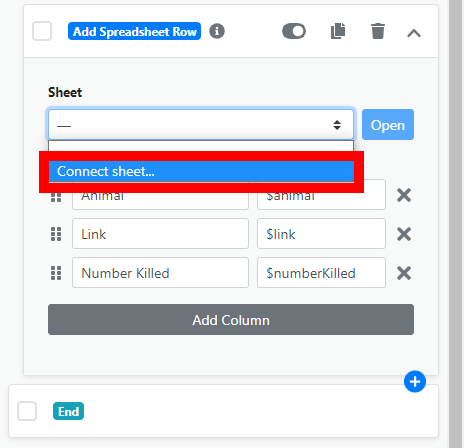
Click 'Add account' from the pull-down menu labeled 'Google account'.
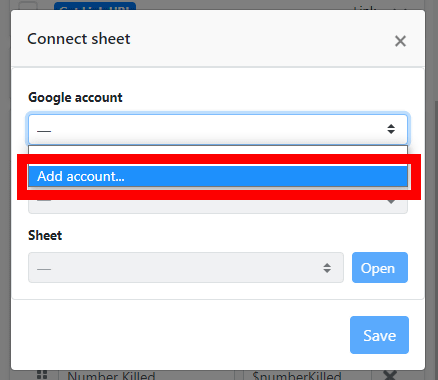
Then the Browserflow account page will be displayed, so click the button labeled 'Connect Google Account' at the bottom of the page ...
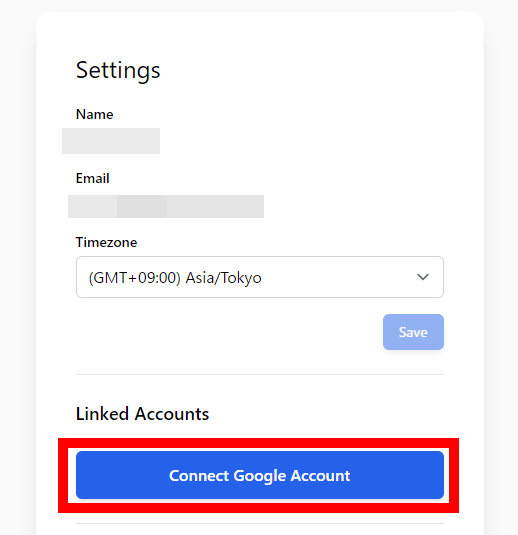
Select the Google count you want to log in to.
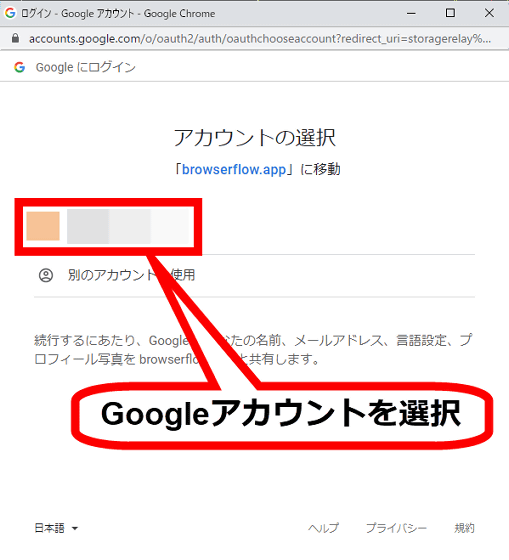
Then, a pop-up asking for access permission to Google Drive will be displayed, so check it and click 'Continue'.
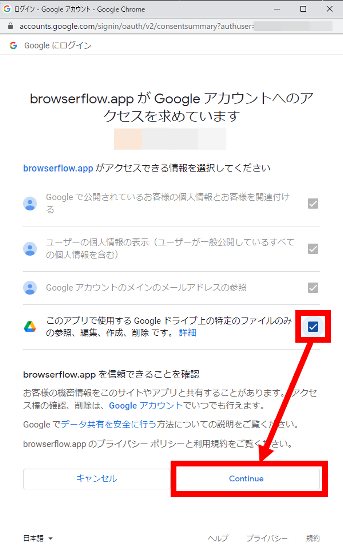
If you expand the pull-down menu labeled 'Google account' again, a Google account will be added, so click it ...
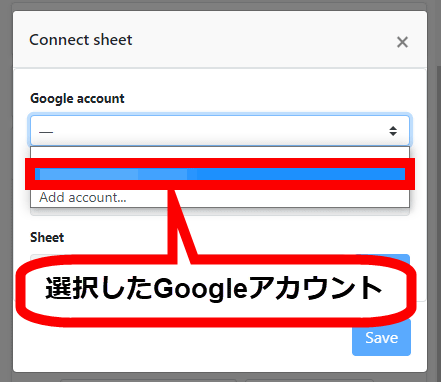
Select Create new spreadsheet from the pull-down menu labeled Spreadsheet.
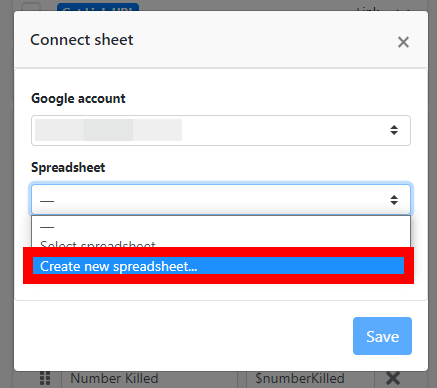
The file name of the spreadsheet will be decided automatically, so just click 'Save'.
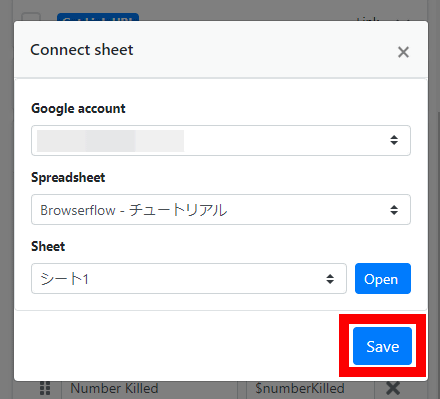
Now you can automatically extract the information in the table and record it in Google Sheets. Click the play button at the top to execute the automatic process.
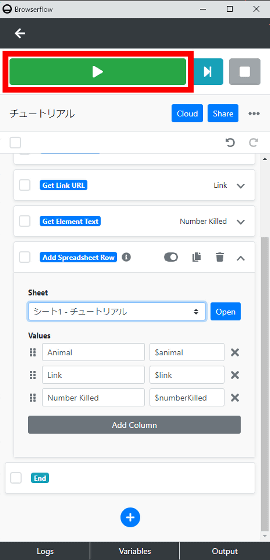
After waiting for a while and completing the process, click 'Output' at the bottom of the screen, and then click 'Open'.
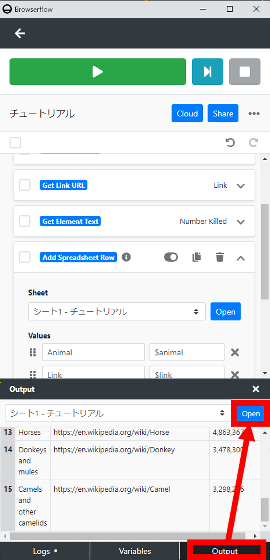
Then you can browse the Google Sheets with the information.
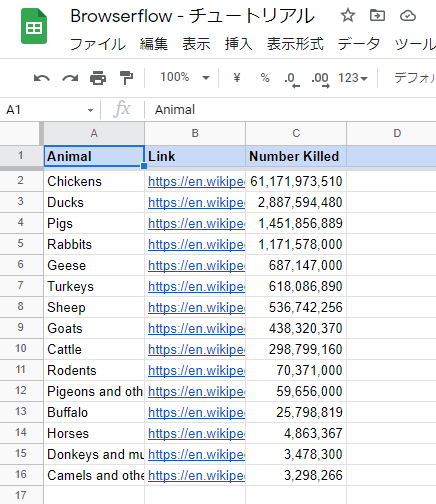
In Browserflow, you can create an automatic process by yourself as described above, but '
Gallery --Browserflow
https://browserflow.app/gallery
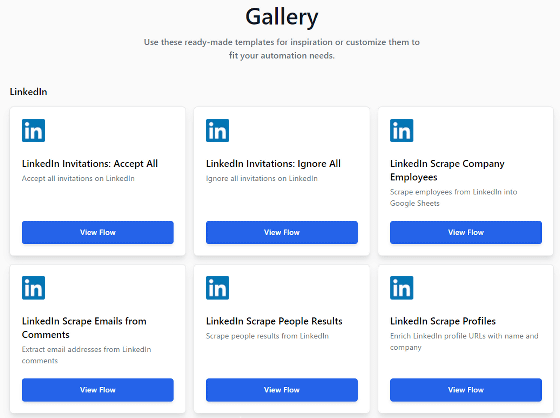
However, I tried the automatic process of ' Recording Google Maps search results in a Google spreadsheet ' provided on the gallery page ...
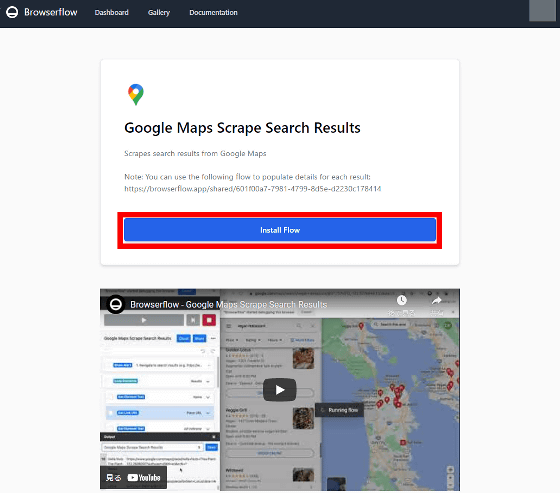
An error message was displayed and recording to Google Sheets was not performed correctly. In addition, the process has also been used in Japan as 'recording the results of the Amazon to Google Spreadsheet'
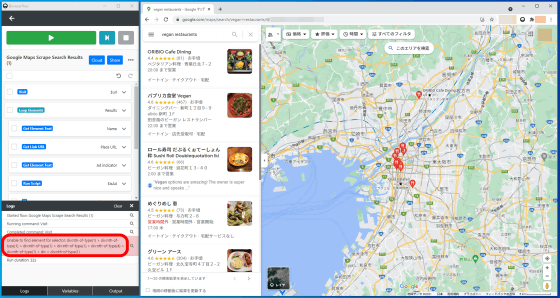
Browserflow can be used free of charge for automatic processing up to 30 minutes per month, 5 hours per month for the 'Basic' plan with an annual contract of $ 19 (about 2200 yen), and the 'Professional' plan for $ 49 (about 56000 yen) per month. Then you can use it for 30 hours a month and unlimited use of the 'Startup' plan for $ 99 a month (about 11,000 yen). In addition, with the 'Business' plan of $ 299 (34,000 yen) per month, automatic processing on the cloud can be used up to 10,000 times a month.
Pricing --Browserflow
https://browserflow.app/pricing
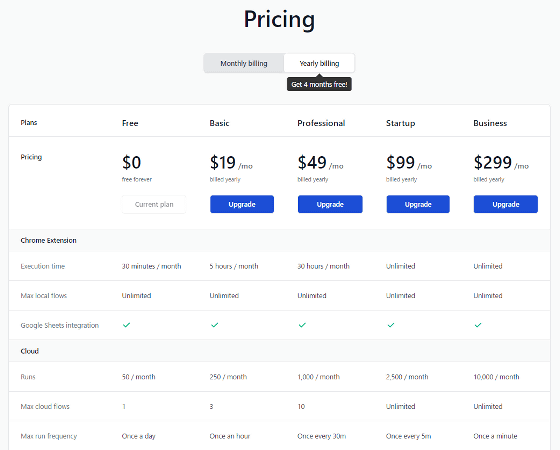
Related Posts:
in Review, Software, Web Service, Posted by log1o_hf