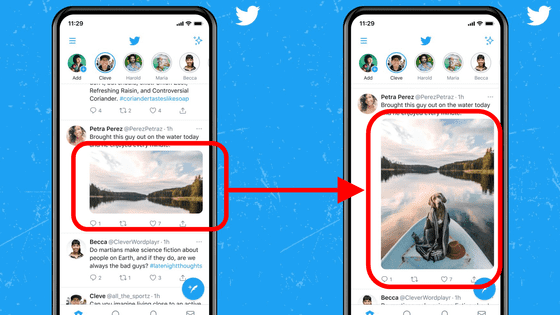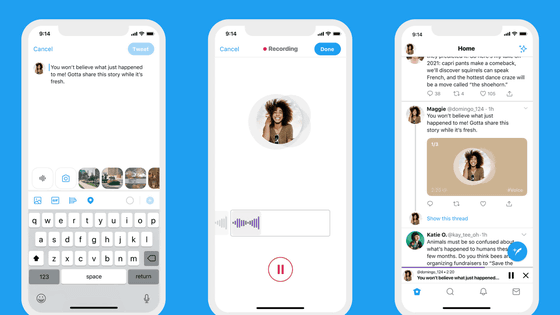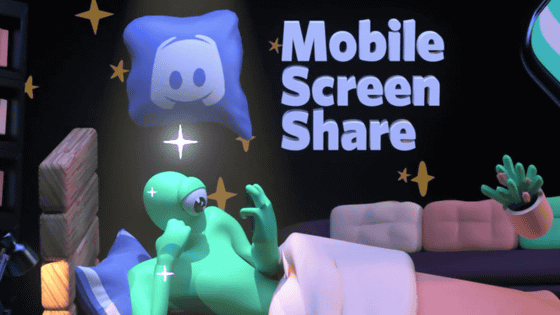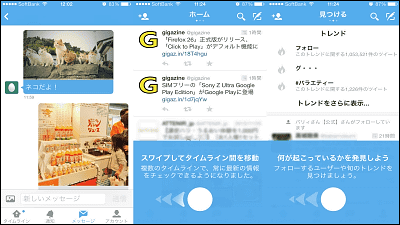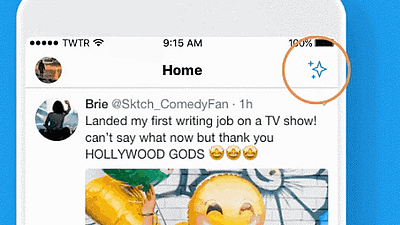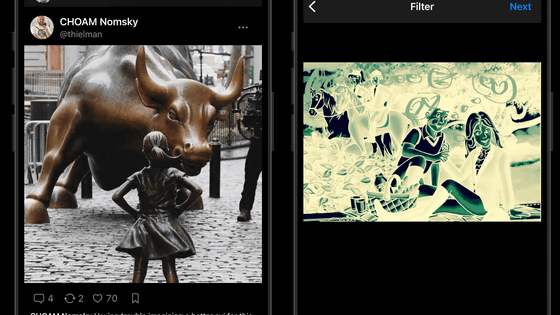4K images can be uploaded on Twitter for iOS / Android
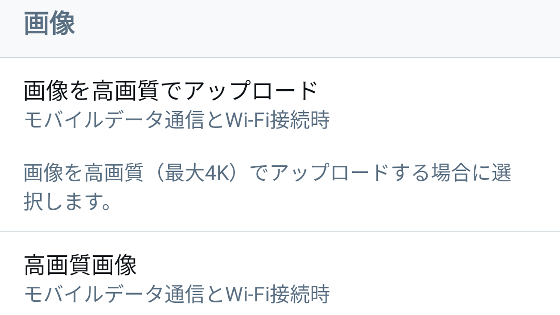
On April 22, 2021, you can upload images up to 4K (around 4000 x 2000 pixels) resolution with the Twitter app for iOS and Android. After approximately a month of testing, this feature will be available to all users.
Time to Tweet those high res pics –– the option to upload and view 4K images on Android and iOS is now available for everyone.
Https://t.co/XDnWOji3nx — Twitter Support (@TwitterSupport) April 21, 2021
To start uploading and viewing images in 4K, update your high-quality image preferences in “Data usage” settings.
Twitter for iOS launches 4K image support to everybody --9to5Mac
https://9to5mac.com/2021/04/21/twitter-for-ios-launches-4k-image-support-to-everybody/
Twitter is now letting everyone tweet pictures in 4K on Android and iOS --The Verge
https://www.theverge.com/2021/4/21/22396245/twitter-4k-images-photos-android-ios-apps-update
4K images have long been supported in the Twitter web app, but the maximum image resolution available in the mobile app version was limited to 2048 x 2048 pixels.Twitter has been testing the ability to upload up to 4K images with the mobile version of the app since March 11, 2021, but this time 4K image support has been officially adopted.
The 'change in specifications that causes thumbnails of images displayed on the timeline to be trimmed in an unintended manner', which is being tested at the same timing as 4K images, is still being tested, and Twitter has developed its own trimming algorithm. Announced that it is analyzing and investigating.
To enable the function to upload 4K images, you need to change the settings in the Twitter app.
◆ iOS
Open the Twitter app and tap 'Settings & Privacy'.
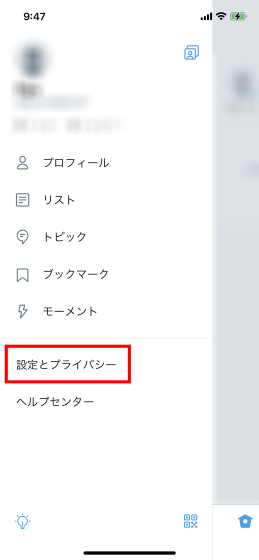
Tap 'Data usage settings' on the 'Basic settings' tab.
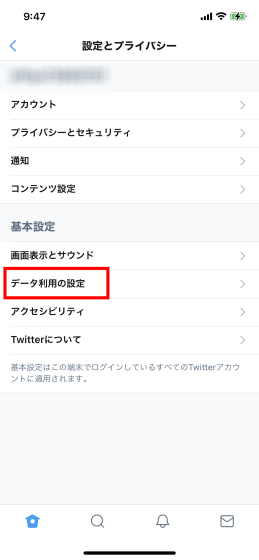
Tap 'Upload image in high quality'.
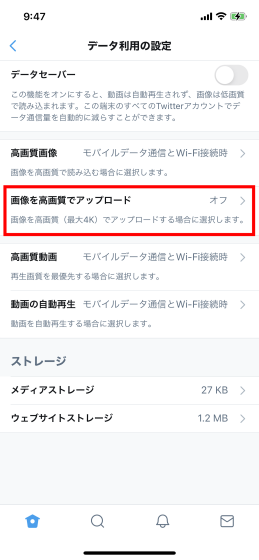
By default, it is set to 'Off' and can be changed to 'When connecting to mobile data and Wi-Fi' or 'Only when connecting to Wi-Fi'.
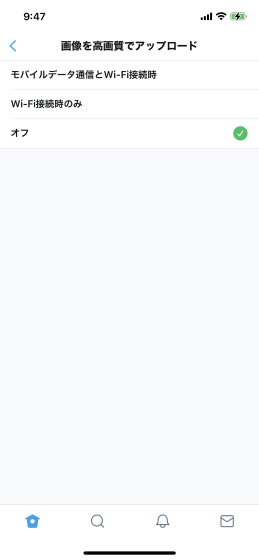
◆ Android
Open the Twitter app and tap 'Settings & Privacy'.
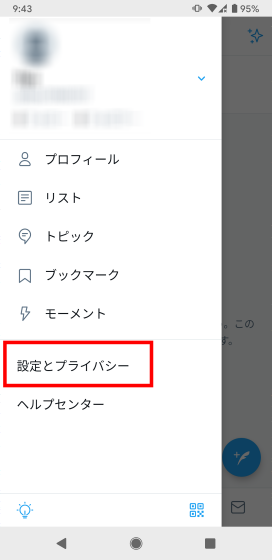
Tap 'Data usage settings' on the 'General' tab.
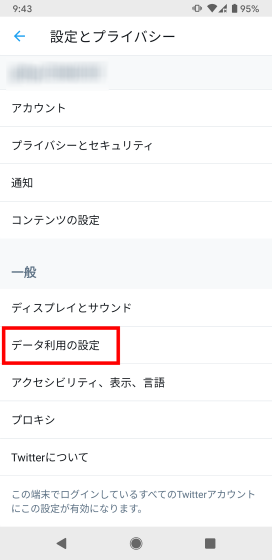
Tap 'Upload images in high quality' on the 'Images' tab.
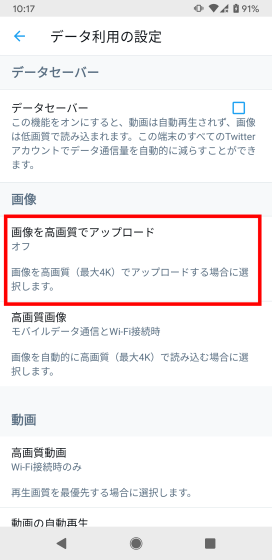
By default, it is set to 'Off' and can be changed to 'When connecting to mobile data and Wi-Fi' or 'Only when connecting to Wi-Fi'.
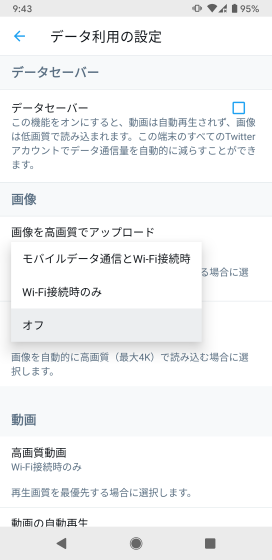
Related Posts: