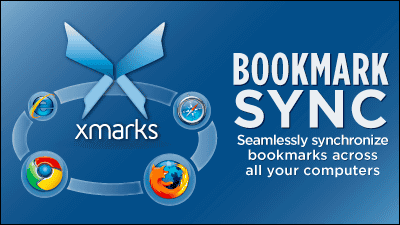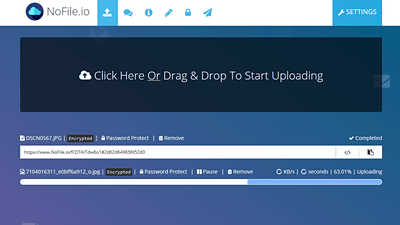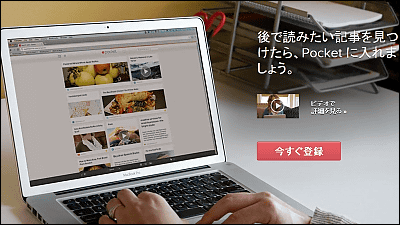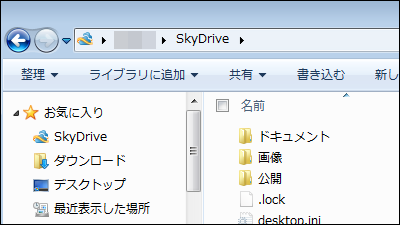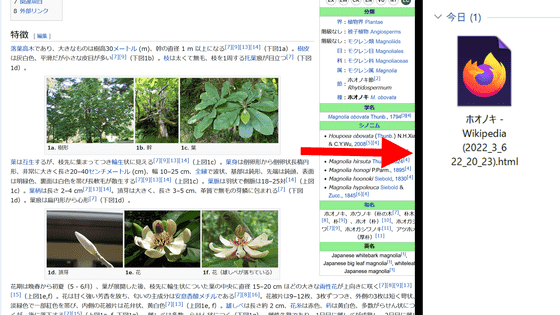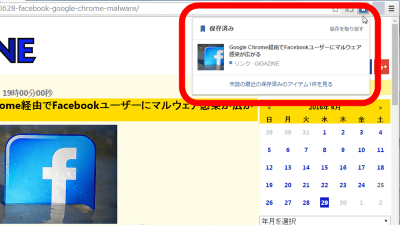I tried using the extension 'Violent monkey' that can run user scripts on Chrome, Firefox, Edge and can also synchronize in the cloud
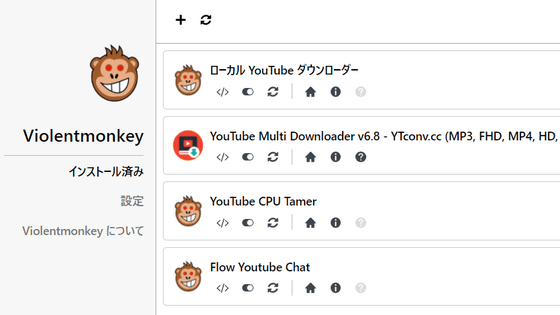
' User script ' is a mechanism that allows you to introduce convenient functions published by each user into your browser. ' Violentmonkey ' is an extension that introduces user scripts to each browser of Chrome, Firefox, Edge and can even synchronize with the cloud, so I actually tried using it.
Violentmonkey
https://violentmonkey.github.io/
First, install Violent monkey in your browser. Click 'GET STARTED' on the official website .
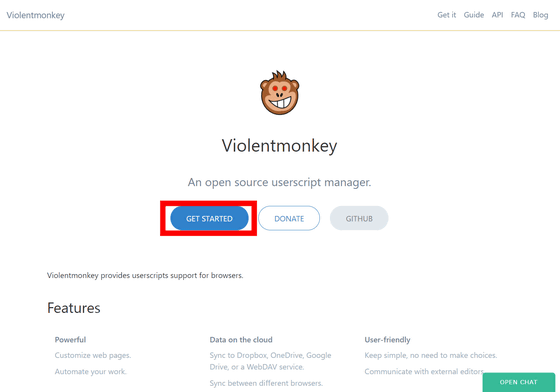
There is a list of links for each browser in the transition destination 'Stable Release'. This time, we will use the Chrome version of Violent monkey, so click 'Chrome Web Store'.
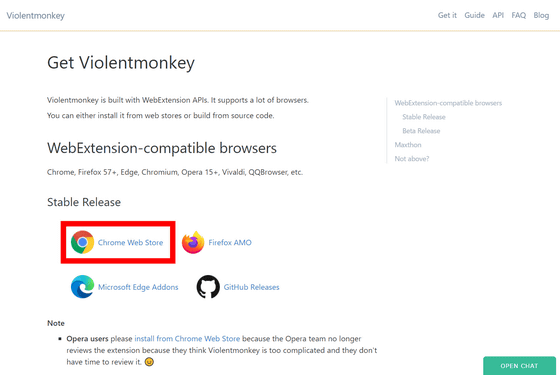
Click Add to Chrome.
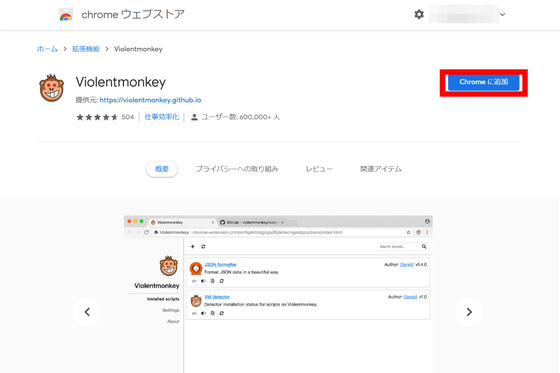
A popup will be displayed, so click 'Add Extension'. This completes the installation.
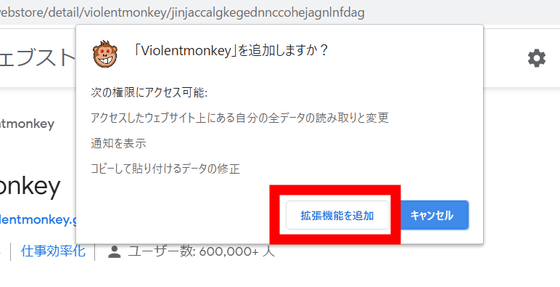
A list of extensions will be displayed from an icon like a jigsaw puzzle, so click the push pin icon next to the Violent monkey.
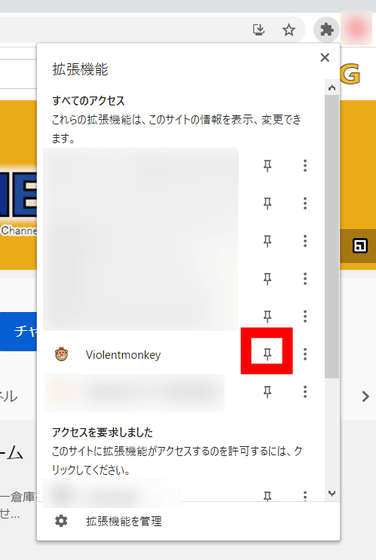
Then, the Violent monkey icon will be displayed from the Extensions tab. By clicking this icon, you can change the user script being executed on the currently displayed page and display the setting screen.
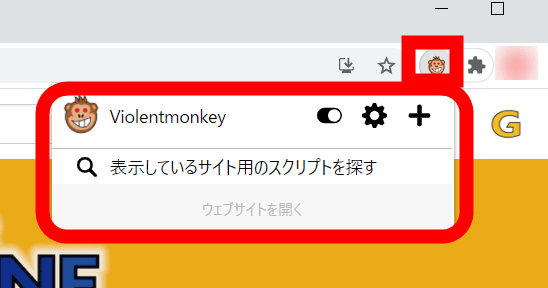
This time I will introduce a user script for YouTube. With YouTube open, click 'Find a script for the site you are viewing'.
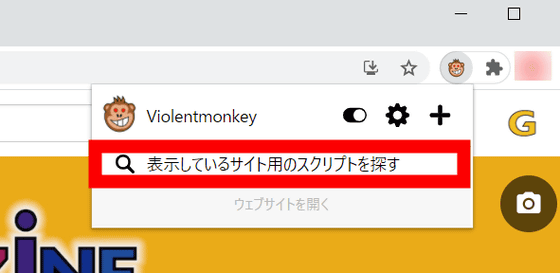
Then, as shown below, a list of YouTube-compatible user scripts in Greasy Fork, a repository dedicated to user scripts, was displayed. This time, click '
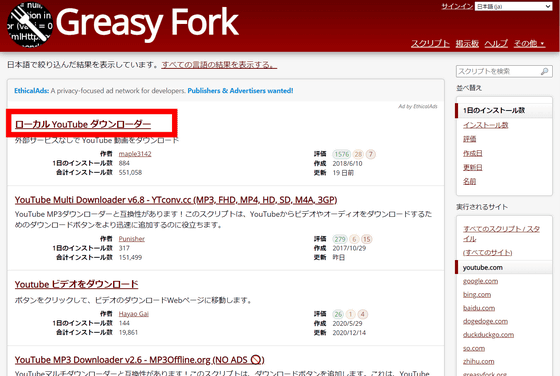
Select Install Script.
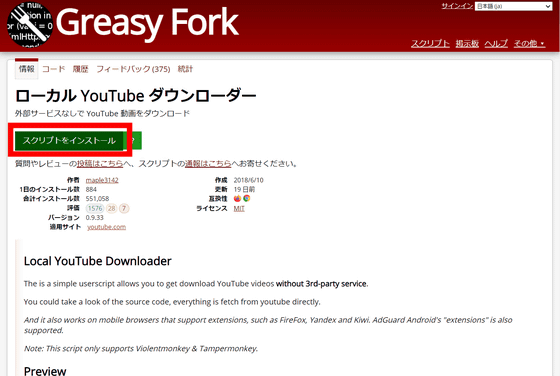
The following tab will be displayed, so click 'Install' to complete the installation.
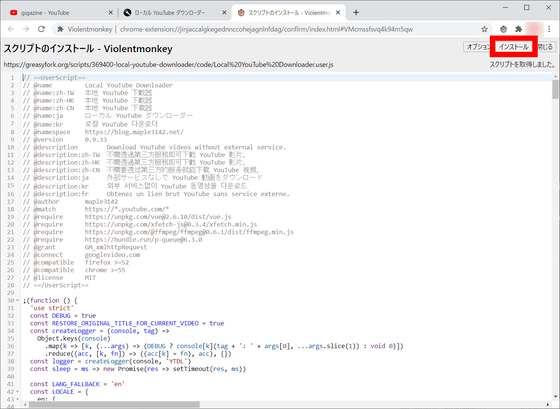
When you open YouTube, the number of user scripts executed is displayed on the Violent monkey icon ...
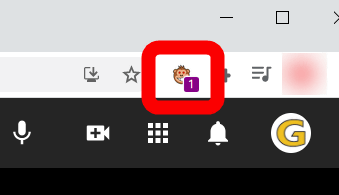
Click the icon to see a list of running scripts.
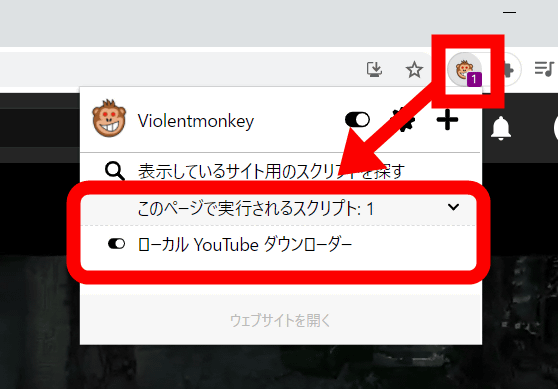
Click the gear icon to manage user scripts.
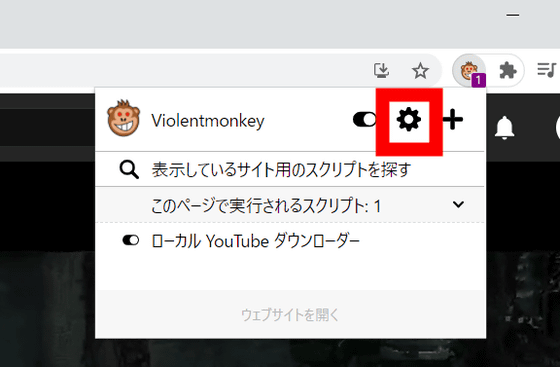
Then, the page 'Installed' opens as shown below, and you can edit, disable, check for updates, delete installed user scripts, and so on.
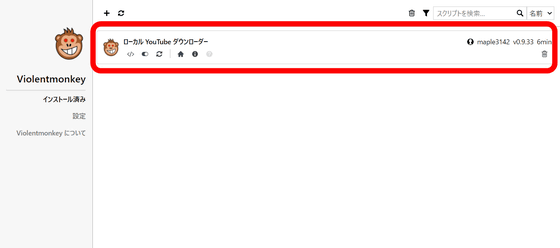
If you select 'Settings' from the left column, you can also change various settings such as changing the script display method, setting the automatic update interval, importing / exporting settings, and synchronizing using cloud services.
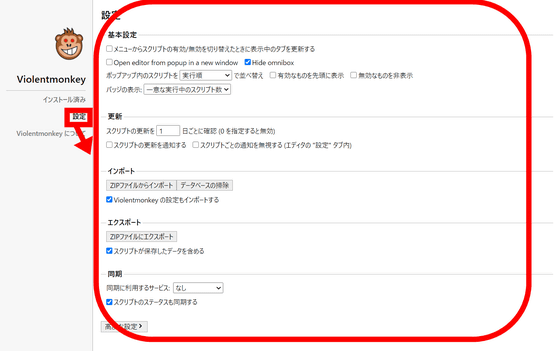
This time, I will try cloud synchronization from 'Sync'. You can select from 4 types of cloud services: Dropbox, OneDrive, Google Drive, and WebDAV, so this time I chose Google Drive.
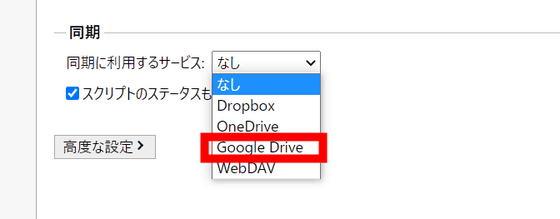
Click 'Permissions'.
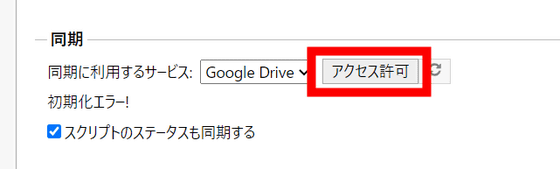
Then you will be taken to the Google login screen, so select your account.
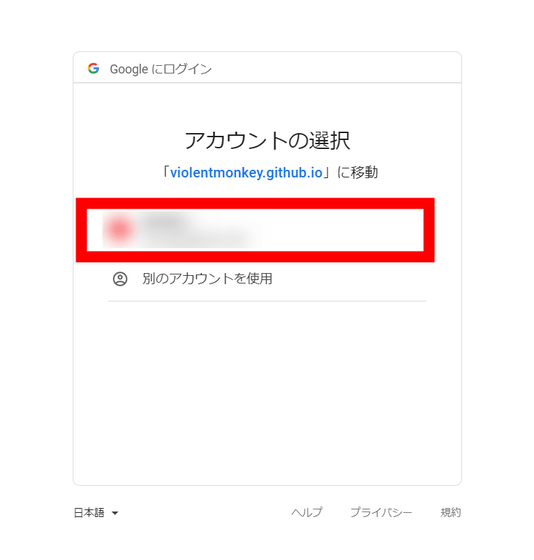
You will be asked for permission to share Google Drive, so click 'Allow' to complete the setting.
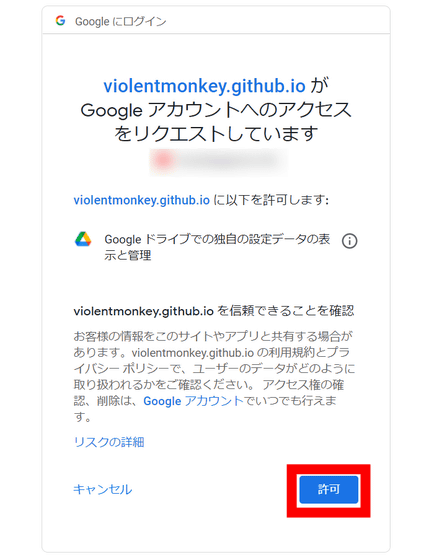
Now you can sync not only the user script itself, but also the status.
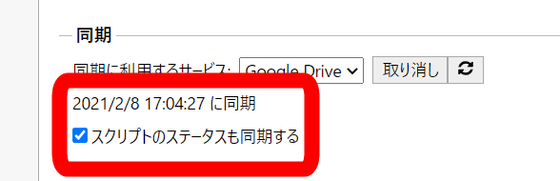
Related Posts:
in Review, Web Application, Posted by darkhorse_log