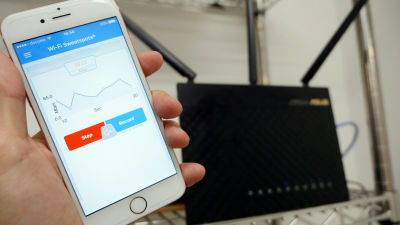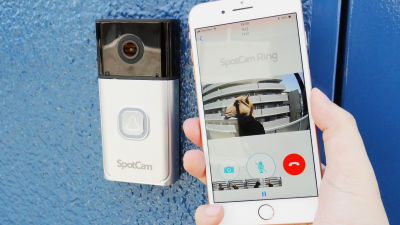We tried mesh network with 3 Google Wifi router "Google Wifi" in cooperation

"Google WifiIsIEEE 802.11acA corresponding Google-made wireless LAN router can perform wireless communication up to 867 Mbps in the 5 GHz band and up to 300 Mbps in the 2.4 GHz band. Google Wifi has more features and makes multiple routers operate as one Wi-Fi networkMesh networkIt is possible to build. By using this function, it is possible to expand the connection range of the Wi - Fi network, so it is not necessary to construct multiple Wi - Fi networks even in a large building. Since three sets of Google Wifi arrived in the editorial department, I actually tried to make a mesh network using three Google Wifi.
Google Wifi - Home Mesh Wi-Fi Router - Google Store
https://store.google.com/jp/product/google_wifi
◆ Appearance review
The package of Google Wifi is a horizontally long package with a design based on white.

When opened, there were three Google Wifi, three power cables, a warranty card, a startup guide, and an Ethernet cable in the box.

The main body is cylindrical type ......

Compared with the iPhone 8 Plus, the height of the Wi-Fi station is about 7 cm, about half the diameter, about 10 cm in diameter, compact size.

The weight was measured 328 g.

There are two Ethernet ports on the back of the main unit. The port on the left with the green mark is for the WAN and the port on the right is for the LAN. The USB Type-C port at the center is for power supply.

◆ Google Wifi settings
In order to set up Google Wifi, firstly connectors on one sideONUAnd an already connected Ethernet cable, and connected to the port for WAN of Google Wifi.

Then insert the supplied power cable into the USB - Type C port ... ...

When Google Wifi's indicator flashes in blue, it is ready.

In order to set up Google Wifi, you need the "Google Wifi" application. "Google Wifi"iOS versionWhenAndroid versionAlthough it corresponds to both, I will install the iOS version this time. Access the following URL on the iOS terminal.
Google Wifi - Apps on Google Play
https://play.google.com/store/apps/details?id=com.google.android.apps.access.wifi.consumer
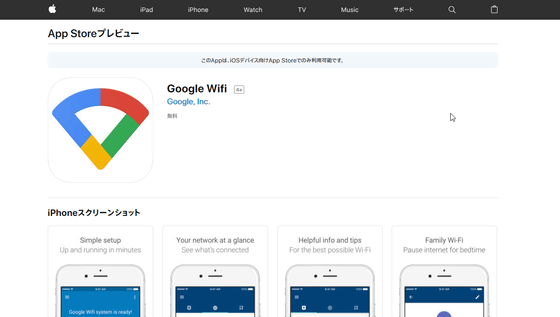
Tap "Acquisition".
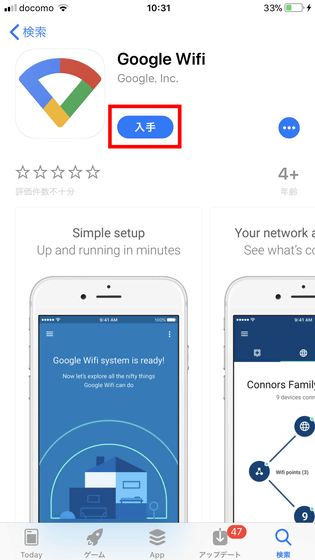
Tap "Install".
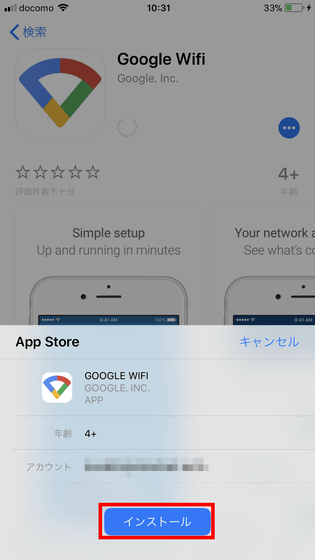
When installation is completed, tap "Open".
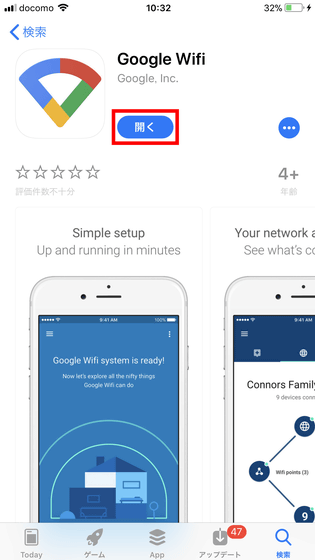
As Google Wifi's notification settings confirmation appears, tap "Allow".
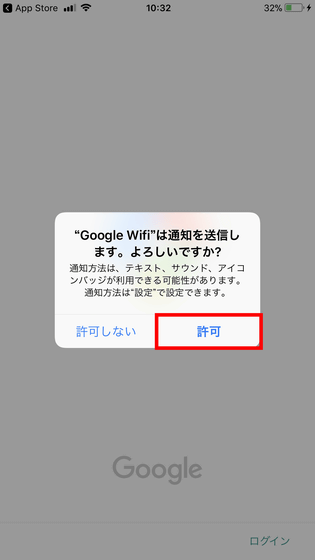
When Google Wifi opens, tap "Login".
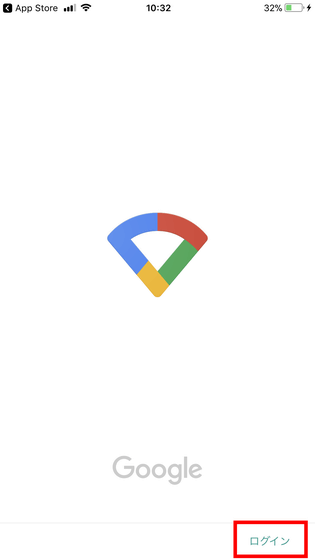
As the login screen is displayed, enter the account information registered in Google as "E-mail address or telephone number" and tap "Next".
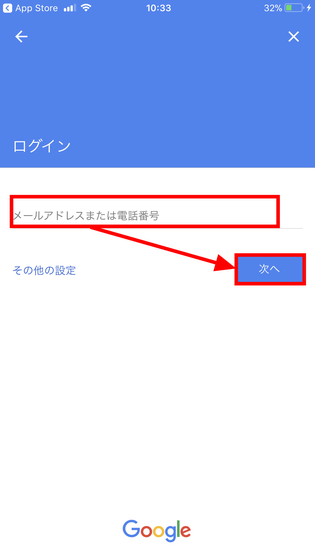
Enter the password in "Password" and tap "Next".
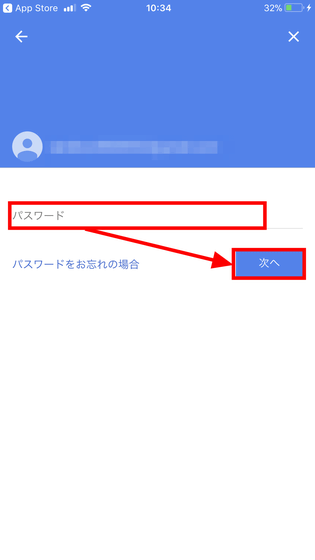
The screen of "Let's set up Google Wifi" is displayed, so tap "Try to use".
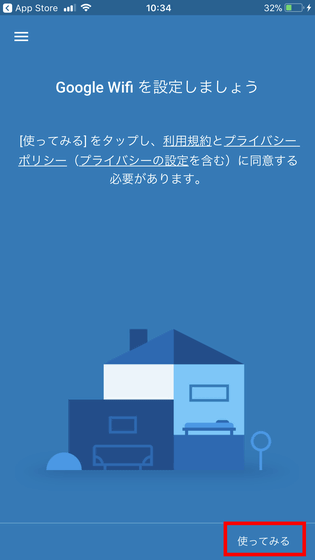
When Bluetooth is invalid, it says "Turn on Bluetooth" ......
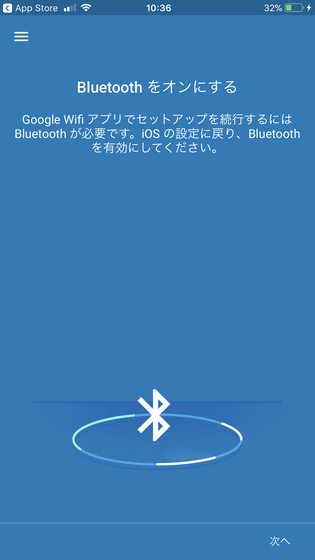
Open iOS "Settings", open "Bluetooth", tap the button to enable Bluetooth.
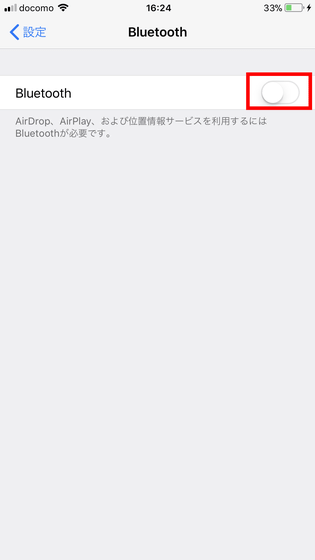
Return to Google Wifi screen and tap "Next" ... ....
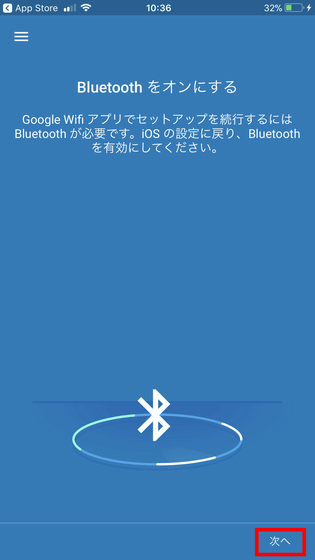
Tap 'Procedure completed'.
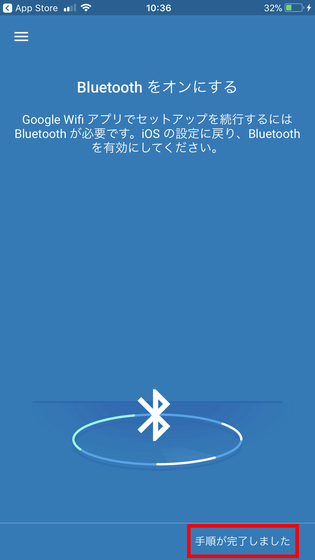
Then the "Select Device" screen will appear, so tap "Google Wifi".
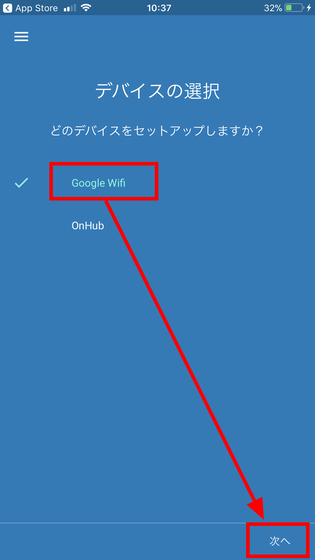
The "Search for an appropriate placement" screen is displayed. Since Google Wifi has already been placed on the desk this time, there are no obstacles etc. Tap "Next" as it is.
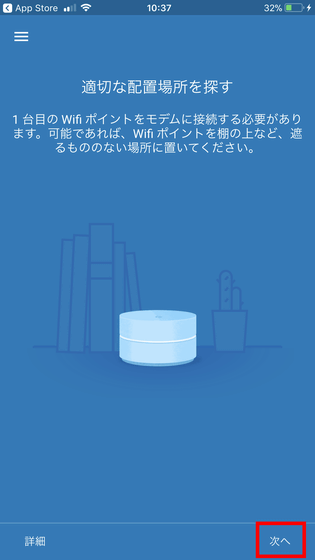
Then the "Connect to Wifi Points" screen is displayed and tap "Next".
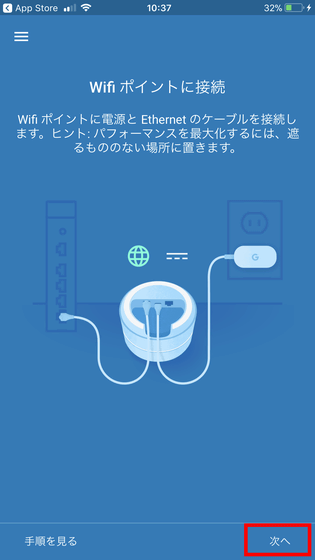
The "Scan QR code" screen is displayed. Tap "Scan code".
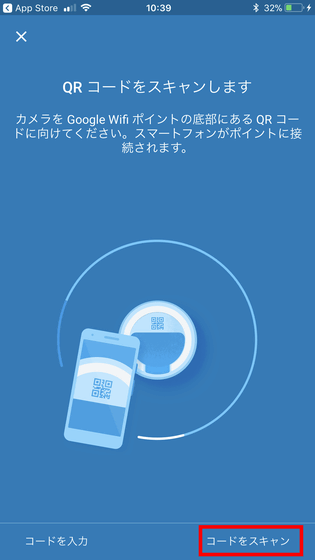
Since permission to access the camera is requested here, tap "OK" ... ....
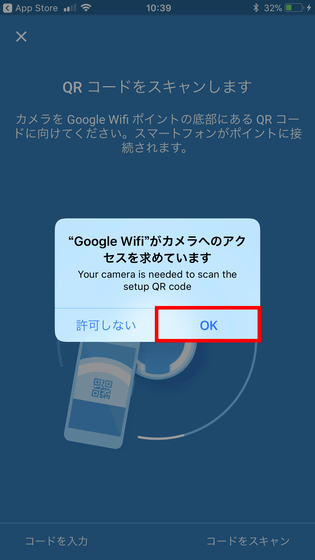
Let me read the QR code on the back side of the main unit.
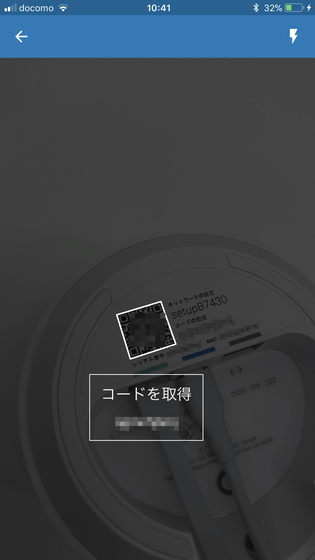
Then the setting screen of "Wifi point location" is displayed, so this time tap the bedroom as the installation place and tap "Next".
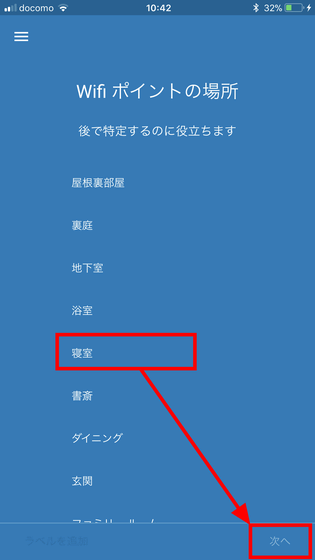
The "Internet service setting" screen will be displayed. In this example, after selecting "PPPoE", enter "Account name" "Password" and tap "Connection".
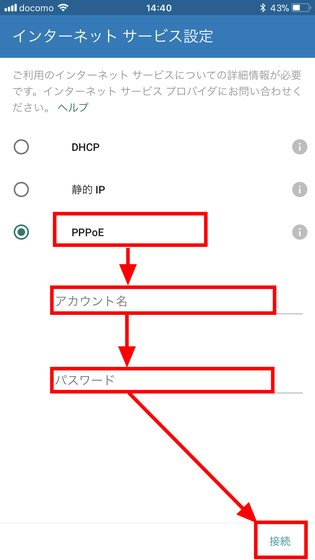
When PPPoE setting is completed, "Wi-Fi setup screen" will be displayed. Set here as Google WifiSSIDThe set. Then, as "Wi-Fi network name", enter "gigazine 1" this time and tap "Next".
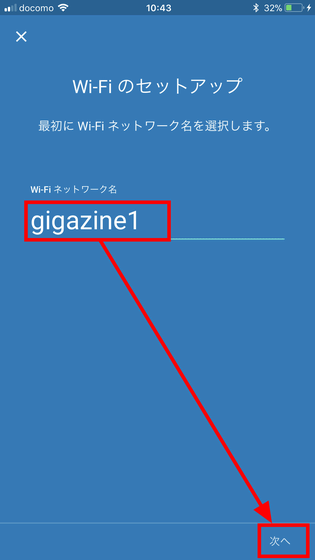
Enter a password of 8 or more characters in "Wi-Fi password" and tap "Create network".
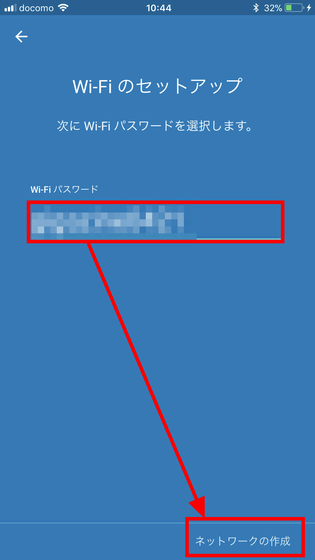
Since it is displayed that you should connect to "gigazine 1" ... ...
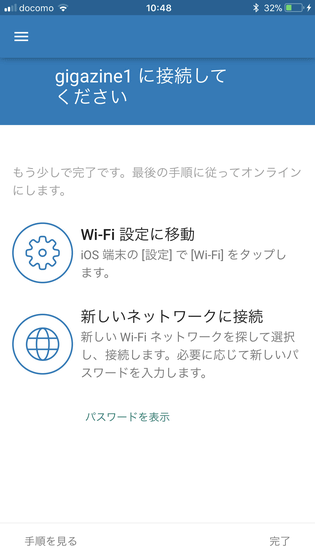
Open "Wi-Fi" from "Settings" of iOS and tap "gigazine 1".
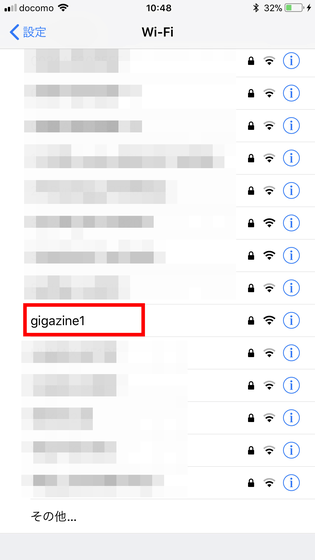
Enter the password you set earlier in the password and tap "Connect".
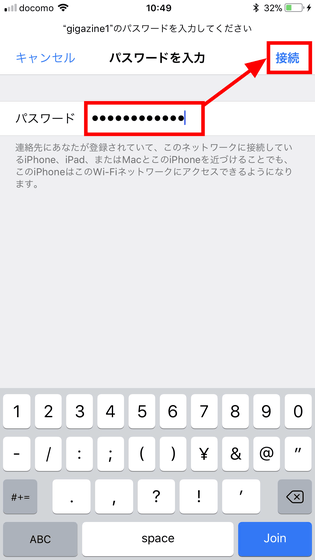
Return to Google Wifi screen and tap "Done".
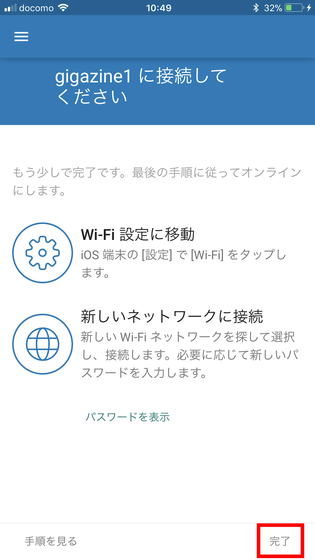
The screen of "Do you have other Wifi points?" Is displayed. Here, "2" is selected by default, so tap "Next".
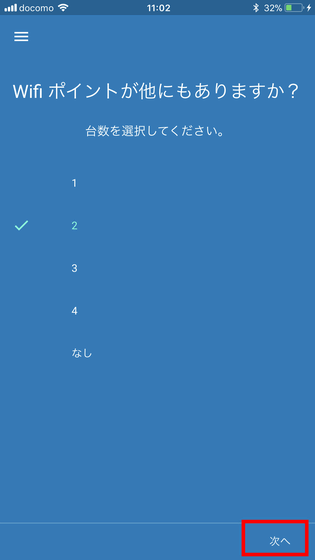
Tap "Next".
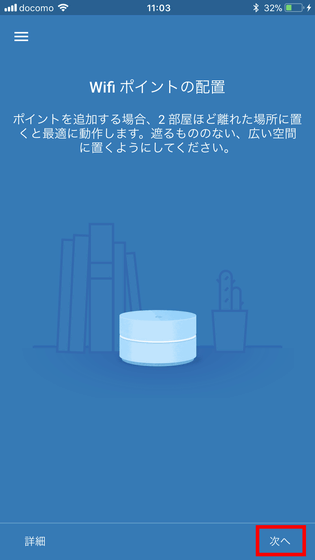
Then, the "Connect to Wifi Point" screen is displayed ......
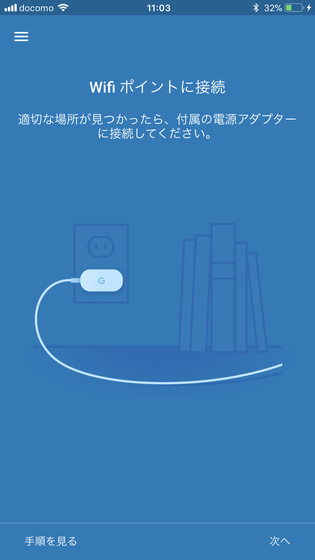
Insert the power cable into the remaining two Google Wifi.

Return to the Google Wifi application and tap "Next"
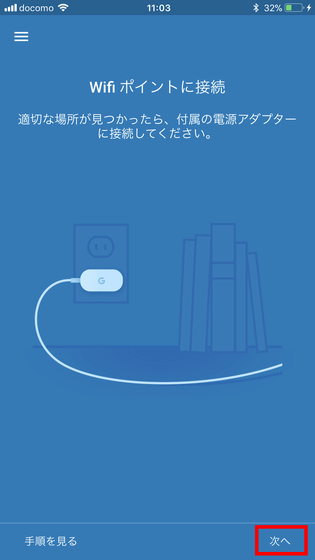
The selection screen for the location of the second Wifi point is displayed, so select "office" here and tap "Next".
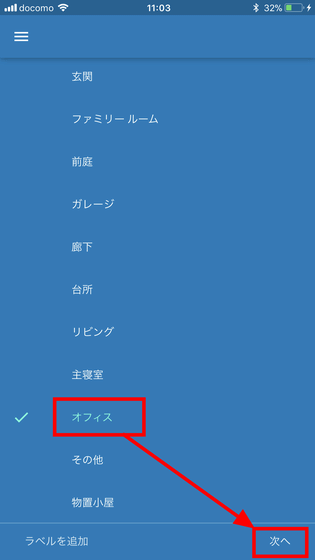
Then, "What is the next Wifi Point?" Screen is displayed, so select which of two unset terminals to set. In this example, select "setupC45E0" on the upper side and tap "Next".
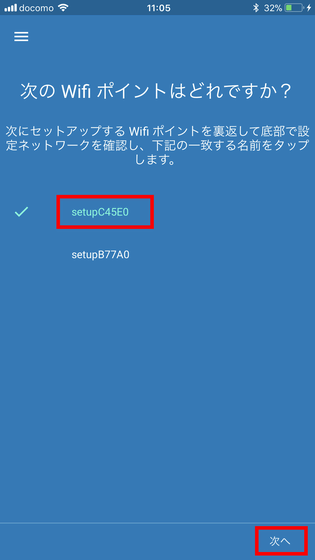
Here, the mesh network setting is automatically started and the second router will also operate as a Wi - Fi network with the SSID "gigazine 1".
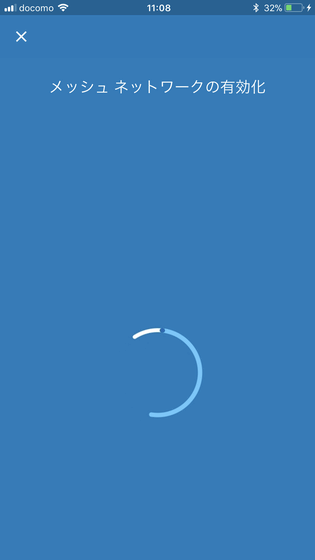
When the "Test Wifi points" screen is displayed, tap "Test now" ... ...
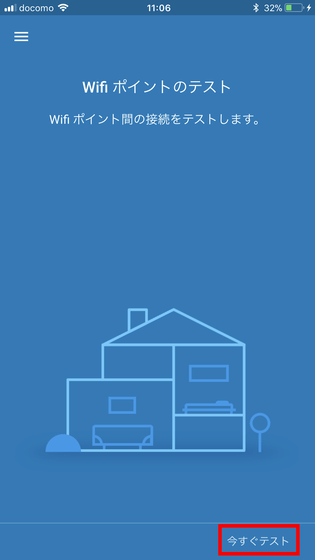
When the test is completed, tap "Next". Set up the third unit in the same way as the second unit, setup is completed.
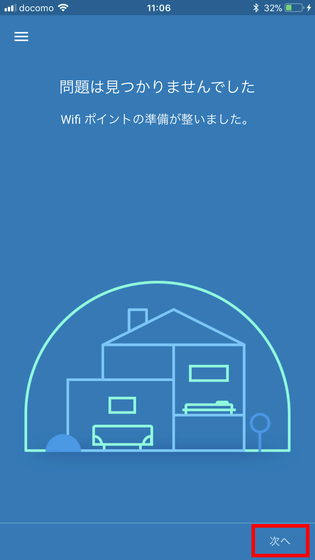
◆ Actually use it
Next, we set the completed Google Wifi in different places and examine the strength of radio waves and the communication speed. Google Wifi connected to the WAN will be installed on the 3rd floor of the editorial department.

And on the second floor ......

I installed it on the first floor. Please note that these Google Wifi are arranged vertically in line.

In this state, go to the 3rd floor and check the radio condition of the "gigazine 1" Wi-Fi network. Set the radio wave condition to "WiFiAnalyzerI will check with ". In the displayed graph, the vertical axis represents the radio field strength, and the higher the upper, the stronger the radio wave. The strongest orange color is the nearby third floor terminal, the next yellow green color is the second floor, the light blue color is the first floor.
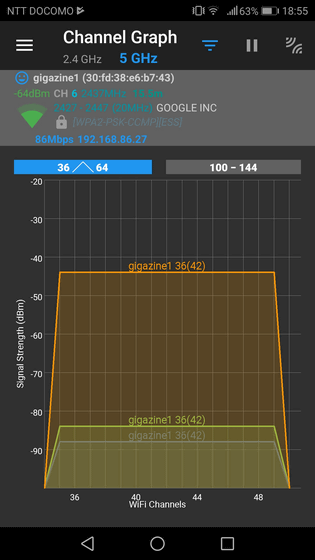
Set the communication speed on the third floor to "Speedcheck", The downlink traffic was 13.58 Mbps and the upstream traffic was 68.34 Mbps.
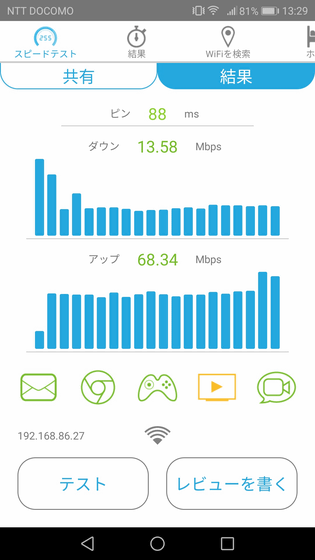
Moving to the second floor, the closest yellow green color (Google Wifi on the second floor) becomes stronger ... ...
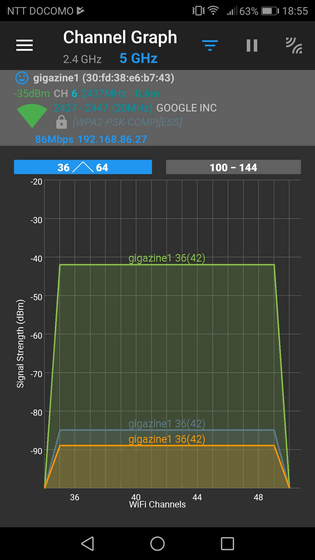
The communication speed was 9.49 Mbps for downlink and 17.79 Mbps for upload. It is not surprising that downlink traffic decreases slightly because overhead is applied via communication equipment and speed may be reduced, so it is not surprising that downlink traffic will be slightly reduced, but in the editorial department's environment upload traffic will be significantly reduced became. In addition, we measured the communication speed beforehand with Google Wifi not installed on the second floor and the first floor, and at this time it was the result that the downlink was 19.82 Mbps and the upload was 7.11 Mbps on the second floor. Although the upstream and downstream traffic is reversed, the summed value has not changed significantly. For this reason, on the 2nd floor of the editing department, we were able to connect to the router on the 3rd floor with sufficient strength, so we did not feel the benefit of newly installing Google Wifi.
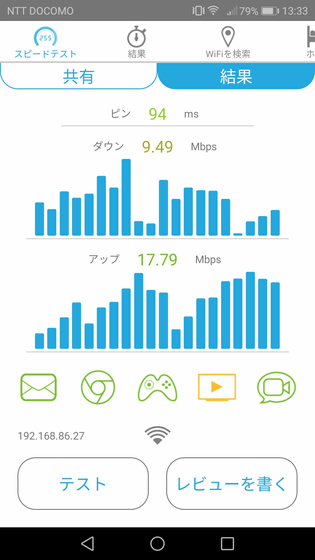
Moving to the first floor, the closest light blue color (Google Wifi on the first floor) becomes stronger ... ...
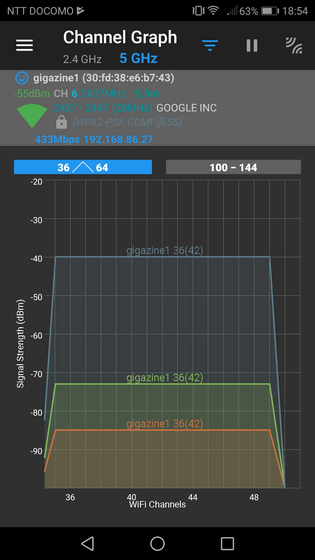
The communication speed was 7.58 Mbps for downlink and 10.09 Mbps for uplink, which was slightly lower than the measurement result on the second floor. In addition, in the state where the second floor and the first floor of Google Wifi were not installed, the radio wave was unstable and it was impossible to measure on the first floor. For this reason, we found that by installing Google Wifi on each floor, we will be able to use the Wi-Fi network that should not be used originally.
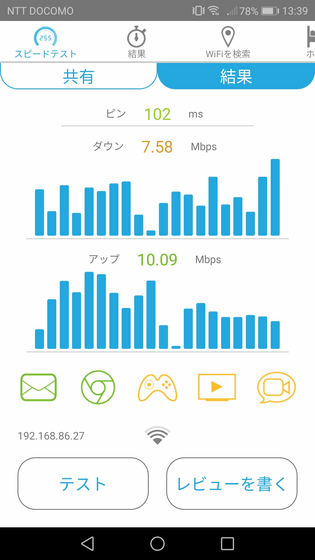
"Google Wifi" was 16,600 yen including tax with 1 unit, and it was 4,221 yen including 3 units set including tax.
Google Wifi - Home Mesh Wi-Fi Router - Google Store
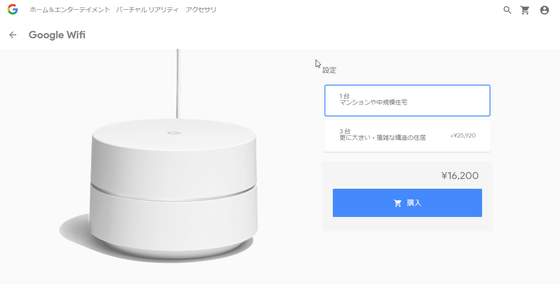
Related Posts: