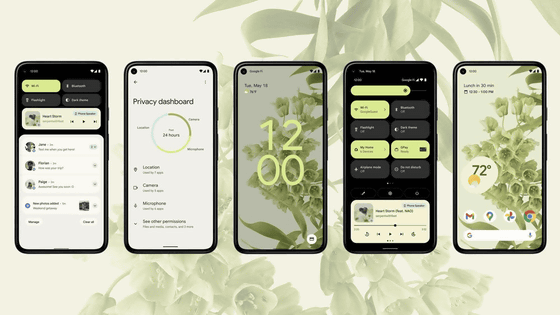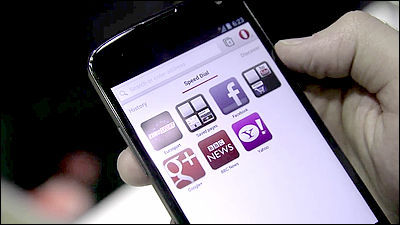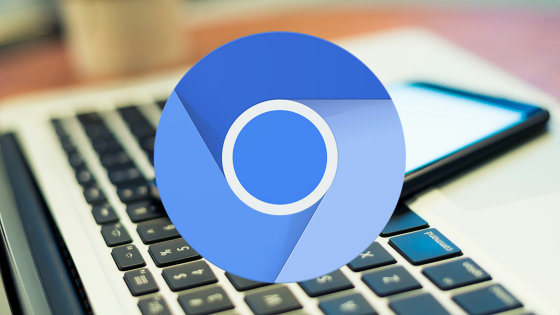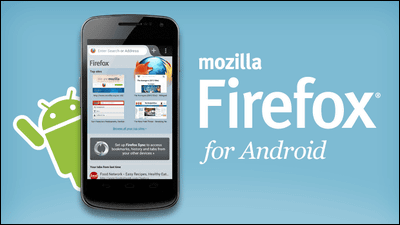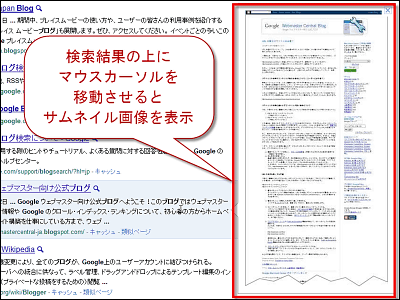Webkit adopted "Opera" Android Beta Japanese version of each function How to use review

Finally a free browser application that runs on Android released "OperaI installed the beta version of Nexus 7 and tried it immediately. There is almost no problem in behaviorally, it is quite nice feeling.
Opera browser beta - Android application on Google Play
https://play.google.com/store/apps/details?id=com.opera.browser.beta
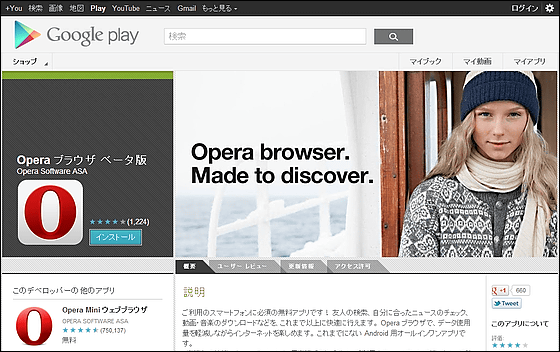
When installing, such an icon will appear so start up
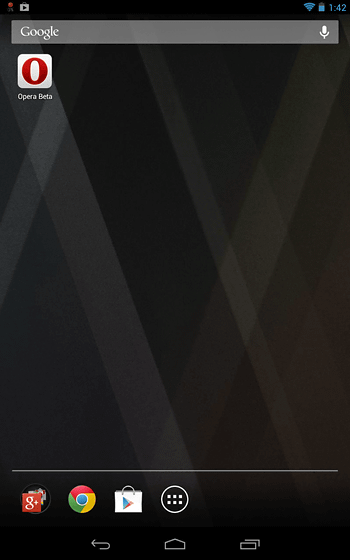
As "Welcome to Opera Beta" is displayed, tap "Continue" at the bottom
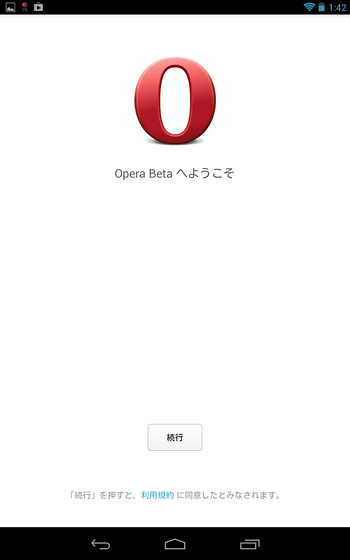
Slide the description of the data compression mode
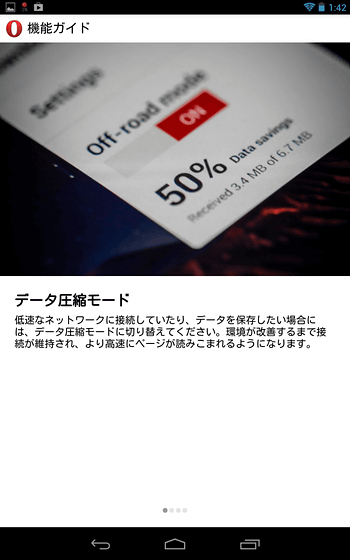
Slide the description of Speed Dial
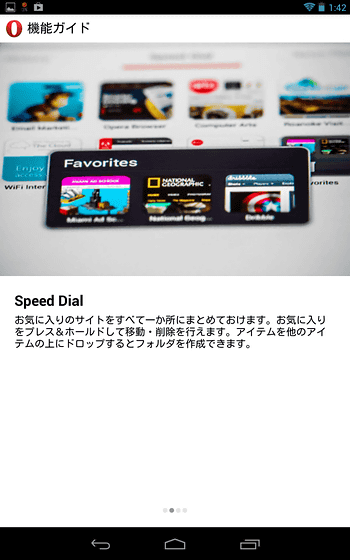
Slide explanation of discover function
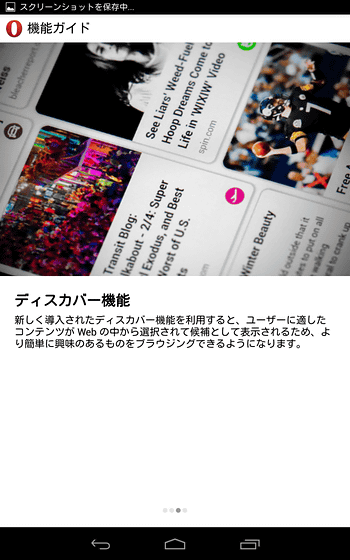
And tap "Start using"
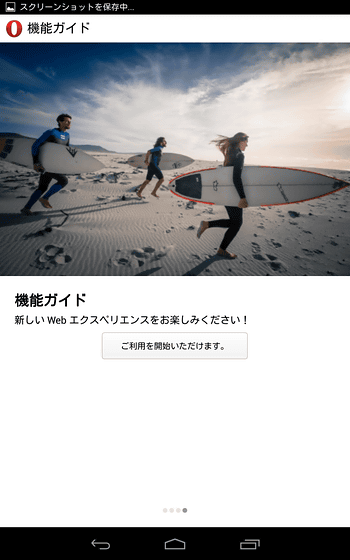
This is "Speed Dial" on the initial screen, some sites are registered from the beginning
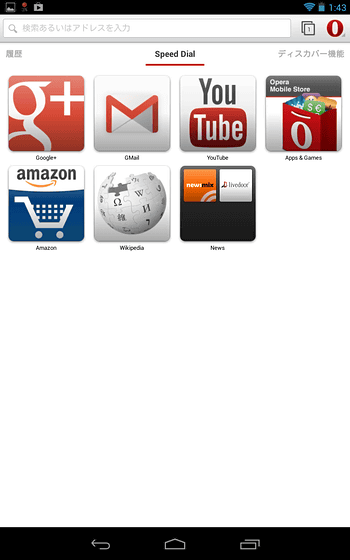
Where Amazon was displayed
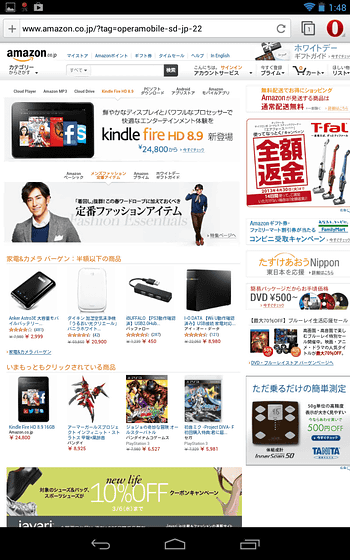
The result of searching "gigazine" from the address bar looks like this
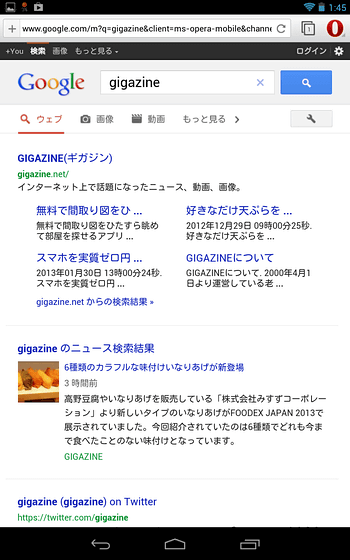
Display is also one shot
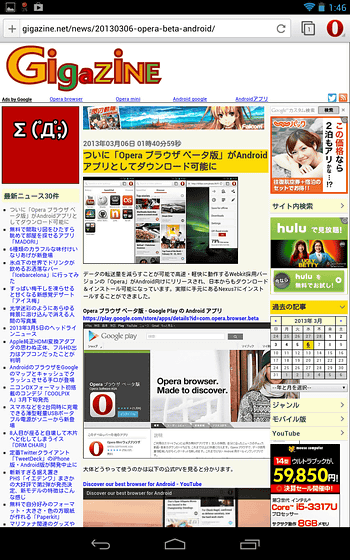
Tap the icon with the number on the upper right to go to the tab change screen. This is also very smooth movement.
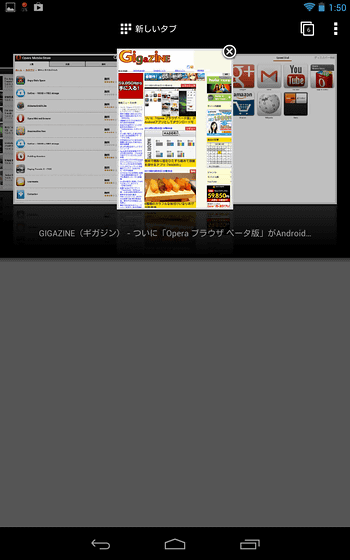
"Speed Dial" moves to the left and "history" appears
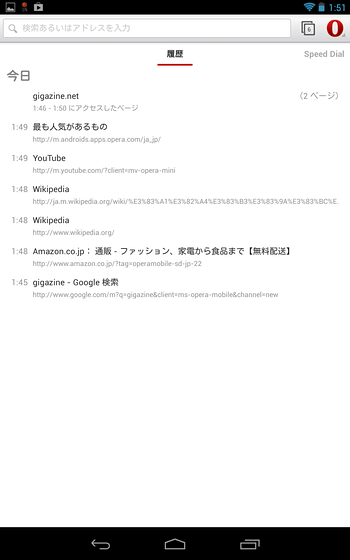
When moving from "Speed Dial" to the right, Discover function appeared. I feel like I got all the news in tiles and the bottom will continue to display news as long as I scroll down. Setting is possible by tapping the icon on the upper right.
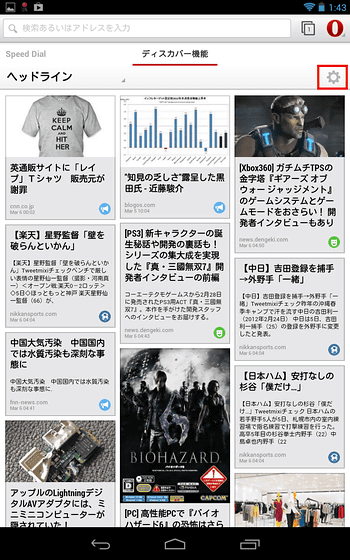
With this kind of feeling, it is possible to select "country" "headline" category
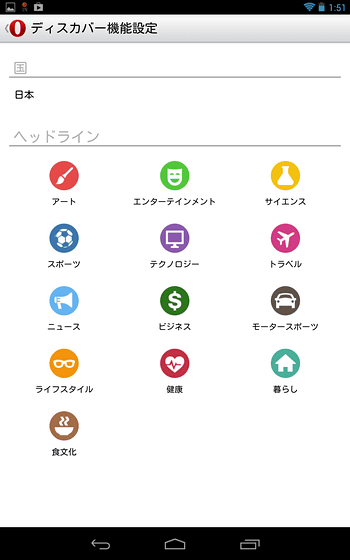
You can change the displayed category by clicking "Headline"
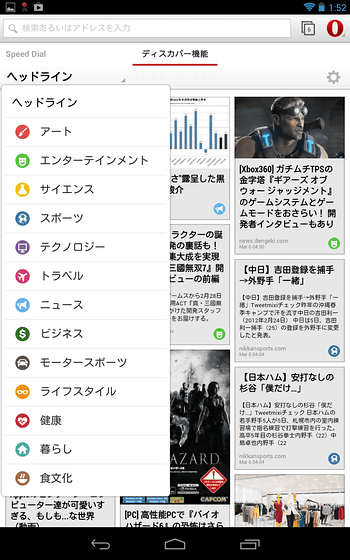
Tap the Opera icon at the top right of the page you are watching and tap the share button at the top right corner from the menu that appears to enable you to link to cooperate with other applications
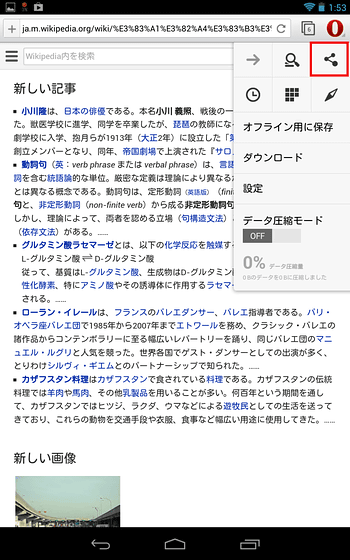
In this way, what can be cooperated with the currently installed application is displayed in a brief
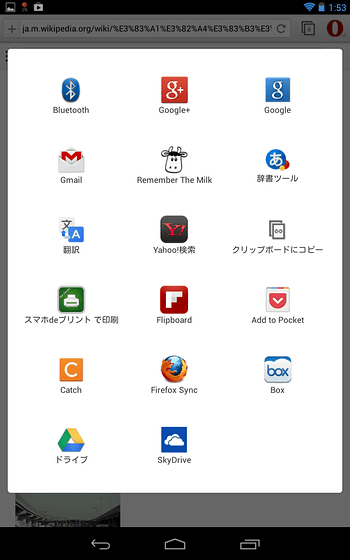
It is also possible to save the page you are watching, even if you are offline, just tap the Opera icon in the top right and choose Save as Offline from the menu that appears.
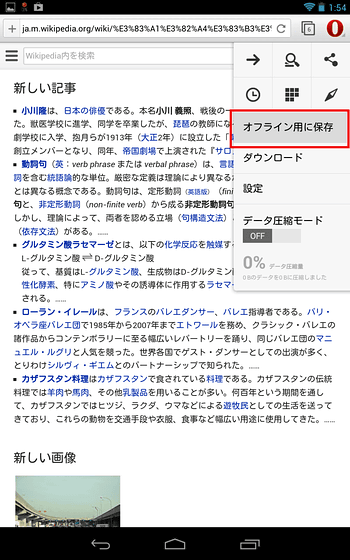
Then "Pages saved" is displayed at the bottom of the page and it is completed. Very easy.
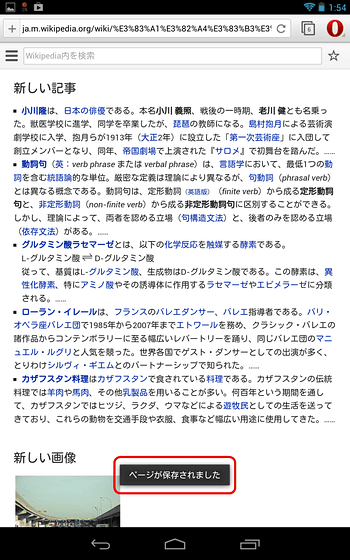
Continuing to tap the link pops up the menu like "Open in new tab" or "Select text"
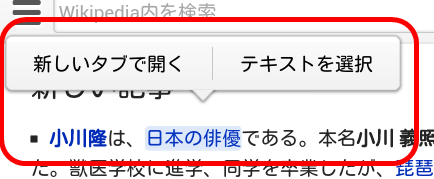
If you do the same thing on the image the menu pops up like "Open Image" and "Save Image"
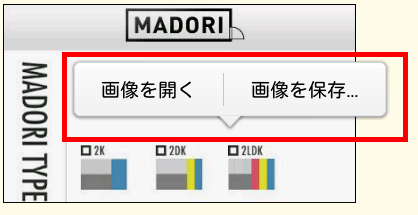
Also, if you want to control the operation more finely, tap the Opera icon in the upper right and select "Settings" from the menu displayed
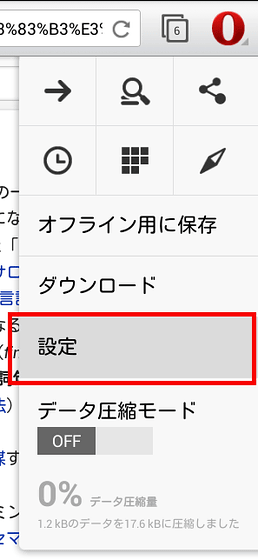
Turn on / off data compression mode, move new tabs, allow cookies, delete saved passwords, history, cookies etc, decide whether to block pop-ups, etc.
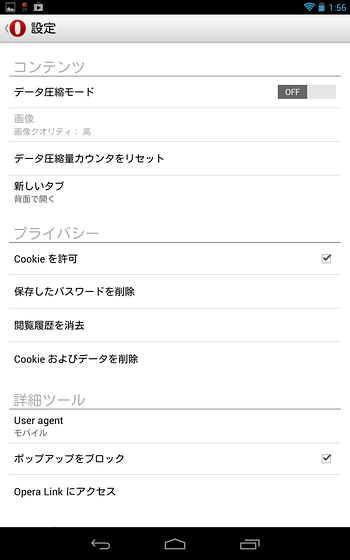
You can choose from two tabs, "Open on back" and "Open on front"
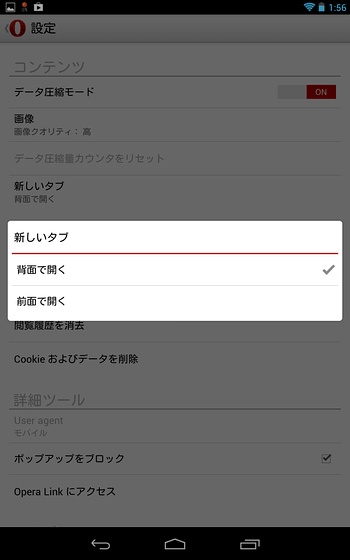
When data compression mode is turned on, it is possible to select how much the image is compressed further
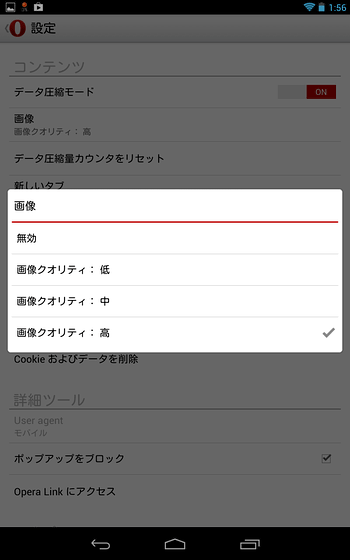
By turning on the data compression mode, you can see how much you can make a peek at this way, not only can you feel somewhat obtained, but it also improves the actual speed of exercise.
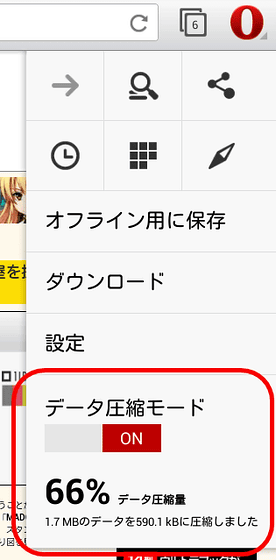
The version display is like this
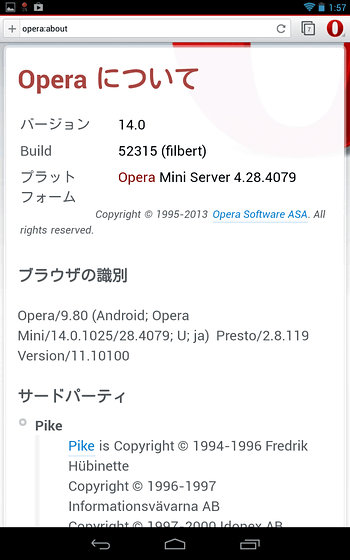
Overall the completeness is still high even in the beta version, and it seems that it seems to be quite possible for the final official version so much, even if you install it and touch it once in a way to anticipate various future goings in the future There is no loss.
Related Posts: