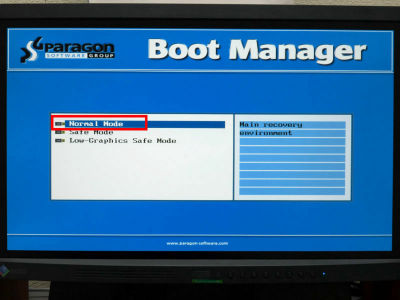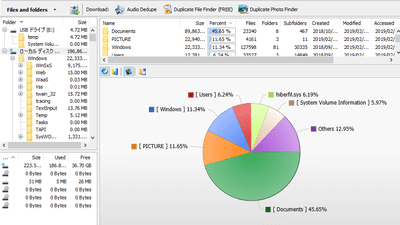"Partition Wizard Home Edition" free software that can easily resize, create, copy, convert, and completely delete partitions

It is this free software "Partition Wizard Home Edition" that can operate on 32-bit and 64-bit versions of Windows 2000 / XP / Vista / Windows 7 and create / delete / format / copy partitions.
It also supports RAID, can recognize the partition size of 2 TB or more, can also restore partitions, convert FAT to NTFS, make hidden partitions, change to make invisible hidden partitions visible It is also possible. In addition, in order to prevent data from being restored by various restoring software, it is possible to fill all sectors with patterns such as 0 or 1 so that data in a specific partition can not be easily restored, furthermore, the US Department of Defense It is even possible to completely eliminate it by its standard (DoD: Department Of Defense) before it is completely scratched so that it can not be restored absolutely.
So, downloading and installing, the actual usage is as follows.
Partition Wizard is a Windows based FREE Partition Manager. It works as Windows. Windows 2000 / XP / 2003 / Vista / 2008 server and Windows 7. FREE for Home and Business user.
http://www.partitionwizard.com/
◆ Download and install, and until startup
Click "Download" on the above site
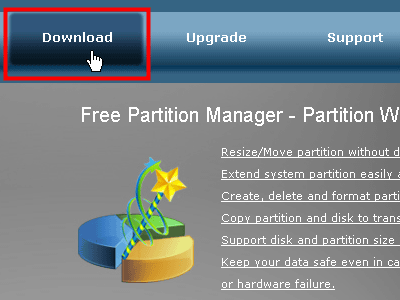
Click "Local Download" or "Download from Download.com" to download the installer
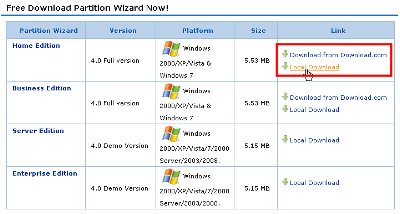
Click the installer to run
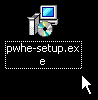
Click "Next"
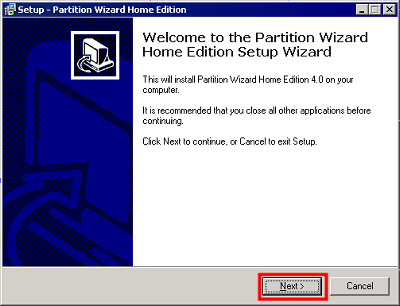
Please check above and then click "Next"
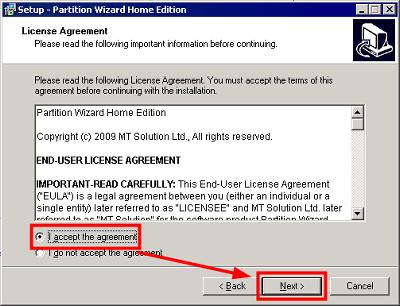
Click "Next"
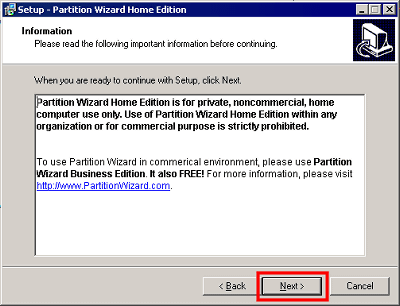
Click "Next"
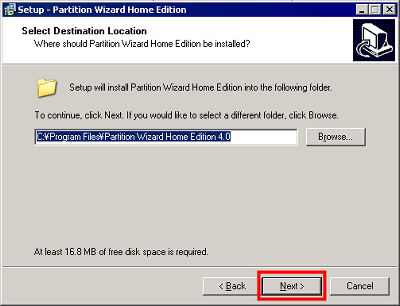
Click "Next"
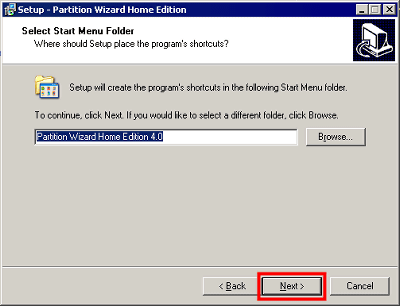
Click "Next"
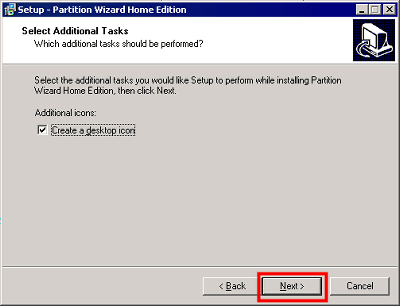
Click "Install"
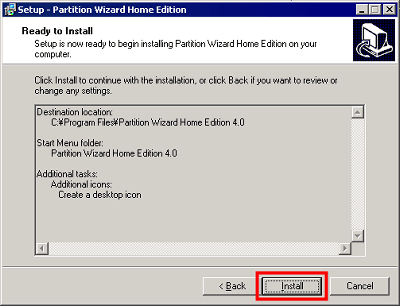
Click "Finish"
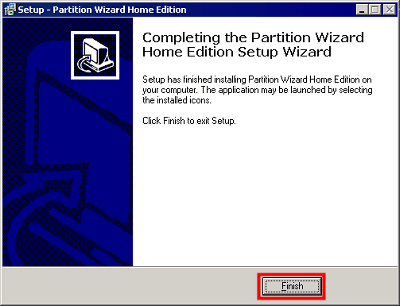
Click on the desktop shortcut to launch it
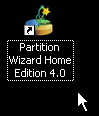
During startup

This will be the initial screen
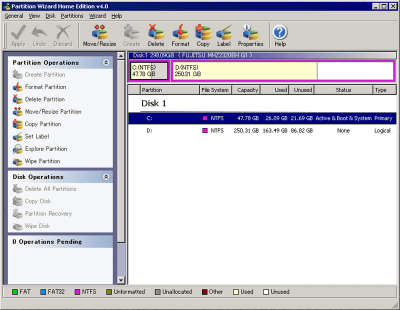
◆ How to increase the free space on the D drive by attaching the free space on the C drive to the D drive
This is the best way to say "I have a lot of free space on my C drive so I want to assign it to drive D". First select "C drive", click "Move / Resize"
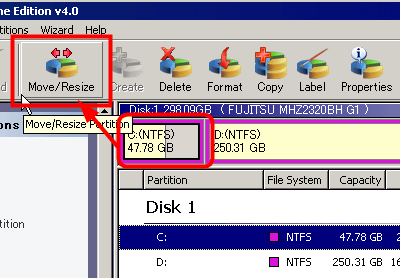
By dragging the right end and sliding it to the left, you make another free partition that is not used by the C drive
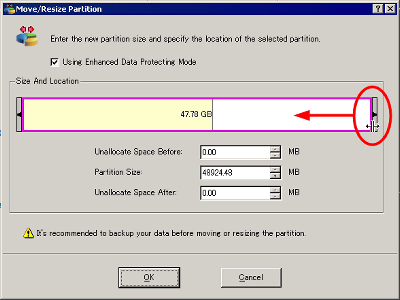
Slide and slide it and change the capacity of partition C drive Click "OK". It is safe because it will not actually run until you finally click "Apply". Let's move on to the next task.
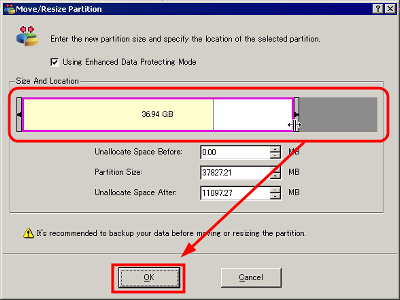
Next, attach this free space created using the free space of the C drive to the D drive. Select drive D and click "Move / Resize"
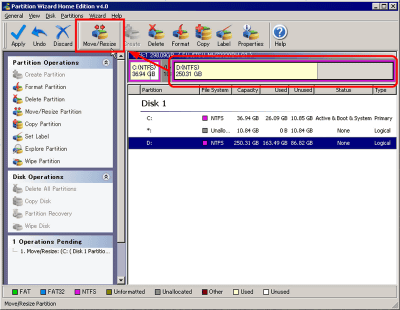
Next, drag the left side and move it to the left and attach all the free space to the D drive.
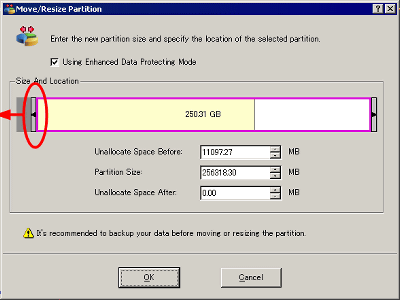
Slide and slide to completely free the space to D drive, click "OK"
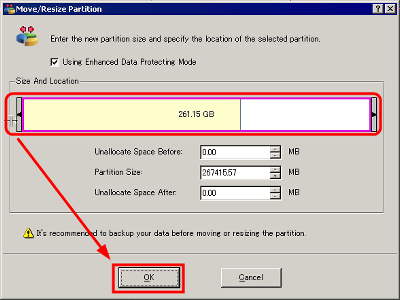
After that, clicking "Apply" will actually resize the C drive, create free space, and the free space increases with the D drive, so the capacity of the entire D drive will increase.
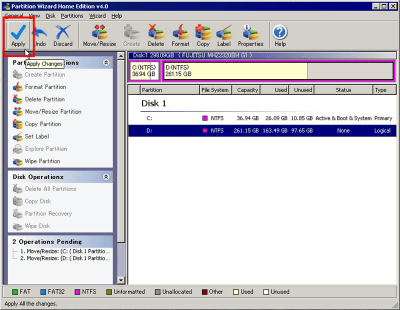
◆ Creating partitions
Please select a free area to which no partition is allocated secured by resizing etc and click "Create"
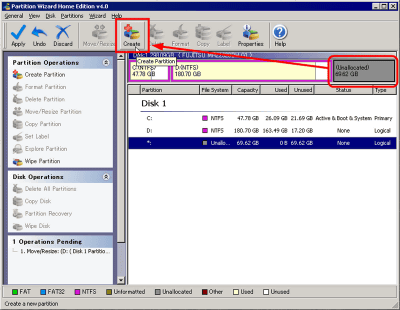
Then just click "OK"
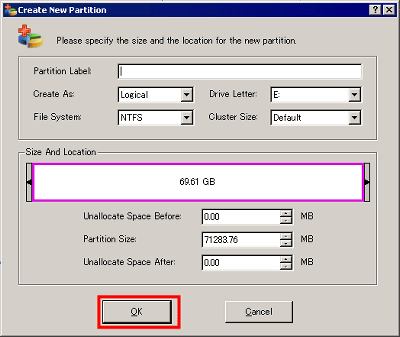
It is also possible to customize finely, you can choose either primary or logical
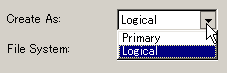
In addition, you can change the drive letter, that is, whether it is E drive or F drive or Z drive
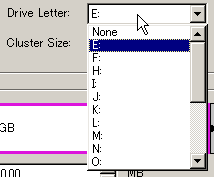
In addition to NTFS format format, FAT and FAT32 can be chosen
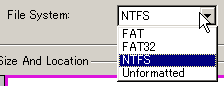
You can also change the cluster size other than the default value
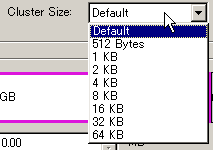
◆ Partition deletion and formatting
Simply select the partition you want to delete and click "Delete"
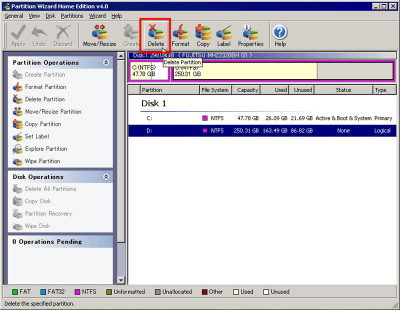
The same is true when formatting, just select the partition you want to format and click "Format"
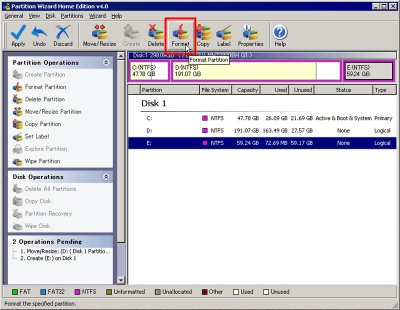
After that the window like this will be displayed so it's ok if you set the option appropriately
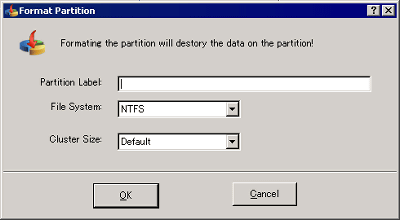
◆ Copy partition
To copy the entire partition to another partition etc., select the partition you want to copy and click "Copy"
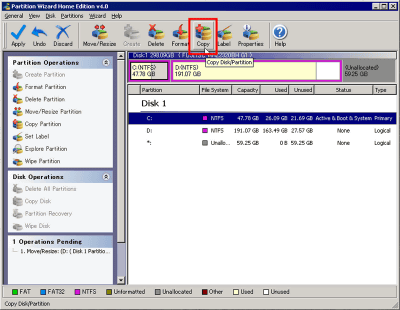
First decide where to copy. The only available copy destination is the free space. When you choose, click "Next".
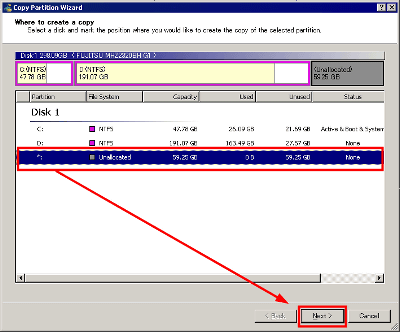
If you select an empty area larger than the copy source, decide what to do with the remaining free space here. I will slide to consolidate all free areas and attach them together.
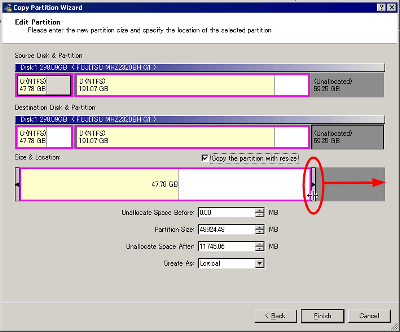
Slide to slide it and paste the free space, then click "Finish". All copies will be done without permission.
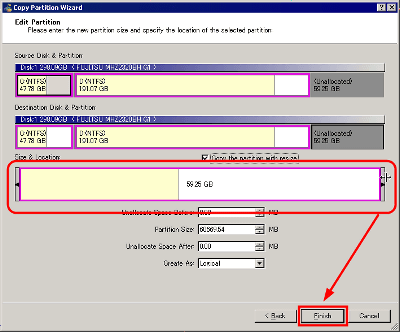
◆ Other functions
By clicking "Label", you can determine the label name of each partition
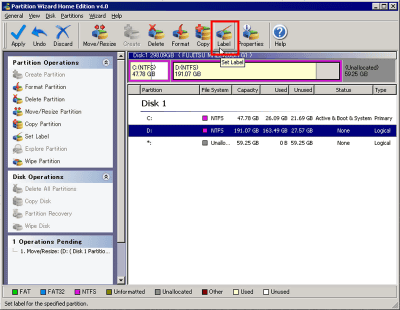
With this kind of feeling simple
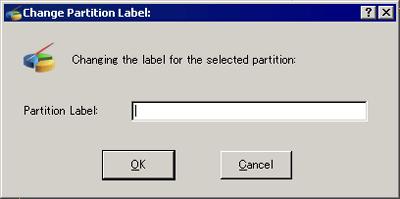
By clicking "Properties", you can see the information of each partition
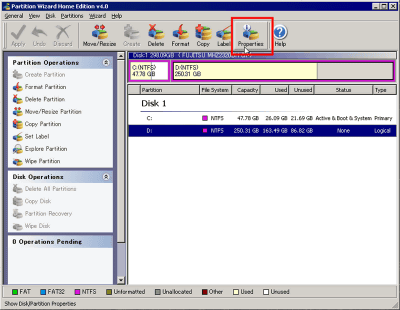
Like this
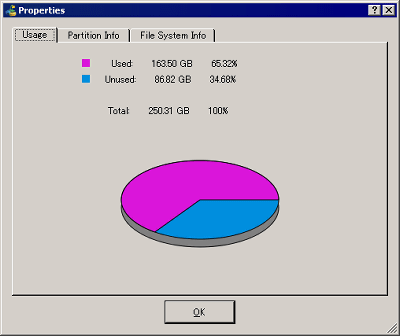
◆ Creating hidden partitions and clearing hidden partitions
To create a hidden partition, that is, a partition that can not be accessed from My Computer or Explorer, select the partition you want to hide, right click and select "Hide Partiton"
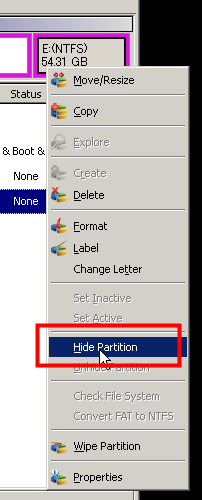
Conversely, if you want to visualize the hidden partition so that it can be accessed, you can choose "Unhide Partition"
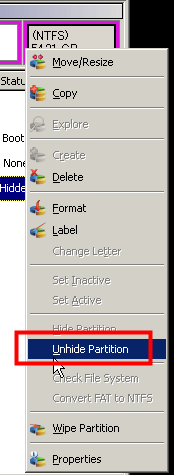
◆ Completely erase partitions at unrecoverable level
Select the partition whose contents you want to delete completely, right click and select "Wipe Partiton"
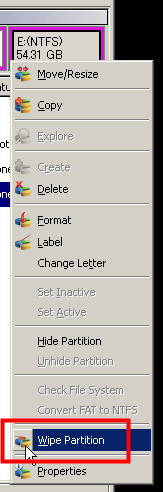
All you have to do is select the method of complete deletion.
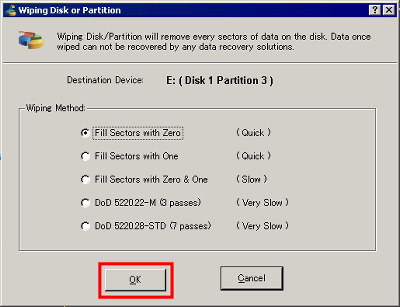
Details of each method are as follows.
Full Sectors with Zero: Write all sectors with "0". high speed.
Full Sectors with One: All sectors are written with "1". high speed.
Full Sectors with Zero & One: All sectors are written with "0" and "1". It's a bit slow.
DoD 5220.28 - M (3 passes): DoD 5220.28 - M algorithm to delete 3 times. It is insanely slow. US Department of Defense compliant format.
DoD 5220.28 - STD (7 passes): DoD 5220.28 - STD algorithm to erase seven times. It is insanely slow. US Department of Defense compliant format.
Please note that this version can not be used by business users but is limited to home use, but also free "Partition Wizard Business EditionThere is also a version called "It is OK to use it for business users by registering for a free user."
By the way, there is a function comparison table about the functional difference with the paid version you care.
Compare Editions Partition Wizard
http://www.partitionwizard.com/comparison.html
Whether it is unlimited use within the enterprise, whether it works under the Windows Server affiliate, and whether or not telephone support is attached at the end. In short, functionally, both this free version and the paid version are in a state where there is no difference for general users, and it is extremely happy.
Related Posts: